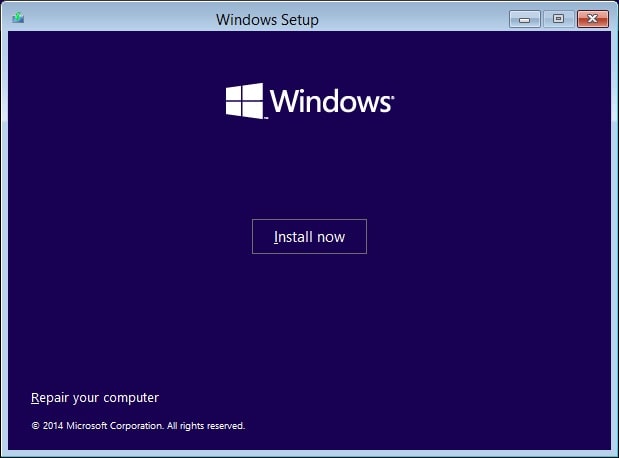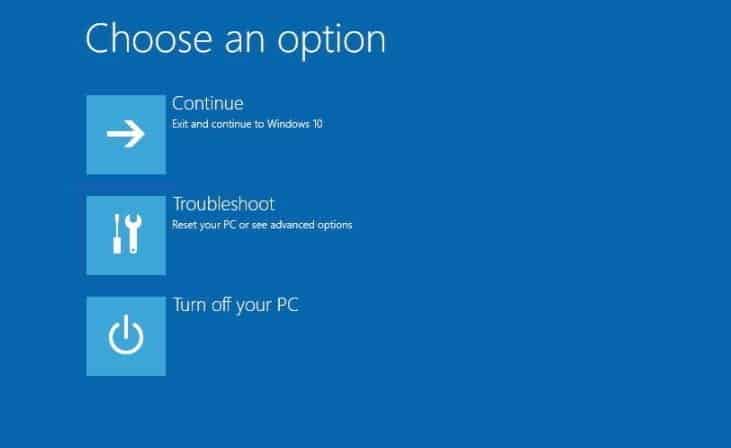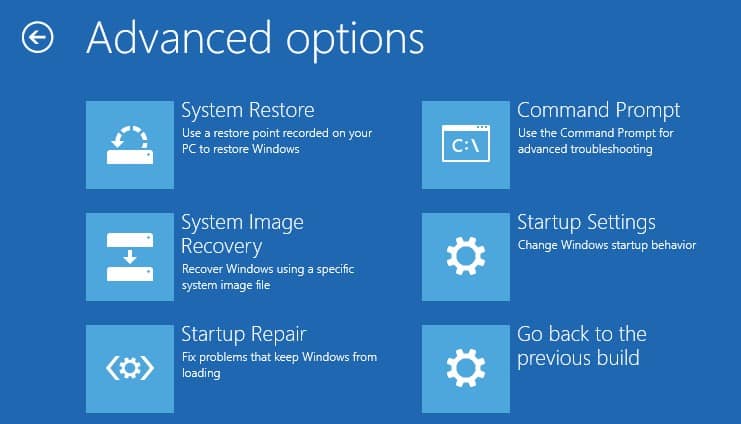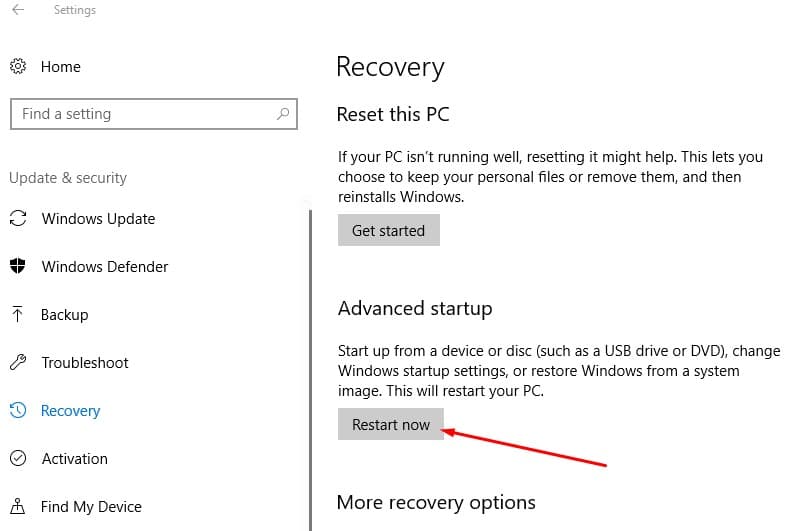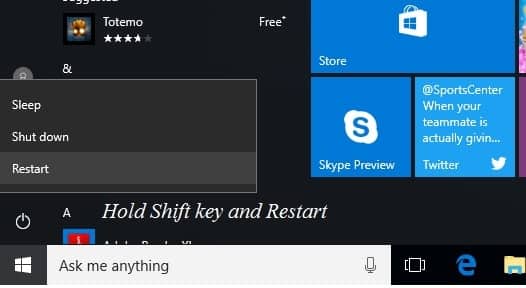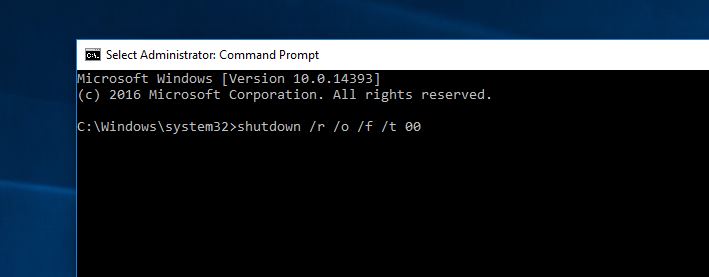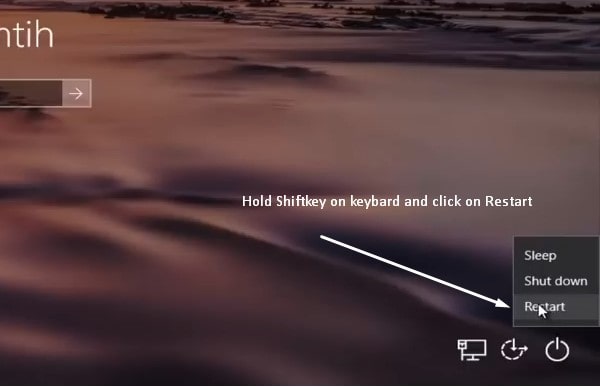- How to Access Windows 10 Boot Options Menu (6 Ways)
- If you can access Desktop
- And if can’t access Desktop
- Exit Windows 10 boot options
- To summerize
- Windows Advanced Boot Options menu
- About the “Advanced Boot Options” Menu
- Startup choices in the Advanced Boot Options menu
- Safe Mode
- Repair Your Computer
- Enable Boot Logging
- Enable low-resolution video
- Last Known Good Configuration (advanced)
- Directory Services Restore Mode
- Debugging Mode
- Disable automatic restart on system failure
- Disable Driver Signature Enforcement
- Disable early launch anti-malware protection
- Start Windows Normally
- Different versions of the Advanced Boot Options menu
- Windows 10
- Windows 8
- Windows 7
- Windows Vista
- Windows XP
- Access advanced boot options windows 10 To Fix Startup problems
- Windows 10 Boot Options Menu
- Boot to Advanced Startup Options in Windows 10
- Using Windows 10 installation media
- Access Advanced startup From Settings app
- Access advanced startup using Power menu
- Using Command Prompt
- Lock screen Power menu
How to Access Windows 10 Boot Options Menu (6 Ways)
Windows 10 offers a lot of interesting features, and the advanced boot options to troubleshoot many of the Windows 10 problems, is one of them. You can reset your PC, restore it to a previous state, boot to a different operating system, use «Startup Repair» to fix startup issues and boot Windows 10 in safe mode to troubleshoot problems.
There are many ways to access Windows 10 boot options with each having its own use case, and in this post, we will show you 5 different ways to access Windows 10 advanced boot options. Let’s take a look at these options.
If you can access Desktop
If Windows is working fine and you can access the desktop, then you can use the below-mentioned methods to access Windows 10 boot options.
I – Hold the Shift key and restart
This is the easiest way to access Windows 10 boot options.
- All you need to do is hold down the Shift key on your keyboard and restart the PC.
- Open up the Start menu and click on «Power» button to open power options.
- Now press and hold the Shift key and click on «Restart».
- Windows will automatically start in advanced boot options after a short delay.
This trick can work from anywhere, whether you click on «Restart» from the start menu, «Shutdown» dialog or the start screen. You just need to make sure you hold the Shift key while doing so. Do keep in mind that this method doesn’t work with the virtual keyboard. If your physical keyboard isn’t working, then this method will not work either.
II – Access Windows 10 boot options from Windows settings
If you can’t use the Shift + Restart option, then don’t worry. You can also boot Windows 10 in advanced startup options from its settings.
- Launch Windows 10 «Settings» from the Start menu and click on «Update & Security» at the bottom of the window.
- Here move to the «Recovery» option and click on «Restart now» under «Advanced startup» option. Your PC will now restart into advanced boot options.
III – Use Command Prompt to access Windows 10 boot options
If you are interested, you can also use a quick Command Prompt command to access the advanced boot options.
- Right-click on the Windows 10 Start menu and select «Command Prompt (Admin)» from the menu.
- In the Command Prompt window, type shutdown.exe /r /o and hit «Enter».
You will see a prompt saying you are being signed out, just close it and Windows 10 will reboot to boot options. However, unlike the above methods where Windows restarts immediately, there will be a tiny delay before the Windows restart.
And if can’t access Desktop
If you are unable to reach the desktop and the Windows keep crashing or restarting, then follow the below methods to access Windows 10 boot options and fix the problem.
I – Force Windows to start in advanced boot options
By default, Windows is set to restart in advanced boot options, if it fails to start up. If any startup error is causing your Windows to crash, then it may automatically launch the boot options for you. However, it is not compulsory and Windows may get stuck in a boot cycle.
In such situation, you can force Windows to crash and open boot options. To do so,
- Start the Windows and as soon as you see Windows logo; press and hold the power button to force shutdown it.
- You can also pull out the power supply (or battery) to force shutdown it.
- Repeat this 2-4 times and Windows will open up boot options for you.
For me, 2 times was enough to open up the boot options, your mileage may vary.
II – Use Windows 10 recovery drive
A Windows recovery drive can troubleshoot many Windows problems in case Windows is not starting. If a force shutdown didn’t help open up boot options, then this will definitely work for you.
If you haven’t created a recovery driver for your PC already, then you can easily create one right now. All you need is a USB drive and a PC running Windows 10.
- Use any Windows 10 PC, whether your own or friend’s; there is no licensing issue.
- Follow the instructions provided by Microsoft to create a recovery drive.
- Now attach the recovery drive to your faulty PC and restart it from this drive.
- You will be asked to choose a keyboard layout. Choose the appropriate one (U.S in most cases) and the boot options will open up.
III – Use Windows 10 installation drive/disc
You can also use a Windows 10 Installation drive/ disc to access boot options. If you installed Windows 10 using a USB drive or disc,
- You can boot from that USB/disc and click on the «Repair» option to access Windows 10 boot options.
- This is also a good option if you don’t have access to another Windows 10 PC to create a recovery drive.
- You can download Windows installerusing any other PC and use it to create an installation drive.
Exit Windows 10 boot options
The aforementioned options should be enough to access Windows 10 boot options and let you troubleshoot whatever the problem is. When you are done, click on the «Continue» button to exit boot options and launch Windows 10.
If you have multiple operating systems, then the default operating system will launch. In that case, select «Launch Another Operating System» option and then select Windows 10 to launch it.
To summerize
Holding Shift key and restarting the PC is definitely the easiest option to access Windows 10 boot options. However, if Windows is acting up and you are unable to boot properly, then a recovery or installation drive will help. If you know any other ways to access Windows 10 advanced boot options, let us know in the comments.
Windows Advanced Boot Options menu
“Advanced Boot Options” is a boot-time menu that can be displayed, providing various recovery options useful in attempting repair and recovery of damaged or incorrectly configured Windows PCs.
About the “Advanced Boot Options” Menu
Advanced Boot Options is the name of a recovery menu accessible immediately after the Windows bootloader begins to load. The exact list of features and boot options included in the Advanced Boot Options menu depend on the version of Windows installed, as does the appearance of the Advanced Boot Options menu itself.
Startup choices in the Advanced Boot Options menu
The Advanced Boot Options menu can be used to access many different recovery options at boot time, some of which should only be attempted by very advanced users. If the options from this screen are not enough to repair a PC, bootable Windows recovery software specifically designed to find and fix errors with Windows computers may help.
Advanced Boot Options on Windows 7
Safe Mode
The most common use of the Advanced Boot Options menu is to gain access to Safe Mode. Safe Mode attempts to load Windows with as few components, features, and dependencies enabled as possible to possibly circumvent whatever components are not working. Safe Mode includes two other profiles, “Safe Mode with Networking” and “Safe Mode with Command Prompt.” The Safe Mode options are discussed further in-depth here.
Repair Your Computer
The “Repair Your Computer” option was added to the Advanced Boot Options menu in Windows 7, and it grants access to the Startup Repair feature. Not all Windows 7 PCs will have this option in the Advanced Boot Options menu, as the Startup Repair feature must have been installed to the disk (usually by Microsoft or the OEM) for it to appear. Otherwise, it can be accessed by booting from the Windows setup DVD on Windows Vista, 7, and 8.
Enable Boot Logging
This option tells Windows to write details about the boot-up process to a log. The log is stored in a text document with the name ntbtlog.txt in the %SystemRoot% folder (which is usually \Windows\). More information about boot logging is available here.
Enable low-resolution video
This option starts up Windows with advanced video options disabled. This lets you access Windows if you had previously set the graphics card to a resolution or frequency unsupported by your output device (monitor, projector, etc). It also uses basic VGA drivers from Microsoft, so if your PC problems are caused by a faulty graphics card driver, this will allow you to boot up your PC circumventing the bad driver and giving you an opportunity to replace or reinstall the graphics drivers as needed. Read more about the “Enable low-resolution video” here.
Last Known Good Configuration (advanced)
This is an important recovery option that starts your PC up using a backed-up copy of (a portion of) the Windows Registry. In case of failed Automatic Updates, an update or installation of buggy/incompatible drivers, changes in hardware configuration, and other problems, this option can be used to regain access to Windows. Learn more about Last Known Good Configuration to fix your PC and how to use Last Known Good Configuration to fix your PC.
Directory Services Restore Mode
While this option is listed for most versions of Windows, it only serves a purpose for Windows Server 2000, 2003, 2008, and 2012. You can read more about Directory Services Restore Mode and how to use it to roll back changes to Active Directory here.
Debugging Mode
This option is used by developers to attach a debugger to Windows, to monitor and catch bugs and exceptions in kernel-level code. This is usually only used by low-level system developers writing drivers or kernel modules and is discussed further in-depth here.
Disable automatic restart on system failure
Choosing the “Disable automatic restart on system failure” option from the Advanced Boot Options menu lets you view the details of a Blue Screen of Death (BSOD) during Windows startup. Windows normally reboots when it encounters a BSOD during boot, read more about disabling automatic restart on system failure here to learn how to see the details of startup BSODs.
Disable Driver Signature Enforcement
This option lets (certain versions of) Windows bypass driver signature checks. Hardware and driver developers that meet Microsoft’s requirements for trustworthy and well-written (well, “good enough”) drivers must cryptographically “sign” their drivers with a private key. On some versions of Windows, this lets you bypass these security checks for certain driver types, letting you load experimental or 3rd party drivers. More information on disabling driver signature enforcement can be found here.
Disable early launch anti-malware protection
This feature is only found on Windows 8 and disables early startup of anti-malware software such as Microsoft Security Essentials and Windows Defender. Read more about early launch anti-malware protection and why you would disable this feature here.
Start Windows Normally
As the name implies, this option is used to start Windows “normally” — in other words, with none of the above options selected/in-use.
Different versions of the Advanced Boot Options menu
As the Advanced Boot Options menu is actually part of the Windows bootloader, its appearance and functionality depends on which bootloader (NTLDR or BOOTMGR) is used to boot into the current version of Windows.
Windows 10
The Advanced Boot Options menu on Windows 10
Windows 8
The Advanced Boot Options menu on Windows 8
Windows 7
The Advanced Boot Options menu on Windows 7
Windows Vista
The Advanced Boot Options menu on Windows Vista
Windows XP
The Advanced Boot Options menu on Windows XP
Access advanced boot options windows 10 To Fix Startup problems
Windows 10 won’t start normally, PC crashes frequently after Windows 10 1809 upgrade? Don’t worry, Here this post we have different ways to Access advanced startup options windows 10 to boot in Safe Mode, change UEFI settings, Perform startup repair, use System Restore or System Recovery image to get your PC working again.
Windows 10 Boot Options Menu
Windows 10 includes the “Windows Startup Settings” or “Advanced startup” options formerly known as “Advanced boot options” that can help you to troubleshoot, diagnose, and fix your PC if it is having problems starting. Or you can say it’s a central fix-it location for the entire operating system where you can access Windows diagnostic and repair tools like Reset This PC, System Restore, Command Prompt, Startup Repair, and much more.
If you have a problem with Windows 10, for instance, unexpected system shutdown, blue screen error, infected with virus/malware, or the system is unstable You can troubleshoot this from advanced options.
Boot to Advanced Startup Options in Windows 10
There are various ways to Boot to Advanced Startup Options in Windows 10, Here we have listed 5 different ways to access Advanced startup options, either when you’re still running the operating system, or when your computer isn’t starting to access the troubleshooting tools to fix any issues.
Using Windows 10 installation media
Let’s start with most recommended method, If Windows 10 isn’t loading in your PC or Due to Blue Screen Error unable to start the system, using Windows 10 installation media you can access advanced startup options and troubleshoot the issue.
Note: As Windows won’t start normally we require an installation media to perform feature steps if you don’t have read how to create Windows 10 installation media from here.
- When you are ready with Windows 10 Bootable USB or DVD put it and restart your PC,
- Press F12 to access and select boot device (select Boot device CD/DVD or removable disk)
- When you see press any key to boot from CD or DVD, press any key on the keyboard.
- From windows installation screen skip the first window and click repair your computer.
- This will represent the advanced options screen.
Here you can access various diagnostic tools include startup settings option from where you can boot into safe mode, to repair your Windows 10 PC from bad drivers or problems with certain applications.
- Also, there is a “System Restore” option to restore your PC to a previous good working condition.
- You can also access the “System Image Recovery” tool, which let you recover Windows 10, settings, and programs from a specific full system backup.
- And you can fix various common problems, like bootloader issues that stop the operating system from loading using “Startup Repair”.
- you can also launch the “Command Prompt” to perform advanced troubleshooting.
- Also, you see an option to roll back to the previous build when the current version of Windows 10 is causing issues after an upgrade.
Access Advanced startup From Settings app
If your PC is on running state, you can access advanced options from settings app here how.
- Press Windows + I to Open Settings.
- Click on Update & Security Recovery.
- Under “Advanced startup” click the Restart button.
- This will restart windows,
- Now click troubleshoot then advanced options.
Access advanced startup using Power menu
you can also access the Windows Startup Settings through the Power menu in the Start menu.
- Open Start.
- Click the Power button.
- Press and hold the Shift key and click the Restart button.
- This will restart windows,
- Now click troubleshoot then advanced options.
Using Command Prompt
You can also access the troubleshooting and recovery options using Command Prompt with these steps:
- Open Start.
- Search for Command Prompt, right-click the top result, select the Run as administrator option.
- Type the following command and press Enter
shutdown /r /o /f /t 00
When you press enter key windows will Restart suddenly to Choose options screen, Here select Troubleshooting. This will open the windows Advanced options.
Lock screen Power menu
Alternatively, you can also use the Power menu in the Lock screen to access the Advanced startup experience using these steps:
- Open Lock screen.
- Access the Sign-in screen.
- Click the Power button in the bottom-right corner.
- Press and hold the Shift key and click the Restart button.
Here a quick video shows different ways to Access Advanced Startup Options on Windows 10.