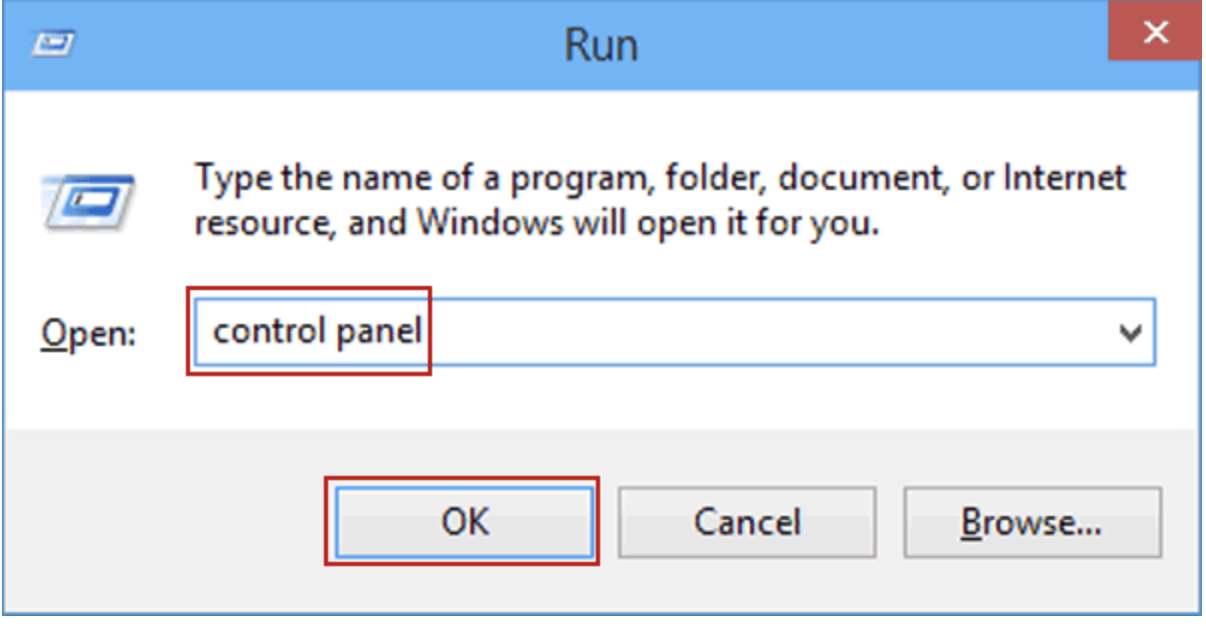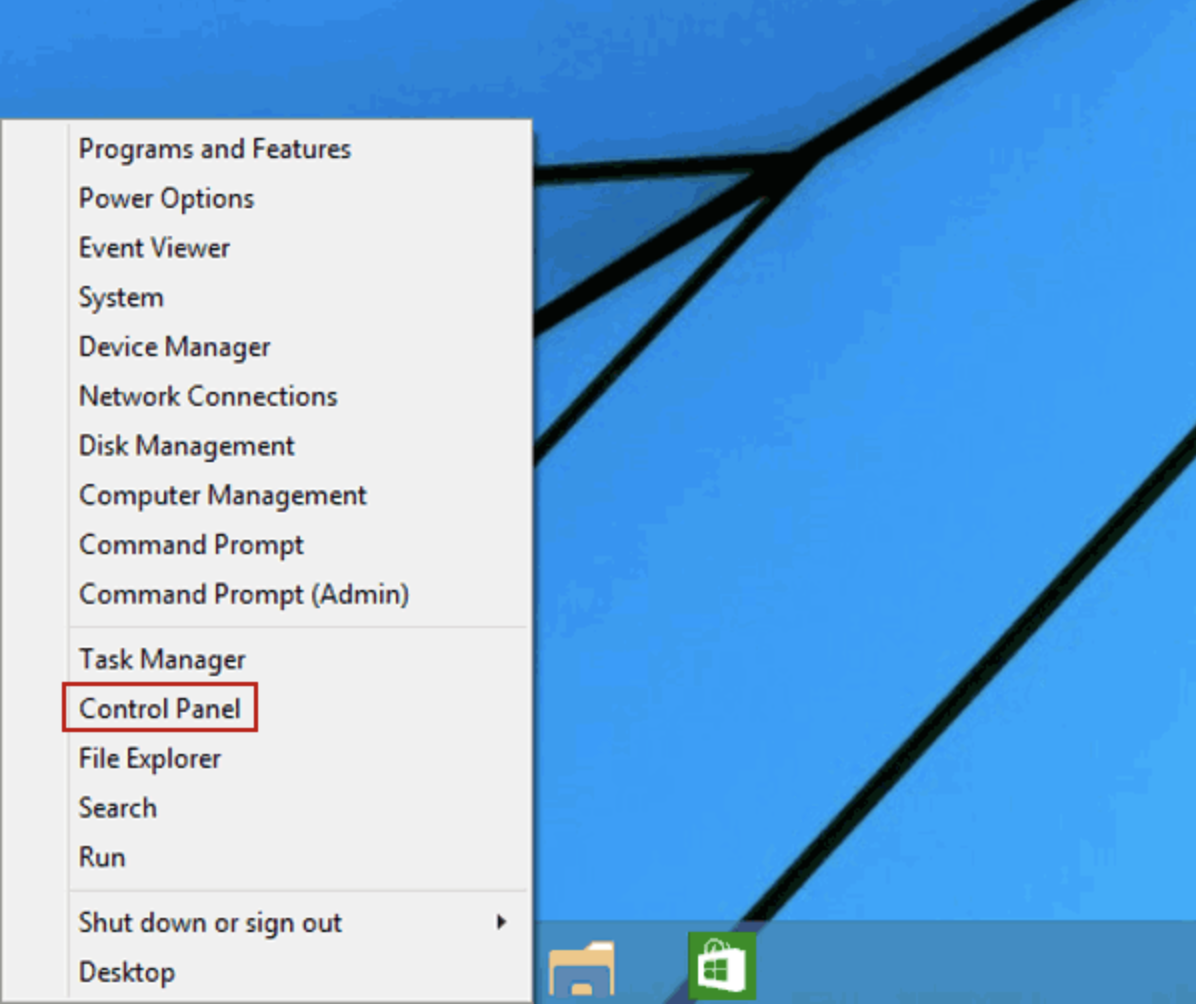- Расширенная Панель управления Windows 10. Все настройки в одном месте
- Как открыть панель управления в Windows (в т.ч. в Windows 10, где убрали ссылки на нее)
- Как войти в панель управления / Control Panel
- Способ 1: универсальный (для Windows 7, 8, 10)
- Способ 2: через Power Shell / Командную строку (универсальный)
- Способ 3: с помощью созданного ярлыка на рабочем столе
- Способ 4: с помощью поиска Windows
- Способ 5: через параметры отображения значков рабочего стола (Windows 10)
- Open Advanced System Setting in Windows 10 (three solutions)!
- Find and open the Advanced System Setting in Windows 10 or Server 2016, to change important System Properties!
- 1.) . Start the Advanced System Setting in Windows 10 via RUN-Command. 2.) . Run Advanced System Setting via Windows-10 Desktop and This PC. 3.) . Open Advanced System Setting via Control Panel! ◄ Not for Win-10 from 2019 / 2020 4.) . Info About Advanced System Setting!
- 1.) Start the Advanced System Setting in Windows 10 via RUN-Command.
- 2.) Run Advanced System Setting via Windows-10 Desktop and This PC.
- 3.) Open Advanced System Setting via Control Panel!
- 4.) . Info About Advanced System Setting!
- How To Open Control Panel On Windows
- Opening Control Panel through ‘Run’
- Fast opening of Control Panel on Windows 10 and Windows 8.1
- Using search
- Creating a shortcut for fast launch
- Hotkeys to open Control Panel
Расширенная Панель управления Windows 10. Все настройки в одном месте
Если вам часто приходится использовать настройки Windows 10, вы можете собрать большинство доступных пользователю настроек в одном месте.
ActiveX-объекты — это специальные, уже скомпилированные программы, доступ к которым нельзя получить напрямую, но их можно вызвать с помощью операционной системы Windows. Всем известными примерами ActiveX-объектов могут быть следующие значки: Мой компьютер, Мои документы, Корзина, Назначенные задания, Панель управления и т.д.
Создайте новую папку в любом месте компьютера с названием AdvancedControlPanel.
Открыв её вы увидите большинство настроек Windows 10, а для быстрого поиска нужной настройки используйте строку Поиск в правом
верхнем углу окна.
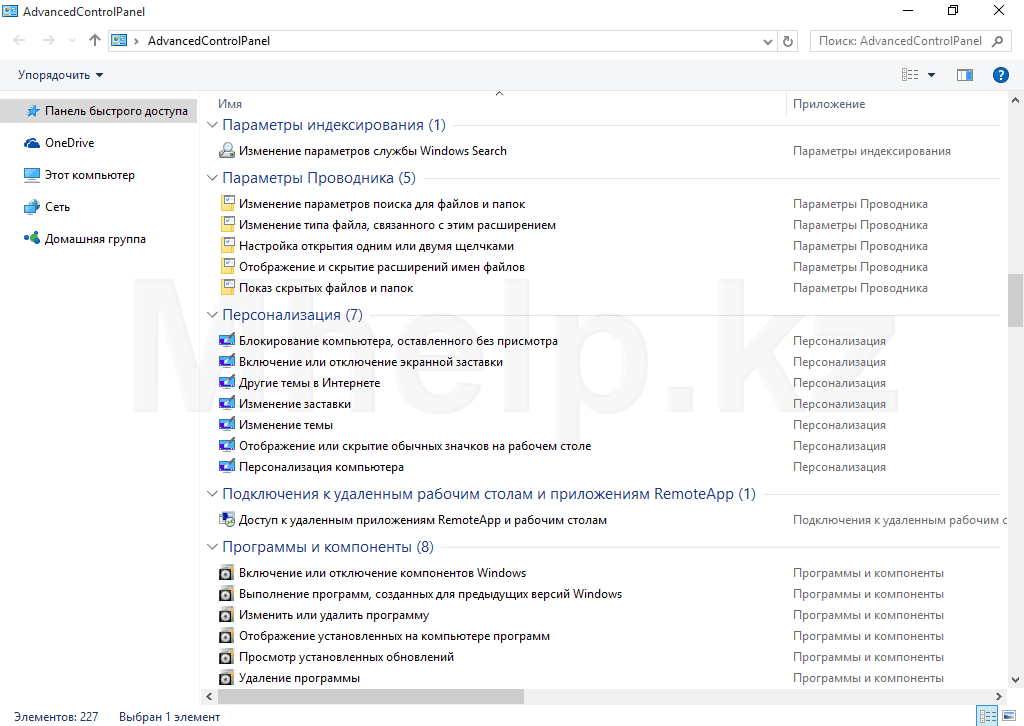
Кстати: вы сами можете придумать имя этой папки, замените в уроке AdvancedControlPanel на ваше название.
Данный способ работает так же на Windows 8 и 7.
Каждый ActiveX-объект (в статье это Расширенная Панель управления) имеет свой уникальный идентификатор — CLSID-номер, который служит в системе в качестве названия ActiveX-объекта. Другие CLSID вы можете найти самостоятельно, например по поиску в реестре Windows и разместить эти объекты в любых нужных вам папка компьютера.
На некоторых ресурсах, самостоятельное указание ActiveX-объекта, называют «Режим Бога в Windows», поэтому дополнительную информацию можете поискать по этому сочетанию.
Видео-урок, если это привычней:
[nx_heading style=»coloredline» heading_tag=»h4″ size=»24″ align=»left»]От автора:[/nx_heading]
Если проблема решена, один из способов сказать «Спасибо» автору — здесь.
Если же проблему разрешить не удалось или появились дополнительные вопросы, задать их можно на нашем форуме, в специальном разделе.
Как открыть панель управления в Windows (в т.ч. в Windows 10, где убрали ссылки на нее)
Недавно заметил, что по клику правой кнопки мышки по ПУСК, больше не появляется привычного меню: в нем нет ссылки на командную строку и на панель управления (что в первую очередь нужно!). В самом меню ПУСК — тоже нет на нее ссылки. Как ее открыть-то? Может быть я подцепил вирус?
PS Установлена Windows 10, последняя обновленная версия на сегодняшний день (то бишь на 20 мая 2018г.).
Доброго времени суток!
Да, похоже от этой классической панели разработчики Windows хотят со временем отказаться совсем.
Новые параметры в Windows 10 и классическая Control Panel / Кликабельно
Но на сегодняшний день, всё же, в нее пока еще достаточно часто требуется заходить для изменения множества параметров и настроек. В этой справочной статье покажу несколько способов, как ее можно открыть (часть из способов универсальны и работают в разных ОС Windows).
Как войти в панель управления / Control Panel
Способ 1: универсальный (для Windows 7, 8, 10)
- нажмите сочетание кнопок Win+R (должно появиться окно «Выполнить» в углу экрана);
- впишите команду » Control » (без кавычек, см. на скрин ниже);
- нажмите OK или Enter. Собственно, и всё, всего 3 действия!
Win+R — открываем панель управления (команда control)
Кстати, хочу обратить внимание, что вместо команды » Control » можно использовать и » Control Panel » (полный вариант).
Control Panel — так тоже допускается
Также есть еще один альтернативный вариант:
- нажмите сочетание клавиш Ctrl+Shift+Esc (или Ctrl+Alt+Del ) — нам нужно открыть диспетчер задач;
- далее нажмите по меню «Файл/Новая задача»;
- в строку «Открыть» впишите команду «Control Panel» (пример см. ниже).
Открывает Control Panel через диспетчер задач
Способ 2: через Power Shell / Командную строку (универсальный)
Панель управления также можно открыть через командную строку. Для этого в ней нужно вписать всего одну команду » Control » и нажать на Enter.
Открываем панель управления через командную строчку
Кстати, что касается Windows 10 — то в обновленных версиях при нажатии на Win+X (или правой кнопкой мышки по ПУСК) — в меню быстрого вызова нет командной строки, но есть Power Shell. Для открытия панели управления можно воспользоваться и им.
Win+X — меню быстрого вызова
В Power Shell достаточно ввести ту же команду Control и нажать на Enter. Пример продемонстрирован чуть ниже.
Power Shell — мощная замена командной строке.
Способ 3: с помощью созданного ярлыка на рабочем столе
Еще один очень удобный способ — это создать спец. значок на рабочем столе, с помощью которого вы всегда сможете в 1 клик мышки получать доступ к панели управления.
Чтобы его сделать : кликните правой кнопкой мышки в любом месте рабочего стола, в появившемся меню выберите «Создать -> ярлык» (см. пример ниже).
Далее в строку расположения укажите вместо пути просто команду Control Panel (как примере ниже). Кстати, имя ярлыку можете задать любое.
в путь ярлыка пишем команду Control
В итоге на рабочем столе появится ярлык (как на скрине ниже) для быстрого запуска панели управления.
Способ 4: с помощью поиска Windows
В Windows 10, кстати говоря, рядом с меню ПУСК есть очень «умная» поисковая строка (по крайней мере, значок с лупой там присутствует в настройках по умолчанию) .
Так вот, достаточно щелкнуть по этому значку (1), и вписать в строку поиска «панель» (2), как Windows предложит вам наиболее соответствующий вариант (3) — то бишь в данном случае «Панель управления». Как и показано на скрине ниже.
Поисковая строка в Windows 10
Кстати, чтобы каждый раз не искать панель управления , ее можно закрепить на пели задач. Для этого достаточно щелкнуть правой кнопкой мышки по значку открытой панели и выбрать функцию «Закрепить» (как показано на скрине ниже).
Закрепить панель на панели задач (извиняюсь за тавтологию)
Как это будет выглядеть в итоге можете увидеть из моем примера (1 клик — и вы уже в Control Panel) .
Моя панель задач: калькулятор + панель управления основные атрибуты
Способ 5: через параметры отображения значков рабочего стола (Windows 10)
Сначала нужно открыть параметры Windows (можно через ПУСК, можно с помощью сочетания Win+i ) и перейти в раздел: «Персонализация / темы / параметры значков рабочего стола» (см. скриншот ниже).
Далее поставить галочку рядом с отображением значка «Панель управления» , и сохранить настройки.
Собственно, почти сразу же у вас на рабочем столе появится панель управления — теперь можно быстро открывать ее без всяких дополнительных команд.
Думаю, что предложенных способов должно быть достаточно.
Open Advanced System Setting in Windows 10 (three solutions)!
Find and open the Advanced System Setting in Windows 10 or Server 2016, to change important System Properties!
1.) . Start the Advanced System Setting in Windows 10 via RUN-Command.
2.) . Run Advanced System Setting via Windows-10 Desktop and This PC.
3.) . Open Advanced System Setting via Control Panel! ◄ Not for Win-10 from 2019 / 2020
4.) . Info About Advanced System Setting!
1.) Start the Advanced System Setting in Windows 10 via RUN-Command.
1. Please run the command sysdm.cpl via Run Dialog in Windows 10.
(For example via Windows-Logo + R Keyboard Shortcut)
2. In Window-10 System Properties , please select the Tab Advanced .
PS: You can also use the direct command sysdm.cpl ,3 to directly switch to Advanced Tab!
| (Image-1) RUN-Command-Advanced System Setting in Windows 10! |
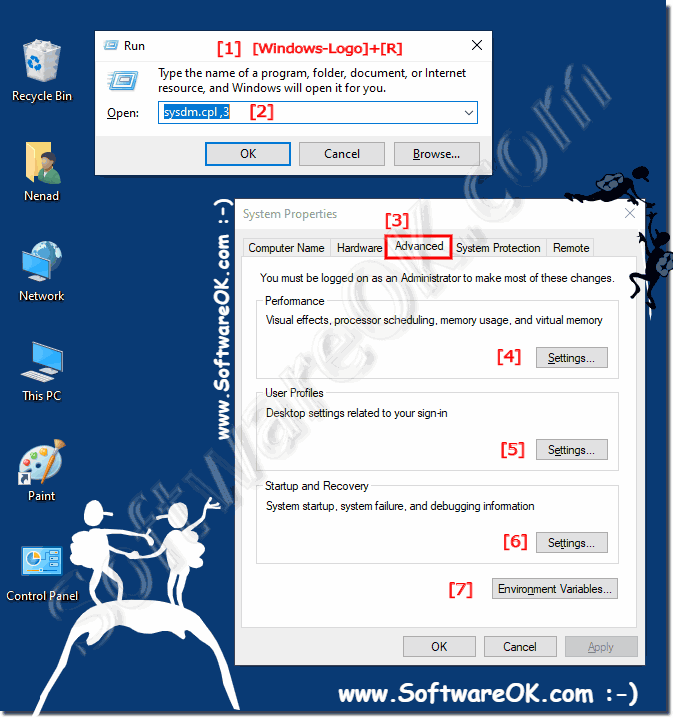 |
2.) Run Advanced System Setting via Windows-10 Desktop and This PC.
Please use Windows-Logo + D Keyboardschortcut to see thee Windows 10 Desktop and via mouse Right-Click on This-PC select properties in System click the text Advanced System Setting . (. see Image-2 Arrow-1 and 2)
| (Image-2) Windows-10 Advanced System Setting via Desktop and This PC! |
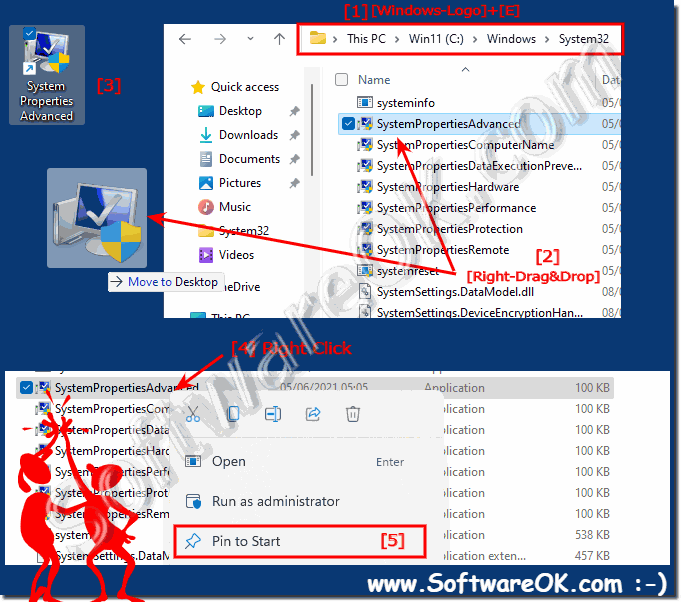 |
3.) Open Advanced System Setting via Control Panel!
1. Please click on Windows-10 Logo Button with right mouse or use Keyboard Shortcut Windows-Logo + X
2. And now in System click Advanced System Setting (. see Image-3 Arrow-3)
| (Image-3) Windows-10 Open Advanced System Setting via Control Panel! |
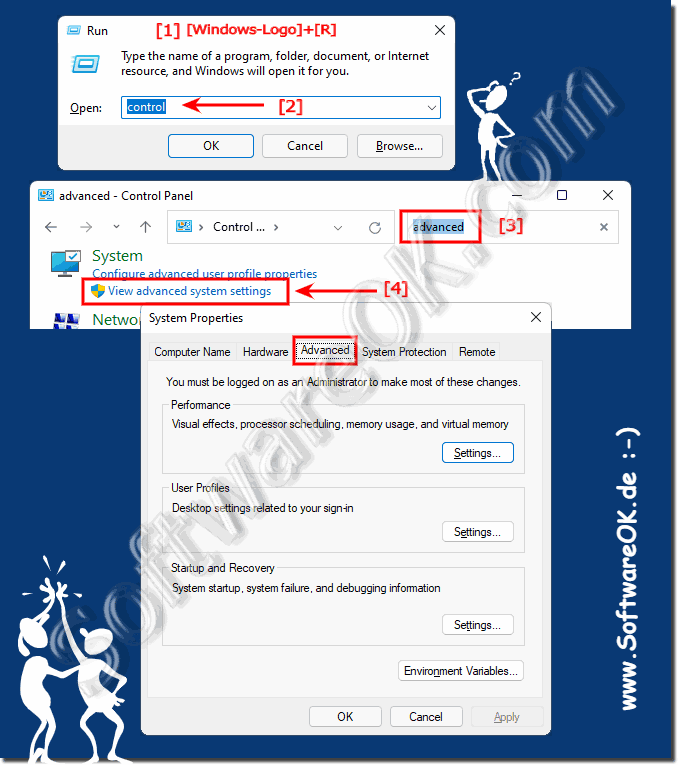 |
The advanced system settings is the right tool to change the system properties, here are settings of visual effects, virtual memory, system startup, etc. this examples are also suitable for Windows Server 2016 and Web 2012 R2.
4.) . Info About Advanced System Setting!
You must be logged on as an Administrator on Windows to make most of these changes in system settings or as an account with admin rights. Here are three ways ergo solutions for Desktop PC, Tablets and famous MS Surface PRO or GO This is good if you non want to Create Desktop Shortcut for Advanced System Properties or Windows GodMode! The Advanced System is are almost as important as the advanced file management!
How To Open Control Panel On Windows
Quite often, I write the following phrase in my articles: ‘Open Control Panel and click Programs’ and then it appears that many users do not know how to open Control Panel in Windows. Moreover, the Programs option is not always available. Let’s close a gap and commit to memory the way you can do it.
In this article, I want to show you 5 ways of opening Control Panel on Windows 10 and 8.1. Some of them even work on Windows 7.
Please note that most articles provide you with a Control Panel guide with a ‘View By’ option set to icons. However, Windows offers you a Category view by default. For this reason, I recommend that you take into account and change the filter option to Category. It is located in the upper right corner of Control Panel window.

Opening Control Panel through ‘Run’
The ‘Run’ dialog window is available within all the latest versions of Windows OS and is accessible through the hot keys Win+R (Win is the key with the Windows OS logo). You can open everything through the ‘Run’ dialog window, including Control Panel.
To succeed in opening Control Panel through ‘Run’, type the phrase ‘control panel’ and then click ‘OK’ button or press Enter.
By the way, if you suddenly need to open Control Panel through a command prompt, it is also possible by typing ‘control panel’ and pressing Enter then.
There is one more command that allows you to access Control Panel through ‘Run’ or the command prompt: shell:ControlPanelFolder.
Fast opening of Control Panel on Windows 10 and Windows 8.1
2017 Update: on Windows 10 1703 Creators Update, Control Panel option disappeared from the Win+X menu, but you can still restore it: Restore Control Panel to WinX Menu in Windows 10 Creator Update.
On Windows 8.1 and Windows 10, you can open Control Panel in a matter of several clicks:
- Press the hotkey Win+X and then right click the ‘Start’ icon.
- In the appeared window, choose the Control panel option.
However, you can open Control Panel on Windows 7 in a similar way: the required option is available in the ‘Start’ menu by default.
Using search
One of the most efficient ways to open and run anything on Windows is to use the integrated search feature.
On Windows 10, the search feature is pinned in the taskbar. On Windows 8.1, you can press the hotkey Win+S or just start typing some text on the initial screen. On Windows 7, this tool is available by default in the ‘Start’ menu.
If you just start typing ‘Control Panel’, you will see the required option in the search results. Then, click it to open.
Additionally, if you use this method on Windows 8.1 and 10, you can right click the searched icon and choose ‘Pin to taskbar’. It allows you to open Control Panel quickly in the future.
Creating a shortcut for fast launch
In case you often need to open Control Panel, you can just create a shortcut to quickly access it. To succeed, right click on desktop and then choose ‘Create’ — ‘Shortcut’.
After that, you need to specify one of the following options in the ‘Type the location of the item’ field:
- control
- explorer shell:ControlPanelFolder.
Press ‘Next’ and enter the preferred shortcut’s name. Further, you will be able to change the shortcut’s icon in the shortcut properties as well.
Hotkeys to open Control Panel
By default, there are no hotkeys to quickly open Control Panel on Windows. However, you can create a personal hotkey combination without using third-party programs.
To succeed, follow the next steps:
- Create a shortcut as specified earlier.
- Right click the shortcut and choose ‘Properties’.
- Find the ‘Shortcut Hotkey’ field and enter the desired combination (it must include Ctrl+ALT+[Your_key].
- Press ‘OK’ button.
Congratulations, you have created a personal hotkey combination to open Control Panel on Windows. You should not delete the shortcut. Otherwise, your hotkeys will be canceled as well.