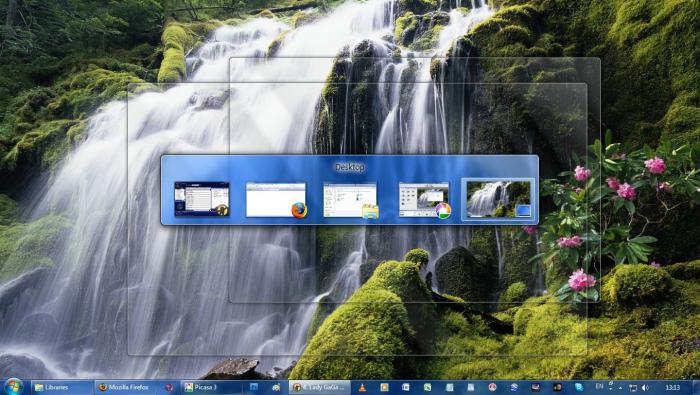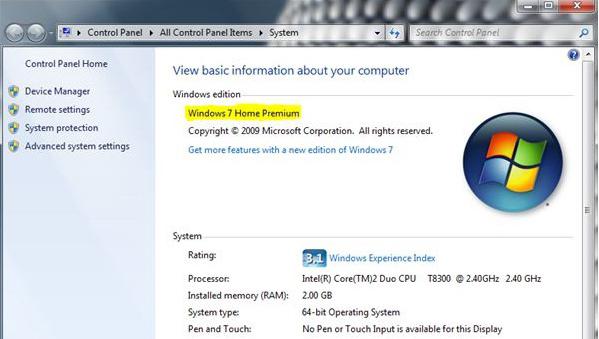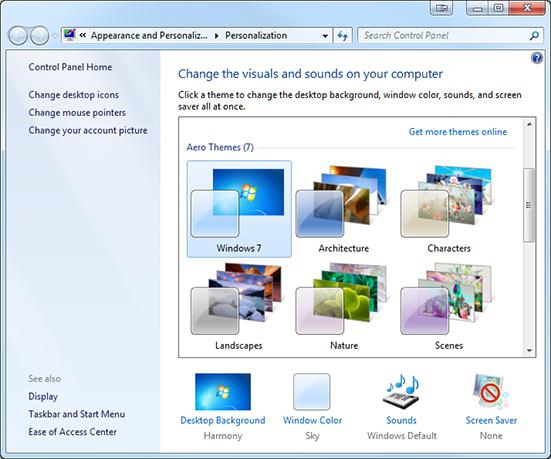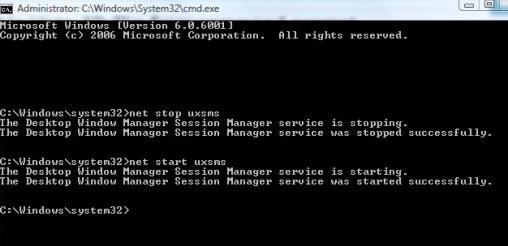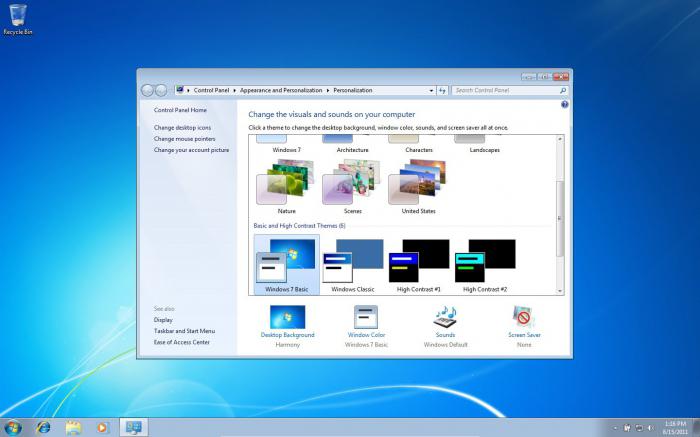- Возможности Windows Aero
- Технические требования для приложения
- Функции приложения
- Плюсы и минусы приложения
- Как включить Windows Aero и стоит ли оно того?
- Не только эстетика, но и функциональность
- Подготовка
- Несколько способов включения
- Как включить Windows Aero на слабом компьютере?
- Возможные проблемы
- Aero в версиях Windows без его поддержки
- Не без недостатков
- Не нравится? Есть решение
- Действительно ли отключение Aero улучшает производительность в Windows?
- Windows Aero
- Windows Aero
- Входит в состав:
- Содержание
- Системные требования [ править | править код ]
- Возможности [ править | править код ]
- Компоненты [ править | править код ]
Возможности Windows Aero
Сегодня мы рассмотрим уникальное графическое приложение для Виндовс. Оно находит широкое распространение и признание среди пользователей ПК.
Технические требования для приложения
Как и любое дополнение подобного рода, windows aero требует соблюдения определенных технических показателей на вашем компьютере. Чтобы оно работало в полном объеме и выполняло все те функции, которыми оснащено, ваш компьютер должен обладать:
- 32 или 64-разрядным процессором, частота которого не менее 1 ГГц.
- Видеокартой, объемом от 128 Мб.
Есть варианты, когда windows aero можно было включить и для видеокарт с памятью в 64 Мб, но при этом дополнение включает не все возможности. Такое свойство уже считается редкостью, так как современные модели видеокарт имеют больший объем. Что касается версии операционной системы, в которой может быть включено windows аэро, то оно доступно для каждой версии Виндовс 7. Для Windows Vista в приложении выключены некоторые функции, например, 3D графика и всевозможные эффекты.
Функции приложения
Мы рассмотрим разновидности windows aero, представленные только для Windows 7, поскольку эта информация на сегодняшний день является более актуальной, чем описание возможностей для Windows Vista.
Итак, существует три современных дополнения Aero. Это Aero Shake , Aero Peep и Aero Snap .
Aero Shake – сворачивает неактивные окна.
Такая функция включается, если на компьютере открыто несколько приложений, но нужно оставить только одно окно. Для этого оно выбирается мышью и быстро перемещается из стороны в сторону. Таким образом, все остальные включенные окна остаются свернутыми. Они не отключаются, но на время становятся неактивными.
Aero Peep – это такая полезная функция, которая позволяет следить за состоянием экрана и тем, что на нем находится, но при этом не отключать всплывающих окон.
Это возможность включена, когда курсор мыши помещен в нижний угол монитора. При этом все активные окна сворачиваются. Еще такую задачу можно включить, если нажать на сочетание кнопок 
Aero Snap – дословно при переводе с английского обозначает нечто, вроде подглядывания.
Такое приложение служит для того, чтобы не сворачивать каждый раз активные и неактивные окна, а просто делать их прозрачными, чтобы можно было отследить состояние рабочего стола. Основное отличие от предыдущей функции состоит в том, что для того, чтобы «обесцветить» все окна, нужно просто подвести курсор на специальную кнопку в углу экрана, а не нажать на нее.
Многие пользователи оценили работу таких функций. Вы также можете это сделать, если скачаете приложение windows аэро в сети. Не думайте, что если вы включите его для своей системы, то вернуться к привычной вам форме работы с окнами у вас уже не получится. Приложение легко отключить. Для этого в панели управления вашей системой ищите вкладку «Центр специальных возможностей». Далее нужно найти раздел «Упрощенное управление окнами». Там ставим галочку, чтобы отключить такую функцию.
Плюсы и минусы приложения
Windows aero имеет массу положительных свойств. Например, можно с большей легкостью управлять своим рабочим столом посредством быстрого сворачивания или прозрачности окон. Такие функции дают пользователю мгновенную информацию о том, что происходит на рабочем столе. Работа windows aero делает графику более плавной, что не напрягает глаз. Поэтому при длительной работе на компьютере такие функции являются неоспоримым плюсом. Среди недостатков можно выделить только то, что они занимают достаточно много места видеокарты. Также для относительно старых систем такая программа работает не в полной мере.
Как включить Windows Aero и стоит ли оно того?
Компьютеры не всегда были многоядерными, реагирующими на запросы пользователя почти мгновенно. А одним из главных факторов, которые прямо влияют на производительность, является отображение графической информации. Чем проще она, тем меньше ресурсов необходимо для её отрисовки.
Изначально интерфейс был текстовым, потом к тексту добавились рамки кнопок и различные цвета. Сегодня же операционная система Windows по умолчанию поставляется с установленным рабочим столом Aero. Он считается самым красивым в семействе и использует самые последние достижения конструкторов видеоплат.
Не только эстетика, но и функциональность
Aero доступен в некоторых версиях Windows Vista и во всех выпусках Windows Seven, причем установлен и используется по умолчанию. Поэтому некоторые пользователи даже не подозревают о существовании этого программного и дизайнерского продукта, а также о том, что работают только с этим оформлением.
В Windows 7 Aero разработали путем объединения удобных способов взаимодействия пользователя с интерфейсом и великолепных графических решений. Самый заметный эффект этого рабочего стола – прозрачность. Помимо него добавлена плавная анимация окон, если к ним применяются функции перемещения, изменения размеров, свертывания.
Если навести курсор на панель задач, выделенное окно отобразится в виде эскиза. А если указать курсором на эскиз, окно откроется, заняв весь экран. Функции Shake и Peek позволяют легко навести порядок на рабочем столе. Имеется возможность пролистывания открытых окон с эффектом 3D, что, безусловно, удобно. Сочетание Alt и Tab теперь отображает не просто значки программ, а динамически изменяющиеся миниатюры.
Подготовка
Aero предъявляет жесткие системные требования к оборудованию. Частота процессора должна быть не ниже 1ГГц. Объем RAM — 1 ГБ и более. Графический ускоритель должен иметь 128 МБ памяти и поддержку второй версии шейдеров.
Так как включить Windows Aero невозможно, если не выполнены некоторые требования, нужно подготовить компьютер. Для начала убедитесь, что версия ОС поддерживает этот интерфейс. Чтобы узнать, какое именно издание установлено у вас, просто посмотрите свойства компьютера.
Windows Aero не может работать с драйверами, написанными для Windows XP. Узнать, какой драйвер используется компьютером, можно, посмотрев свойства видеоадаптера в «Диспетчере устройств». Если версия начинается с цифры 6, драйвер не подходит.
Потому как включить Windows Aero возможно только при установленном качестве передачи цветов в 32-бита, нужно проверить и это. Необходимые настройки выполняются в окне «Свойств экрана».
Несколько способов включения
Так как включить Windows Aero очень легко, не нужно быть специалистом, чтобы выполнить эту операцию. Необходимо нажать правой кнопкой мыши на рабочий стол и выбрать пункт «Персонализация». В открывшемся окне появится выбор тем оформления. После выбора одной из тех, которые находятся под надписью «Темы Aero», нужное оформление автоматически включится.
Для активации Aero может потребоваться оценка производительности компьютера, при этом она должна быть выше значения 3. Если результат ниже, но попробовать дизайнерское решение все-таки хочется, придется «обмануть» систему, применив второй способ.
Как включить Windows Aero на слабом компьютере?
Первый шаг — это запуск редактора реестра. Нажмите сочетание клавиш Win+R на клавиатуре. Откроется окно «Выполнить». В нем введите «regedit» и нажмите «Enter». В разделе «HKEY_CURRENT_USER\Software\Microsoft\Windows\DWM» находятся два параметра: Composition и CompositionPolicy. Значение первого устанавливается равным 1, а второго — 2. После этого надлежит открыть командную строку. Её можно запустить так же, как и редктор реестра, только в окне «Выполнить» нужно написать «cmd». Затем выполнить две команды поочередно: «net stop uxsm» и «net start uxsms».
Возможные проблемы
После запуска Aero оформление может автоматически переключаться на другую схему. При таком поведении рабочего стола в первую очередь проверьте выбранную схему электропитания («Пуск» — «Панель управления» — «Электропитание»). Если в настройках выбран пункт «Экономия электроэнергии», время от времени могут случаться отключения Aero. После переключения на режим «Сбалансированный» деактивация прозрачности будет исключена.
Запуск некоторых старых программ может форсированно изменять настройки отображения рабочего стола. После закрытия такого приложения восстанавливать Aero придется вручную. Подобное поведение предотвращается только обновлением конфликтующего ПО.
Aero в версиях Windows без его поддержки
Не каждая редакция Windows позволяет задействовать Aero, простыми пользовательскими настройками при этом его включить не получится. Для активации всех функций рабочего стола придется действовать иными мерами.
Скачайте патч Windows 7 Starter Aero Patch и запустите его от имени администратора (щелкните правой кнопкой по значку программы и выберите «Запуск от имени Администратора»). Благо, сегодня этот инструмент предлагают почти все сайты софта. Программа автоматически установится и перезагрузит ПК.
Не без недостатков
Не бывает положительных сторон без отрицательных. Новейшие схемы оформления активно загружают работой видеопроцессор. После установки высокого разрешения экрана на компьютере возрастом 4-5 лет анимация перестанет радовать глаз, раздражая зрение. Движение окон станет, будто в замедленной съемке, либо дерганным. Зачастую именно ресурсоемкость дизайна и заставляет искать способы того, как отключить Windows Aero.
Интерфейс доставит неудобства пользователям, подолгу работающим в единственном приложении. Люди со слабым зрением не смогут разглядеть текст, расположенный поверх полупрозрачного окна.
Не нравится? Есть решение
Так как отключить Windows Aero намного проще, чем его активировать, опытный пользователь выполнит эту процедуру за несколько минут. Действовать придется в том же порядке, что и при включении. Наведите курсор мыши на свободное место рабочего стола, кликните правой кнопкой. Теперь уже левой нажмите на строку «Персонализация».
В появившемся окне выберите ту тему, которая располагается под надписью «Упрощенные или темы с высокой контрастностью». Готово.
Действительно ли отключение Aero улучшает производительность в Windows?
Windows Aero , сокращение от Authentic, Energetic, Reflective, Open, – это графический интерфейс пользователя, модуль Windows, который обрабатывает графический интерфейс, и тема по умолчанию в большинстве выпуски операционных систем Windows 10/8/7/Vista, выпущенные Microsoft.
На многих блогах и форумах вы можете прочитать советы о том, как повысить производительность! Если вы отключите интерфейс Aero, это улучшит производительность вашей операционной системы Windows! Это действительно улучшает производительность или это миф?
Теперь очень важно понять одну вещь! Интерфейс Aero отображается графической картой вашего компьютера. Пользовательский интерфейс выгружается на видеокарту.
Но если вы переключитесь на тему, не относящуюся к Aero viz Classic, пользовательский интерфейс будет загружен и обработан главным процессором вашего компьютера! Это может на самом деле увеличить нагрузку на ваш главный процессор и иметь противоположный эффект; хотя на современных современных компьютерах разница будет действительно незаметной.
Даже если у вас встроенная графика, вы можете не увидеть реальной разницы в производительности.
В ходе исследования, проведенного Microsoft в дни Vista, было установлено, что:
Windows Vista Aero мало влияла на скорость отклика Windows Vista. Более 95% различий во времени отклика между тестами, проведенными с Aero или без него, составляли менее одной десятой секунды, и что все различия составляли менее 1 секунды.
Поэтому не следует отключать Aero, ожидая повышения производительности Windows. Конечно, если вы хотите продлить время работы от батареи, отключите Aero. Но если вы действительно хотите повысить производительность, вы можете вместо этого отключить прозрачность и специальные эффекты!
Говорит Ли Уиттингтон:
Если вы хотите продлить срок службы батареи, вы можете отключить Aero.
Я сделал тест с:
- Аэро и прозрачность на
- Аэро и прозрачность выкл
- Aero Off
Разница между каждой выбранной темой была не более 10 минут.
У меня IE запускал одно и то же во время каждого теста вместе с несколькими другими программами в фоновом режиме. Я действительно не видел никаких изменений в том, как он разряжал батарею для каждого теста.
Единственное серьезное изменение, которое я увидел, – это переключение моей схемы электропитания на высокую производительность с несколькими подправленными настройками. Я потерял 2 с половиной часа автономной работы!
Однако у Шьяма Сасиндрана немного другая точка зрения:
Отключение Aero может повысить производительность, поскольку dwm.exe (Desktop Windows Manager) занимает 28–58000 КБ памяти. Когда мы отключим Aero, то есть вернемся в классический режим, вы увидите разницу в производительности. Не огромный, хотя! Потому что он высвобождает 58K вашего пространства памяти А анимация, которая отключается при отключении Aero, повлияет на загрузку меню быстрее.
Опять же, Aero – это функция для мощного компьютера, а не для компьютера, которая просто соответствует минимальным требованиям. Не все видеокарты поддерживают Aero. Программное обеспечение, которое я поддерживаю в моем Office, т. Е. Sage ACT !, когда Aero включен на медленном компьютере, для его открытия требуется от 15 до 20 секунд. Но когда мы отключаем Aero и другие анимации (т. Е. Ту, которую мы можем найти в «Свойства системы | Дополнительные параметры | Вкладка« Дополнительные возможности »| Визуальные эффекты | Отрегулировать для лучшей производительности»), загрузка программы занимает от 5 до 10 секунд. Это на медленном ПК, то есть 1 ГБ ОЗУ и т. Д.
Это мой взгляд на эту тему. Это чисто основано на моем опыте на ПК, теоретически нигде не написанном.
Как вы думаете!? Ваши комментарии? Наблюдения? Опыт?
Windows Aero
Windows Aero
Входит в состав:
Содержание
Системные требования [ править | править код ]
Для полной поддержки (3D-эффектов, прозрачности) Windows Aero требуется 32-разрядный (x86) или 64-разрядный (x64) процессор с частотой 1 ГГц, 512 Мб ОЗУ для Windows Vista, для Windows 7 — 1 Гб ОЗУ, а также требуется видеокарта, совместимая с DirectX 9, Pixel Shader 2.0 и Vertex Shader 2.0 с 128 Мб собственной памяти [1] . Однако Windows Aero можно запустить, используя видеокарту с 64 Мб собственной памяти, но при этом многие эффекты работать не будут.
Интерфейс Windows Aero поддерживается во всех редакциях Windows Vista и Windows 7, кроме редакций Начальная и Домашняя базовая. Однако в последней можно включить упрощенный интерфейс Aero без плавных анимаций, прозрачности и многих других возможностей.
Возможности [ править | править код ]
Windows Aero использует анимацию окон при открытии, закрытии, сворачивании, восстановлении окна. Прозрачные элементы окон с размывкой заднего плана позволяют пользователю сконцентрироваться только на содержимом активного окна [2] . Пользователь может настроить цвет заливки прозрачных окон по своему вкусу. Другие новые возможности Windows Aero представлены в виде компонентов Windows Aero и описываются ниже.
Компоненты [ править | править код ]
Впервые Windows Aero был использован в Windows Vista. Он объединяет несколько независимых технических решений:
- Aero Glass — применение прозрачных (с размывкой заднего плана) заголовков и панелей в окнах в стиле оформления Windows Aero.
- Активные эскизы — возможность просмотра текущего состояния окна (для Windows Flip и Flip 3D — иное применение, см. ниже).
- Активные эскизы панели задач — миниатюры окон, появляющиеся при наведении на кнопку окна на панели задач. В Windows 7 активные эскизы получили дальнейшее развитие: кнопки на панели задач группируются по приложениям. В результате для каждого приложения на панели задач будет одна кнопка. Эскизы появляются как при наведении курсора мыши на кнопку, так и при щелчке на кнопке панели задач. Чтобы сразу перейти к последнему окну приложения, нужно удерживать кнопку Ctrl . Кто считает такое поведение неудобным, может изменить его при помощи параметра реестра LastActiveClick [3] , после чего при однократном щелчке на кнопке будет вызвано на передний план последнее окно приложения, а при повторных щелчках будут циклически перебираться другие его окна.
- Windows Flip — новый вид меню Alt + Tab ↹ , в котором показываются эскизы открытых окон с их значками в углу.
- Windows Flip 3D — замена Alt + Tab ↹ , вызываемая сочетанием ⊞ Win + Tab ↹ , при которой все окна выстраиваются в ряд в 3D. При помощи повторного нажатия Tab ↹ , стрелок клавиатуры или колесика мыши можно прокручивать окна. ↵ Enter или клик мышкой активирует окно, находящееся на переднем плане.
Функции, добавленные в Windows 7:
- Aero Shake — позволяет свернуть все неактивные приложения движением мыши. Для её активации достаточно захватить заголовок окна и немного «потрясти». Повторное встряхивание восстанавливает свернутые этим способом окна.
- Aero Peek — позволяет отобразить рабочий стол и все находящиеся на нём значки и гаджеты, не сворачивая при этом окон запущенных программ, которые его перекрывают [4] . Активируется, когда указатель мыши помещён на специальную кнопку в правом углу панели задач. Нажатие на эту кнопку сворачивает все окна. Также может активироваться нажатием клавиш ⊞ Win + Space
- Aero Snap — позволяет простым движением мыши разворачивать окно на пол-экрана (с вертикальным разделением) или во весь экран. Для этого нужно перетащить окно к левой/правой или верхней границе экрана соответственно до упора в неё курсором.