- Возможность включить Aero в Windows 10
- Используя программу Aero Glass
- Видео
- Вывод
- Как получить Aero Glass Theme на Windows 10
- Зачем возвращаться к Aero Transparency?
- Используйте Glass2K для Windows 10 Aero Effect
- Aero Glass для Windows 8
- Winaero Tweaker также работает с Windows 10
- Три альтернативы Aero для Windows 10 — но где же, Microsoft?
- Как вернуть прозрачность окон из Windows 7 в Windows 10
- Подготовка к активации режима прозрачности окон
- Установка и использование программы Aero Glass
- Видео: возвращение прозрачных окон в Windows 10
Возможность включить Aero в Windows 10
Прозрачное оформление окон, приглянувшееся многим пользователям в Windows 7, пропало еще при выходе «восьмерки». До релиза Windows 10 был шанс, что технология Aero снова появится среди визуальных эффектов(ведь вернули разработчики долгожданную кнопку «Пуск»), однако этого не произошло.
Компания Microsoft в Windows 10 решила не возвращаться к старым методам оформления, благополучно забыв о технологии Aero. Но мириться с таким порядком необязательно: вы можете самостоятельно добавить в систему эффект прозрачных окон.
Используя программу Aero Glass
Раз нет встроенных инструментов, позволяющих решить вопрос, как включить Aero в Windows 10, то придется прибегнуть к возможностям сторонней программы. Знакомьтесь – Aero Glass, приложение, позволяющее реализовать эффект стекла для классического интерфейса Windows 10.
Aero Glass разработана для Windows 8.1, но её последняя версия корректно работает и на «десятке».
Совет! Перед установкой Aero Glass и изменением интерфейса рекомендуется создать дополнительную точку восстановления.
Давайте посмотрим, как активировать Aero в Windows 10 с помощью указанной утилиты:
- На официальном сайте в разделе «Download» скачайте последнюю версию программы.
- Запустите инсталлятор, примите условия лицензионного соглашения и выберите место для установки.
- Проверьте, чтобы была отмечена только инсталляция Aero Glass theme. Ниже расположено еще два пункта, генерирующие прозрачные заголовки для универсальных приложений, однако они требуют внесения потенциально опасных изменений, поэтому лучше не отмечать эти опции.
- Нажмите «Next» и дождитесь окончания установки.
После завершения работы мастера установки вы увидите, что окна стали прозрачными. Изменения будут внесены автоматически, вам не нужно менять тему, чтобы включить Aero.
Для того, чтобы поменять степень прозрачности, нажмите Win+R и введите команду «rundll32.exe shell32.dll,Control_RunDLL desk.cpl,Advanced,@Advanced». Появится окно изменения цвета, где меняя уровень интенсивности, меняется и уровень прозрачности. 
Видео
Для наглядности предлагаем посмотреть видео инструкцию, с подробным описанием включения эффекта прозрачности окон.
Вывод
Решая проблему, как активировать Windows 10 Aero, не забывайте о стабильной работе компьютера. Использование твиков и внесение потенциально опасных изменений может привести к потере данных. Поэтому при установке Aero Glass не активируйте распространение эффекта на универсальные приложения и не забывайте о создании точки восстановления для быстрого отката системы.
Как получить Aero Glass Theme на Windows 10
Это была одна из самых востребованных функций Windows Insiders. Тем не менее, Microsoft решила не добавлять Aero Glass обратно в Windows 10 после удаления его в Windows 8. Вот как вы можете получить его обратно.
Тема Aero Glass, представленная в Windows Vista и усовершенствованная в Windows 7, была (как ни странно) отозвана Microsoft для Windows 8, и хотя некоторые элементы были кратко представлены в Insider Build в апреле, она остается заметной из-за ее отсутствия в Windows 10.
Но не волнуйтесь, любители изогнутых краев, слегка прозрачных окон и диалоговых окон. Тема прозрачности Aero Glass может быть добавлена в Windows 10, если вы знаете, где ее найти.
Зачем возвращаться к Aero Transparency?
Хотя некоторые утверждают, что отказ от эстетически привлекательного внешнего вида Aero определил судьбу Windows 8 как неудачную, более вероятно, что она была отброшена как часть процесса модернизации операционной системы. Эта модернизация теперь включает в себя объединение ОС на мобильных телефонах, планшетах, консолях Xbox One, настольных компьютерах и ноутбуках с более эффективным использованием батареи
Возвращение к Aero, по сути, возвращает хорошие ощущения от Windows 7 дней, ощущение, которое Microsoft еще не повторила. Несмотря на распространение Windows 10, после Windows XP Windows 7 была самым большим успехом Microsoft, с пользовательским интерфейсом и скоростью, которые, возможно, были единственным временем, когда Windows соответствовала OS X.
Желание вернуть опцию было настолько сильным, что на момент написания статьи на странице предложений по функциям Windows, где идеи публикуются членами Windows Insider, она набрала более 50 000 голосов.
Укажите лицо, сделавшее предложение:
«Я понимаю, что вы пошли на уступки с Windows Aero (lite), мы назовем его, чтобы увеличить время автономной работы портативных устройств; Microsoft забывает о том, что более 250 миллионов (75 миллионов из них только в Steam) используют игровые ПК, способные приводить в движение большее количество оболочек ОС, таких как Aero Glass, и требующих ОЗУ ».
Пока Microsoft не ответит на это, если вы пропустили Aero, есть возможность использовать сторонний инструмент для восстановления темы. Три в настоящее время доступны, которые мы показали ниже.
Используйте Glass2K для Windows 10 Aero Effect
Первое решение, на которое вы должны обратить внимание, Glass2K доступно через Softpedia, и после загрузки вы должны запустить файл, чтобы открыть приложение — установка не требуется.
(Glass2K не утверждает, что он совместим с Windows 10, но он будет работать с 32- и 64-разрядными устройствами
То, что вы увидите, это окно настроек, и наряду с опциями автоматической загрузки инструмента при запуске Windows 10 и запоминания настроек прозрачности для отдельных окон, вы можете добавить Aero-подобную тему, нажав Сохранить. Вы можете отключить Прозрачность всплывающее окно, однако, так как это будет мешать вашему обычному контекстному меню Windows, щелкните правой кнопкой мыши.
Теперь у вас есть контроль над прозрачностью различных элементов. Например, вы можете открыть Начните меню и нажмите CTRL + SHIFT плюс число 0-9 настроить уровень прозрачности. Вы также можете настроить Прозрачность панели задач перетаскивая соответствующую синюю полосу.
Glass 2K дает хороший Aero-подобный эффект, но если вы хотите более аутентичный опыт Aero, вам нужно искать в другом месте.
Aero Glass для Windows 8
Для более совершенного внешнего вида Aero инструмент Aero Glass для Windows 8 от www.glass8.eu/download.html содержит параметры прозрачности и цвета, которые вы ожидаете от классических Aero в Windows Vista и 7.
Для запуска с Windows 10 используйте параметр загрузки для последней версии Aero Glass для Win8.1 + v1.4.1. После установки вы будете получать визуальное удовольствие от прозрачного размытия границ и наслаждаться возвращением тени окна, эффекта свечения заголовка и округлых границ.
После загрузки .EXE-файла Aero Glass дважды щелкните его, чтобы запустить и запустить мастер установки. Обратите особое внимание на третий экран, Выберите дополнительные задачи. Здесь убедитесь, что вы проверите Установить тему Aero Glass поле, хотя обратите внимание на предупреждение против использования с пользовательскими темами. Два других параметра являются необязательными, и их лучше оставить отключенными, поскольку они включают отключение параметров безопасности в Windows 10. Нажмите устанавливать продолжать.
Когда это будет сделано, щелкните правой кнопкой мыши на рабочем столе и выберите Персонализация> Темы. Вы заметите, что Aero Glass отображает всплывающее сообщение; пока проигнорируйте это и выберите несохраненную тему рабочего стола, чтобы активировать тему Aero Glass. Вы увидите, что к границам вашего окна добавлена прозрачность.
Теперь, если вы довольны Aero Glass, вы можете оставить его установленным. Но водяной знак в правом нижнем углу может оттолкнуть вас. Не беспокойтесь, это можно удалить.
Вот продолжение видео от TechEasy.
Winaero Tweaker также работает с Windows 10
Возможно, вы видели Winaero Tweaker, упомянутый ранее на MakeUseOf, как инструмент для настройки Windows 8
и это также совместимо с Windows 10. Упаковка набора настроек пользовательского интерфейса в одно приложение упрощает использование и дает хорошие результаты.
После того, как вы скачали ZIP-файл, распакуйте его и запустите WinAeroTweaker.exe и согласиться с условиями лицензии.
Приложение откроется, поэтому перейдите на левую панель, чтобы Внешний вид> Aero Lite. Здесь вы можете активировать Aero Lite, скрытую тему в Windows 10 (и Windows 8.x).
Когда вы закончите, закройте приложение. Если вы решите, что вам не нравится Aero Lite, достаточно легко снова запустить WinAeroTweaker и вернуться к теме по умолчанию, как показано на рисунке. Вы также можете отменить все изменения, сделанные с помощью этого инструмента, используя Сброс к значениям по умолчанию кнопка.
Три альтернативы Aero для Windows 10 — но где же, Microsoft?
Создание энтузиастов Aero для Windows 10 — это одно, и мы благодарны за это. Но что мы действительно хотим знать, так это когда Microsoft собирается восстановить эту столь желанную тему в своей операционной системе?
Есть что добавить? Вы придерживаетесь Windows 7 до тех пор, пока Aero не будет доступен для Windows 10? Напишите нам в комментариях.
Проверьте наши темы рабочего стола Windows 10
или Windows 10 темные темы
статьи для большего количества идей настройки!
Как вернуть прозрачность окон из Windows 7 в Windows 10
В Windows 10 кардинально изменился дизайн. В том числе поменялся вид всех окон: их рамка стала прямоугольной и непрозрачной, хотя в предыдущих версиях операционной системы она была закруглена на углах и имела эффект прозрачности. Если вы хотите вернуть привычный старый внешний облик из Windows 7, вам придётся включить режим Aero.
Подготовка к активации режима прозрачности окон
Включение режима Aera приведёт к тому, что дизайн системы изменится, соответственно, в процессе его включения и настройки будут затронуты системные файлы. Так как они будут редактироваться, имеется вероятность их повреждения. Поэтому рекомендуется создать резервную копию системы, чтобы в будущем иметь возможность откатить все параметры Windows, тем самым восстановив её и не потеряв данные, хранящиеся в памяти компьютера.
В Windows 10 есть встроенное средство для создания копий. Можно воспользоваться им и не тратить время на загрузку сторонних программ:
- Разверните панель управления. Найти её можно при помощи системной поисковой строки.
Запускаем панель управления
- Введите в поисковой строке запрос «История файлов». Откройте найденный раздел.
Открываем раздел «История файлов»
- Кликните по строке «Резервная копия образа системы», находящейся в левом нижнем углу окна. Учтите, дальнейшие действия потребуют от вас прав администратора.
Открываем раздел «Резервная копия образа системы»
- Нажмите на функцию «Создание образа системы».
Нажимаем на строчку «Создание образа системы»
- Выберите место для хранения создаваемого образа: он может быть записан на используемый или сторонний жёсткий диск или флешку.
Указываем, куда сохранить копию
- Запустите архивирование. Процедура может продлиться от 1 минуты до нескольких часов — её длительность зависит от производительности компьютера и загруженности системы.
Нажимаем кнопку «Архивировать»
Когда процесс завершится, вы получите резервную копию системы. После этого можно переходить к активации режима Aero, не боясь повредить что-либо в Windows.
Установка и использование программы Aero Glass
В Windows 10 режим Aero был полностью вырезан, поэтому включить его без сторонних программ не получится. Но используя приложения от различных разработчиков, сделать это можно. Например, достаточно простой, но многофункциональной утилиты Aero Glass, позволяющей не только активировать прозрачные окна, но и детально настроить их внешний вид:
- Перейдите на официальный сайт программы — http://glass8.eu/download. Загрузите её последнюю на данный момент версию. Обратите внимание на разрядность: выбирайте 32 или 64-битную версию в соответствии с разрядностью используемой системы. На сайте присутствуют только редакции для Windows 8, но они отлично работают и на Windows 10. Приложение имеет бесплатную пробную версию.
Загружаем подходящую версию программы
- Скачается установочный exe-файл, откройте его. Начнётся установка программы: укажите папку, в которую её стоит разместить, и примите лицензионное соглашение. Когда вас попросят выбрать, какие компоненты стоит установить, установите галочку только напротив Install Glass theme, тем самым разрешив загрузку только основной программы. Остальные компоненты — дополнительные, они вносят более глубокие изменения в файлы системы, поэтому их лучше не трогать без особой надобности.
Ставим галочку только напротив Install Glass theme
- После завершения установки все окна автоматически обретут прозрачность. Если полученный результат вас устраивает, можете закрыть все окна, связанные с программой Aero Glass, и начать наслаждаться результатом. Если вам хочется настроить цвет или степень прозрачности, зажмите комбинацию клавиш Win+R на клавиатуре, чтобы открыть окошко «Выполнить», пропишите в нём запрос «rundll32.exe shell32.dll,Control_RunDLL desk.cpl,Advanced,@Advanced» и нажмите кнопку «ОК».
Выполняем команду rundll32.exe shell32.dll,Control_RunDLL desk.cpl,Advanced,@Advanced
- Развернётся окно приложения Aero Glass. В нём вы сможете выбрать наиболее приятный цвет и настроить его: установить интенсивность, оттенок, насыщенность и яркость. При изменении параметров цвета редактируется степень прозрачности.
Выбираем наиболее подходящий цвет
Видео: возвращение прозрачных окон в Windows 10
Перед тем как изменять интерфейс окон в Windows 10, стоит вручную создать точку восстановления. Включить режим Aero можно при помощи приложения Aero Glass. В процессе его установки разрешайте загрузку только основного компонента — Install Glass theme. Для детальной настройки цвета и степени прозрачности выполните вышеописанную команду в окне «Пуск».


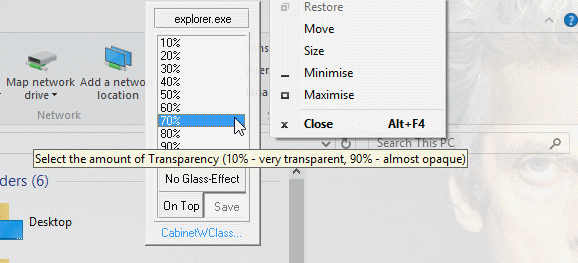





 Запускаем панель управления
Запускаем панель управления Открываем раздел «История файлов»
Открываем раздел «История файлов» Открываем раздел «Резервная копия образа системы»
Открываем раздел «Резервная копия образа системы» Нажимаем на строчку «Создание образа системы»
Нажимаем на строчку «Создание образа системы» Указываем, куда сохранить копию
Указываем, куда сохранить копию Нажимаем кнопку «Архивировать»
Нажимаем кнопку «Архивировать» Загружаем подходящую версию программы
Загружаем подходящую версию программы Ставим галочку только напротив Install Glass theme
Ставим галочку только напротив Install Glass theme Выполняем команду rundll32.exe shell32.dll,Control_RunDLL desk.cpl,Advanced,@Advanced
Выполняем команду rundll32.exe shell32.dll,Control_RunDLL desk.cpl,Advanced,@Advanced Выбираем наиболее подходящий цвет
Выбираем наиболее подходящий цвет


