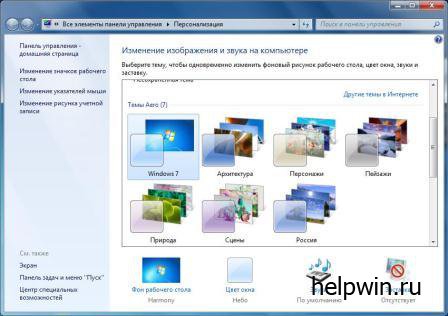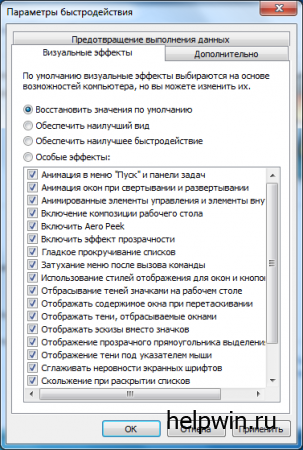- Windows aero не настроены
- Включить Windows Aero в Windows 7
- Использование Aero в Windows 7
- Требования к системе
- Активация
- Настройка производительности
- Устранение проблем
- Обход ограничений
- Подмена индексов
- Редактирование реестра
- Исправлено: Aero не работает в Windows 10/8/7
- Aero не работает в Windows 10
- Интерактивная помощь: Устранение неполадок с Aero в Windows 7
- ВВЕДЕНИЕ
- Использование средства устранения неполадок Aero
- Дополнительная информация
Windows aero не настроены
Часто после установки игр, кряков для игр, драйверов якобы добавляющий 512 Мб видео памяти к графическим картам, программ-украшателей рабочего стола перестает работать любимая тема Windows Aero. В этой статье маленький FAQ о том, что делать если Aero не работает.
1. Проверьте включена ли Aero вообще. Правой кнопкой на рабочем столе — Персонализация — Выберете одну из тем Aero.
2. Если Aero включено, но не работает так как вам хочется (не прозрачно и т.п.), то Правой кнопкой на Мой компьютер — Свойства — Дополнительные параметры системы — вкладка быстродействие — установить все как на рисунке.
3. Для работы Aero необходимо чтобы глубина цвета была 32 бит. Что бы проверить установленное значение Правой кнопкой на рабочем столе — Разрешение экрана — Дополнительные параметры — вкладка Монитор — Качество цветоперредачи — установите 32 бит.
4. Обновите индекс производительности Windows. Свойства Моего компьютера — Изменить индекс производительности — внизу Повторить оценку.
5. Проверьте установлен ли Directx версии 9 или выше. Это обязательное требование для работы Aero.
6. Теперь когда все параметры настроены попытайтесь заново включить Aero (п.1).
7. Если выполненые действия не помогли попробуйте переустановить драйвер видео карты.
Включить Windows Aero в Windows 7
Открытые статистические данные Market Share Report показывают, что на 48% компьютеров в мире по-прежнему используется Windows 7. Добрая половина пользователей не спешит обновлять ее на новые версии продуктов Microsoft. Частично это можно объяснить наличием полюбившегося пользователям интерфейса Windows Aero, который отсутствует в других операционных системах.
Эффекты прозрачности начали использоваться Microsoft в Windows Vista. К выходу следующей версии ОС из простого оптического украшения, радующего глаз, «Аэро» превратился в инструмент управления окнами, получив ряд полезных функций. Windows 8 принесла пользователям интерфейс Metro, который и сейчас используется в продуктах Microsoft.
Использование Aero в Windows 7
Прежде чем переходить к описанию «Виндовс Аэро», стоит предупредить пользователей, что полноценная поддержка этой технологии начинается с версии Home Premium (Домашняя расширенная). В версиях Starter (Начальная) и Home Basic (Домашняя базовая) Microsoft ограничил возможности Windows 7, в том числе и по использованию интерфейса Aero. Исходя из этого, можно определить минимально необходимые параметры компьютера.
Требования к системе
Поскольку речь идет о графическом интерфейсе, основная роль в работе с ним отводится видеокарте. Она должна иметь следующие характеристики:
- объем собственной памяти не менее 128 Gb;
- совместимость с Direct X 9.0 и архитектурой WDDM не ниже 1.0;
- поддержка шейдерных моделей не ниже спецификаций 2.0.
ПК должен быть оснащен х86 или х64 процессором, работающим на частоте не менее 1 ГГц. Рекомендованный объем оперативной памяти составляет 1 Гб. Дополнительным условием, позволяющим включить «Аэро» в Windows 7, является балльная оценка производительности графической подсистемы. Узнать ее можно в любой момент, выбрав соответствующий раздел в панели управления.
В общих свойствах системы указывается уже высчитанный индекс. Обновить его можно в случае изменения аппаратной конфигурации.
На десктопе он определяется в любой момент. На ноутбуке — только при подключении к сети питания.
Так выглядит окно оценки. Как видите, она проводится для всей ОС по пяти критериям. Указанный в рамке непосредственно отвечает за поддержку режима Aero. Получив оценку более трех баллов, можете его использовать.
Активация
В нашем случае индекс подходящий, и мы можем двигаться дальше. Рассмотрим, как включить «Виндовс Аэро». Сделать это можно в панели управления, выбрав соответствующий раздел, выделенный на скриншоте.
Но гораздо быстрее переход к настройкам выполняется непосредственно с рабочего стола. Контекстное меню вызывается в любом месте по правому клику мышкой.
Переместившись в раздел «Персонализации», вы сможете выбрать любую из предустановленных тем Aero. Их количество совпадает с порядковым номером ОС.
Соответственно, расположенные ниже базовые темы уменьшают или убирают «стеклянные» эффекты. Упрощенный стиль лишит прозрачности рамки вокруг окон. Выбор классической темы позволяет полностью отключить Windows Aero.
Вместе с выбранной цветовой гаммой вы получите обои и звуковую схему. При желании эти параметры можно настроить дополнительно.
Когда вы производите изменения в существующей теме, она автоматические появляется в верхней части окна персонализации. Получившийся результат можно сохранить для последующего использования. Пользователям, которым хочется получить что-то свежее и уникальное, прямой путь на сайт Microsoft, на скриншоте он обозначен стрелкой.
Готовые темы можно загрузить и установить Aero в стиле, отличном от имеющихся в стандартном наборе.
Настройка производительности
При помощи встроенных средств Windows можно настроить не только фоновые рисунки и звуки. Вернемся обратно в раздел расчета производительности.
На скриншоте выделены две ссылки, которые приведут нас в секцию настройки визуальных эффектов. Начнем со второго, более длинного пути. Окно дополнительных инструментов содержит гиперссылки на различные разделы настроек системы, дублируя их в одном месте.
Выделенный раздел приведет нас к параметрам графических эффектов. Коротким путем мы перешли бы к нему непосредственно из главного окна счетчиков.
Специальной группы с настройками параметров Aero Microsoft не делала. Рамкой выделена область, в которой они содержатся:
- прозрачность и композиция убирают «стеклянный» эффект;
- Aero Peek отвечает за перевод открытых окон в полностью прозрачное состояние (на тот случай, если вы внезапно в разгар рабочего дня решили полюбоваться на обои рабочего стола);
- отключение стилей вернет вас во времена Windows 2000.
Если хотите визуально ускорить отзывчивость интерфейса, при этом оставив прозрачность — избавьтесь от скольжения и анимации.
Устранение проблем
С выходом сервисного пакета Microsoft решила почти все, выявленные на тот момент проблемы с работой интерфейса Aero. Тем не менее, некоторые пользователи могут столкнуться с ними, обновив драйверы или конфигурацию оборудования. Внезапно становятся недоступны темы оформления или компьютер сбрасывает настроенные графические эффекты.
Что это за проблема известно и решается она достаточно просто. Заходим в дополнительные инструменты. В разделе подсчета производительности запускаем повторное принудительное тестирование.
В большинстве случаев выполнения этой операции достаточно для восстановления работоспособности «стеклянного» интерфейса.
Обход ограничений
Этот раздел посвящен пользователям, у которых проблемы с производительностью графики. Хочется иметь прозрачность, а видеокарта не сдается и продолжает работать, не давая повода к замене. При этом, даже свистя кулером, никак не вытягивает столь необходимую «тройку». По этой причине не включаются и не работают темы Aero в Windows 7.
Благодаря различным «умельцам» выход есть и из таких ситуаций. Можно попробовать обмануть операционную систему, «подсунув» ей требуемые значения.
Подмена индексов
Способ основан на методе хранения высчитанных системой оценок. Итоговая информация собирается в файл формата XML, который можно отредактировать, использовав простой «Блокнот». Чтобы добраться до этих данных, отправляемся по приведенному на скриншоте пути.
Ищем в этой папке показанные на скриншоте файлы.
Первый отвечает за первичную проверку производительности, а взятый в рамку — за последнюю. Открываем результат последнего тестирования системы с помощью «Блокнота» и ищем WinSPR.
На скриншоте подчеркнуты открывающий и закрывающий теги, между которыми размещается информация об индексах производительности. Нужный нам параметр находится в рамке. Ранее мы показывали страницу с оценками, где графика получила 5,6 балла. Ради эксперимента меняем значение на 6,0. Сохраняем файл обратно с административными правами.
На скриншоте вы видите результат нашего труда. Таким образом, индекс производительности графической подсистемы можно изменить. Выставить необходимые 3.1 балла и включить Aero.
Редактирование реестра
Способ более «грубый», поскольку приходится вмешиваться в реестр ОС. Применяли его еще во времена Vista, принудительно заставляя диспетчер рабочего стола работать в режиме Aero. Используем диалоговое окно «Выполнить» и вводим команду regedit, запуская редактор реестра.
Путь до нужной ветки на скриншоте указан стрелкой. В рамку взяты параметры, которые требуется поменять. Рекомендуемые значения:
- Composition — 1;
- CompositionPolicy — 2.
Закрываете редактор реестра и запускаете от имени администратора командную строку.
Последовательно вводите обведенные в рамку команды. Наблюдаете «мигание» монитора, сопровождающее их выполнение. Соответствующий вывод текстовой информации подтверждает остановку и повторный запуск диспетчера окон. Перезагружаете компьютер и получаете желаемую прозрачность.
Исправлено: Aero не работает в Windows 10/8/7
Windows 7 не включает сам эффект Aero Glass. Кроме того, вам необходимо проверить, поддерживает ли ваша версия Windows 7 Aero функцию или нет. Если вы обнаружите, что ваша функция Aero не включена или не работает в Windows 10/8/7, попробуйте выполнить следующие действия по устранению неполадок.
Aero не работает в Windows 10
1] Убедитесь, что ваша версия Windows 10/8/7 поддерживает Aero. Aero поддерживается в версиях Ultimate, Home Premium, Business.
2] Убедитесь, что ваша графическая карта поддерживает WDDM (модель драйвера дисплея Windows)
3] Щелкните правой кнопкой мыши на рабочем столе, выберите «Персонализация» Нажмите на Темы и выберите темы Windows по умолчанию. Затем в разделе «Цвет и внешний вид Windows» установите флажок Включить прозрачность .
4] Откройте окно «Выполнить», введите Services.msc и нажмите Enter, чтобы открыть диспетчер служб. Убедитесь, что служба «Desktop Windows Manager» настроена на «Автоматически».
5] Несмотря на все это, вы все равно обнаруживаете, что Aero не работает или ваш Aero перестал работать, просто скопируйте и вставьте следующую команду в окне CMD и нажмите Enter.
Это снова включит Aero, сбросив его .
Даже если вы обнаружите, что ваш Flid3D не работает или отключен, вы можете попробовать выполнить следующие действия.
Кроме того, эти сообщения см. в разделе Изменить время предварительного просмотра рабочего стола Windows Aero , а тема Aero не работает в Windows.
Интерактивная помощь: Устранение неполадок с Aero в Windows 7
Эта статья на английском языке:976170
ВВЕДЕНИЕ
В данной статье описывается новое средство устранения неполадок интерфейса Aero, появившиеся в Windows 7.
Если вы не видите окно эффекты прозрачности или нельзя использовать Aero-взгляд или Aero Shake, используйте это средство автоматически определить и устранить проблему.
Использование средства устранения неполадок Aero
Нажмите кнопку Начало, тип Aero В диалоговом окне Начать поиск поле, а затем нажмите кнопку Поиск и устранение проблем с прозрачности и других эффектов.
Откроется окно мастера. Нажмите кнопку Дополнительно Проблема исправляется автоматически, и нажмите кнопку Далее для продолжения.
Если проблема не будет устранена автоматически, полупрозрачные границы окна.
Если проблему устранить не удалось, или если требуется просмотреть сведения, нажмите кнопку Просмотр подробных сведений для просмотра отчета.
Примечание Чтобы использовать Aero, должен удовлетворять следующим требованиям:
Необходимо оценить компьютер первый (индекс производительности Windows).
Ваш компьютер должен иметь DirectX 9.0 или более поздней версии. Или компьютер должен иметь WDDM 1.0 или более поздней версии.
Интерфейс Aero не поддерживается в Windows 7 Home Basic.
Дополнительная информация
Для получения дополнительных сведений о рабочего стола Aero включая системные требования, требования к оборудованию и использование Aero в Windows Server 2008 R2, посетите веб-узел корпорации Майкрософт: