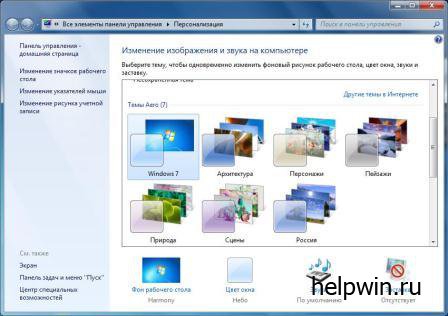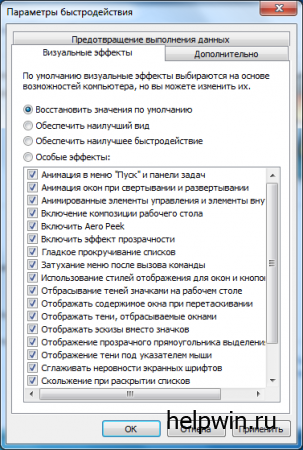- Исправлено: Aero не работает в Windows 10/8/7
- Aero не работает в Windows 10
- Устранение неполадок с Windows Aero.
- Aero прозрачность
- Окно контрольных вопросов
- Перестали устанавливаться темы Aero.Фоновый рисунок изменяется,Aero не работает.
- Интерактивная помощь: Устранение неполадок с Aero в Windows 7
- ВВЕДЕНИЕ
- Использование средства устранения неполадок Aero
- Дополнительная информация
- Windows aero не работает после обновления
Исправлено: Aero не работает в Windows 10/8/7
Windows 7 не включает сам эффект Aero Glass. Кроме того, вам необходимо проверить, поддерживает ли ваша версия Windows 7 Aero функцию или нет. Если вы обнаружите, что ваша функция Aero не включена или не работает в Windows 10/8/7, попробуйте выполнить следующие действия по устранению неполадок.
Aero не работает в Windows 10
1] Убедитесь, что ваша версия Windows 10/8/7 поддерживает Aero. Aero поддерживается в версиях Ultimate, Home Premium, Business.
2] Убедитесь, что ваша графическая карта поддерживает WDDM (модель драйвера дисплея Windows)
3] Щелкните правой кнопкой мыши на рабочем столе, выберите «Персонализация» Нажмите на Темы и выберите темы Windows по умолчанию. Затем в разделе «Цвет и внешний вид Windows» установите флажок Включить прозрачность .
4] Откройте окно «Выполнить», введите Services.msc и нажмите Enter, чтобы открыть диспетчер служб. Убедитесь, что служба «Desktop Windows Manager» настроена на «Автоматически».
5] Несмотря на все это, вы все равно обнаруживаете, что Aero не работает или ваш Aero перестал работать, просто скопируйте и вставьте следующую команду в окне CMD и нажмите Enter.
Это снова включит Aero, сбросив его .
Даже если вы обнаружите, что ваш Flid3D не работает или отключен, вы можете попробовать выполнить следующие действия.
Кроме того, эти сообщения см. в разделе Изменить время предварительного просмотра рабочего стола Windows Aero , а тема Aero не работает в Windows.
Устранение неполадок с Windows Aero.
Windows 7 имеет множество новых функций и аэро — определённо одна из них. Но в то время как Aero может быть благословением,так как позволяет переходить с рабочего стола,не закрывая приложения, или минимизировать открытые окна с помощью Aero Peek и перемещать и изменять размеры открытых окон с легкостью с функцией Aero Snap,Aero может быть реальной головной болью, если она плохо себя ведет.Две самые распространенные проблемы с Aero — прозрачность и возможность контроля открытых окон. Вот два простых исправления для решения обеих этих проблем.
Aero прозрачность
Если функция прозрачности Aero не работает и Вы не можете получить доступ к вашему рабочему столу,и сделать открытые окна прозрачными,то может оказаться,что функция просто отключена. Чтобы устранить эту проблему,щёлкните на Пуск,введите ‘Aero’ в поле и из имеющихся вариантов выберите пункт ‘Найти и устранить проблемы с прозрачностью и другие визуальные эффекты «. Всё,что вам нужно сделать,это нажать на «Далее», и Windows 7 запустит мастер устранения неполадок и попытается решить проблему. Если это не удаётся,чтобы найти лекарство устранения этой проблемы, попробуйте поискать обновленные версии драйверов для вашего компьютерного графического оборудования — вполне может быть, что ваши графические драйверы устарели и вам нужны последние версии для запуска Aero.
Если любой из этих методов оказывается неудачным, то это может быть проблема с реестром. Нажмите кнопку Пуск и запустите программу REGEDIT,введя в поле » regedit «. В открытом REGEDIT найдите в реестре ключ:
Убедитесь, что » EnableAeroPeek’ имеет значение 1, а не 0. Aero Peek-это функция, которая позволяет Вам видеть ваш рабочий стол, делая другие окна прозрачными.Надеюсь,что одно из этих 3 исправлений решат проблему Aero прозрачности.
Окно контрольных вопросов
Aero Snap позволяет перемещать открытые окна и изменять их размер.Это может быть отличной экономией времени,но когда всё идёт наперекосяк,это может быть очень раздражающим,особенно когда запущены открытые окна и летают повсюду бесконтрольно. Если это действительно начнет происходить, хорошая новость заключается в том, что Aero Snap можно отключить, достаточно легко и без влияния на производительность Windows 7.
Чтобы отключить Aero Snap, откройте панель управления и выберите » Ease of Access». Теперь выберите либо: ‘Изменение параметров клавиатуры», или » Как изменить работу мыши’. В любом случае сделать это проще для управления в Windows разделе.В этом разделе,установите флажок ‘Предотвращение автоматического упорядочения окон при их перемещении к границе экрана», а затем нажмите кнопку ОК.
Теперь Aero Snap с ограниченными физическими возможностями и открытые окна не будут двигаться, пока вы не переместите их вручную.
Теперь с Windows 7 Aero должно быть всё гладко,и вы можете продолжать пользоваться многими функциями, которые Aero может предложить.
Перестали устанавливаться темы Aero.Фоновый рисунок изменяется,Aero не работает.
Здравствуйте.Перестало рааботать Aero.Началось после того как решил обновления установить. После перезагрузки Aero перестало работать.Удалил установленные установленные обновления,но все осталось по прежнему((( Средство устранения не поладок выдало:
-Отключен Диспетчер окон рабочего стола (хотя процесс dwm.exe есть в диспетчере задач) — исправить не смогло;
-Тема не поддерживает Aero (Хотя тема стандартная)
Читал ветку точно с такой проблемой,но предложенные там действи не помогли. Качал темы из интернета,и с официального сайта windos.Все нормально работало.А вот обновления всё испортили.Не хочется переустанавливать сиситему((.Заранее спасибо.
War is the drag
Проверьте работают ли службы для Aero. Для этого: Откройте Панель управления — Администрирование — Службы. В списке найдите строку Диспетчер окон рабочего стола и нажмите по ней правой кнопкой по ней. В меню выберите Свойства. Проверьте Тип Запуска (должно быть Авто) и Состояние (должно быть Работает). Повторите это действие для строки Темы.
Если всё так как я описал, попробуйте выполнить восстановление системы на более раннее состояние (Пуск — Все программы — Стандартные — Служебные — Восстановление системы)
Если восстановление не удастся по какой-либо причине, выполните полное восстановление системных файлов с оригинального диска. Для этого:
- Вставьте установочный диск Windows в дисковод для компакт-дисков или DVD-дисков. Необходимо начать установку Windows при запущенной существующей версии Windows .
- На странице Установка Windows нажмите Установить
- На странице Получение важных обновлений для установки рекомендуется не загружать последние обновления.
- На странице Введите ключ продукта для активации настоятельно рекомендуется ввести 25-значный ключ продукта, чтобы избежать сбоев при активации.
- На странице Прочтите условия лицензионного соглашения , если условия лицензионного соглашения принимаются, щелкните Я принимаю условия лицензии .
- На странице Выберите тип установки. щелкните Обновить , чтобы начать обновление. Можно просмотреть отчет о совместимости.
Интерактивная помощь: Устранение неполадок с Aero в Windows 7
Эта статья на английском языке:976170
ВВЕДЕНИЕ
В данной статье описывается новое средство устранения неполадок интерфейса Aero, появившиеся в Windows 7.
Если вы не видите окно эффекты прозрачности или нельзя использовать Aero-взгляд или Aero Shake, используйте это средство автоматически определить и устранить проблему.
Использование средства устранения неполадок Aero
Нажмите кнопку Начало, тип Aero В диалоговом окне Начать поиск поле, а затем нажмите кнопку Поиск и устранение проблем с прозрачности и других эффектов.
Откроется окно мастера. Нажмите кнопку Дополнительно Проблема исправляется автоматически, и нажмите кнопку Далее для продолжения.
Если проблема не будет устранена автоматически, полупрозрачные границы окна.
Если проблему устранить не удалось, или если требуется просмотреть сведения, нажмите кнопку Просмотр подробных сведений для просмотра отчета.
Примечание Чтобы использовать Aero, должен удовлетворять следующим требованиям:
Необходимо оценить компьютер первый (индекс производительности Windows).
Ваш компьютер должен иметь DirectX 9.0 или более поздней версии. Или компьютер должен иметь WDDM 1.0 или более поздней версии.
Интерфейс Aero не поддерживается в Windows 7 Home Basic.
Дополнительная информация
Для получения дополнительных сведений о рабочего стола Aero включая системные требования, требования к оборудованию и использование Aero в Windows Server 2008 R2, посетите веб-узел корпорации Майкрософт:
Windows aero не работает после обновления
Часто после установки игр, кряков для игр, драйверов якобы добавляющий 512 Мб видео памяти к графическим картам, программ-украшателей рабочего стола перестает работать любимая тема Windows Aero. В этой статье маленький FAQ о том, что делать если Aero не работает.
1. Проверьте включена ли Aero вообще. Правой кнопкой на рабочем столе — Персонализация — Выберете одну из тем Aero.
2. Если Aero включено, но не работает так как вам хочется (не прозрачно и т.п.), то Правой кнопкой на Мой компьютер — Свойства — Дополнительные параметры системы — вкладка быстродействие — установить все как на рисунке.
3. Для работы Aero необходимо чтобы глубина цвета была 32 бит. Что бы проверить установленное значение Правой кнопкой на рабочем столе — Разрешение экрана — Дополнительные параметры — вкладка Монитор — Качество цветоперредачи — установите 32 бит.
4. Обновите индекс производительности Windows. Свойства Моего компьютера — Изменить индекс производительности — внизу Повторить оценку.
5. Проверьте установлен ли Directx версии 9 или выше. Это обязательное требование для работы Aero.
6. Теперь когда все параметры настроены попытайтесь заново включить Aero (п.1).
7. Если выполненые действия не помогли попробуйте переустановить драйвер видео карты.