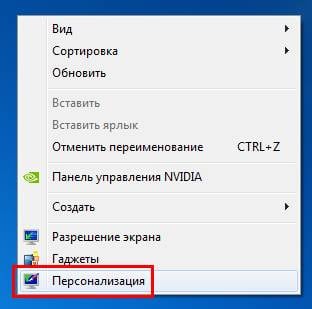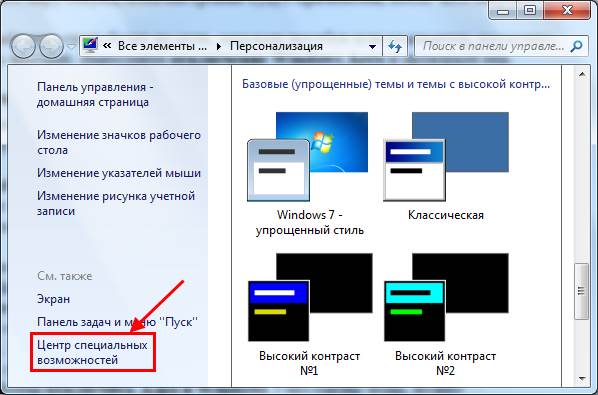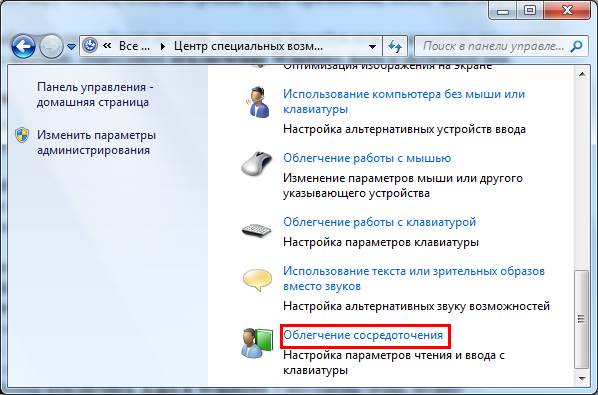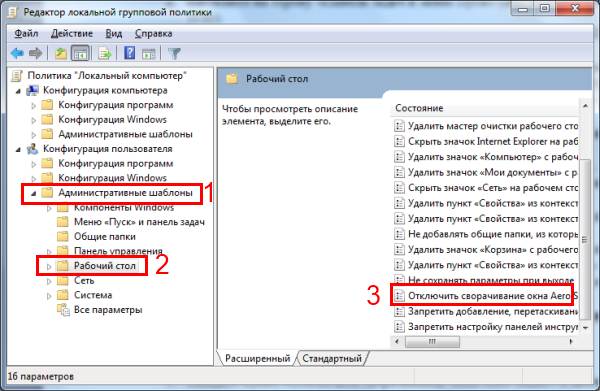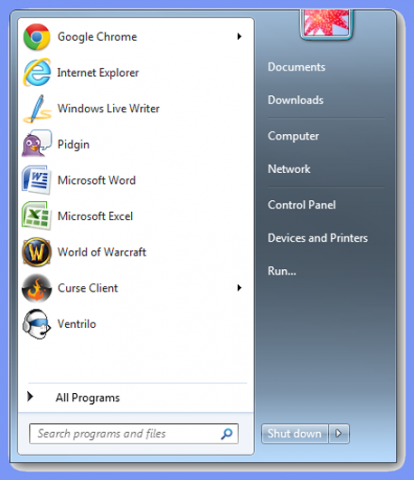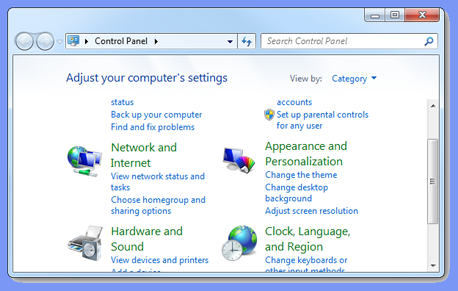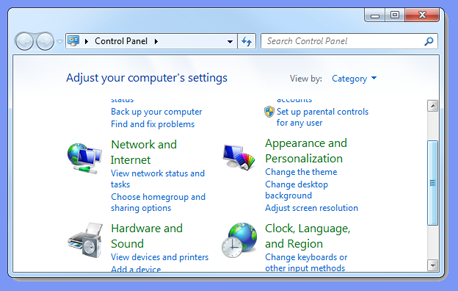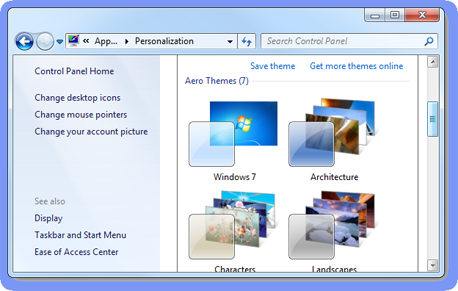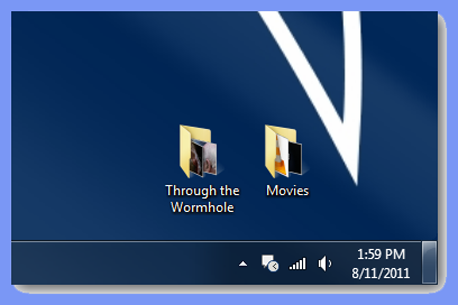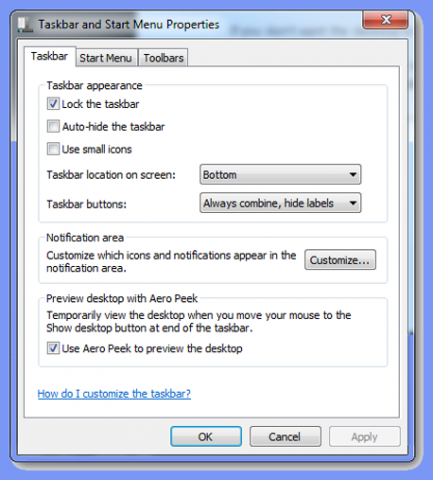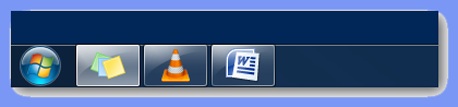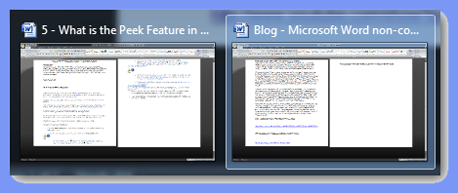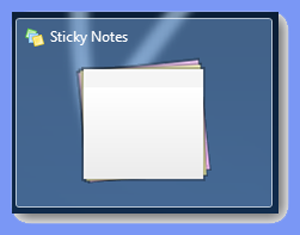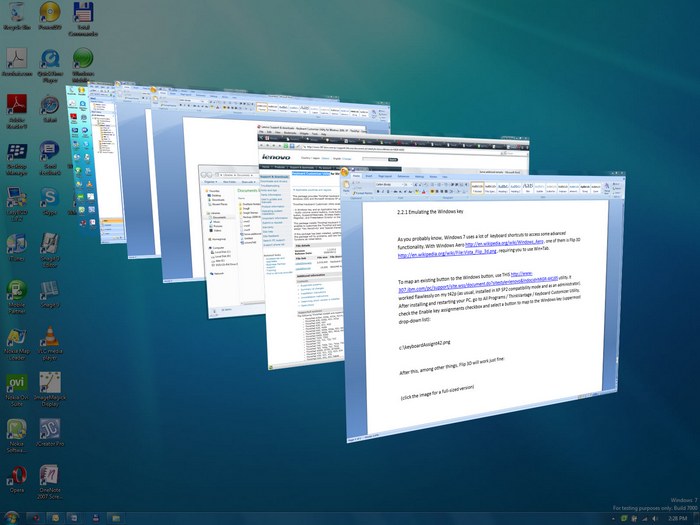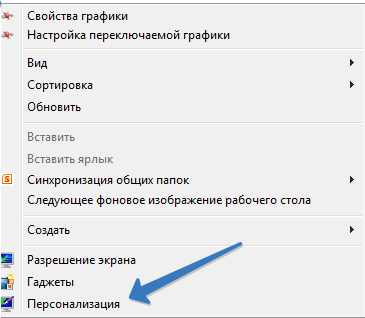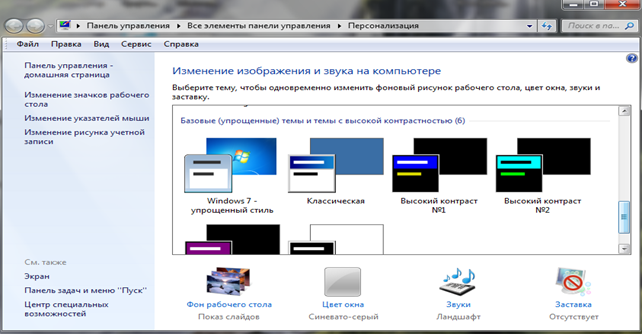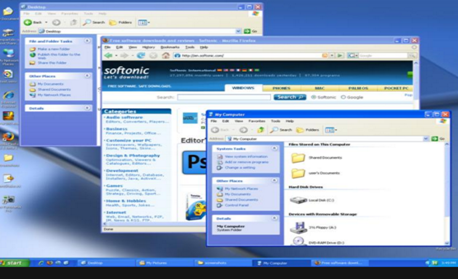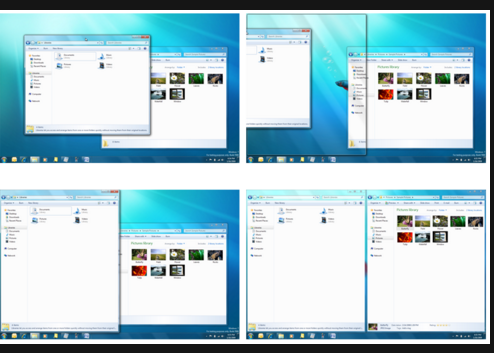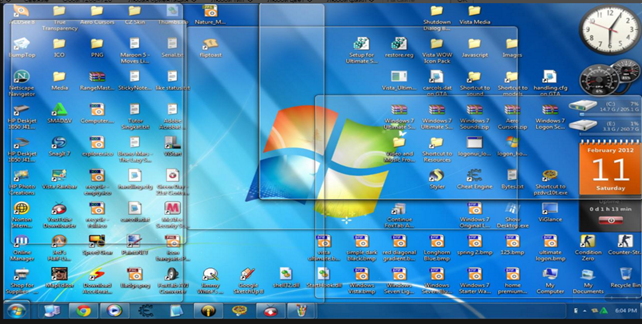- Отключение функций Aero в Windows 7
- Отключение Aero Peek
- Отключение Aero Snap
- Отключение Aero Shake
- Как отключить Aero в Windows 7: 3 способа
- Отключение Windows Aero в 3 клика
- В данном случае нужно выключить Aero Peek, Snap и Shake
- И последний способ: продвинутая настройка
- Что такое функция Aero Peek в Windows 7 и как её использовать?
- Как включить и использовать Peek в Windows 7
- Есть или нет необходимость функции Peek в Windows 7?
- Простой способ отключить набор функций Aero на Windows 7, если он тормозит работу ПК
- Как отключить «воздушный» интерфейс в Windows 7, выполнив всего две операции
- Функциональные особенности Aero Shake, Aero Peek и Aero Snap
- Как отключить Aero Shake
Отключение функций Aero в Windows 7





Отключение Aero Peek
Отключить функцию Aero Peek можно любым из следующих способов:
- Наведите курсор мышки в правый нижний угол, нажмите на правую кнопку мыши и убрать флажок с Показывать рабочий стол при наведении.
На Панели задач вызовите Свойства, в закладке Панель задач, уберите флажок с Использовать Aero Peek для предварительного просмотра.
Отключение Aero Snap
Отключить функцию Aero Snap можно любым из следующих двух способов:
- Откройте Панель управления — Центр специальных возможностей,
щелкните Облегчение работы с мышью (так же возможно через пункты Облегчение работы с клавиатурой, Облегчение сосредоточения)
в разделе Упрощенное управление окнами установите флажок Отключение автоматического упорядочения окон при их перемещении к границе экрана
Отключение Aero Shake
Отключить функцию Aero Shake можно любым из следующих двух способов:
- Введите gpedit.msc в поисковой строке главного меню. В результате поиска запустить программу редактор групповых политик gpedit.msc (отсутствует в домашних версиях).
Перейдите в раздел Конфигурация пользователя — Административные шаблоны — Рабочий стол. Для политики Отключить сворачивание окна Aero Shake жестом мышью установите значение Включена.
Статья опубликована в рамках конкурса «Наш выбор — Windows 7!». Оригинальный стиль автора сохранен.
Как отключить Aero в Windows 7: 3 способа
У вас слишком слабый ноутбук или компьютер, на котором даже Windows 7 тормозит и глючит? Для начала можно попробовать ускорить работу системы. Способов существует много, и один из них – отключение Aero на операционной системе Виндовс 7.
Кроме красоты толку от этой темы никакой, поэтому если ваш ПК или ноутбук сильно тормозит, можно попробовать отключить Aero в Windows 7. Возможно, это вам поможет. Для тех, кто не знает, как это сделать, ниже приведено 3 простых способа, как отключить Виндовс Аэро в «семерке».
Отключение Windows Aero в 3 клика
Первый способ очень простой и быстрый:
- Нажмите на рабочем столе правой кнопкой мыши и зайдите в «Персонализация».
- Выберите любую из базовых тем – например, классическую.
- Подождите пару секунд, пока настройки будут применены, после чего закройте это окошко.
Внешний вид рабочего стола будет не ахти, зато ваш ноутбук или компьютер, возможно, начнет работать шустрее. Выполните отключение Windows Aero и проверьте это.
В данном случае нужно выключить Aero Peek, Snap и Shake
Для тех, кому не хочется менять старую добрую тему (или не нравится классический стиль), существует второй способ.
Начнем с первой опции:
- Нажмите ПКМ на рабочем столе и снова зайдите в «Персонализацию».
- Щелкните на строку «Панель задач и меню Пуск» (она находится в левом нижнем углу).
- Появится новое окошко, где вам нужно убрать галочку с пункта «Использовать Aero Peek» и нажать «ОК».
Идем дальше. Нужно деактивировать еще одну функцию – Aero Snap. Для этого:
- Щелкните ПКМ на рабочем столе и войдите в «Персонализацию».
- Выберите пункт «Центр специальных возможностей» в левом нижнем углу.
- Внизу окошка щелкните на «Облегчение сосредоточения».
- Поставьте галочку в пункте «Отключение автоматического упорядочения окон» и нажмите «ОК».
И последний шаг на Виндовс 7 Максимальная – деактивация функции Aero Shake. Чтобы это сделать:
- Откройте Пуск и пропишите в поле gpedit.msc.
- Перейдите в «Админ. шаблоны – Раб. стол».
- Найдите пункт «Отключить сворачивание окна Aero Shake» и дважды щелкните на нем.
- Поставьте птичку возле «Включить», нажмите «Применить», а затем «ОК».
Что делает функция Shake? Помогает убрать бардак на рабочем столе. Если у вас открыто множество окон, можно зажать курсором нужное и немного подергать мышкой по сторонам (не сильно). В результате все они скроются (кроме того, что вы держите). Если потрясти его еще раз – все восстановится как и было раньше. В общем, уже вторая бесполезная функция, из-за которой тормозит ваш ПК или ноутбук.
И последний способ: продвинутая настройка
В данном случае вы сможете сами отключить любые ненужные функции на свое усмотрение.
- Зайдите в Пуск – Панель управления – Система.
- Выберите пункт «Доп. параметры системы».
- Найдите поле «Быстродействие» и нажмите «Параметры».
Откроется новое окно с полным списком всех функций Аэро на Windows 7. Здесь есть Aero Peek, эффект прозрачности, тени от ярлыков и курсора мыши (кто знал о них? 🙂 ) и много чего еще.
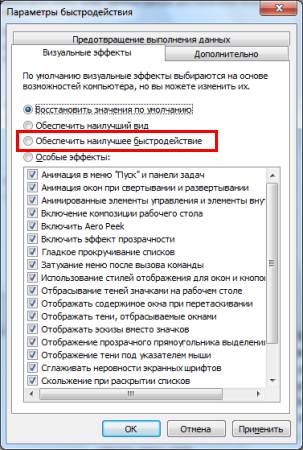
Можете отключить все, что вам не нужно – только не забудьте нажать «Применить» . Если вообще ничего не надо, выберите пункт «Обеспечить наилучшее быстродействие» – все галочки пропадут в 1 клик.
Функций Snap и Shake тут нет, поэтому их надо отключить вручную (по инструкции выше). А если вдруг внешний вид темы Aero в Windows 7 стал хуже, снова откройте это окно и поставьте галочки в некоторых пунктах.
Что такое функция Aero Peek в Windows 7 и как её использовать?
В Windows 7 появился ряд новых компонентов, более интересных, увлекательных и эффективно взаимодействующих с операционной системой. Peek является одной из таких возможностей и является изюминкой Aero. Peeks позволяет быстро свернуть приложение, документ или любое открытое окно, но, не акцентируя на этом. Функция Peek установлена в Windows 7 в версиях: Enterprise, Home Premium, Professional и Ultimate. Эта функция является частью того, что Windows вызывает рабочий стол Aero. Оформление рабочего стола Aero предлагает множество функциональных возможностей для пользователей, которые хотят использовать эту тему в Windows 7. Windows выпустила несколько Aero тем для пользователей, чтобы можно было их использовать с момента загрузки их нового компьютера. Вы также можете скачать различные новые темы, которые работают с рабочего стола Aero Peek и другие функции, появившиеся в этой конкретной теме.
Как включить и использовать Peek в Windows 7
Первый шаг к использованию функции peek — включить Aero на компьютере. Если Aero не включена, вам необходимо будет сделать её основной темой. Вы можете настроить параметры, связанные с Aero, чтобы сделать ваш рабочий стол вашим собственным после включения компьютера. Давайте убедимся в том, как работает Aero set as, как ваша основная тема. Для этого сначала откройте меню “Пуск»».”
Далее, нажмите “Панель управления” в правой части меню » Пуск». Если вы перешли по ссылке где-то ещё, перейдите к ней, чтобы открыть Панель управления.
После открытия необходимо нажать на кнопку “Оформление и персонализация” .
Затем, необходимо нажать на кнопку “Изменить тему”.
Windows 7 поставляется с несколькими доступными типами тем, с возможностью скачать и установить новые темы для вашей системы. Ваш компьютер будет оснащён несколькими Aero темами, которые вы можете выбрать. Как только вы выберите любую из них, вы сможете воспользоваться функцией Peek. Если Вы не заметили “Показать рабочий стол” — бар на правой стороне панели задач, это на самом деле функция Peek. Если навести на неё мышку, вы сможете взглянуть на ваш рабочий стол. Это будет автоматически исчезать через каждое одно из открытых окон, просто уберите вашу мышь от него.
Вы также можете использовать клавишу с эмблемой Windows на клавиатуре и одновременно удерживайте клавишу пробел, чтобы получить тот же эффект. Если вы хотите прекратить работу функции Peek , то есть отключить её в Windows 7, Вы можете сделать это, нажав меню » Пуск».” Здесь, нажмите на ссылку “Панель управления”. Теперь найдите в заголовке “Панель задач и меню » Пуск” . Нажмите на неё.
Это откроет все настройки панели задач и меню » Пуск». В открывшемся окне, вы найдёте вариант, который называется “Предварительный просмотр рабочего стола Aero Peek.” Если вы снимите флажок, это отключит эту функцию для вас. Затем необходимо будет найти свой путь обратно к рабочему столу самостоятельно. Когда флажок не установлен, нажмите кнопку “Применить” затем “Ок” для выхода из меню настроек.
Еще одна особенность функции Peek, которые нельзя отключить-это использовать то, что как можно свернуть окно на панель задач. Например, на моем столе в данный момент, я использую открытые Sticky Notes, VLC Player и Microsoft Word .
Если я парю над VLC плеером в моих задачах, я буду видеть, что происходит в sneak peek. При проигрывании видео, вы сможете смотреть мини-предварительный просмотр того, что происходит, если видео было на весь экран.
Если я парю над Microsoft Word, где я открыл более одного документа, я могу увидеть предварительный просмотр документов. Я без труда смог взглянуть на пять документов Word.
Если я парю над Sticky Notes, он группируется в другой peek. К сожалению, вы не сможете через вкладку увидеть заметки, чтобы увидеть, что написано в других заметках, что может сделать для большинства эти заметки бесполезными.
Эти два способа функции Windows 7 Peek могут быть использованы Вами. В то время как функция “Show Desktop” может быть отключена, функция Peek сама по себе не может быть отключена на вашем компьютере.
Есть или нет необходимость функции Peek в Windows 7?
Для меня лично, я нашел только реальное практическое использование функции Peek, когда я играю. Так как иногда мне нужно, чтобы минимизировать свою игру, чтобы проверить e-mail, мгновенные сообщения или войти на Google+, для этого я буду минимизировать свою игру в панель задач. Это может быть опасно для игрока в зависимости от того, в какую игру он играет. Для меня, если я сверну в небезопасном районе, я, могу быть убит, если я не обращаю внимания, или не могу быстро вернуться в игру. Я могу использовать функцию Peek, чтобы убедиться, что мой персонаж не находится под атакой. Это позволяет мне получить шанс, чтобы проверить, что происходит в других местах в интернете.
Для других, функция Peek, может обеспечить большую функциональность и отличные функции для Windows 7 предложений. Оформление рабочего стола Aero предоставляет широкий спектр инструментов, чтобы сделать взаимодействие с рабочим столом проще, и функция Peek лишь одна из них. Если вы найдёте лучший способ который вам подходит, дайте нам знать! Мы любим, чтобы прочитать, что наши читатели делают с помощью этих уникальных возможностей Windows 7.
Простой способ отключить набор функций Aero на Windows 7, если он тормозит работу ПК
В статье Вы найдете рекомендации о том, как в Windows 7 выключить Aero и информацию об особенностях таких инструментов, как Shake, Peek и Snap.
Внимание! Обратите внимание на тот факт, что с выключением интерфейса ПК не станет намного мощнее и у Вас сразу же появится возможность играть в GTA4 и Метро 2033 с максимальными настройками. Но индекс производительности ОС повысится.
Как отключить «воздушный» интерфейс в Windows 7, выполнив всего две операции
Чтобы удалить службу в Windows 7, следуйте инструкции.
- Кликнете по свободному полю на рабочем столе. Из появившегося списка команд выберите «Персонализация».
Операция выполнена! Эффект стекла удален. Процесс отключения занимает несколько секунд. После смены интерфейса оценка производительности в Windows 7 повысится. Если недоступна оценка системы Windows 7, попробуйте перезапустить ПК.
Таким же образом Вы можете открыть службы в Windows 7 с помощью инструментов раздела «Персонализация».
Функциональные особенности Aero Shake, Aero Peek и Aero Snap
Интерфейс Aero функционирует с помощью ряда инструментов, среди которых Shake, Peek и Snap. Какие эффекты создают данные инструменты и в чем различие между ними читайте далее.
С помощью функции Shake Вы можете снести незадействованные программы одним движением. Чтобы реализовать эту операцию, требуется схватить верхушку одного окна и слегка «встряхнуть». Этим движением Вы свернете все неактивные приложения. Кстати, с английского «shake» переводится «трясти», отсюда и происхождения наименования инструмента. Aero Shake позволяет быстро свернуть и развернуть активные программы.
Чтобы привязать окно программы к крайним точкам экрана, можно воспользоваться функцией Snap. С помощью данного инструмента можно регулировать степень разворота окна. К примеру, если поднести окно к верхней части экрана, оно раскроется полностью, а при поднесении к боковым частям — наполовину.
Функция Peek позволяет быстро свернуть все окна, чтобы добраться до файлов, расположенных на рабочем столе, и просматривать уменьшенные изображения активных приложений. Чтобы увидеть очертания действующих программ, нужно перейти к вертикальному прямоугольнику, расположенному в правом нижнем углу экрана.
Как Вы уже заметили описанные функции не только создают дополнительные эффекты, но и помогают в управлении активными окнами.
Как отключить Aero Shake
Чтобы отключить Windows Aero Shake,нужно выполнить следующие операции: