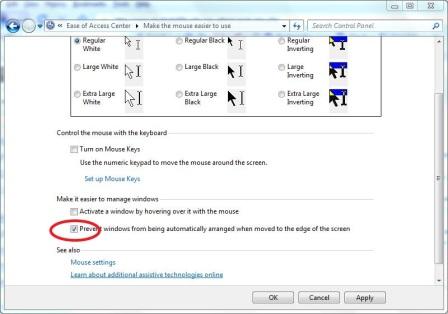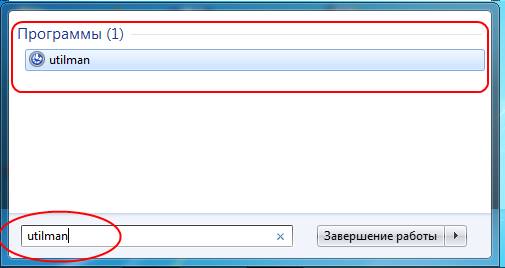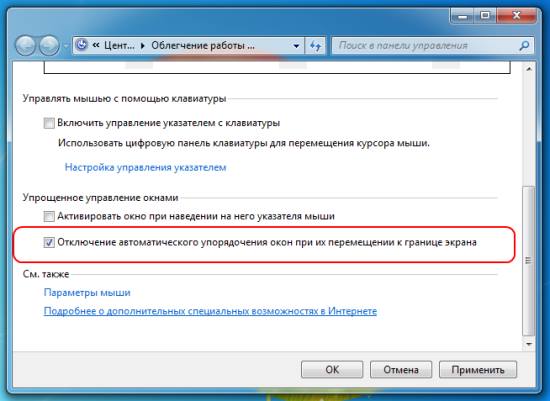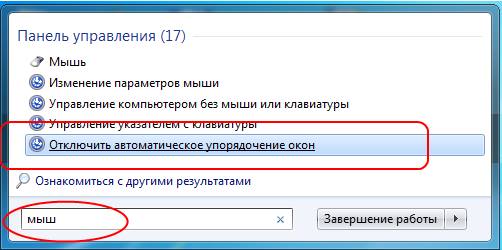- Отключить Aero Snap авто увеличение и упорядочить окна в Windows 7.
- Раздражает Aero Snap в Windows 7? Отключите его!
- Отключаем «Aero Snap» через вызов «utilman» в Windows
- Отключаем «Aero Snap» через прямой вызов интерфейса отключения в Windows
- Возможности Windows Aero
- Технические требования для приложения
- Функции приложения
- Плюсы и минусы приложения
- Windows 10: Планшетный режим, Aero Snap и другие улучшения
- Планшетный режим
- Aero Snap
- Другие улучшения
Отключить Aero Snap авто увеличение и упорядочить окна в Windows 7.
Windows 7 включает в себя новую функцию под названием Aero Snap, что несомненно улучшает управление открытыми окнами на рабочем столе. Aero Snap позволяет пользователю перетащить окно в верхней части экрана, чтобы развернуть окно автоматически, или на левой или правой стороне экрана, чтобы изменить размер окна, чтобы заполнить половину свободного экрана и перемещаться в сторону автоматически. (См. также Включить AeroSnap в Windows 7,XP и Vista ).
AeroSnap, безусловно, приветствуется своими возможностями многими пользователями, которым необходимо быстро развернуть и максимально окна для просмотра или сравнения. Однако, некоторые пользователи Windows 7 могут иметь различные потребности или поведение использования, такие как необходимость всегда перетаскивать окно к краю рабочего стола для работы с другими задачами, или просто необходимо контролировать и смотреть на некоторые крошечные части в углу окна . В Windows 7 системе с несколькими мониторами, Aero автоматически регулирует оснастку окна и может пойти ошибочно, где развернутое окно может занимать несколько мониторов, что делает его трудным для чтения.
Используйте трюк ниже, чтобы отключить способность Aero его привязки к автоматическому перераспределению или авто максимизации окна при перетаскивании.
- Перейдите в Панель управления .
- Нажмите на ссылку специальные возможности или значок Центр специальных возможностей.
- Выберите Изменение способа работы мыши или вариант Сделать мышь проще в использовании.
- Отметьте флажок для предотвращения Windows, от автоматического перемещения к краю экрана ,в разделе «Сделать проще управление окнами» с помощью мыши
- Нажмите OK или Применить , чтобы изменения вступили в силу.
После того как Aero Snap отключена, окно не будет автоматически максимальным когда окно потащили к краю экрана, в том числе и сверху и с боков от экрана.
Раздражает Aero Snap в Windows 7? Отключите его!
В предыдущей статье обсуждалась функция «Aero Snap» в Windows 7. Данная функция позволяет быстро изменять размеры и расположение окна относительно экрана. С одной стороны, это очень удобно. С другой стороны, далеко не каждому данная функция будет по нраву. Все сильно зависит от того, как вы привыкли располагать окна на рабочем столе. Именно это будет определять то, понравится ли вам данная функция или же вас будет страшно раздражать «этот . Aero Snap». Если вы располагаете окна по краям экрана или же все окна держите в развернутом виде, то, скорее всего, эта функция будет вам по духу. Если же вы любите раскидывать окна так, чтобы в центре находилась необходимая информация, а все остальное лишь торчало на краях экрана, то, с большой вероятностью, можно сказать, что вы возненавидите эту функцию.
Если вы относитесь ко второму типу, то для вас есть радостная новость. Данную функцию можно отключить.
Отключаем «Aero Snap» через вызов «utilman» в Windows
Для того, чтобы отключить «Aero Snap» необходимо зайти в специальную оснастку. Сделать это можно при помощи следующих шагов:
- Откройте меню «Пуск»
- В поле «Найти программы и файлы» введите «utilman» (без кавычек)
- Выберите «utilman»
- В появившемся окне откройте пункт «Облегчение работы с мышью»
- Теперь вам необходимо в нижней части окна вам необходимо установить флажок на «Отключение автоматического упорядочивания окон при их перемещении к границе экрана»
- Нажмите «OK»
Теперь все вернется к тому стилю расположения окон, к которому вы, наверняка, привыкли еще с Windows XP.
Отключаем «Aero Snap» через прямой вызов интерфейса отключения в Windows
Данный способ ничем кардинально не отличается от предыдущего, за исключением того, что в нем на один шаг меньше. Тем не менее, есть один важный момент. Если у вас не русская версия Windows 7, то данный шаг вам не поможет, так как наименование «мыш» не покажет необходимые пункты.
- Откройте меню «Пуск»
- В поле «Найти программы и файлы» введите «мыш» (без кавычек)
- Выберите «Отключить автоматическое упорядочивание окон»
- Теперь вам необходимо в нижней части окна вам необходимо установить флажок на «Отключение автоматического упорядочивания окон при их перемещении к границе экрана»
- Нажмите «OK»
Теперь вы можете в любой момент отключить и включить функцию «Aero Snap».
Примечание: постарайтесь удержать себя от включения или выключения данной функции на чужом компьютере. Далеко не каждый знаете ответы на два вопроса «Как называется эта функция?» и «Где она включается?».
☕ Хотите выразить благодарность автору? Поделитесь с друзьями!
Возможности Windows Aero
Сегодня мы рассмотрим уникальное графическое приложение для Виндовс. Оно находит широкое распространение и признание среди пользователей ПК.
Технические требования для приложения
Как и любое дополнение подобного рода, windows aero требует соблюдения определенных технических показателей на вашем компьютере. Чтобы оно работало в полном объеме и выполняло все те функции, которыми оснащено, ваш компьютер должен обладать:
- 32 или 64-разрядным процессором, частота которого не менее 1 ГГц.
- Видеокартой, объемом от 128 Мб.
Есть варианты, когда windows aero можно было включить и для видеокарт с памятью в 64 Мб, но при этом дополнение включает не все возможности. Такое свойство уже считается редкостью, так как современные модели видеокарт имеют больший объем. Что касается версии операционной системы, в которой может быть включено windows аэро, то оно доступно для каждой версии Виндовс 7. Для Windows Vista в приложении выключены некоторые функции, например, 3D графика и всевозможные эффекты.
Функции приложения
Мы рассмотрим разновидности windows aero, представленные только для Windows 7, поскольку эта информация на сегодняшний день является более актуальной, чем описание возможностей для Windows Vista.
Итак, существует три современных дополнения Aero. Это Aero Shake , Aero Peep и Aero Snap .
Aero Shake – сворачивает неактивные окна.
Такая функция включается, если на компьютере открыто несколько приложений, но нужно оставить только одно окно. Для этого оно выбирается мышью и быстро перемещается из стороны в сторону. Таким образом, все остальные включенные окна остаются свернутыми. Они не отключаются, но на время становятся неактивными.
Aero Peep – это такая полезная функция, которая позволяет следить за состоянием экрана и тем, что на нем находится, но при этом не отключать всплывающих окон.
Это возможность включена, когда курсор мыши помещен в нижний угол монитора. При этом все активные окна сворачиваются. Еще такую задачу можно включить, если нажать на сочетание кнопок 
Aero Snap – дословно при переводе с английского обозначает нечто, вроде подглядывания.
Такое приложение служит для того, чтобы не сворачивать каждый раз активные и неактивные окна, а просто делать их прозрачными, чтобы можно было отследить состояние рабочего стола. Основное отличие от предыдущей функции состоит в том, что для того, чтобы «обесцветить» все окна, нужно просто подвести курсор на специальную кнопку в углу экрана, а не нажать на нее.
Многие пользователи оценили работу таких функций. Вы также можете это сделать, если скачаете приложение windows аэро в сети. Не думайте, что если вы включите его для своей системы, то вернуться к привычной вам форме работы с окнами у вас уже не получится. Приложение легко отключить. Для этого в панели управления вашей системой ищите вкладку «Центр специальных возможностей». Далее нужно найти раздел «Упрощенное управление окнами». Там ставим галочку, чтобы отключить такую функцию.
Плюсы и минусы приложения
Windows aero имеет массу положительных свойств. Например, можно с большей легкостью управлять своим рабочим столом посредством быстрого сворачивания или прозрачности окон. Такие функции дают пользователю мгновенную информацию о том, что происходит на рабочем столе. Работа windows aero делает графику более плавной, что не напрягает глаз. Поэтому при длительной работе на компьютере такие функции являются неоспоримым плюсом. Среди недостатков можно выделить только то, что они занимают достаточно много места видеокарты. Также для относительно старых систем такая программа работает не в полной мере.
Windows 10: Планшетный режим, Aero Snap и другие улучшения
Планшетный режим
Microsoft прогнозирует рост рынка продаж планшетных компьютеров в течение ближайших нескольких лет. К примеру, Intel делает для этого все возможное, сочетая два устройства (планшет и ноутбук) в одном за счет добавления к планшетам съемной клавиатуры.
Первоначально названный Continuum, планшетный режим в Windows 10 поистине интеллектуален. Он работает автоматически, умеет отключать клавиатуру и оптимизировать рабочий стол для сенсорного управления. В частности, меню Пуск становится стартовым экраном, а приложения автоматически запускаются развернутыми на полный экран.
Если у Вас в стартовом меню закреплено небольшое количество живых плиток, планшетный режим может выглядеть скудно и напоминать столь нелюбимый пользователями стартовый экран Windows 8. Несмотря на свои недостатки, экран с каталогом приложений является отличным вариантом оболочки для устройств с сенсорным экраном.
Существуют некоторые различия между стартовыми экранами планшетного режима Windows 10 и знакомого стартового экрана Windows 8. Например, в Windows 10 в левой части экрана появилось три новые иконки. Кнопка меню “гамбургер” позволяет получить доступ к часто используемым приложениям, еще два ярлыка служат для просмотра всех установленных приложений и управления питанием компьютера соответственно.
Панель задач также претерпела изменения и стала более дружественной для сенсорных экранов — расстояния между иконками увеличились, а закрепленные приложения здесь и вовсе не отображаются. Для просмотра закрепленных приложений в планшетном режиме придется воспользоваться функцией “Представление задач”.
К значку Пуск теперь присоединилась кнопка “Назад” для удобного перехода к предыдущим приложениям, даже если Вы уже посещали стартовое меню прежде.
При желании пользователь может переключаться между планшетным и обычным режимами с помощью настроек в нижней части центра уведомлений. Это может быть очень удобным решением, например для случаев, когда у вас имеется ноутбук с сенсорным экраном, который Вы хотите перевести в планшетный режим для запуска презентации.
Функция Aero Snap, успешно работавшая в Windows 8.1, может применяться и в планшетном режиме — Вы можете закрепить два приложения на экране рядом друг с другом. Также как и в Windows 8.1 (но не в Windows 8) Вы можете самостоятельно настроить разделение. В планшетном режиме, в отличие от обычного, пользователь не может выбрать разделение на 4 области.
Aero Snap
Windows 7 была одной из лучших версий Windows. Помимо того, что “семерка” превзошла Vista по эффективности потребления системных ресурсов, общей надежности и скромным системным требованиям, она еще и принесла очень полезную новую функцию — Aero Snap.
Возможность привязать окна к сторонам вашего экрана может казаться незначительной, но на самом деле, данную функцию пользователи Windows применяют каждый день. В Apple очевидно поняли, что пользователи Mac используют сторонние расширения для получения аналогичного эффекта, поэтому компания представила функцию привязки окна уже в OS X El Capitan.
В Windows 8 функция работала немного неправильно, потому что приложения Modern UI (или Metro-приложения) могли быть привязаны только определенным образом. Windows 8.1 принесла значительные улучшения Aero Snap.
Snap Assist позволяет легко закрепить два окна рядом
Windows 10 добавляет новую возможность — разделение экрана на четыре области, чтобы можно было разместить 4 окна приложения с каждого края экрана.
Теперь, если Вы пользуетесь ноутбуком, 4-х оконное расположение обеспечивает максимальную эффективность и продуктивность. Пользователи мониторов с большой диагональю также по достоинство оценят новую возможность и, вероятно, очень быстро привыкнут к хорошему.
Подробнее об использовании данного режима можно узнать в статье Расставляем окна в Windows с помощью Snap в блоге Russian Windows Team.
Другие улучшения
Новые компьютеры, которые поставляются с Windows 10 и поддерживают биометрические аппаратные средства позволяют использовать отпечатки пальцев, распознавание лица и распознавание радужной оболочки глаза для аутентификации в систему Windows, приложения, сайты и сети. Данная платформа получила название Windows Hello.
Windows также попросит настроить PIN-код для использования вместо пароля. Это очень простой способ авторизации при отсутствии полноценной клавиатуры, что оптимально для мобильных устройств с сенсорным экраном.
В Windows 10 появилась новая командная строка. Вы можете сказать, что это мелочь, но теперь командная строка позволяет корректно выбирать текст и поддерживает копирование и вставку. Ctrl-V успешно работает, проверено. Кроме того, текст теперь адаптируется при изменении размеров окна.