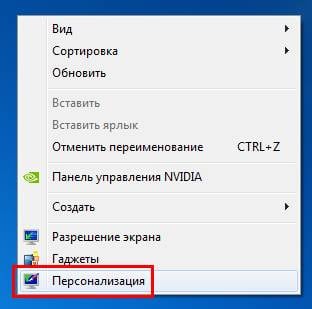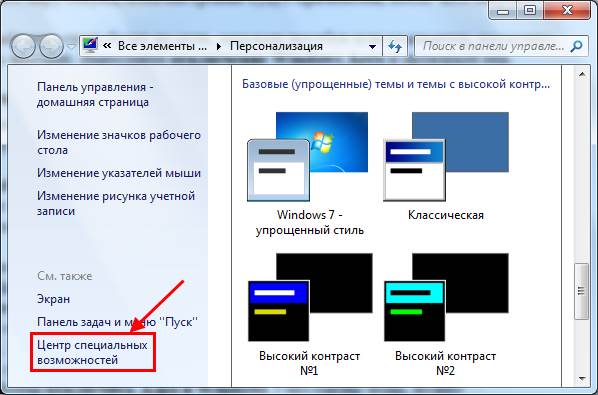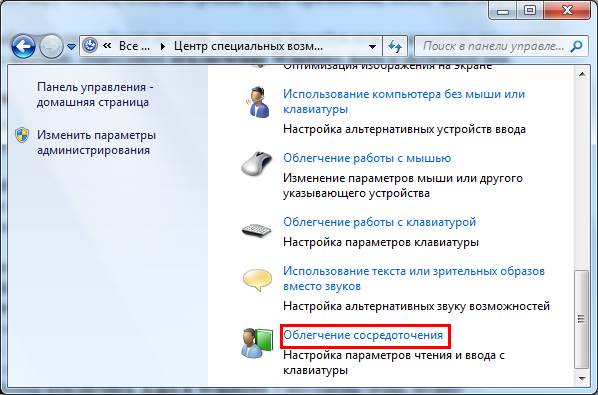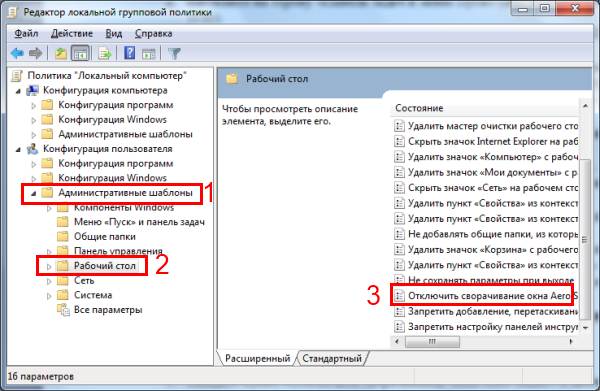- Действительно ли отключение Aero улучшает производительность в Windows?
- Как отключить Aero в Windows 7: 3 способа
- Отключение Windows Aero в 3 клика
- В данном случае нужно выключить Aero Peek, Snap и Shake
- И последний способ: продвинутая настройка
- Эффект Aero в Windows 7
- Что такое Aero?
- Как включить и отключить этот эффект?
- Первый способ
- Второй способ
- Подведём итоги
- Использование рабочей среды Aero в системе Windows
- «Стеклянные» эффекты Windows Aero
- Полупрозрачные окна придают рабочему столу глубину
- Раскрасьте окна, используя любые цвета
- Переключение между программами
- Эскиз окна в панели задач Windows
- Переключение окон с помощью клавиш Alt + Tab
- Как включить среду Windows Aero
- Требования среды Aero к оборудованию
- Как активировать среду Aero в системе Windows Server 2008 R2
Действительно ли отключение Aero улучшает производительность в Windows?
Windows Aero , сокращение от Authentic, Energetic, Reflective, Open, – это графический интерфейс пользователя, модуль Windows, который обрабатывает графический интерфейс, и тема по умолчанию в большинстве выпуски операционных систем Windows 10/8/7/Vista, выпущенные Microsoft.
На многих блогах и форумах вы можете прочитать советы о том, как повысить производительность! Если вы отключите интерфейс Aero, это улучшит производительность вашей операционной системы Windows! Это действительно улучшает производительность или это миф?
Теперь очень важно понять одну вещь! Интерфейс Aero отображается графической картой вашего компьютера. Пользовательский интерфейс выгружается на видеокарту.
Но если вы переключитесь на тему, не относящуюся к Aero viz Classic, пользовательский интерфейс будет загружен и обработан главным процессором вашего компьютера! Это может на самом деле увеличить нагрузку на ваш главный процессор и иметь противоположный эффект; хотя на современных современных компьютерах разница будет действительно незаметной.
Даже если у вас встроенная графика, вы можете не увидеть реальной разницы в производительности.
В ходе исследования, проведенного Microsoft в дни Vista, было установлено, что:
Windows Vista Aero мало влияла на скорость отклика Windows Vista. Более 95% различий во времени отклика между тестами, проведенными с Aero или без него, составляли менее одной десятой секунды, и что все различия составляли менее 1 секунды.
Поэтому не следует отключать Aero, ожидая повышения производительности Windows. Конечно, если вы хотите продлить время работы от батареи, отключите Aero. Но если вы действительно хотите повысить производительность, вы можете вместо этого отключить прозрачность и специальные эффекты!
Говорит Ли Уиттингтон:
Если вы хотите продлить срок службы батареи, вы можете отключить Aero.
Я сделал тест с:
- Аэро и прозрачность на
- Аэро и прозрачность выкл
- Aero Off
Разница между каждой выбранной темой была не более 10 минут.
У меня IE запускал одно и то же во время каждого теста вместе с несколькими другими программами в фоновом режиме. Я действительно не видел никаких изменений в том, как он разряжал батарею для каждого теста.
Единственное серьезное изменение, которое я увидел, – это переключение моей схемы электропитания на высокую производительность с несколькими подправленными настройками. Я потерял 2 с половиной часа автономной работы!
Однако у Шьяма Сасиндрана немного другая точка зрения:
Отключение Aero может повысить производительность, поскольку dwm.exe (Desktop Windows Manager) занимает 28–58000 КБ памяти. Когда мы отключим Aero, то есть вернемся в классический режим, вы увидите разницу в производительности. Не огромный, хотя! Потому что он высвобождает 58K вашего пространства памяти А анимация, которая отключается при отключении Aero, повлияет на загрузку меню быстрее.
Опять же, Aero – это функция для мощного компьютера, а не для компьютера, которая просто соответствует минимальным требованиям. Не все видеокарты поддерживают Aero. Программное обеспечение, которое я поддерживаю в моем Office, т. Е. Sage ACT !, когда Aero включен на медленном компьютере, для его открытия требуется от 15 до 20 секунд. Но когда мы отключаем Aero и другие анимации (т. Е. Ту, которую мы можем найти в «Свойства системы | Дополнительные параметры | Вкладка« Дополнительные возможности »| Визуальные эффекты | Отрегулировать для лучшей производительности»), загрузка программы занимает от 5 до 10 секунд. Это на медленном ПК, то есть 1 ГБ ОЗУ и т. Д.
Это мой взгляд на эту тему. Это чисто основано на моем опыте на ПК, теоретически нигде не написанном.
Как вы думаете!? Ваши комментарии? Наблюдения? Опыт?
Как отключить Aero в Windows 7: 3 способа
У вас слишком слабый ноутбук или компьютер, на котором даже Windows 7 тормозит и глючит? Для начала можно попробовать ускорить работу системы. Способов существует много, и один из них – отключение Aero на операционной системе Виндовс 7.
Кроме красоты толку от этой темы никакой, поэтому если ваш ПК или ноутбук сильно тормозит, можно попробовать отключить Aero в Windows 7. Возможно, это вам поможет. Для тех, кто не знает, как это сделать, ниже приведено 3 простых способа, как отключить Виндовс Аэро в «семерке».
Отключение Windows Aero в 3 клика
Первый способ очень простой и быстрый:
- Нажмите на рабочем столе правой кнопкой мыши и зайдите в «Персонализация».
- Выберите любую из базовых тем – например, классическую.
- Подождите пару секунд, пока настройки будут применены, после чего закройте это окошко.
Внешний вид рабочего стола будет не ахти, зато ваш ноутбук или компьютер, возможно, начнет работать шустрее. Выполните отключение Windows Aero и проверьте это.
В данном случае нужно выключить Aero Peek, Snap и Shake
Для тех, кому не хочется менять старую добрую тему (или не нравится классический стиль), существует второй способ.
Начнем с первой опции:
- Нажмите ПКМ на рабочем столе и снова зайдите в «Персонализацию».
- Щелкните на строку «Панель задач и меню Пуск» (она находится в левом нижнем углу).
- Появится новое окошко, где вам нужно убрать галочку с пункта «Использовать Aero Peek» и нажать «ОК».
Идем дальше. Нужно деактивировать еще одну функцию – Aero Snap. Для этого:
- Щелкните ПКМ на рабочем столе и войдите в «Персонализацию».
- Выберите пункт «Центр специальных возможностей» в левом нижнем углу.
- Внизу окошка щелкните на «Облегчение сосредоточения».
- Поставьте галочку в пункте «Отключение автоматического упорядочения окон» и нажмите «ОК».
И последний шаг на Виндовс 7 Максимальная – деактивация функции Aero Shake. Чтобы это сделать:
- Откройте Пуск и пропишите в поле gpedit.msc.
- Перейдите в «Админ. шаблоны – Раб. стол».
- Найдите пункт «Отключить сворачивание окна Aero Shake» и дважды щелкните на нем.
- Поставьте птичку возле «Включить», нажмите «Применить», а затем «ОК».
Что делает функция Shake? Помогает убрать бардак на рабочем столе. Если у вас открыто множество окон, можно зажать курсором нужное и немного подергать мышкой по сторонам (не сильно). В результате все они скроются (кроме того, что вы держите). Если потрясти его еще раз – все восстановится как и было раньше. В общем, уже вторая бесполезная функция, из-за которой тормозит ваш ПК или ноутбук.
И последний способ: продвинутая настройка
В данном случае вы сможете сами отключить любые ненужные функции на свое усмотрение.
- Зайдите в Пуск – Панель управления – Система.
- Выберите пункт «Доп. параметры системы».
- Найдите поле «Быстродействие» и нажмите «Параметры».
Откроется новое окно с полным списком всех функций Аэро на Windows 7. Здесь есть Aero Peek, эффект прозрачности, тени от ярлыков и курсора мыши (кто знал о них? 🙂 ) и много чего еще.
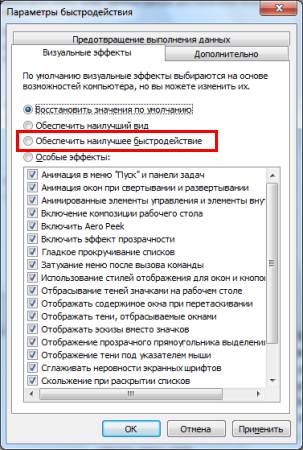
Можете отключить все, что вам не нужно – только не забудьте нажать «Применить» . Если вообще ничего не надо, выберите пункт «Обеспечить наилучшее быстродействие» – все галочки пропадут в 1 клик.
Функций Snap и Shake тут нет, поэтому их надо отключить вручную (по инструкции выше). А если вдруг внешний вид темы Aero в Windows 7 стал хуже, снова откройте это окно и поставьте галочки в некоторых пунктах.
Эффект Aero в Windows 7
Что такое Aero?
Дорогие друзья, сегодня мы с вами узнаем, как включить или отключить эффект Windows Aero на компьютере или ноутбуке под управлением операционной системы от компании Майкрософт. Но для начала давайте узнаем о самом эффекте, чтобы вы могли определиться: нужно его включать его или нет. Поэтому немного теории перед большой практикой.
C настроенным Aero доступны анимация окон при сворачивании, открытии и закрытии окон
Итак, эффект Windows Aero предоставляет пользователю возможность регулировать прозрачность окон и его цветовую палитру. Отключив его, вы не сможете установhttps://nastroyvse.ru/?p=11301&preview=trueить прозрачную или наполовину прозрачную систему диалоговых окон. Можно сделать вывод, что это необходимо в том случае, если ваш компьютер или ноутбук обладают слабыми характеристиками. В таком случае вы увеличите быстродействие системы, так как комплектующие вашего устройства не будут задействованы в создании этого сложного эффекта. Это именуется, как производительность рабочего стола для Windows Aero, где отмечена скорость работы и быстродействие системы в целом.
Стоит обратить внимание, что такое оформление есть далеко не во всех редакциях операционной системы от Майкрософта. Например, если у вас стоит Начальная, то в ней никаких специальных эффектов не будет. Если же у вас Домашняя базовая, то представлен будет упрощённый интерфейс Windows Aero, который во многом уступает полноценной версии. В любом случае параметры персонализации можно в той или иной степени регулировать, чем мы с вами дальше и займёмся.
Как включить и отключить этот эффект?
Всего существует два способа для увеличения скорости работы компьютера или ноутбука под управлением операционной системы Windows 7. Первый предусматривает смену темы: в новой не будет использоваться прозрачность, что в некотором роде разгрузит ваше устройство от напряжения. Второй же полностью изменит оформление для максимальной производительности. Для слабых по характеристикам компьютеров рекомендуется использовать именно его. Если же ваше устройство может себе позволить наличие цветового решения, то попробуйте первый способ. В том случае, если вы не знаете, что выбрать, то попробуйте проделать эти манипуляции по очереди.
Первый способ
- Выйдите на рабочий и стол и кликните по пустому месту правой кнопкой мыши. В появившемся меню выбираем пункт «Персонализация».
- Итак, таким простым способом вы попали на страницу редактирования тем и оформления на вашем компьютере. Здесь для вас представлены два блока тем: Aero и темы с высокой контрастностью.
- Внизу вы увидите кнопку «Цвет и внешний вид окон». Зайдите туда и уберите галочку с пункта прозрачности.
- Если это не помогло, то просто смените тему на менее ресурсоёмкую: это может быть стандартная тема без специальных эффектов либо тема с высокой контрастностью. Они располагаются в меню, которое описывается во втором пункте выше.
Надежный метод включения Aero — зайти через вкладку «Персонализация»
Второй способ
- Зайдите в меню «Пуск» на рабочем столе и введите в строке поиска «Визуальные эффекты».
- В результатах нам нужно будет нажать на настройку представления и производительности системы.
- Теперь перед вами откроется диалоговое окно с параметрами быстродействия. Откройте вкладку с визуальными эффектами, где далее мы поменяем некоторые установки на более привлекательные для нас.
- Здесь нужно будет отметить кружочком пункт «Обеспечить наилучшее быстродействие», после чего нажать на «Применить» и ОК.
- Обязательно проверьте изменения. Если они вас не устраивают, то вы всегда можете отрегулировать настройки, повторив первые три пункта. На четвёртом этапе вам нужно будет выбрать «Особые эффекты» и отметить галочками необходимые. После чего сохраните всё, что вы сделали и снова проверьте работу компьютера.
Через пуск «Меню» также возможно подключение
Подведём итоги
Дорогие друзья, сегодня мы с вами обсудили довольно важный, но в то же время несложный вопрос об эффекте Windows Aero на семёрке. Мы узнали, что он работает не во всех редакциях ОС, в некоторых представлена упрощённая версия. Отключить его можно двумя способами: в окне персонализации или в параметрах быстродействия компьютера. Чтобы включить Aero в Windows 7 достаточно проделать противоположные манипуляции: включить прозрачность в окне настроек тем или установить флажок напротив пункта «Обеспечить наилучший вид». Надеемся, что у вас всё получилось, и не осталось никаких вопросов. В комментариях расскажите, каким способом воспользовались вы для решения своей проблемы и почему.
Windows Aero — проверенный комплекс графического интерфейса
Использование рабочей среды Aero в системе Windows
Характерный визуальный стиль Aero соединяет легкие, полупрозрачные окна с мощными графическими возможностями. Это позволяет наслаждаться привлекательными визуальными эффектами и оформлением, а также упрощает доступ к программам.
«Стеклянные» эффекты Windows Aero
Полупрозрачные окна придают рабочему столу глубину
Одна из наиболее заметных визуальных черт – полупрозрачные рамки окон, которые позволяют сосредоточиться на содержимом открытых окон.
Поведение окон также разработано заново и дополнено изящными анимациями, которые сопровождают свертывания, развертывания и перемещения окон, чтобы эти операции выглядели более плавными и непринужденными.
Раскрасьте окна, используя любые цвета
Можно даже настроить окраску и внешний вид окон, меню «Пуск» и панели задач, изменив оттенок полупрозрачных окон. Выберите один из предлагаемых цветов или создайте собственный цвет с помощью цветового микшера.
Переключение между программами
Эскиз окна в панели задач Windows
Среда Windows Aero позволяет просматривать на панели задач эскизы открытых окон. Наведите указатель мыши на кнопку панели задач, чтобы отобразить эскиз окна независимо от его содержания (документ, фотография или даже воспроизводимый видеоролик).
Переключение окон с помощью клавиш Alt + Tab
При нажатии клавиш Alt + Tab для переключения окон отображаются динамические эскизы окон для каждой открытой программы.
Как включить среду Windows Aero
Требования среды Aero к оборудованию
Оборудование и видеоадаптер компьютера должны соответствовать требованиям к оборудованию для отображения графических эффектов Aero: Убедитесь, что компьютер соответствуют минимальным требованиям к оборудованию для работы со средой Aero:
- 32-битный (x86) или 64-битный (x64) процессор с частотой 1 ГГц;
- 1 Гбайт (ГБ) оперативной памяти (ОЗУ);
- Видеоадаптер с памятью 128 мегабайт (МБ)
Для Aero также необходим графический процессор класса DirectX 9, который поддерживает драйвер Windows Display Driver Model, аппаратный пиксельный шейдер версии 2.0, и глубину цвета 32 бита на пиксель.
Для получения наилучших результатов соблюдайте следующие рекомендации по графического процессора:
- 64 МБ видеопамяти для поддержки одного монитора с разрешением менее 1310720 пикселей (например, плоский 17-дюймовый ЖК-монитор с разрешением 1280х1024);
- 128 МБ видеопамяти для поддержки одного монитора с разрешением от 1310720 до 2304000 пикселей (например, плоский 21,1-дюймовый ЖК-монитор с разрешением до 1600х1200);
- 256 МБ видеопамяти для поддержки одного монитора с разрешением более 2304000 пикселей (например, плоский 30-дюймовый ЖК-монитор с разрешением до 2560х1600)
Как активировать среду Aero в системе Windows Server 2008 R2
Для включения среды Aero в Windows Server 2008 R2, необходимо установить функции совместимости с рабочим столом, включить службу «Темы» и выбрать тему Aero.
Примечание: Возможно, для включения среды Aero потребуется обновить драйвер видеоадаптера. Если оборудование не поддерживает среду Aero, можно выбрать базовую цветовую схему Windows, которая не содержит прозрачности и других эффектов среды Aero.