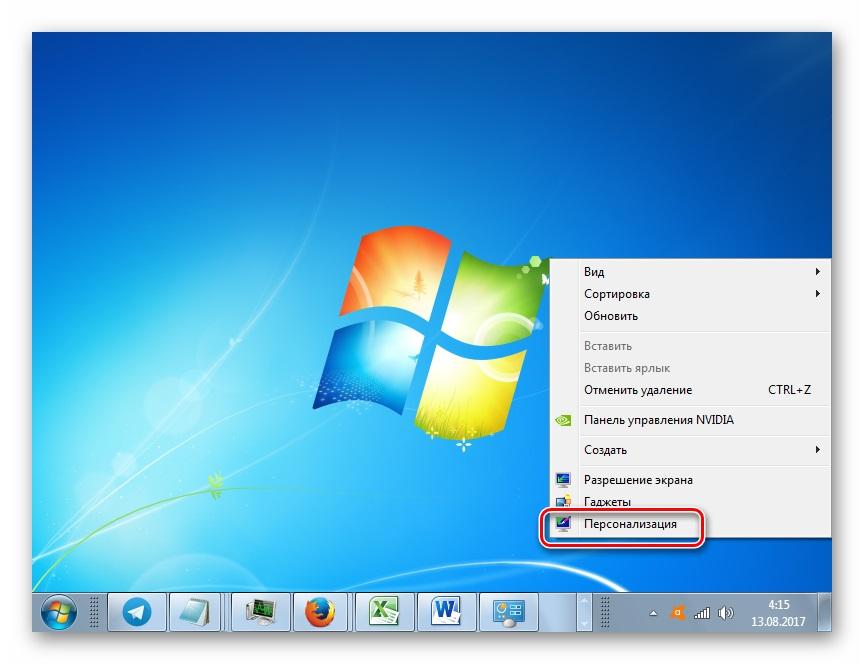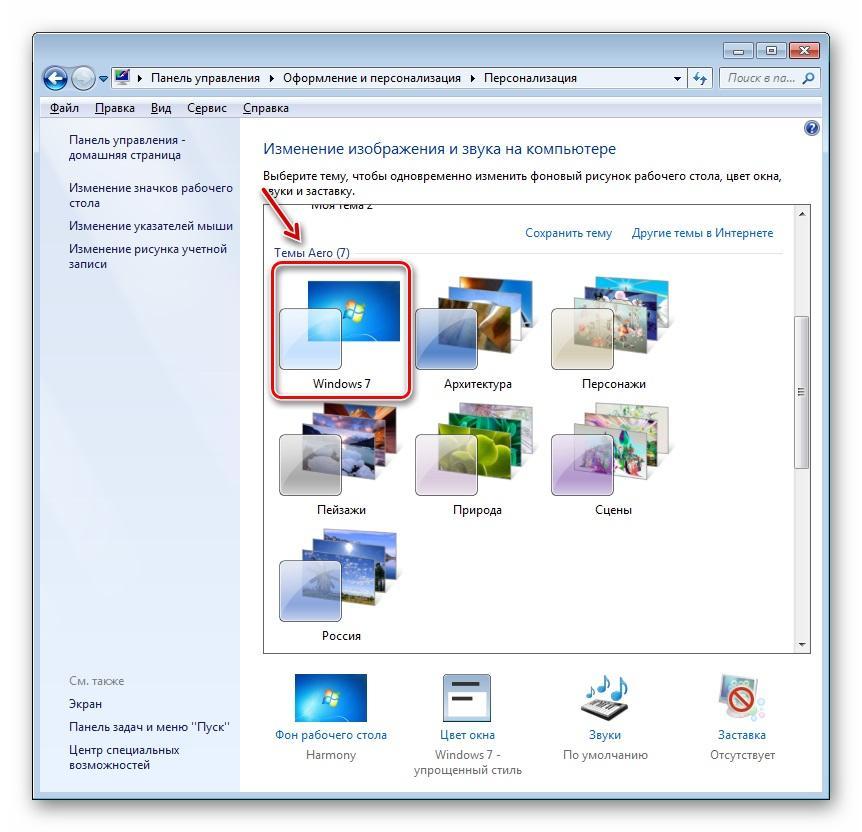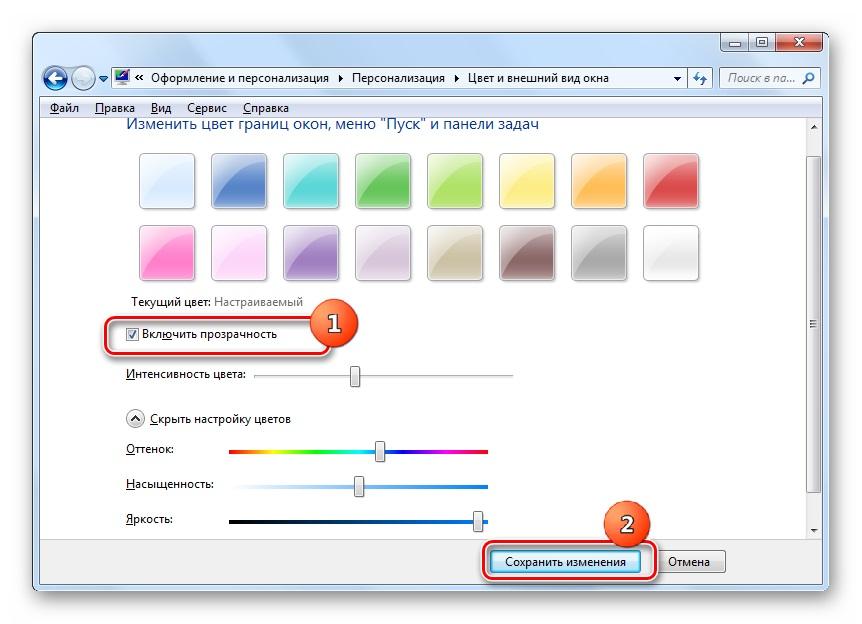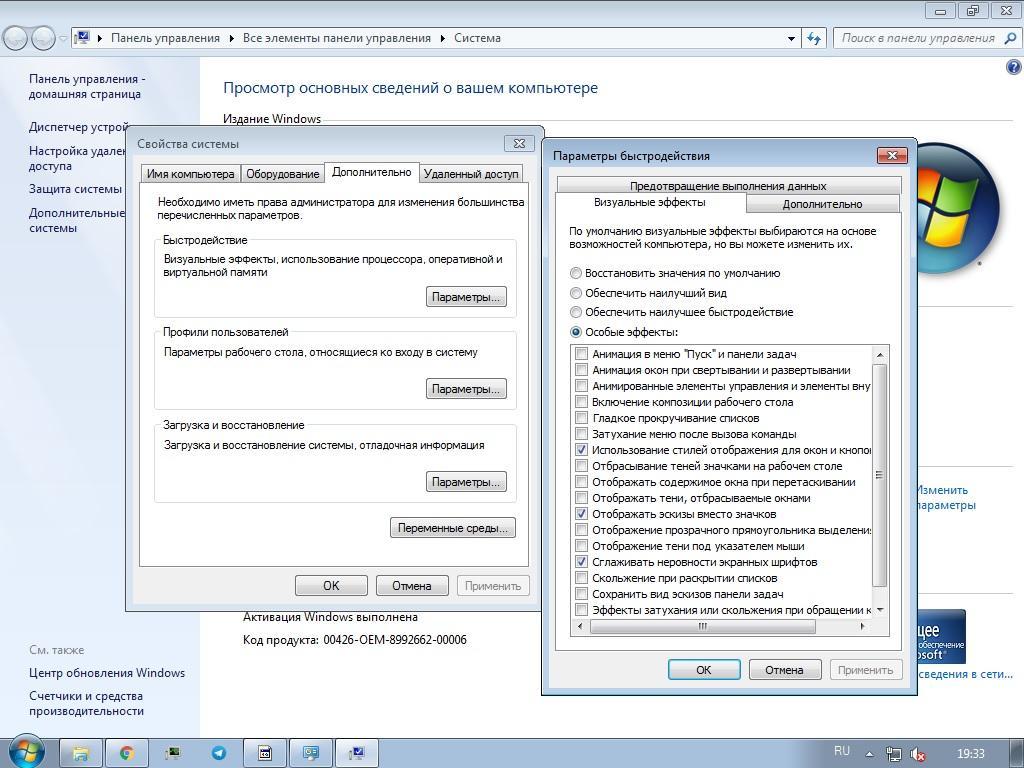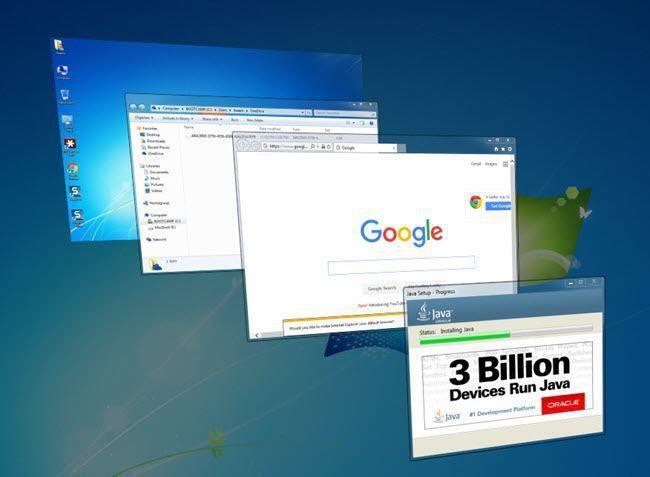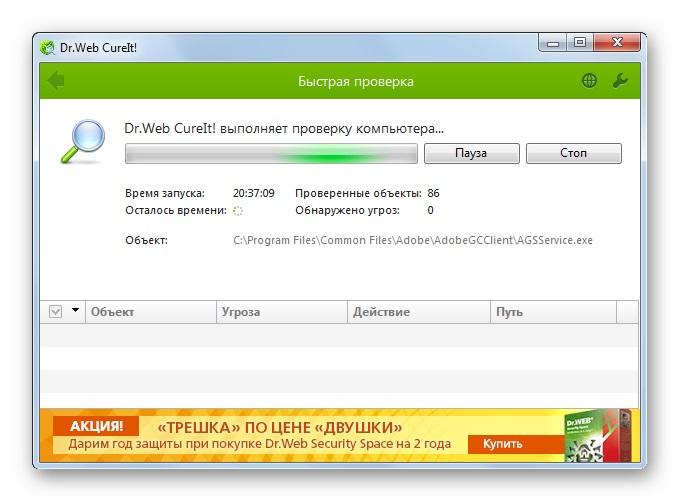- Windows Aero
- Windows Aero
- Входит в состав:
- Содержание
- Системные требования [ править | править код ]
- Возможности [ править | править код ]
- Компоненты [ править | править код ]
- Включить Windows Aero в Windows 7
- Использование Aero в Windows 7
- Требования к системе
- Активация
- Настройка производительности
- Устранение проблем
- Обход ограничений
- Подмена индексов
- Редактирование реестра
- Windows Aero— что это такое, как включить режим
- Что такое Aero
- Навигация
- Требования среды Aero к оборудованию
- Как включить Aero в Windows 7
- Стандартное включение Aero
- Настройка через «Свойства системы»
- Использование горячих клавиш
- Решение проблем с включением режима
Windows Aero
Windows Aero
Входит в состав:
Содержание
Системные требования [ править | править код ]
Для полной поддержки (3D-эффектов, прозрачности) Windows Aero требуется 32-разрядный (x86) или 64-разрядный (x64) процессор с частотой 1 ГГц, 512 Мб ОЗУ для Windows Vista, для Windows 7 — 1 Гб ОЗУ, а также требуется видеокарта, совместимая с DirectX 9, Pixel Shader 2.0 и Vertex Shader 2.0 с 128 Мб собственной памяти [1] . Однако Windows Aero можно запустить, используя видеокарту с 64 Мб собственной памяти, но при этом многие эффекты работать не будут.
Интерфейс Windows Aero поддерживается во всех редакциях Windows Vista и Windows 7, кроме редакций Начальная и Домашняя базовая. Однако в последней можно включить упрощенный интерфейс Aero без плавных анимаций, прозрачности и многих других возможностей.
Возможности [ править | править код ]
Windows Aero использует анимацию окон при открытии, закрытии, сворачивании, восстановлении окна. Прозрачные элементы окон с размывкой заднего плана позволяют пользователю сконцентрироваться только на содержимом активного окна [2] . Пользователь может настроить цвет заливки прозрачных окон по своему вкусу. Другие новые возможности Windows Aero представлены в виде компонентов Windows Aero и описываются ниже.
Компоненты [ править | править код ]
Впервые Windows Aero был использован в Windows Vista. Он объединяет несколько независимых технических решений:
- Aero Glass — применение прозрачных (с размывкой заднего плана) заголовков и панелей в окнах в стиле оформления Windows Aero.
- Активные эскизы — возможность просмотра текущего состояния окна (для Windows Flip и Flip 3D — иное применение, см. ниже).
- Активные эскизы панели задач — миниатюры окон, появляющиеся при наведении на кнопку окна на панели задач. В Windows 7 активные эскизы получили дальнейшее развитие: кнопки на панели задач группируются по приложениям. В результате для каждого приложения на панели задач будет одна кнопка. Эскизы появляются как при наведении курсора мыши на кнопку, так и при щелчке на кнопке панели задач. Чтобы сразу перейти к последнему окну приложения, нужно удерживать кнопку Ctrl . Кто считает такое поведение неудобным, может изменить его при помощи параметра реестра LastActiveClick [3] , после чего при однократном щелчке на кнопке будет вызвано на передний план последнее окно приложения, а при повторных щелчках будут циклически перебираться другие его окна.
- Windows Flip — новый вид меню Alt + Tab ↹ , в котором показываются эскизы открытых окон с их значками в углу.
- Windows Flip 3D — замена Alt + Tab ↹ , вызываемая сочетанием ⊞ Win + Tab ↹ , при которой все окна выстраиваются в ряд в 3D. При помощи повторного нажатия Tab ↹ , стрелок клавиатуры или колесика мыши можно прокручивать окна. ↵ Enter или клик мышкой активирует окно, находящееся на переднем плане.
Функции, добавленные в Windows 7:
- Aero Shake — позволяет свернуть все неактивные приложения движением мыши. Для её активации достаточно захватить заголовок окна и немного «потрясти». Повторное встряхивание восстанавливает свернутые этим способом окна.
- Aero Peek — позволяет отобразить рабочий стол и все находящиеся на нём значки и гаджеты, не сворачивая при этом окон запущенных программ, которые его перекрывают [4] . Активируется, когда указатель мыши помещён на специальную кнопку в правом углу панели задач. Нажатие на эту кнопку сворачивает все окна. Также может активироваться нажатием клавиш ⊞ Win + Space
- Aero Snap — позволяет простым движением мыши разворачивать окно на пол-экрана (с вертикальным разделением) или во весь экран. Для этого нужно перетащить окно к левой/правой или верхней границе экрана соответственно до упора в неё курсором.
Включить Windows Aero в Windows 7
Открытые статистические данные Market Share Report показывают, что на 48% компьютеров в мире по-прежнему используется Windows 7. Добрая половина пользователей не спешит обновлять ее на новые версии продуктов Microsoft. Частично это можно объяснить наличием полюбившегося пользователям интерфейса Windows Aero, который отсутствует в других операционных системах.
Эффекты прозрачности начали использоваться Microsoft в Windows Vista. К выходу следующей версии ОС из простого оптического украшения, радующего глаз, «Аэро» превратился в инструмент управления окнами, получив ряд полезных функций. Windows 8 принесла пользователям интерфейс Metro, который и сейчас используется в продуктах Microsoft.
Использование Aero в Windows 7
Прежде чем переходить к описанию «Виндовс Аэро», стоит предупредить пользователей, что полноценная поддержка этой технологии начинается с версии Home Premium (Домашняя расширенная). В версиях Starter (Начальная) и Home Basic (Домашняя базовая) Microsoft ограничил возможности Windows 7, в том числе и по использованию интерфейса Aero. Исходя из этого, можно определить минимально необходимые параметры компьютера.
Требования к системе
Поскольку речь идет о графическом интерфейсе, основная роль в работе с ним отводится видеокарте. Она должна иметь следующие характеристики:
- объем собственной памяти не менее 128 Gb;
- совместимость с Direct X 9.0 и архитектурой WDDM не ниже 1.0;
- поддержка шейдерных моделей не ниже спецификаций 2.0.
ПК должен быть оснащен х86 или х64 процессором, работающим на частоте не менее 1 ГГц. Рекомендованный объем оперативной памяти составляет 1 Гб. Дополнительным условием, позволяющим включить «Аэро» в Windows 7, является балльная оценка производительности графической подсистемы. Узнать ее можно в любой момент, выбрав соответствующий раздел в панели управления.
В общих свойствах системы указывается уже высчитанный индекс. Обновить его можно в случае изменения аппаратной конфигурации.
На десктопе он определяется в любой момент. На ноутбуке — только при подключении к сети питания.
Так выглядит окно оценки. Как видите, она проводится для всей ОС по пяти критериям. Указанный в рамке непосредственно отвечает за поддержку режима Aero. Получив оценку более трех баллов, можете его использовать.
Активация
В нашем случае индекс подходящий, и мы можем двигаться дальше. Рассмотрим, как включить «Виндовс Аэро». Сделать это можно в панели управления, выбрав соответствующий раздел, выделенный на скриншоте.
Но гораздо быстрее переход к настройкам выполняется непосредственно с рабочего стола. Контекстное меню вызывается в любом месте по правому клику мышкой.
Переместившись в раздел «Персонализации», вы сможете выбрать любую из предустановленных тем Aero. Их количество совпадает с порядковым номером ОС.
Соответственно, расположенные ниже базовые темы уменьшают или убирают «стеклянные» эффекты. Упрощенный стиль лишит прозрачности рамки вокруг окон. Выбор классической темы позволяет полностью отключить Windows Aero.
Вместе с выбранной цветовой гаммой вы получите обои и звуковую схему. При желании эти параметры можно настроить дополнительно.
Когда вы производите изменения в существующей теме, она автоматические появляется в верхней части окна персонализации. Получившийся результат можно сохранить для последующего использования. Пользователям, которым хочется получить что-то свежее и уникальное, прямой путь на сайт Microsoft, на скриншоте он обозначен стрелкой.
Готовые темы можно загрузить и установить Aero в стиле, отличном от имеющихся в стандартном наборе.
Настройка производительности
При помощи встроенных средств Windows можно настроить не только фоновые рисунки и звуки. Вернемся обратно в раздел расчета производительности.
На скриншоте выделены две ссылки, которые приведут нас в секцию настройки визуальных эффектов. Начнем со второго, более длинного пути. Окно дополнительных инструментов содержит гиперссылки на различные разделы настроек системы, дублируя их в одном месте.
Выделенный раздел приведет нас к параметрам графических эффектов. Коротким путем мы перешли бы к нему непосредственно из главного окна счетчиков.
Специальной группы с настройками параметров Aero Microsoft не делала. Рамкой выделена область, в которой они содержатся:
- прозрачность и композиция убирают «стеклянный» эффект;
- Aero Peek отвечает за перевод открытых окон в полностью прозрачное состояние (на тот случай, если вы внезапно в разгар рабочего дня решили полюбоваться на обои рабочего стола);
- отключение стилей вернет вас во времена Windows 2000.
Если хотите визуально ускорить отзывчивость интерфейса, при этом оставив прозрачность — избавьтесь от скольжения и анимации.
Устранение проблем
С выходом сервисного пакета Microsoft решила почти все, выявленные на тот момент проблемы с работой интерфейса Aero. Тем не менее, некоторые пользователи могут столкнуться с ними, обновив драйверы или конфигурацию оборудования. Внезапно становятся недоступны темы оформления или компьютер сбрасывает настроенные графические эффекты.
Что это за проблема известно и решается она достаточно просто. Заходим в дополнительные инструменты. В разделе подсчета производительности запускаем повторное принудительное тестирование.
В большинстве случаев выполнения этой операции достаточно для восстановления работоспособности «стеклянного» интерфейса.
Обход ограничений
Этот раздел посвящен пользователям, у которых проблемы с производительностью графики. Хочется иметь прозрачность, а видеокарта не сдается и продолжает работать, не давая повода к замене. При этом, даже свистя кулером, никак не вытягивает столь необходимую «тройку». По этой причине не включаются и не работают темы Aero в Windows 7.
Благодаря различным «умельцам» выход есть и из таких ситуаций. Можно попробовать обмануть операционную систему, «подсунув» ей требуемые значения.
Подмена индексов
Способ основан на методе хранения высчитанных системой оценок. Итоговая информация собирается в файл формата XML, который можно отредактировать, использовав простой «Блокнот». Чтобы добраться до этих данных, отправляемся по приведенному на скриншоте пути.
Ищем в этой папке показанные на скриншоте файлы.
Первый отвечает за первичную проверку производительности, а взятый в рамку — за последнюю. Открываем результат последнего тестирования системы с помощью «Блокнота» и ищем WinSPR.
На скриншоте подчеркнуты открывающий и закрывающий теги, между которыми размещается информация об индексах производительности. Нужный нам параметр находится в рамке. Ранее мы показывали страницу с оценками, где графика получила 5,6 балла. Ради эксперимента меняем значение на 6,0. Сохраняем файл обратно с административными правами.
На скриншоте вы видите результат нашего труда. Таким образом, индекс производительности графической подсистемы можно изменить. Выставить необходимые 3.1 балла и включить Aero.
Редактирование реестра
Способ более «грубый», поскольку приходится вмешиваться в реестр ОС. Применяли его еще во времена Vista, принудительно заставляя диспетчер рабочего стола работать в режиме Aero. Используем диалоговое окно «Выполнить» и вводим команду regedit, запуская редактор реестра.
Путь до нужной ветки на скриншоте указан стрелкой. В рамку взяты параметры, которые требуется поменять. Рекомендуемые значения:
- Composition — 1;
- CompositionPolicy — 2.
Закрываете редактор реестра и запускаете от имени администратора командную строку.
Последовательно вводите обведенные в рамку команды. Наблюдаете «мигание» монитора, сопровождающее их выполнение. Соответствующий вывод текстовой информации подтверждает остановку и повторный запуск диспетчера окон. Перезагружаете компьютер и получаете желаемую прозрачность.
Windows Aero— что это такое, как включить режим
Разработчики из компании Майкрософт регулярно обновляют свои операционные системы Виндовс не только в плане производительности и функционала, но и в плане внешнего вида и красивого графического интерфейса. Если старые версии систем не могли похвастаться красивыми окнами, заставками, анимированными обоями и элегантным оформлением оконным рамок, то начиная с Windows Vista, все это появилось. Прослужил интерфейс недолго и вскоре был снова заменен в восьмерке, но поговорить об этом стоит. Тем более, то многие до сих пор используют Виндовс 7 в качестве основной системы. Необходимо разобраться, что такое Windows Vista Aero и как его включить.
Что такое Aero
Windows Aero – это специальный комплекс технических и графических решений для создания и оформления более красивого пользовательского интерфейса Виндовс. Создан он был разработчиками из компании Майкрософт специально для своих систем. Впервые он увидел свет в 2006 году, когда вышла Виндовс Виста. Позже пользователи заметили его в 2009 году в тогда еще новой и мало кому знакомой Виндовс 7. Тогда он был слега переработан и видоизменен для улучшения производительности и внешнего вида интерфейса.
Переход в «Персонализацию» для активации режима
Важно! Просуществовал данный вид графического интерфейса отображения рабочего стола недолго. В восьмой версии системы (Виндовс 8) его заменили на Metro UI, которым пользуются и сейчас в десятке.
О Висте как-то все быстро забыли, а вот семеркой пользуются до сих пор, поэтому активно обсуждают пользовательские моды для этого интерфейса. Стоит сказать, что активировать его можно только в редакциях Windows 7 Home Premium, Windows 7 professional и Windows 7 Ultimate.
Сама система Аэро поддерживает крайне разнообразные возможности отображения графики интерфейса и позволяет создать по-настоящему красивый рабочий стол, но все опять же на любителя. Кому-то он сразу же понравился еще в Висте, а кто-то терпеть не мог эту операционную систему именно из-за Виндовс Аэро и более-менее привык к нему только в семерке, где он быть несколько переработан.
Навигация
Навигация после введения новой системы отображения практически не изменилась для обычных пользователей. Aero Peek позволил быстро просматривать содержимое рабочего стола через любое открытое окно, даже если они накладываются друг на друга. Также он помогает найти открытое окно, если оно заслонено другими программами или не полноэкранными играми. Все они превращаются в стеклянные панели.
Aero Snap реализовал способ разворачивать и сворачивать окна, а также располагать их бок о бок. При этом все нажатия и перемещения работают крайне плавно и не зависят от скорости мыши и места нажатия. Это исключает ситуации, когда пользователь промахнется по нужному месту и окно останется на той же позиции.
Новая панель задач сочетает в себе клавиши запуска программ, которые используются чаще всего, и ярлыки активных (запущенных приложений). Чтобы изменить размер иконок, оттуда были убраны их текстовые описания, но это даже пошло на пользу. Теперь ярлыки на панели можно группировать. Касается это уже закрепленных и запущенных приложений. Кроме этого, после запуска кнопки больше не теряют своего местоположения.
Навигация по окнам и панели задач стала двухуровневой. Это значит, что если навести курсор мыши на ярлык приложения, то можно увидеть его оконную миниатюру (небольшой изображение активного окна). Чтобы закрыть окно теперь достаточно нажать на крестик в этой миниатюре, а не вести мышь в сторону самой программы.
Важно! Полезный элемент навигации также состоит в том, что если нажать по иконке, закрепленной или активной программы панели задач, то можно увидеть так называемый «список прыжков» или, если говорить проще, – недавно открытие файлы или просмотренные страницы браузера.
Выбор цвета окон
В целом, можно сказать, что навигация стала действительно более удобной, но некоторые восприняли ее в штыки, так как привыкли к Виндовс ХП. Прошло уже более 10 лет с момента появления Аэро, и пользователи привыкли. Теперь на семерке сидят так же, как в свое время на ХП, хоть уже и вышла восьмерка с десяткой. Далее будет рассмотрено, как включить Аэро в Виндовс 7.
Требования среды Aero к оборудованию
Для начала следует разобрать, какие программные и аппаратные требования этого интерфейса выдвигаются к персональному компьютеру или ноутбуку. На самом деле, сейчас они кажутся смешными и мизерными, но когда-то для перехода на Виндовс Виста или Виндовс 7 люди покупали себе новые компьютеры.
Для полноценной поддержки всех трехмерных эффектов и прозрачности Виндовс Аэро требует от компьютера:
- 32 или 64-х разрядные процессоры с частотой от 1 ГГц.
- Объем оперативной памяти (ОЗУ) не менее 512 мегабайт для Висты и один гигабайт для семерки.
- Видеокарту, совместимую с библиотекой DirectX 9, а также технологиями Pixel Shader 2.0 или Vertex Shader 2.0 и 128 мегабайтами внутренней памяти.
Запустить интерфейс можно и на маломощных карточках с 64 мегабайтами внутренней памяти, но большая часть специальных и базовых эффектов работать не будет. Кстати, отсутствие нормального количества ОЗУ и памяти видеокарты – одна из причин, почему Aero Peek Windows 7 не работает.
Важно! Нет поддержки Aero в редакциях Виста и семерки под названиями Начальная и Домашняя Базовая, хотя в последней можно активировать упрощенные визуальные эффекты без плавной анимации, прозрачности окон и ряда прочих возможностей
Как включить Aero в Windows 7
Некоторые отключают данный режим отображения интерфейса, так как он им не нравится или «съедает» много системных ресурсов, которых и без того мало. Другие же, наоборот, хотят актировать графический интерфейс пользователя, чтобы наслаждаться плавными анимациями и прозрачностью оконным рамок. Для них ресурсы аппаратного обеспечения не важны. В этом случае включить Аэро в Windows 7 можно различными способами. Они будут рассмотрены ниже.
Активация через «Свойства системы»
Стандартное включение Aero
Самый стандартный и распространенный способ заключается в использовании утилиты «Персонализация». Она может не только настроить отображение пунктов рабочего стола, но и изменить его заставку или обои, а также заменить системные звуки. Если все службы визуализации включены, а компьютер подходит по минимальным системным и программным требованиям, то необходимо выполнить следующее:
- Перейти на рабочий стол, свернув все окна или закрыв программы.
- Выполнить нажатие правой клавишей мыши по любой свободной области рабочего стола.
- Выбрать из контекстного меню пункт «Персонализация».
- Дождаться запуска специального окна и найти раздел темами Виндовс Аэро.
- Выбрать тему, которая нравится больше всего, а затем просмотреть ее.
- Изменить фон рабочего стола, цвет окон и дополнительные параметры по желанию.
Настройка через «Свойства системы»
Активировать дополнительные эффекты для улучшения внешнего вида системы можно и с помощью ее «Свойств». Для этого:
- Переходят в «Проводник».
- Нажимают ПКМ по «Компьютер» и выбирают «Свойства».
- Наживают по ссылке «Дополнительные параметры…».
- Переходят в раздел «Быстродействие» и выбирают «Параметры».
- Указывают галочками все визуальные эффекты, которые доступны или просто устанавливают ОС в режим обеспечения наилучшего вида.
Активированный режим 3D Flip
Использование горячих клавиш
Использование горячих клавиш не позволит включить режим Aero, но даст возможность использовать его преимущества. К примеру, нажатие сочетания Alt + Tab даст возможность перемещаться по открытым окнам. Это активирует эффект Flip 3D и окна начнут скользить в трехмерном пространстве. Нажимая сочетание раз за разом можно будет выбирать другие активные программы и напрямую получить к ним доступ.
Решение проблем с включением режима
Если режим отображения Аэро не удается включать ни одной из настроек, то рекомендуется воспользоваться реестром, чтобы принудительно активировать его. Также можно проверить ПК антивирусом, скачанным с официального сайта разработчика или выполнить восстановление системы. Иногда включиться режиму помогает сканирование системных файлов через консоль при помощи команды sfc /scannow.
Проверка на вирусы в случае невозможности активировать режим
Режим Аэро и максимальная производительность – это несовместимые вещи. Чтобы ее повысить интерфейс обычно стараются отключить, но есть и те, кто хочет расширить визуальную составляющую дизайна и оформления системы.