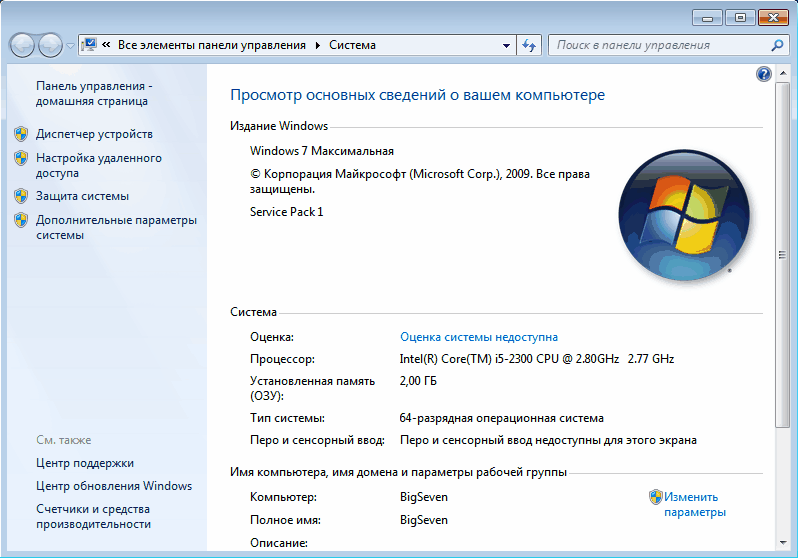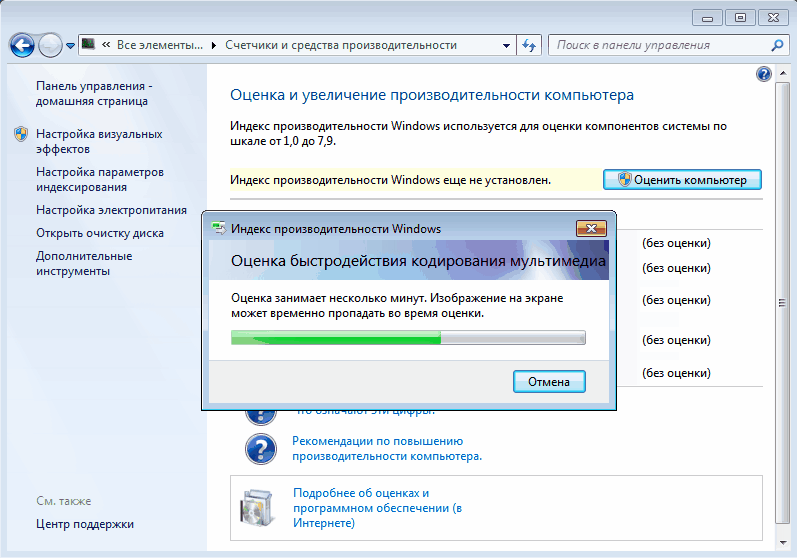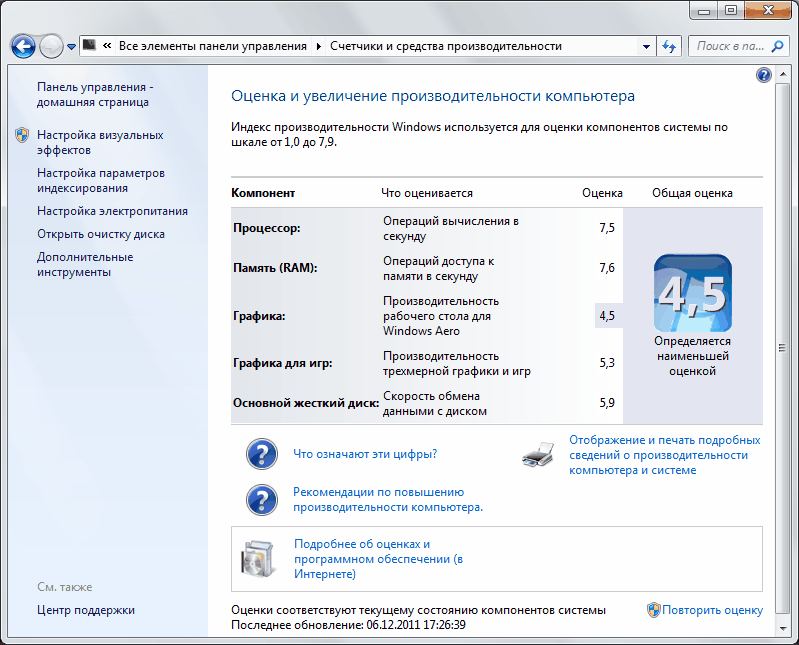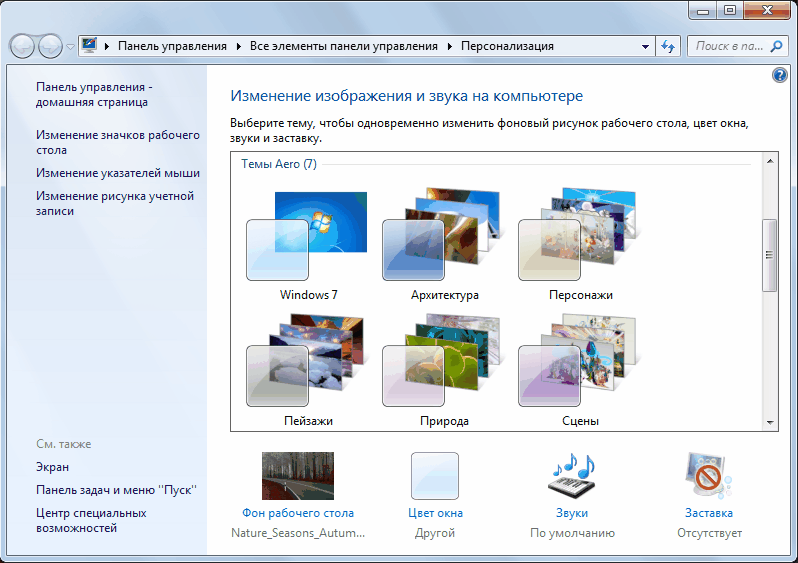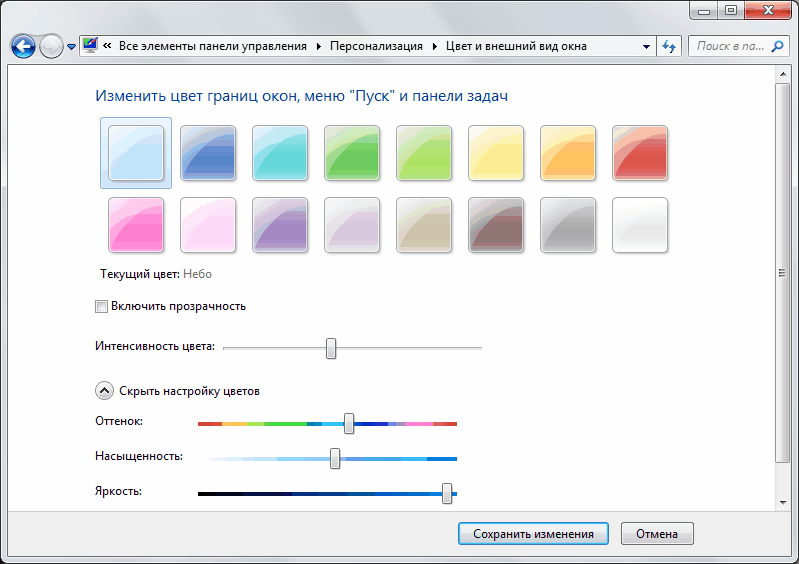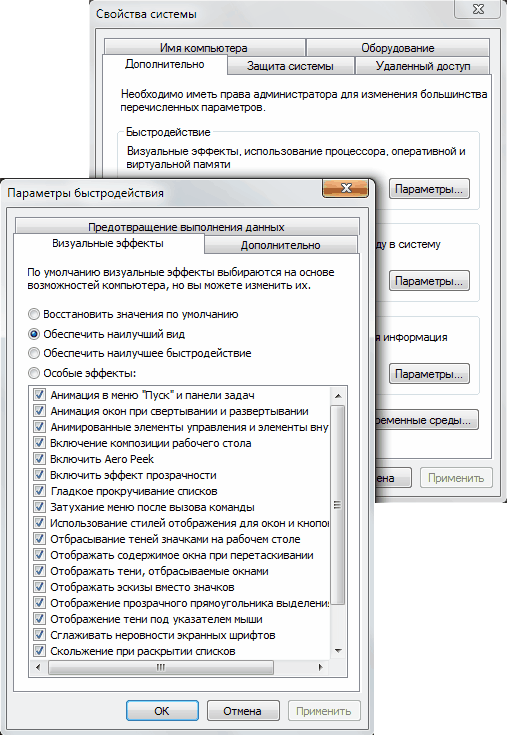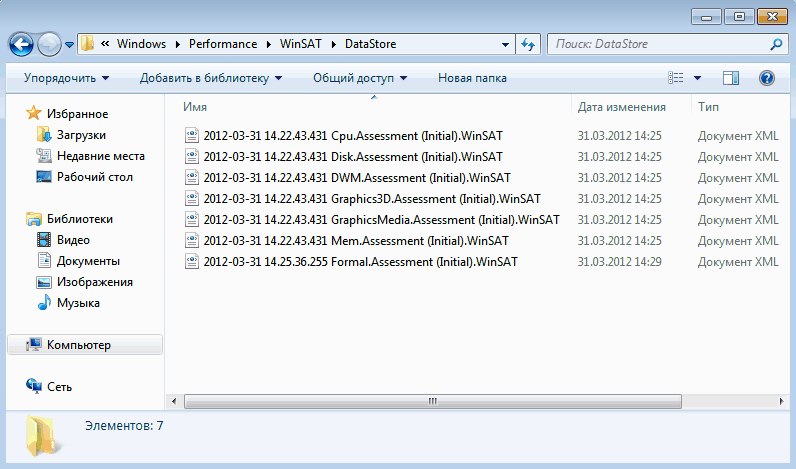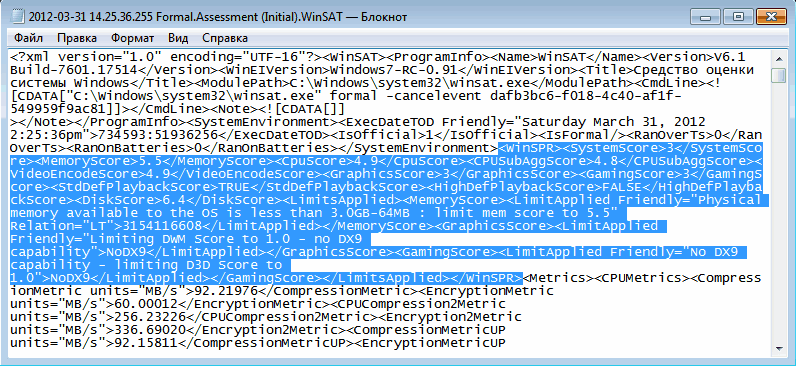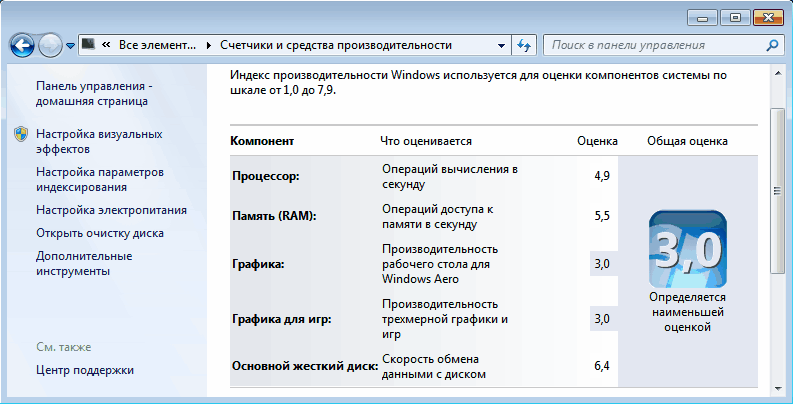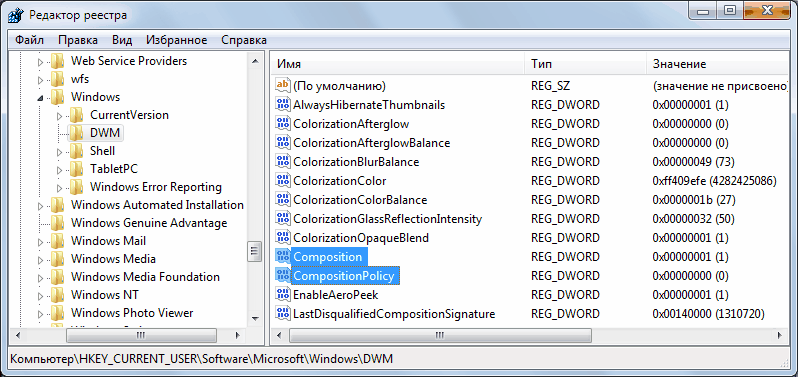- Производительность рабочего стола для Windows Aero, как повысить оценку
- Почему так происходит?
- Полное отключение визуальных эффектов
- Частичное отключение визуальных эффектов
- Чистка системы от мусора
- Дефрагментация диска
- Проверка оценки производительности
- Видео — Как увеличить быстродействия windows 7 8 10 путем настройки Aero эффектов
- Повышаем производительность рабочего стола Windows Aero
- Как повысить производительность рабочего стола для Windows Aero?
- От чего зависит индекс производительности Windows Aero и как его можно увеличить? Влияет ли разрядность системы на данный параметр?
- Как включить Windows Aero
Производительность рабочего стола для Windows Aero, как повысить оценку
Как известно, талантливые люди талантливы во всём. Разработчики корпорации Microsoft подтвердили эту народную мудрость, когда создали Windows Aero. Windows Aero – это графический интерфейс, который внедрён в операционную систему Windows (начиная с версии Vista). Мало кто будет спорить с тем, что он выглядит очень красиво, но есть одна проблема – из-за него падает производительность рабочего стола. И если эта проблема вас беспокоит, то в данной статье мы дадим вам несколько рекомендаций, как от неё избавиться.
Почему так происходит?
Любая графика – это огромное множество математических расчётов, которые должен провести компьютер, прежде чем «окрасить» пиксель в тот или иной цвет. Интерфейс Windows Aero содержит в себе большое количество визуальных эффектов (полупрозрачность, 3D и ещё много чего), которые генерируются при манипуляциях с окнами (открытии, закрытии, сворачивании и так далее). Для всех этих эффектов предусмотрены системные требования, которые превышают требования некоторых старых компьютерных игр. И если мощностей ПК недостаточно, то он не способен в полной мере отобразить все эти эффекты, из-за чего начинаются зависания, пропуск кадров анимации и много других режущих глаз вещей.
На заметку! Особенно это актуально для нетбуков, мощность которых довольно низкая.
Полное отключение визуальных эффектов
Если для вас важна максимальная производительность, а к графике вы особо не требовательны, то лучшим вариантом для вас станет отключение всех визуальных эффектов в специальном меню. Чтобы реализовать эту возможность, просто следуйте описанным ниже инструкциям:
- Выберите правым кликом мыши ярлык «Компьютер» и нажмите на «Свойства».
После этого внешний вид вашего интерфейса хоть и будет напоминать старенькую Windows 95, зато никаких проблем с производительностью точно не будет.
Частичное отключение визуальных эффектов
Не все эффекты из списка выше сильно влияют на быстродействие. Некоторые из них заметно улучшают внешний вид интерфейса, но оказывают минимальное влияние на производительность рабочего стола. Поэтому есть смысл некоторые эффекты всё же оставить.
Для начала перейдите в параметры быстродействия (в прошлой инструкции было описано, как это сделать) и активируйте чекбокс «Особые эффекты». Затем включите следующие параметры, установив напротив них галочку:
- композиция рабочего стола;
- стили отображения окон и кнопок;
- эскизы вместо значков;
- сглаживание неровностей шрифтов;
- сохранение эскизов панели задач.
Затем поочерёдно жмите «Применить» и «Ок», чтобы подтвердить изменения.
На заметку! Выше были приведены лишь рекомендации. Вы можете сами поочерёдно включать и отключать различные визуальные эффекты, пока не найдёте нужный для вас баланс внешнего вида и быстродействия.
Чистка системы от мусора
Если система сильно засорена, это негативно сказывается на общей производительности компьютера, в том числе и на производительности рабочего стола. Поэтому нужно периодически проводить очистку. Для выполнения этой задачи хорошо подойдёт программа CCleaner, инструкция по применению которой описана ниже:
- На большинстве компьютеров это программа установлена изначально, так как она устанавливается вместе с большинством версий Windows, но если у вас её нет, то скачайте её с официального сайта http://ccleaner.com. Она полностью бесплатная.
На заметку! Процедуру очистки вы можете также провести и с реестром. Процесс этот аналогичный, только в самом начале нужно зайти во вкладку «Реестр» вместо «Windows».
Дефрагментация диска
Регулярная дефрагментация диска обеспечивает экономию дискового пространства, что положительно сказывается на производительности. Если вы не знаете, как дефрагментировать диск, то просто делайте так, как описано в инструкции:
- Дважды кликните мышью по ярлыку компьютера на рабочем столе, чтобы открыть перечень подключённых дисков.
Если процент фрагментации был высок, то после дефрагментация вы ощутите, что производительность рабочего стола заметно увеличилась.
На заметку! В вышеупомянутом меню вы можете настроить дефрагментацию по расписанию, чтобы не делать это каждый раз вручную. Для этого кликните по «Настроить расписание…».
Проверка оценки производительности
В ОС Windows есть специальная встроенная программа, которая оценивает производительность различных компонентов компьютера от 1.0 до 7.9. В перечне этих компонентов также присутствует и производительность рабочего стола. Таким образом, вы можете поочерёдно попробовать каждый из описанных способов, и понять, какой из них принёс максимальный эффект. Для этого проделайте следующие шаги:
- Выберите правым кликом мыши ярлык «Компьютер» и нажмите на «Свойства».
Итак, теперь вы знакомы с несколькими методами, которые помогут вам избавиться от зависаний при взаимодействии с окнами и папками. Также рекомендуется не засорять рабочий стол множеством ярлыков, ибо это тоже нагружает систему.
Видео — Как увеличить быстродействия windows 7 8 10 путем настройки Aero эффектов
Понравилась статья?
Сохраните, чтобы не потерять!
Повышаем производительность рабочего стола Windows Aero
Если Ваш ПК не может похвастаться мощным процессором и большим объемом оперативно памяти, то для комфортной работы с системой Виндовс нужно повысить производительность рабочего стола Windows Aero. Об этом и пойдет речь в данной публикации.
С появлением «семерки» пользователям представилась возможность насладиться современным интерфейсом Aero (по сравнению с XP), который, увы, потребляет немало системных ресурсов. Путем деактивации некоторых настроек, можно существенно повысить скорость работы, не ощутив заметных изменений во внешнем виде рабочего стола.
Как повысить производительность рабочего стола для Windows Aero?
С данное проблемой чаще всего сталкиваются владельцы маломощных ноутбуков (нетбуков), для которых важна не красота интерфейса, а производительность. Это связано с отсутствием дискретного графического адаптера. То есть, вся нагрузка при обработке визуальных эффектов ложится на встроенный чип (процессор).
Сейчас я расскажу, как провести тонкий тюнинг, чтобы добиться «золотой середины».
- В меню «Пуск» есть строка поиска, в которой введите запрос «визуальные…», как показано на скрине:
- Отобразятся поисковые результаты, из которых выбираем нужный пункт и кликаем по нему.
- Бывает так, что поиск не работает. Тогда нужно перейти в панель управления через «Пуск», затем выбрать пункт «Система» и после этого слева в перечне ссылок кликаем по «Дополнительным параметрам»:
- Осталось только нажать на кнопку «Параметры…» секции «Быстродействие».
- Появится такое вот окно с множеством опций:
- Чтобы вручную не снимать большинство отметок, просто выберите пункт «Обеспечить лучшее быстродействие». Все галочки снимутся автоматически. Теперь помечаем опции, которые указаны на скрине выше (4 пункта):
- включение композиции стола (рабочего);
- отображение эскизов;
- использование стилизации отображения кнопок и окон;
- сглаживание неровностей шрифтов.
- Осталось только кликнуть по «ОК», чтобы сохранить внесенные изменения. Если эе эффект Вам не понравится, то вернуть все настройки можно, выбрав пункт «Восстановить значения…», который находится там же.
Уверен, теперь Ваш интерфейс выглядит не хуже, а производительность рабочего стола Windows Aero значительно повысилась! Если хотите еще больше оптимизировать систему, рекомендую использовать приложения из категории «Оптимизаторы». Они в несколько кликов почистят мусор, оптимизируют реестр, приведут в порядок важные параметры ОС.
И не забывайте следить за состоянием компьютера с помощью программ для мониторинга. Так Вы всегда будете знать, не перегревается ли процессор или видео карта. По любому вопросу компьютерного характера можете обращаться ко мне через комментарии. Отвечу всем без разбора в кратчайшие сроки.
От чего зависит индекс производительности Windows Aero и как его можно увеличить? Влияет ли разрядность системы на данный параметр?
От чего зависит индекс производительности Windows Aero и как его можно увеличить? Влияет ли разрядность системы на данный параметр? Стали притормаживать некотрые игры, на макс. настройках, после того как сменил wind ( с 64 на 32) и видеокарту. Индекс произв. сист.: проц. -5.5; память (ram)- 7 .0; графика( произ. раб. стола для win. aero)-4.2 ; производ. трёхмерной графики и игр 6.1; жёсткий диск — 5.9.
Подскажите как можно выявить причину( программу или тест для видеокарты и др. )
От чего зависит индекс производительности Windows Aero и как его можно увеличить? Влияет ли разрядность системы на данный параметр? Стали притормаживать некотрые игры, на макс. настройках, после того как сменил wind ( с 64 на 32) и видеокарту. Индекс произв. сист.: проц. -5.5; память (ram)- 7 .0; графика( произ. раб. стола для win. aero)-4.2 ; производ. трёхмерной графики и игр 6.1; жёсткий диск — 5.9.
Подскажите как можно выявить причину( программу или тест для видеокарты и др. )
Индекс производительности позволяет примерно оценить быстродействие компьютера. Она зависит от быстродействия комплектующих и архитектуры. Разрядность системы на этот параметр не влияет, но из-за того, что драйвера для 32-х и 64-х разрядных систем могут иметь разную производительность индекс может отличаться. Для получения максимальной производительности прежде всего рекомендуется использовать самые последние версии драйверов и устанавливать все обновления для системы и конкретного ПО, потому, что разработчики постоянно оптимизируют код и стараются устранить обнаруженные причины снижения производительности.
3 польз. нашли этот ответ полезным
Был ли этот ответ полезным?
К сожалению, это не помогло.
Отлично! Благодарим за отзыв.
Насколько Вы удовлетворены этим ответом?
Благодарим за отзыв, он поможет улучшить наш сайт.
Как включить Windows Aero
Windows Aero — это пользовательский интерфейс, применяемый в операционных системах компании Microsoft начиная с Windows Vista. Aero присутствует во всех версиях Windows 7 кроме Starter и Home Basic, а также в бета-версии Windows 8, так что судя по всему отказываться от него в ближайшее время Microsoft не планирует.
Вот основные компоненты, входящие в состав Windows Aero:
- Aero Glass — применение прозрачных (с размывкой заднего плана) заголовков и панелей в окнах;
- Активные эскизы — возможность просмотра текущего состояния окна с помощью Windows Flip и Flip 3D;
- Активные эскизы панели задач — миниатюры окон, появляющиеся при наведении на кнопку окна на панели задач;
- Windows Flip — новый вид меню переключения между окнами. При при нажатии клавиш Alt+TAB показываются эскизы открытых окон и их значки;
- Windows Flip 3D — альтернатива Windows Flip. При нажатии клавиш Win+TAB все окна выстраиваются в ряд в 3D и их можно прокручивать колесиком мыши;
- Aero Shake — позволяет свернуть все неактивные окна. Для этого достаточно захватить заголовок окна и немного подвигать, или потрясти (shake). Повторное стряхивание восстанавливает свернутые этим способом окна;
- Aero Peek — позволяет отобразить содержимое рабочего стола, не сворачивая при этом окон. Для этого нужно указатель мыши поместить на кнопку в правом углу панели задач или воспользоваться нажатием комбинации клавиш Win+Space, и все открытые окна становятся прозрачными. Нажатие на эту кнопку сворачивает все окна;
- Aero Snap — позволяет движением мыши разворачивать окно на пол-экрана или на весь экран. Для этого достаточно окно к правой или левой границе экрана, и оно займет ровно половину пользовательского рабочего стола, а переместив окно к верхней границе экрана мы развернем его на весь рабочий стол.
Перед включением Aero надо проверить видеоподсистему своего компьютера на соответствие требованиям. Для работы Windows Aero необходимо:
- видеоадаптер с поддержкой DirectX 9 и WDDM (Windows Display Driver Model) версии 1.0 и старше. Например, для NVidia это все видеокарты начиная с GeForce FX, для Ati Radeon 9X00 серии и новее;
- должно быть доступно не менее 128Мб видеопамяти. Для интегрированных графических решений требуемый объем видеопамяти должен быть выделен до загрузки операционной системы, в настройках BIOS ;
- требуется специально написанный для Windows Vista/7 драйвер видеосистемы, поддерживающий архитектуру WDDM.
Специальной кнопки включения у Aero нет. Для его активации идем в меню Пуск-Панель управления-Система и в окне свойств системы ищем оценку производительности компьютера. Если оценка ранее не производилась, то щелкаем мышкой на надписи «оценка системы недоступна».
В открывшемся окне нам надо будет установить индекс производительности (Windows Experience Index) компьютера. Для этого жмем на кнопку «Оценить компьютер» и ждем, пока будет произведена оценка производительности основных компонентов системы.
По окончании процесса мы увидим, во сколько оценила производительность нашего компьютера операционная система. Для активации Windows Aero общая оценка производительности должна быть не меньше 3.0. При необходимости (изменение конфигурации или установка нового драйвера) оценку всегда можно повторить, для этого нужно нажать на пункт «Повторить оценку» внизу страницы или, зайдя в командную строку, ввести команду winsat formal.
Если с производительностью все впорядке и индекс больше 3, то остается включить Windows Aero. Для этого идем в меню Пуск-Панель управления-Персонализация и выбираем одну из тем Aero.
При желании настроить внешний вид интерфейса жмем на пункт «Цвет окна». Здесь мы можем настроить цвета для Aero и включить прозрачные заголовки и панели.
Основные настройки Aero находятся поглубже. Чтобы до них добраться, идем в Пуск-Панель управления-Система, и в окне свойств системы выбираем пункт «Дополнительные параметры системы». Затем в окне Свойства системы выбираем Параметры быстродействия — Визуальные эффекты. Здесь можно по выбору включать или отключать визуальные эффекты, а можно совсем отключить Aero, выбрав пункт «Обеспечить наилучшее быстродействие».
На этом можно было бы закончить, однако что делать тем, у кого индекс производительности не дотягивает до нужной отметки, а попробовать Aero хочется? В этом случае есть 2 альтернативных способа активировать Windows Aero.
Способ первый — обмануть систему оценки производительности. Он основан на том, что результат оценки записывается в обычный xml-файл, который при небольшом умении можно поправить в обычном текстовом редакторе. Файл этот находится в папке C:\Windows\Performance\WinSAT\DataStore. Идем по указанному пути и находим файл который оканчивается на Formal.Assessment (Initial).WinSAT. Если таких файлов несколько, то смотрим по дате и выбираем самый последний.
Открываем его Блокнотом и ищем текст, заключенный между тегов и :
- изменяет общую оценку;
- изменяет оценку памяти;
- изменяет оценку процессора;
- изменяет оценку графики;
- изменяет оценку графики для игр;
- изменяет оценку основного жесткого диска.
Теперь меняем значения на нужные нам. Например, изменяя значение между тегами и меняется значение общей оценки производительности компьютера. Сохраняем файл на рабочий стол, а затем копируем его в исходное положение (для этого потребуются административные полномочия), и смотрим что получилось. Напоминаю, что возможности Aero активируются при индексе производительности от 3 и выше.
Второй способ — принудительно включить Windows Aero через реестр. Этот способ можно использовать также, если нужно просто включить возможности Aero без использования встроенных тем Windows. За работу Aero отвечает диспетчер окон рабочего стола (Desktop Window Manager, DWM). Его настройки хранятся в разделе реестра HKEY_CURRENT_USER\Software\Microsoft\Windows\DWM. Для включения Aero открываем редактор реестра и меняем значение следующих параметров :
- Composition изменяем на 1;
- CompositionPolicy изменяем на 2.
Теперь идем в меню Пуск, в строке поиска набираем cmd и жмем сочетание клавиш Ctrl+Shift+Enter (еще один способ открыть командную строку с правами администратора). В командной строке перезапускаем диспетчер окон:
- net stop uxsms
- net start uxsms
После перезапуска Windows Aero должен включиться.