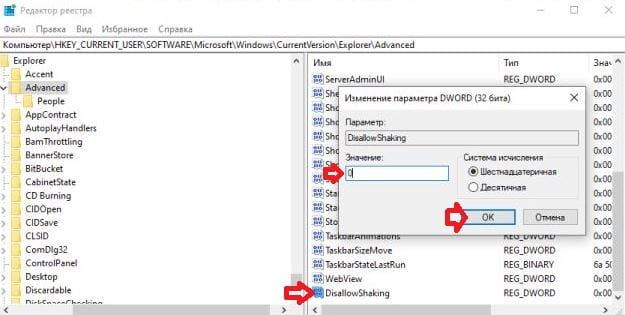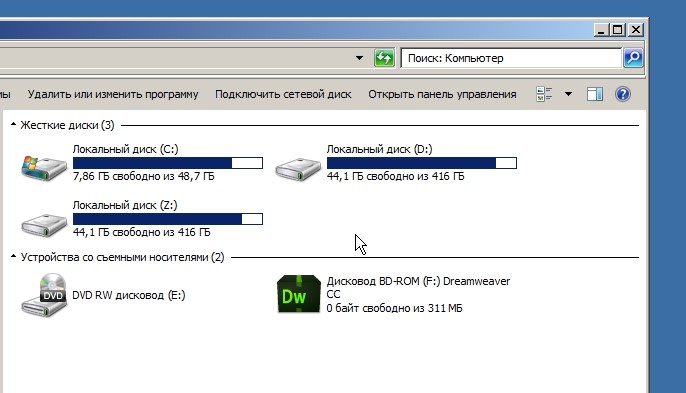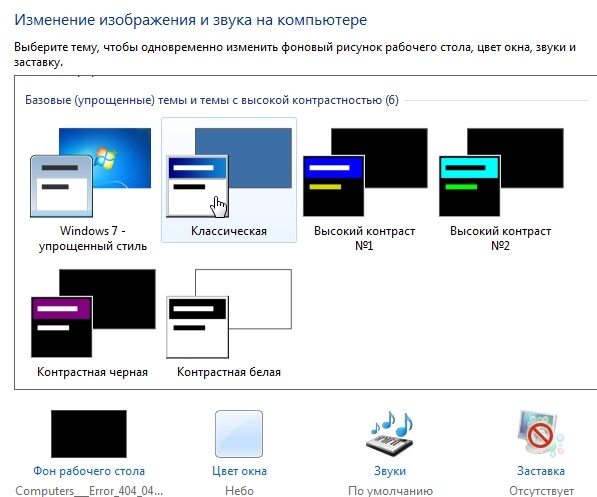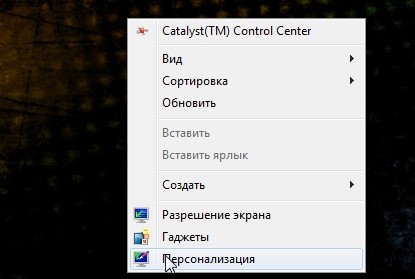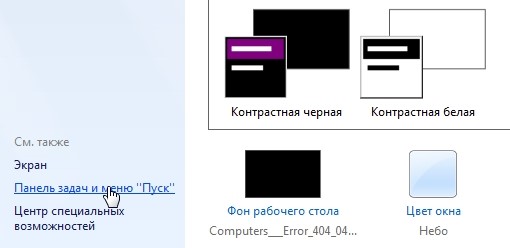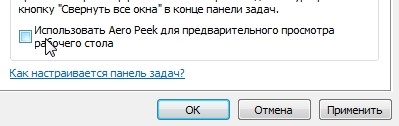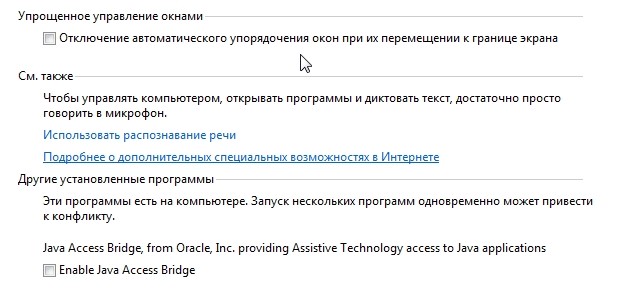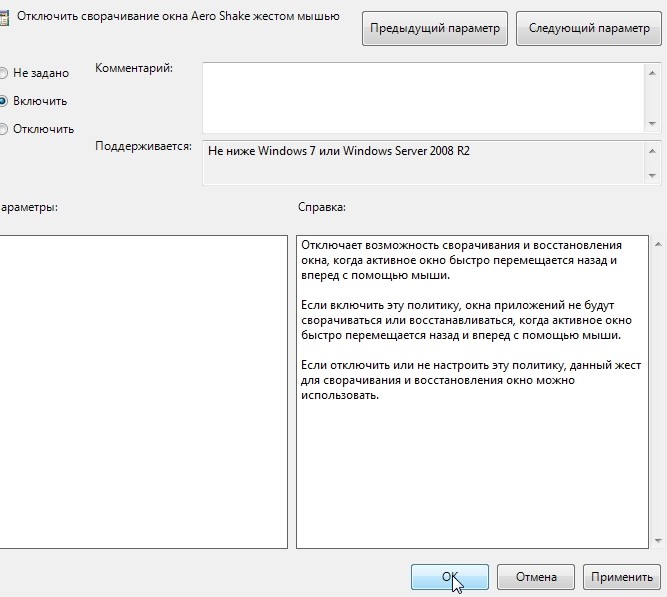- Отключение системных визуальных эффектов в Windows 10
- Вариант 1
- Вариант 2
- Вариант 3
- Как отключить аэро в Windows 10?
- Как отключить перо в виндовс 10?
- Как сделать прозрачный фон в Windows 10?
- Как включить Aero в Windows 10?
- Как отключить режим Аэро?
- Как отключить перо в виндовс?
- Как сделать на рисунке прозрачный фон?
- Как сделать рабочий стол прозрачным?
- Как сделать панель задач прозрачной Windows 10 без программ?
- Как включить Aero в Windows 7 Максимальная?
- Что такое эффект прозрачности?
- Как убрать прозрачность окон в Windows 7?
- Как отключить интерфейс Aero в Windows 7?
- Как отключить функцию Aero в Windows 8?
- Отключить сворачивание окон Aero Shake в Windows 10
- Отключить Aero Shake в групповых политиках
- Отключить Aero Shake в редакторе реестра
- Как отключить Windows Aero | 2 способа
- Первый способ отключения Windows Aero
- Второй способ отключения Windows Aero
Отключение системных визуальных эффектов в Windows 10
По умолчанию в Windows 10 включено много эффектов для приятного внешнего вида. Вы можете видеть анимацию на экране «Пуск», на панели задач, открытии и закрытии приложений, эффекты тени, открывающиеся списки и т.д. Все это делает пользовательский интерфейс более плавным. Виндовс 10 использует несколько отдельных анимаций для элементов управления, которые вы видите внутри окна (таких как полосы прокрутки, кнопки, вкладки и другие).
Эффекты анимации элемента окна включают в себя:
- Эффект медленного затухания стрелок полосы прокрутки.
- Медленный эффект затухания кнопок и вкладок в диалоговых окнах.
- Циклический пульсирующий эффект на кнопке по умолчанию.
Если вы захотите отключить эти эффекты анимации, то это немного улучшит отзывчивость и производительность операционной системы.
Для этого можно использовать три различных варианта, рассмотрим каждый из них.
Вариант 1
- Нажмите сочетания клавиш Win + R на клавиатуре. На экране появится диалоговое окно «Выполнить».
- Введите в поле «Выполнить» следующее: SystemPropertiesAdvanced и нажмите кнопку «Ok«.
- Откроется окно «Дополнительные свойства системы».
- Нажмите кнопку «Параметры» в разделе «Быстродействие». Откроется диалоговое окно «Параметры быстродействия».
- Снимите флажок (отключите) параметр Анимация для элементов управления и элементов внутри окон. Он включен (отмечен) по умолчанию.
Вариант 2
Отключение анимации элементов в Параметрах Windows.
- Перейдите в раздел «Специальные возможности«:
- Передвигаем ползунок на отключение анимации в Windows:
Готово! Эта опция может быть повторно включена в любой момент, чтобы активировать анимацию.
Вариант 3
- Открываем классическую «Панель управления«, открываем опять же «Специальные возможности«.
- Здесь нам нужен раздел «Оформление и персонализация«, в нем жмем пункт «Центр специальных возможностей«.
- Открываем пункт «Оптимизация изображений на экране«.
- Листаем вниз и ищем «Отключить всю излишнюю анимацию (по возможности)«;
- Ставим напротив него галочку и жмем «Применить«.

Как отключить аэро в Windows 10?
Как отключить перо в виндовс 10?
Справа дважды щелкните параметр Разрешить Windows Ink Workspace. Активируйте опцию Включено. В разделе «Параметры» выберите «Выключено» в раскрывающемся меню. Нажмите Применить и ОК.
Как сделать прозрачный фон в Windows 10?
Как включить или отключить прозрачность Windows 10
- Зайдите в Параметры (можно нажать клавиши Win+I).
- Перейдите в раздел «Персонализация» — «Цвета».
- Включите или отключите пункт «Эффекты прозрачности».
- В результате меню Пуск, панель задач и отдельные окна станут слегка прозрачными, как на скриншоте ниже.
Как включить Aero в Windows 10?
Зайдите в «Специальные возможности» => с левой стороны выберите «Дисплей», с правой стороны перед «Применять прозрачность в Windows»нажмите на переключатель, чтобы он стал в положение «Вкл.» — если вы хотите включить эффект прозрачности, или чтобы он стал в положение «Откл.» — если вы хотите отключить эффект …
Как отключить режим Аэро?
Кликните правой кнопкой мыши на рабочем столе, и выберите из контекстного меню последнюю строку «Персонализация». Прокрутите страницу вниз, до вкладки «Базовые (упрощенные темы) с высокой контрастностью» из которых вы можете выбрать любую понравившуюся вам тему. Вы узнали как отключить Windows Aero.
Как отключить перо в виндовс?
Способ 1: с помощью редактора групповой политики
Теперь откройте параметры политики «Разрешить Windows Ink Workspace» двойным кликом левой кнопки мыши. В окне свойств активируйте опцию «Включено», а затем чуть ниже, в выпадающем меню раздела «Параметры», выберите «Выключено».
Как сделать на рисунке прозрачный фон?
Изменение прозрачности части рисунка
- Дважды щелкните рисунок и на появившейся вкладке Работа с рисунками щелкните Формат и Цвет.
- Выберите пункт Установить прозрачный цвет и после изменения вида указателя щелкните цвет, который требуется сделать прозрачным.
Как сделать рабочий стол прозрачным?
Либо сделайте правый клик по Рабочему столу и выберите пункт меню «Персонализация». В категории «Персонализация» перейдите в меню слева и кликните на запись «Цвета». Прокрутите окно в самый низ и активируйте опцию «Сделать меню Пуск, панель задач и центр уведомлений прозрачными», передвинув ползунок в положение «Вкл.».
Как сделать панель задач прозрачной Windows 10 без программ?
Как сделать прозрачную панель задач Windows 10
- Войдите в меню «Пуск», откройте приложение «Параметры».
- Нажмите на параметр «Персонализация», откройте раздел «Цвета».
- В опции Другие параметры», в настройке «Эффекты прозрачности» передвиньте переключатель в положение «Включено».
Как включить Aero в Windows 7 Максимальная?
Чтобы включить Aero в Windows7 сделайте такие действия: перейдите в меню «Пуск» => «Панель управления» => «Персонализация». кликните правой кнопкой мыши по рабочему столу. В открывшейся панельке выберите «Персонализация».
Что такое эффект прозрачности?
Иллю́зия прозра́чности — одно из когнитивных искажений, выражающееся в тенденции людей переоценивать способность других понимать их и свою способность понимать других.
Как убрать прозрачность окон в Windows 7?
откройте раздел под названием «Персонализация»; перейдите во вкладку «Цвета» параметров персонализации; опуститесь в самый низ окна и передвиньте ползунок параметра «Эффекты прозрачности» на положение «Откл.». закройте окно параметров системы.
Как отключить интерфейс Aero в Windows 7?
Наведите курсор мышки в правый нижний угол, нажмите на правую кнопку мыши и убрать флажок с Показывать рабочий стол при наведении. На Панели задач вызовите Свойства, в закладке Панель задач, уберите флажок с Использовать Aero Peek для предварительного просмотра.
Как отключить функцию Aero в Windows 8?
Всем остальным: жмем на рабочем столе правой кнопкой мыши — персонализация. Или пуск — панель управления — персонализация. Под основным окном рядом с кнопкой Фон рабочего стола находим Цвет окна — жмем. Для тех кто хочет лишь отключить aero: снимаем галочку с чебокса Включить прозрачность.
Отключить сворачивание окон Aero Shake в Windows 10
Aero Shake – функция позволяющая быстро сворачивать все открытые окна, «встряхивая» приложение, которое вы хотите сохранить активным. Сегодня мы рассмотрим как разными способами отключить сворачивание окон с помощью встряхивания Aero Shake.
Отключить Aero Shake в групповых политиках
Данный способ работает в Windows 10 Pro, Enterprise или Education, если у вас домашняя версия десятки – переходите ко второму способу. Если вы хотите отключить Aero Shake другим пользователям этого компьютера – сначала выполните всё по инструкции “Как настроить групповые политики для конкретных пользователей“.
1. Откройте групповые политики: в строке поиска или в меню “Выполнить” (Win+R) введите gpedit.msc и нажмите Enter.
2. Зайдите в “Конфигурация пользователя” => “Административные шаблоны” => “Рабочий стол” => откройте параметр “Отключить сворачивание окна Aero Shake жестом мышью”.
3. Поставьте точку в поле “Включено” и нажмите “ОК”. Закройте редактор локальной групповой политики.
Отключить Aero Shake в редакторе реестра
1. В строке поиска или в меню “Выполнить” (Win+R) введите команду regedit и нажмите Enter.
2. Перейдите по пути HKEY_CURRENT_USER\SOFTWARE\Microsoft\Windows\CurrentVersion\Explorer\Advanced => нажмите на раздел Advanced правой кнопкой мыши, выберите “Создать” => “Параметр DWORD (32 бита)” => назовите новый параметр DisallowShaking
3. Откройте параметр DisallowShaking, в поле “Значение” введите 1 и нажмите на “ОК”. Закройте редактор реестра.
На сегодня все, если вы знаете другие способы – пишите в комментариях! Удачи Вам 🙂
Как отключить Windows Aero | 2 способа
Windows Vista преподнесла всему информационному миру новинку в виде прозрачных окон. Эта функция очень красиво сочеталась с основным интерфейсом и поэтому быстро полюбилась большинством пользователей. Но, к сожалению, за это нужно «платить» ресурсами – к примеру, оперативной памятью, что на некоторых компьютерах довольно таки невозможная вещь, т.к. в связи с утечкой появляются глюки и нестабильность в работе. Как отключить Windows Aero – интересуются многие пользователи с небольшим опытом работы за компьютером, но мы расскажем и несколько интересных вещей для тех, кто работает уже достаточно давно.
Первый способ отключения Windows Aero
Самый простой и самый банальный ¬одновременно. Что для этого нужно? Заходим в Персонализацию (ПКМ на Рабочем столе, Персонализация). Переходим к выбору темы, а после этого «Классический вариант».
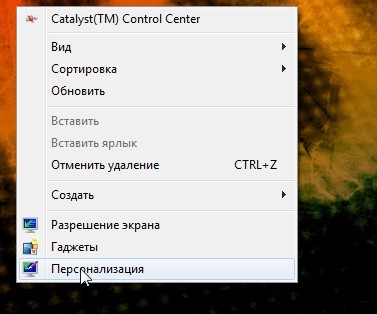
На выходе мы получаем стандартную тему с отключённым Aero. Такую тему вы уже встречали ранее в XP или Millennium 2000, а также Windows 95, 98. Собственно, этот способ, по сути, тупо заменяет прозрачную тему, на непрозрачную. Теперь ваша операционная система будет откликаться быстрее и стабильнее работать.
Второй способ отключения Windows Aero
Теперь вариант для продвинутых. Теперь потребуется использовать навыки работы с «Выполнить» — утилитой для работы с внутрисистемными программами. Итак, переходим в «Панель управления – Персонализация – Панель задач – Пуск».
Снимаем галочку с «Использовать Aero Peek» и нажимаем ОК.
Дальше нам нужно отключить Aero Snap. Для этого нам нужно зайти в «Панель управления», потом «Специальные возможности», затем «Облегчение сосредоточения». Непосредственно для отключения функции, берём мышь и снимаем галочку с пункта «Отключение автоматического упорядочения окон…» и нажимаем ОК.
Следующим этапом будет отключение Aero Shake, чтобы полностью избавиться от Aero. Для данного действия переходим в «Выполнить» сочетанием клавиш Win+R. После этого вводим в поле «gpedit.msc». В открытом окне видим дерево папок, переходим в «Политика Локальный компьютер», «Конфигурация пользователя», «Административные шаблоны», «Рабочий стол». Переходим к сервису «Отключить сворачивание окна Aero Snake». Ставим галочку на «Включить» и нажимаем ОК.
Наверное, вы очень часто замечали и продолжаете замечать, как вам при установке, удалении, внесении изменений и открытии какого-то приложение, открывается надоедливое диалоговое окно UAC в Windows 7. Как отключить его, чтобы оно больше не.
Брандмауэр, фаерволл или межсетевой экран создан, чтоб обеспечить защиту системы от внешних атак. В седьмом Windows такая защита является довольно сильной, и, к сожалению, может блокировать немало нужных программ, считая их потенциально.
Как и ожидалось от разработчиков Windows, новый фильтр, который бы мог заменить работу многих антивирусных программ – SmartScreen потерпел множество критичных отзывов, которые поставили под сомнение использование данного фильтра как.