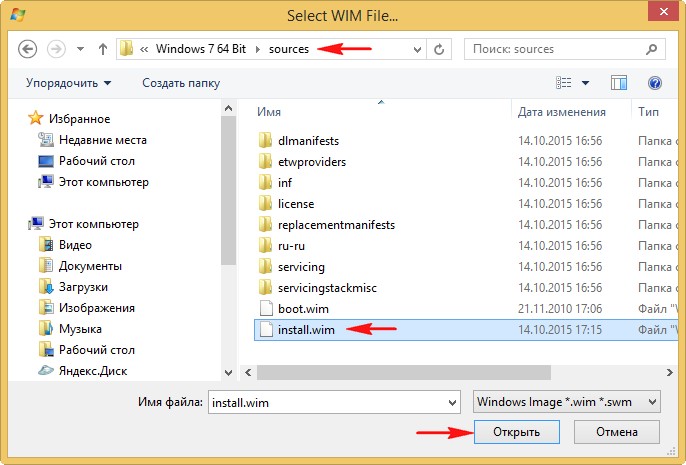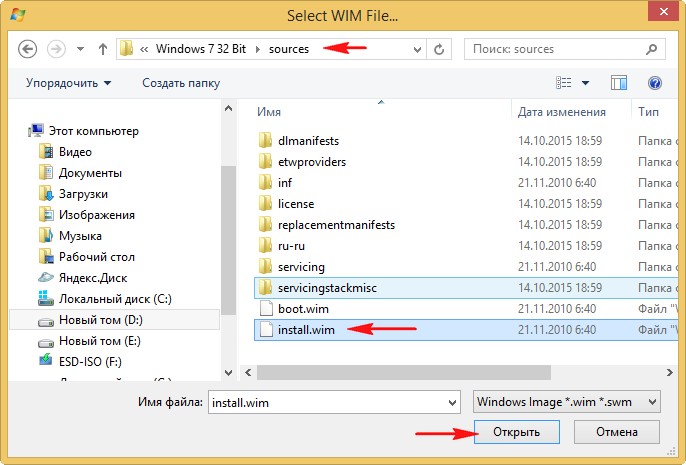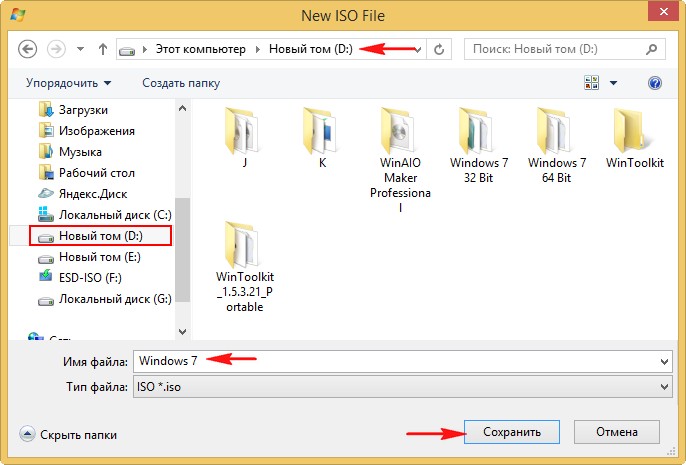- Как удалять ненужные редакции из дистрибутивов и объединять ISO-образа Windows с помощью WinAIO Maker Professional
- Как установить Windows 10
- Как создать дистрибутив, содержащий все редакции (выпуски) Windows 7 с помощью программы WinToolkit 1.5
- Как создать дистрибутив, содержащий все редакции (выпуски) Windows 7 с помощью программы WinToolkit 1.5
- Windows 8.1 AIO (Все в одном) в WinAIO Maker Professional
- Подготовка к созданию Windows 8.1 AIO
- Создание Windows 8.1 x86 x64 AIO
- Выводы статьи
Как удалять ненужные редакции из дистрибутивов и объединять ISO-образа Windows с помощью WinAIO Maker Professional
В начале процесса установки Windows мастер предлагает пользователю выбрать редакцию системы. Количество доступных редакций в разных дистрибутивах может отличаться, но как правило, все они либо 32 -битные, либо 64 -битные. А теперь представим себе такую ситуацию. У вас есть некий дистрибутив, с которого вам часто приходится устанавливать систему, например, на виртуальные машины, но при этом вы пользуетесь только одной или двумя редакциями.
Или наоборот, в дистрибутиве нет нужной редакции, из-за чего приходится держать под рукой второй установочный образ.
Так вот, в первом случае вы можете удалить из дистрибутива ненужные редакции, а во втором — добавить, объединив два установочных образа в один. Для этого вам понадобится бесплатная портативная утилита WinAIO Maker Professional. Официальный сайт программы joshcellsoftwares.com сейчас не работает, но ее без проблем можно найти и скачать в интернете. Для начала давайте посмотрим, как удалить из образа с Windows ненужные редакции. Распакуйте установочный образ ISO любым архиватором в отдельную папку на диске D или на другом томе только не на системном. Папка должна иметь то же название, что операционная система, хотя это не является обязательным условием.
Запустите WinAIO Maker Professional, нажмите кнопку «Select WIMs».
И укажите путь к файлу install.wim , расположенному в каталоге sources , что в папке с распакованным образом системы.
В окне утилиты тут же появится список доступных редакций Windows.
Допустим, вы хотите оставить только Windows 10 Education и Windows 10 Pro . Выделите мышкой «лишнюю» редакцию, нажмите кнопку «Delete Image» и подтвердите действие.
Точно так же удаляем другие редакции.
Произведя таким образом подготовительные действия, нажмите кнопку «Save all chages». В открывшемся диалоговом окошке в поле Label укажите метку образа (к примеру, MyWin10) , в поле Destination укажите полный путь к сохраняемому образу с названием последнего и нажмите «Make ISO».
По завершении обработки программа выдаст уведомление об успешной компиляции образа.
Примерно так же выполняется добавление в образ отсутствующих редакций, кстати, с помощью WinAIO Maker Professional вы можете добавлять в установочный дистрибутив и 32 -битные, и 64 -битные редакции.
Распакуйте объединяемые образы каждый в свою папку, запустите утилиту и поочередно добавьте в нее сначала файл install.wim из одного распакованного образа, а затем файл install.wim из другого.
Для добавления WIM -файлов служит та же кнопка «Select WIMs». Далее жмем «Save all chages».
Ждем завершения предварительной обработки, отвечаем положительно на запрос «You want clean all *.cfg / *.clg files for enable AIO feature?» .
А затем нажимаем кнопку «Save all into ISO».
В диалоговом окошке присваиваем образу метку, указываем путь для сохранения и запускаем компиляцию образа нажатием «Make ISO».
Да, утилита умеет объединять ISO -образы без предварительной распаковки, если вы нажмете кнопку «Auto AIO», откроется окошко, в котором вам будет предложено указать пути к образам 32 — и 64 -бит и нажать «Start Compilation». Мы не тестировали этот функционал, но раз он предусмотрен разработчиками, всё должно работать. Собрать несколько образов Windows в WinAIO Maker Professional задача не из сложных, но здесь есть свои нюансы. Компилируемые образы должны быть одной версии или сборки (если работаете с инсайдерскими билдами) и одного языка. В противном случае образ хоть и соберется, установка такой системы более чем наверняка завершится ошибкой.
Как установить Windows 10
- Просмотров: 46 826
- Автор: admin
- Дата: 14-10-2015
Как создать дистрибутив, содержащий все редакции (выпуски) Windows 7 с помощью программы WinToolkit 1.5
Как создать дистрибутив, содержащий все редакции (выпуски) Windows 7 с помощью программы WinToolkit 1.5
Весить такой дистрибутив будет не более 4 Гб.
Скачиваем WinToolkit 1.5 в архиве на моём облаке , разархивируем в папку и запускаем.
В главном окне программы жмём на кнопку Intermediate, а затем на All-In-One Disk Creator .

В данном окне программа просит нас открыть WIM-файл (формат образа установочного диска применяемый в Майкрософт). Данный файл находится в папке sources дистрибутива Windows.
Жмём на « Browse ».

Находим в открывшемся проводнике первую папку Windows 7 64 Bit, в моём случае она находится на диске (D:), заходим в папку sources , выделяем левой мышью файл install.wim и жмём « Открыть »
Уже сейчас мы можем создать ISO-образ содержащий четыре редакции Windows 7 64 Bit: Home Basic (Домашняя базовая), Home Premium (Домашняя расширенная), Professional (Профессиональная) и Ultimate (Максимальная), но делать этого не будем и добавим ещё пять выпусков Windows 7 32 Bit!
Жмём на « Browse »

Находим в открывшемся проводнике первую папку Windows 7 32 Bit, в моём случае она находится на диске (D:), заходим в папку sources , выделяем левой мышью файл install.wim и жмём « Открыть »
Отмечаем галочками пункты Unlock All Edition (Разблокировать все редакции) и Recovery Mode (Режим восстановления) и жмём на кнопку Create.

Теперь жмём на кнопку Make ISO для создания образа, содержащего все редакции Windows 7.

Жмём на кнопку «Browse».
В открывшемся проводнике выбираем папку для сохранения будущего ISO-образа Windows 7.
Я выберу диск (D:) и дам название образу — Windows 7.
Жмём на кнопку Create ISO и начинается процесс создания ISO образа Windows 7.
и находится на диске (D:).
Далее его можно залить на загрузочную флешку и устанавливать Windows 7.
В начале установки операционной системы вам будет дан выбор, какой выпуск Windows 7 установить.
Windows 8.1 AIO (Все в одном) в WinAIO Maker Professional
Windows 8.1 AIO (All-in-One) — образ операционной системы Windows 8.1, включающий все редакции, выпущенные корпорацией Microsoft, с обоими разрядностями (32 bit или 64 bit). После создания образа «все в одном», у вас будет один образ операционной системы Windows 8.1, а не несколько образов с разными редакциями.
Образ системы All-in-One (все в одном) включает 6 или 8 редакций Windows 8.1, в зависимости от того, будут ли добавлены в сборку редакции Single Language (для одного языка).
В одном случае, в Windows 8.1 AIO входят следующие редакции (6 редакций):
- Windows 8.1 x64;
- Windows 8.1 Pro x64;
- Windows 8.1 Enterprise x64;
- Windows 8.1 x86;
- Windows 8.1 Pro x86;
- Windows 8.1 Enterprise x86.
В другом случае, образ Windows 8.1 AIO состоит из 8 редакций:
- Windows 8.1 x64;
- Windows 8.1 Pro x64;
- Windows 8.1 Enterprise x64;
- Windows 8.1 Single Language x64;
- Windows 8.1 x86;
- Windows 8.1 Pro x86;
- Windows 8.1 Enterprise x86;
- Windows 8.1 Single Language x86;
Создать образ, объединяющий все редакции Windows 8.1, нам поможет программа WinAIO Maker Professional. Ранее на своем сайте я уже рассказывал о создании образа Windows 7 AIO (ссылку найдете под этой статьей) в программе Win Tollkit, с помощью которой также можно создать Windows 8.1 AIO.
Процесс создания образа операционной системы Windows 8.1 AIO, ничем не отличается от создания Windows 8 AIO.
Подготовка к созданию Windows 8.1 AIO
Для создания образа Windows 8.1 AIO (все в одном), я использую оригинальные русские образы операционной системы Windows 8.1 with Update (ноябрь 2014 года): Windows 8.1 x64, Windows 8.1 Enterprise x64, Windows 8.1 Single Language x64, Windows 8.1 x86, Windows 8.1 Enterprise x86, Windows 8.1 Single Language x86. Всего будет использовано 6 разных образов.
В этот образ добавлены редакции Single Language, часто используемые на ноутбуках, которые по желанию можно не включать в данный образ системы. Каждый образ Windows 8.1, 32 битной и 64 битной разрядности, содержит в себе два отдельных образа: Windows 8.1 (Core) и Windows 8.1 Pro.
Создайте 6 папок на диске «С» с именами, которые соответствуют определенной редакции и разрядности операционной системы Windows 8. На диске «С» своего компьютера я создал папки: «Win8x64», «Win8x64Enterprise», «Win8x64SL», «Win8x86», «Win8x86Enterprise», «Win8x86SL».
Далее с помощью архиватора WinRAR или 7-Zip извлеките файлы из образов Windows 8.1 в соответствующие папки.
Теперь нужно будет разблокировать образ Windows 8.1 для получения доступа к обоим изданиям: Windows 8.1 и Windows 8.1 Pro. Для этого понадобится файл «ei.cfg» с содержимым:
Создайте с помощью Блокнота файл с именем «ei» и расширением «cfg». Скопируйте файл «ei.cfg» в папки «Win8x64» и «Win8x86»: в каждой из этих папок откройте папку «sources», и поместите туда файл «ei.cfg».
Не удаляйте файл ei.cfg», он нам еще понадобится.
Создание Windows 8.1 x86 x64 AIO
Для создания образа Windows 8.1 All-in-One, нам понадобится бесплатная программа WinAIO Maker Professional. Скачайте программу с официального сайта, приложение не требует установки на компьютер.
Запустите программу из папки. В окне программы WinAIO Maker Professional нажмите на кнопку «Select WIMs».
В окне Проводника откройте папку «Win8x64», войдите в папку «sources», откройте файл «install.wim».
В окне программы вы увидите, что были добавлены редакции Windows 8.1 Pro и Windows 8.1 64 битной разрядности.
Далее, по очереди добавьте в программу файлы «install.wim» из папок «Winx8x64Enterprise», «Win8x64SL», «Win8x86», «Win8x86Enterprise», «Win8x86SL».
После этого, нажмите на кнопку «Save all chages» для сохранения изменений.
В окне с сообщением нажмите на кнопку «Да».
После окончания, вы увидите сообщение о том, что все изменения успешно завершены.
В окне программы WinAIO Maker Professional находятся все добавленные редакции Windows 8.1. Далее нажмите на кнопку «Save all into ISO» для сохранения изданий операционной системы в едином образе.
В открывшемся окне дайте метку образу (Win8AIO), выберите место сохранения, присвойте имя образу. Я выбрал для сохранения диск «С», имя образа «Windows 8.1 AIO».
Для запуска создания образа диска Windows 8, нажмите на кнопку «Make ISO».
После завершения процесса создания образа системы, появится сообщение об успешном создании образа Windows 8.1 AIO в формате «ISO».
Папки на диске «С», в которые извлекались образы Windows, можно удалить, они больше не нужны.
Далее, в созданный образ Windows 8.1 необходимо добавить файл «ei.cfg» для того, чтобы убрать окно для ввода ключа, которое открывается в самом начале установки операционной системы (оно не дает перейти к окну выбора устанавливаемой системы).
Для работы с образом системы понадобится программа UltraISO, или другое подобное приложение.
Запустите программу UltraISO, войдите в меню «Файл», выберите пункт «Открыть…». Добавьте в программу образ Windows 8 AIO, а затем в добавленном образе откройте папку «sources».
В нижней области программы UltraISO откройте папку на своем компьютере, в которой находится ранее созданный файл «ei.cfg». Перетащите файл «ei.cfg» в папку «sources».
Снова войдите в меню «Файл», выберите пункт «Сохранить как…». Дайте имя образу системы, запустите процесс сохранения.
Образ Windows 8.1 x86/x64 AIO (все в одном) готов для записи на загрузочную флешку. Для записи образа на флешку, я рекомендую использовать бесплатную программу Rufus.
Для создания загрузочной флешки понадобится USB флеш накопитель размером в 16 ГБ. Если в состав образа не включались редакции Single Language (для одного языка), то подойдет флешка размером в 8 ГБ.
Загрузитесь с загрузочной флешки. После запуска установки Windows (в третьем окне), вы увидите окно для выбора редакций операционной системы Windows 8.1 AIO x86/x64.
После завершения установки, ОС Windows необходимо зарегистрировать лицензионным ключом.
Выводы статьи
С помощью бесплатной программы WinAIO Maker Professional можно создать образ Windows 8.1 AIO x86/x64, включающий в себя все редакции Windows 8.1 в одном образе, который можно записать на загрузочную флешку, для последующей установки на компьютер нужного издания операционной системы.