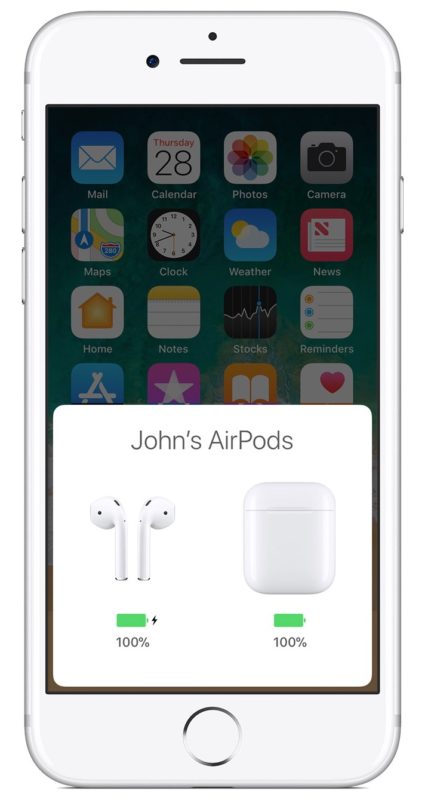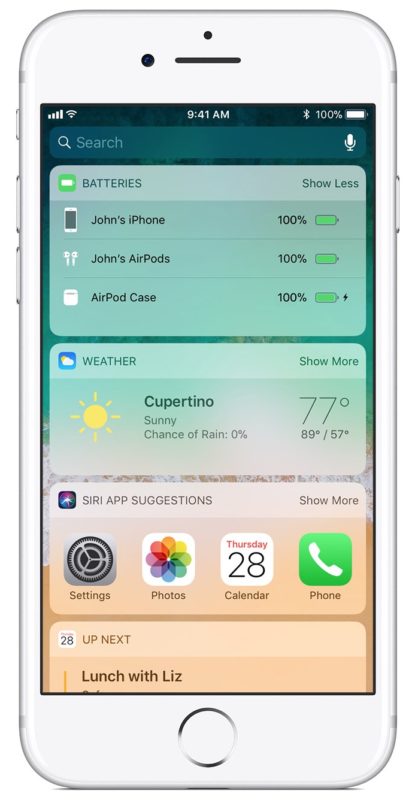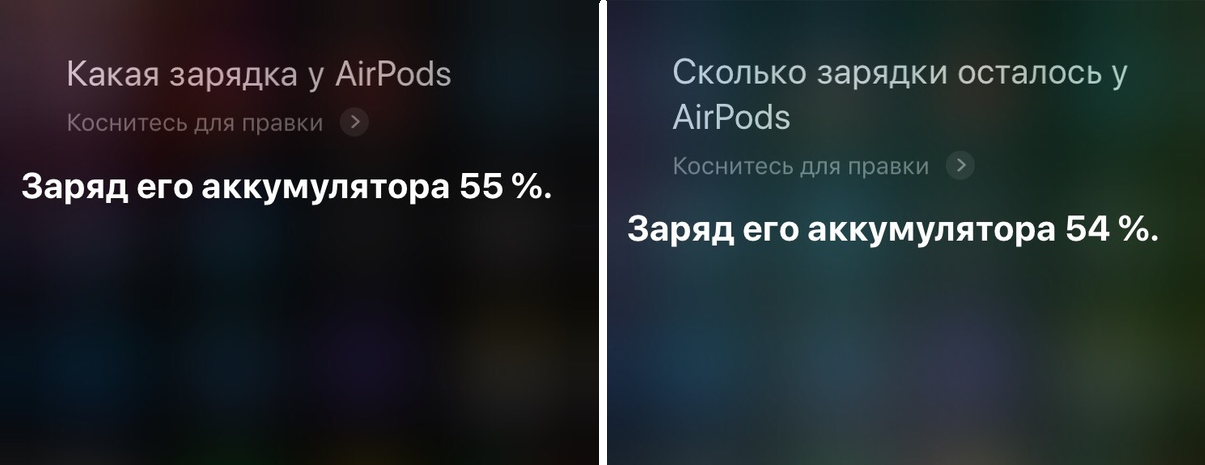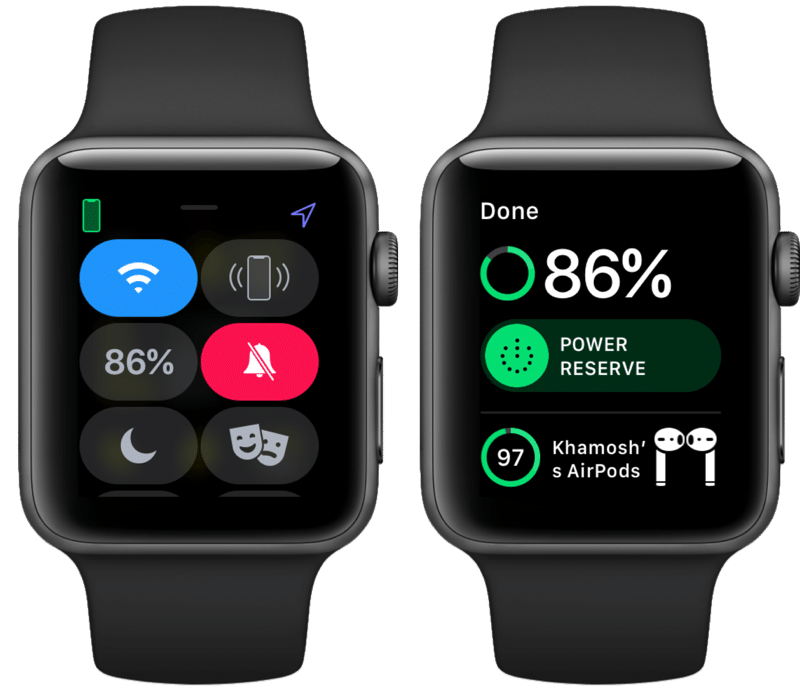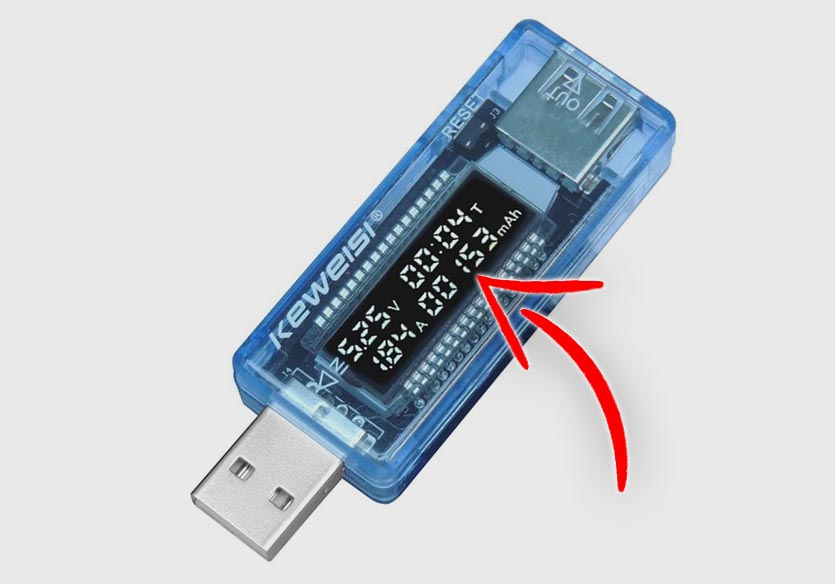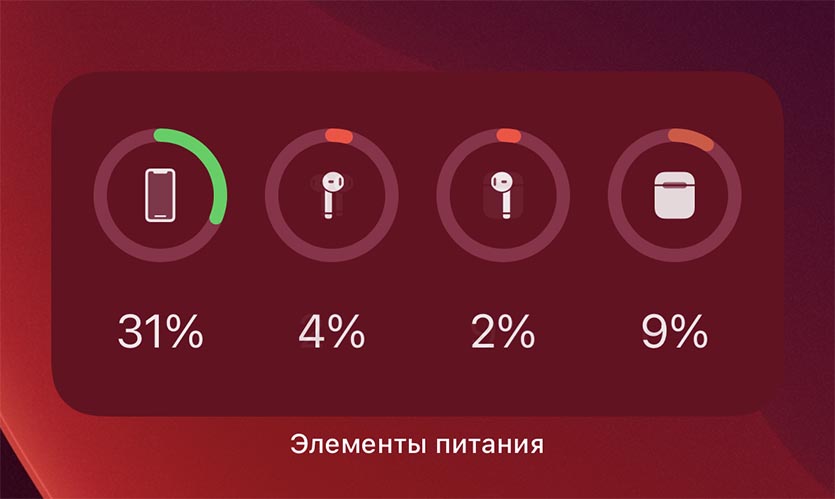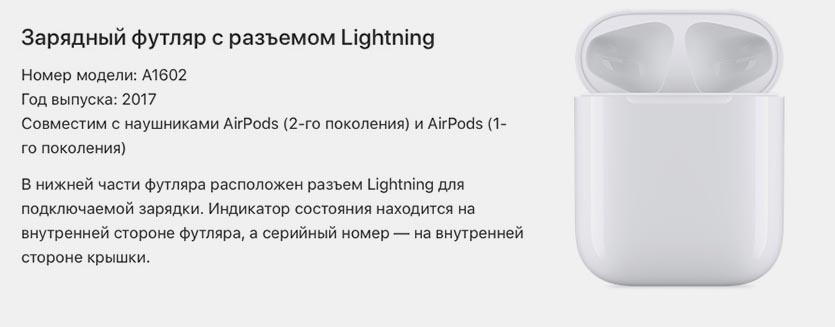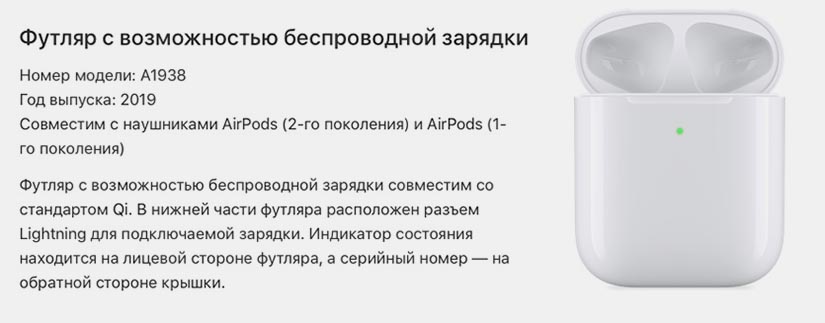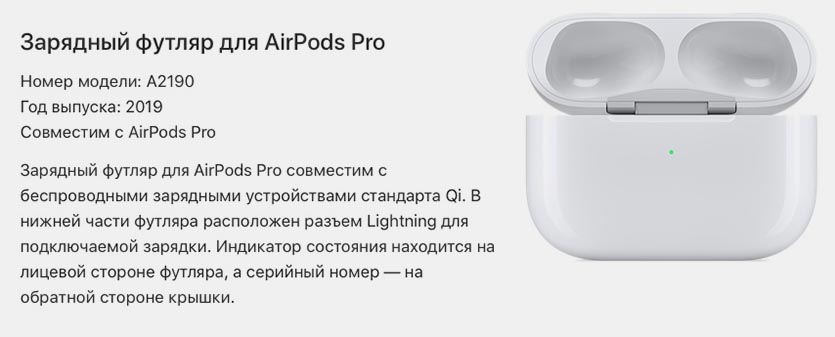- Как связать AirPods или AirPods Pro с Windows 10
- Зарядка наушников AirPods
- Как заряжать
- Длительность зарядки
- Как продлить время работы
- Как заряжать в чехле
- Можно ли заряжать кейс без наушников
- Как заряжать кейс
- Как понять что AirPods заряжаются Индикация зарядки
- Как проверить заряд батареи наушников Airpods
- Как посмотреть заряд AirPods в iPhone и Apple Watch
- Узнайте заряд с помощью кейса от AirPods
- Проверьте заряд AirPods с помощью виджета
- Спросите у Siri
- Как смотреть заряд AirPods на Apple Watch
- Другие способы
- Как проверить износ аккумулятора AirPods или любой другой гарнитуры
- Что понадобится для проверки гарнитуры
- Как проверить емкость гарнитуры и зарядного кейса
- Сколько емкости потеряла ваша гарнитура
Как связать AirPods или AirPods Pro с Windows 10
Настроить AirPods для гаджетов под управлением iOS очень просто, однако знаете ли вы, что настроить их под Windows 10 не намного сложнее.
Безусловно, соединить AirPods или AirPods Pro с ПК под Windows 10 может быть не так просто, как с устройством на iOS, но немного сложнее. Вы просто подключаете наушники через Bluetooth — простой и быстрый процесс в Windows 10.
Однако обратите внимание, что AirPods и AirPod Pro, как продукт Apple, теряют некоторые функциональные возможности в Windows. Они хорошо работают для прослушивания аудио, но не соответствуют качеству микрофона, которое вы получаете на iOS или macOS. Поэтому не рекомендуется применять их как основную гарнитуру Windows.
Как связать AirPods или AirPods Pro с Windows 10
Во-первых, убедитесь, что ваши AirPods полностью заряжены, находятся в чехле, и крышка закрыта. А ваш ПК с Windows 10 поддерживает Bluetooth-устройства. (Подавляющее большинство современных ноутбуков имеют встроенный Bluetooth, как и предварительно изготовленные настольные ПК от таких производителей, как Dell и HP.).
- Откройте приложение « Параметры» в Windows 10. Кроме того, вы можете одновременно нажать клавишу Windows + I.
- В меню « Параметры » выберите « Устройства» .
- Откроется страница Bluetooth и другие устройства . Во-первых, убедитесь, что Bluetooth включен. Если это не так, включите его.
- Выберите Добавить Bluetooth или другое устройство .
- Появится « Добавить устройство» , в котором вас спросят, к какому типу устройств вы хотите подключиться. Выберите Bluetooth .
- Возьмите свои AirPods или AirPods Pro и откройте крышку.
- Удерживайте круглую кнопку на задней панели AirPods в течение трех-восьми секунд. Индикатор зарядки на ваших AirPods со временем начнет мигать белым..
- Для появления AirPods может потребоваться несколько секунд. Когда они это сделают, они, скорее всего, сначала будут отображаться как «Наушники», а затем Windows 10 загрузит их как «AirPods Pro» (или любое другое имя, которое вы дали им на iOS, если у вас есть iPhone или iPad, с которым вы ранее их использовали) , выберите их.
- Вы получите уведомление «Ваше устройство готово к работе!»
Ваши AirPods должны немедленно стать вашим прослушивающим устройством по умолчанию. Когда вы положите их обратно в ваш кейс, Windows 10 автоматически вернется к последнему аудиоустройству, которое вы использовали.
Как переподключить или отключить AirPods от вашего ПК
- Откройте приложение « Настройки» в Windows 10.
- Выберите Устройства .
- Прокрутите вниз до раздела Audio и выберите ваши AirPods.
- В появившейся подсказке нажмите Connect . Ваши AirPods теперь должны работать.
Вы также можете использовать эти же шаги, чтобы отключить AirPod от вашего ПК, если вы хотите использовать их с iPhone, iPad или Mac, с которыми вы ранее их связывали. Просто имейте в виду, что теперь вам нужно вручную подключать свои AirPods через меню Bluetooth на этих устройствах, пока ваши AirPods все еще сопряжены с вашим ПК с Windows.
Как отключить AirPod от вашего ПК с Windows 10
Постоянное отключение ваших AirPods включает в себя последовательность шагов, аналогичную повторному их подключению, но с одним отличием.
- Откройте приложение « Настройки» .
- Bluetooth— устройства .
- Прокрутите вниз до раздела Audio и выберите ваши AirPods.
- В появившемся окне нажмите « Удалить устройство» .
Зарядка наушников AirPods
Как заряжать
Наушники и кейс имеют отдельные аккумуляторы и их можно заряжать независимо друг от друга:
- Кейс заряжается от сети через кабель Lightning–USB
- Наушники заряжаются от кейса, когда находятся в нем
Существует несколько вариантов как можно подзаредить устройство:
- Зарядить кейс без наушников от сети через кабель Lightning–USB
- Зарядить кейс с наушниками в нем от сети через кабель Lightning–USB
- Зарядить наушники в кейсе, который не подключен к сети (за счет аккумулятора предварительно заряженного кейса)
Длительность зарядки
Используя наушники AirPods можем до 5 часов прослушивать музыку или 2 часа разговаривать от одной полной зарядки от кейса.
Чехол позволяет зарядить наушники несколько раз. Поэтому время прослушивания увеличивается до более чем 24 часов, а время разговора до 12 часов.
Быстрая подзарядка — держим их в чехле в течение 15 минут и слушаем музыку еще 3 часа, а для разговора этого времени заряда хватит на один час.
В среднем, достаточно заряжать кейс один раз в 2-3 дня.
Как продлить время работы
Чтобы продлить длительность зарядки соблюдайте правила:
- Храните уши в чехле, когда не пользуетесь ими
- По возможности, подключайте кейс в сеть при зарядке в нем
- Регулярное открытие и закрытие футляра приводит к разрядке
Как заряжать в чехле
Чтобы зарядить наушники AirPods, помещаем их в футляр. Заряда футляра хватает на несколько полных циклов зарядки наушников AirPods, поэтому можем заряжать их в пути.
Можно ли заряжать кейс без наушников
Да, футляр можно заряжать, даже, если нет в них наушников. Чехол заряжается за считанные минуты — как и наушники.
А вот наушники без футляра заряжать нельзя.
Как заряжать кейс
Чтобы зарядить футляр, подсоединяем кабель Lightning, входящий в комплект поставки наушников AirPods, к разъему Lightning на чехле. Затем подсоединяем другой конец кабеля в сеть через вилку (зарядку для iPhone или iPad) или порту USB компьютера Mac/Windows.
Как понять что AirPods заряжаются Индикация зарядки
В зарядном кейсе видим индикатор. Он показывает уровень заряда наушников, когда они находятся внутри, или состояние заряда самого чехла, когда наушники вытащены из чехла.
Цвет индикатора означает:
- Зеленый — полная зарядка наушников, если они в кейсе или полная зарядка кейса, если он без наушников
- Оранжевый — указывает на неполный заряд, менее одного цикла
При низком уровне заряда аккумулятора один или оба наушника AirPods воспроизведут звуковой сигнал. В случае низкого уровня заряда аккумулятора, мы услышим:
- Одиночный сигнал
- Двойной сигнал — непосредственно перед выключением

Состояние зарядки наушников AirPods с чехлом для зарядки проверяем с помощью устройства iPhone, iPad, iPod touch или компьютера Mac.
На устройстве iPhone открываем крышку чехла, содержащего наушники AirPods, и располагаем чехол в непосредственной близости от устройства. Подождем несколько секунд, пока на экране не отобразится состояние зарядки наушников AirPods с чехлом для зарядки.
Кроме того, состояние зарядки AirPods с чехлом для зарядки проверяем при помощи виджета «Элементы питания» на устройстве iOS. Уровень заряда чехла отображается, только если в чехле находится хотя бы один наушник AirPods.
Как проверить заряд батареи наушников Airpods
Как вы узнаете, что ваши наушники AirPods разрядились и батарея села? Наиболее очевидный способ проверить оставшийся заряд — AirPods издает звук в ушах, чтобы вы знали, что осталось около 15% заряда батареи. Но ждать звук — не единственный способ. Есть несколько способов проверить время автономной работы ваших AirPods.
Как проверить время автономной работы AirPods с помощью чехла
Точно так же, как вы изначально подключили свои AirPods к вашему iPhone, подняв крышку корпуса, вы увидите на дисплей сообщение, которое покажет вам время автономной работы AirPod и советы от сайта kaknastroit.com.

1. Поднесите чехол к телефону и откройте крышку чехла наушников AirPod. На домашнем экране или экране блокировки появится изображение, показывающее время автономной работы каждого устройства AirPod отдельно, или в виде пары, если они используются парой.

2. Закройте крышку корпуса, и всплывающее окно с информацией о заряде батареи исчезнет с дисплея вашего устройства.
Как узнать время автономной работы AirPod, если экран заблокирован
Вы также можете проверить время автономной работы AirPods с помощью виджета экрана блокировки. Использование виджета покажет заряд батареи как AirPods, так и корпус, в зависимости от того, какие элементы находятся в пределах досягаемости. Виджет также появится, если AirPods заряжается.

Чтобы проверить срок службы батареи с помощью виджета экрана блокировки, проведите пальцем вниз от верхней части экрана iPhone, чтобы открыть окно уведомлений, затем проведите пальцем вправо, чтобы увидеть виджет «Батареи». Если ваш телефон разблокирован и находится на главном экране, просто проведите вправо, чтобы увидеть все ваши включенные виджеты. Советую прочесть эту тему «Как увеличить громкость на AirPods».
Проверяем время автономной работы AirPods с Apple Watch
Мало того, что вы можете проверить заряд батареи AirPods при помощи iPhone, вы также можете проверить срок службы батареи и с Apple Watch.
1. На циферблате проведите пальцем вверх, чтобы перейти к панели управления. Выберите значок батареи в процентах.

2. Если ваши AirPods находятся у вас в ушах или крышка корпуса открыта, время автономной работы каждого из устройств будет отображаться на экране Apple Watch. Прокрутите вниз список, чтобы увидеть все AirPods и процент заряда в списке.
Как посмотреть заряд AirPods в iPhone и Apple Watch
AirPods – волшебные наушники, которые работают по 5 часов после каждой зарядки. Чехол для зарядки увеличивает это время до 25 часов. Когда зарядка AirPods на низком уровне, вы слышите специальный звуковой сигнал. А как проверить заряд AirPods на iPhone в любой момент?
Это можно сделать несколькими способами, и ниже мы расскажем о всех.
Узнайте заряд с помощью кейса от AirPods
Самый простой способ проверить зарядку своих AirPods – положить наушники в чехол, а затем открыть его рядом со своим iPhone или iPad.
На экране появится окошко с зарядкой самих наушников и чехла в процентах.
К сожалению, работает этот способ, только когда сами наушники находятся в чехле. Чтобы узнавать зарядку AirPods, когда они в ушах, подойдёт следующий способ.
Проверьте заряд AirPods с помощью виджета
Статус зарядки своих AirPods и чехла можно узнать и с помощью полезного виджета на экране «Сегодня», который открывается свайпом вправо по домашнему экрану. Отображаться он будет, только когда хотя бы один наушник будет находиться в чехле.
С телефона таким же способом можно проверить уровень зарядки Apple Pencil, Apple Watch и других аксессуаров.
Откройте крышку чехла, когда наушники будут в нём, рядом со своим iPhone. После этого на экране с виджетами узнайте уровень зарядки.
Спросите у Siri
Если ваши AirPods уже у вас в ушах, дважды коснитесь наушника, чтобы активировать Siri. Если у вас новые AirPods 2, вы можете произнести: «Привет, Siri». Когда персональный помощник будет активирован, скажите: «сколько зарядки осталось у AirPods» или «какая зарядка у AirPods». Помощник озвучит процент зарядки AirPods.
Как смотреть заряд AirPods на Apple Watch
Если ваши iPhone, Apple Watch и AirPods подключены к одному аккаунту iCloud и активны, вы можете узнавать зарядку AirPods прямо через свои смарт-часы.
В статье с советами для владельцев AirPods мы уже писали, что вы можете узнавать зарядку наушников через Пункт управления watchOS 5 и новее.
В Пункте управления коснитесь значка с процентом зарядки, чтобы увидеть зарядку AirPods. Это работает, даже если наушники подключены к вашему iPhone, а не Apple Watch напрямую.
Другие способы
Примерный уровень заряда AirPods можно узнать по свету в чехле для зарядки. Если свет зелёный, чехол заряжен. Если свет оранжевый – он заряжен не полностью.
На Mac уровень зарядки подключённых аксессуаров можно узнавать в меню Bluetooth.
Как проверить износ аккумулятора AirPods или любой другой гарнитуры
В последние годы популярность беспроводных наушников только растет. Для любителей техникки Apple все началось с AirPods первого поколения, продолжилось AirPods с поддержкой беспроводной зарядки, а сейчас эволюционировало до уровня AirPods Pro.
Главным минусом подобных гаджетов является именно аккумулятор. Дело даже не в ограниченном времени работы между подзарядками, а именно в быстрой деградации самой батареи.
Если смартфон уверенно выдерживает 2-3 года активной эксплуатации и при этом продолжает работать минимум половину рабочего дня, то с наушниками все намного хуже.
Те же AirPods обычно выдерживают полтора года средней или год активной эксплуатации, после чего вместо заявленных пяти часов автономности пользователь получает 1.5-2 часа максимум. Кейс при этом не способен заряжать “уши” более 2-3 раз и сам часто просится к розетке.
Сейчас разберемся, как точно определить уровень износа батареи каждого из наушников и самого зарядного чехла.
Способ подойдет для любых беспроводных гарнитур, а не только для AirPods.
Что понадобится для проверки гарнитуры
Существуют всевозможные приложения и сервисы, которые относительно точно могут определить процент износа аккумулятора на беспроводной гарнитуре Apple.
Работает это далеко не всегда, есть более простой и точный способ. Вот, что для него потребуется:
► Комплектный кабель Lightning – USB для проводной зарядки гарнитуры или любой другой совместимый аналог. Для чистоты эксперимента лучше использовать оригинальный аксессуар.
► USB-тестер с индикатором емкости. Найти такой можно на AliExpress или в любом местном магазине электроники.
Если заряжать любой гаджет через такой тестер, получится узнать, сколько энергии он получил во время зарядки.
Как проверить емкость гарнитуры и зарядного кейса
1. Полностью разряжаем гарнитуру. Если это наушники без зарядного кейса, просто пользуемся и ждем полного разряда.
Наушники с футляром разряжать немного дольше. Следите, чтобы кейс не разрядился полностью, пока наушники еще заряжены. В идеале оставить у “коробка” 1-2% и после этого произвести последний цикл разряда наушников.
2. Подключаем гарнитуру без кейса или пустой кейс без наушников к зарядке через USB-тестер.
3. После окончания зарядки наушников без кейса узнаете их емкость на экране тестера. У гарнитуры с футляром так узнаете емкость аккумулятора зарядного кейса.
4. Сбрасываем показания на тестере и помещаем в кейс один наушник до его полного заряда. Узнаем емкость его аккумулятора.
5. Снова сбрасываем показатели на тестере и устанавливаем на заряд второй наушник.
В итоге имеем один показатель емкости для наушников без кейса и три цифры для гарнитуры с зарядным чехлом.
Сколько емкости потеряла ваша гарнитура
Остается лишь найти стоковый показатель емкости аккумулятора для своих наушников. Мы собрали необходимые данные для всех гарнитур Apple.
AirPods первого поколения имеют номер модели A1602, маркировка наносится на внутренней части крышки кейса. Емкость аккумулятора такого зарядного футляра составляет 398 мАч.
Каждый наушник при этом имеет свою маркировку A1722 (левый) и A1523 (правый), аккумуляторы в них довольно маленькие и имеют емкость по 25 мАч каждый.
AirPods второго поколения маркируется индексом A1938 (на внутренней крышке кейса). Емкость встроенного аккумулятора при этом не изменилась и составляет 398 мАч.
Наушники тоже получили новую маркировку A2031 (левый) и A2032 (правый), а вот емкость батареи не изменилась и составляет 25 мАч в каждом “ухе”.
Зарядный кейс AirPods Pro имеет номер модели A2190. Емкость батареи кейса составляет 519 мАч.
Номер модели каждого наушника – A2084 (правый) и A2083 (левый). Емкость батареи в каждом примерно 45,4 мАч.
Вооружившись этими знаниями и текущей емкостью, которую мы узнали при помощи USB-тестера, вы без труда сможете определить уровень износа батареи своей гарнитуры.
Таким способом можно определить уровень износа аккумулятора любой другой беспроводной гарнитуры, Apple Pencil, Apple Watch и даже iPhone или iPad. Главное – найти в сети заводскую емкость батареи для вашего устройства.