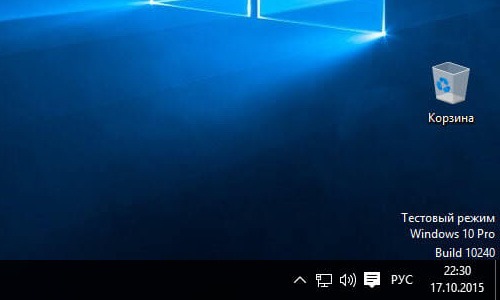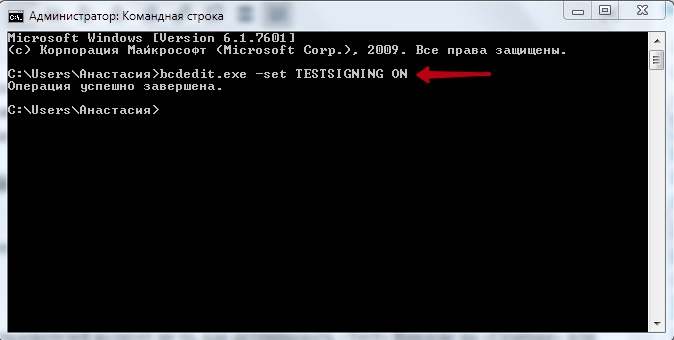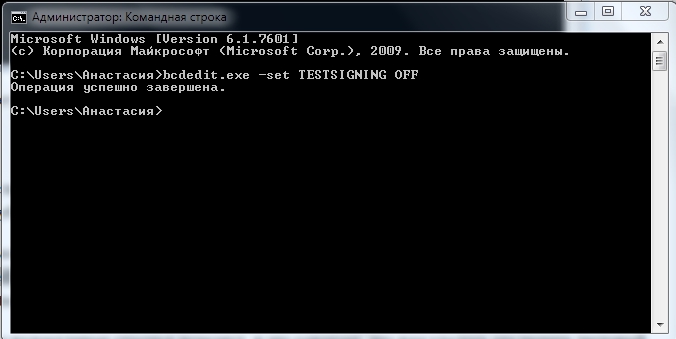- Как отключить Тестовый режим в Windows 10 (Test Mode)
- Как включить или отключить Тестовый режим в Windows 10
- Включение и выключение тестового режима Windows
- Что это?
- Активация
- Деактивация
- Тестовый режим Windows 10
- Переводим Windows 10 в тестовый режим командной строкой
- Как отключить тестовый режим
- Windows активация тестового режима
Как отключить Тестовый режим в Windows 10 (Test Mode)
В Windows 10 все больше и больше уделяют мерам безопасности, чтобы защитить пользователя от различных угроз, от сбоя установленных программ. Одним с таких новшеств стала функция Secure Boot UEFI-систем, которая запрещает установку неподписанных драйверов в операционной системе таким образом, что только могли установить те, которые ранее были одобрены в компании. К счастью для пользователей, которым нужно по особым причинам установить определенный, неподписанный драйвер, имеется функция Тестовый режим Windows 10.
Тестовый режим Windows 10 — это специальный режим работы, с помощью которого пользователи могут установить неподписанные драйвера и запустить программное обеспечение без цифровой подписи от Microsoft. Этот режим хорош тем, что можно запустить тот или иной драйвер и посмотреть последствия на систему без каких либо рисков. При включении Test Mode у вас появится на экране водяной знак, но что делать, если он включился сам? И как отключить тестовый режим в Windows 10.
Как включить или отключить Тестовый режим в Windows 10
Важно:
- Помните, что при выключении тестового режима, функция может заставить не правильно работать драйвер или программу.
- Имейте в виду, если у вас включен в БИОСЕ Secure Boot, мы не сможем включить его вручную. ( Зайдите в БИОС и поищите функцию Secure Boot, при необходимости отключите ее. Обычно по умолчанию она выключена и можете не переживать).
- Если он сработал автоматически и на экране появился водяной знак Test Mode и вам нужно просто отключить тестовый режим, переходите сразу к шагу 4.
Шаг 1. Запустите командную строку от имени администратора:
- Нажмите Поиск.
- Введите cmd.
- Нажмите правой кнопкой мыши на Командная строка и запуск от имени администратора.
Шаг 2. Для включения режима тестирования введите следующие команды:
- Bcdedit.exe -set TESTSIGNING ON
Шаг 3. Чтобы отключить тестовый режим в windows 10 введите:
- Bcdedit.exe -set TESTSIGNING OFF
Шаг 4. Если шаг 3 не помог, то попробуйте ввести эти команды для отключения:
- Bcdedit.exe -set loadoptions ENABLE_INTEGRITY_CHECKS
- Bcdedit.exe -set TESTSIGNING OFF
Перезагрузите ваш компьютер или ноутбук.
Включение и выключение тестового режима Windows
Обнаружили на компьютере и не знаете, как убрать надпись «Тестовый режим сборка …» на Виндовс? С этой проблемой сталкиваются многие пользователи. Ничего критичного здесь нет, а вот строчки внизу экрана могут мешать. Поэтому стоит знать, что это такое, как включить или выключить тестовый режим windows 7 или 10.
Функционал Win 7 и Win 10 предусматривает тестирование программного обеспечения без сертификатов.
Что это?
Тестовый режим — специальная функция, позволяющая тестировать программы без сертификата проверки. Не всё ПО работает с драйверами, имеющими электронную подпись от Microsoft. Например, утилита ещё не вышла в официальных версиях или вот-вот выйдет, но её нужно проверить. Любой пользователь рано или поздно может столкнуться с такой программой, после чего ему предложат включить «Тест». О его активации будет свидетельствовать надпись «Тестовый режим Windows 10 сборка 0000» в правом нижнем углу экрана. Инструкция, как убрать тестовый режим windows 10, приведена ниже.
Активация
Активация этой опции Windows 10 и 7, как правило, проходит без ведома юзера. Только потом он замечает, что на экране появились непонятные надписи. Однако есть способ, как активировать эту опцию самостоятельно, без помощи тех приложений, для которых она предназначена.
- Находим утилиту «Командная строка». Обычно её легко найти через меню «Пуск» — в поиске или в «Стандартных приложениях».
- Запускаем строку от имени администратора (правая кнопка мыши, выбираем соответствующий параметр).
- Вводим следующее: bcdedit.exe -set TESTSIGNING ON
- Жмём «Ввод».
После этого возникнет соответствующая надпись, которая нервирует многих юзеров.
Деактивация
Гораздо большее число пользователей волнует не то, как активировать «Тест» Виндовс на «Семёрке» или «Десятке», а как его убрать. Разберёмся, как отключить тестовый режим windows 10.
- Запускаем «Командную строку» от имени администратора.
- Набираем: bcdedit.exe -set TESTSIGNING OFF
- Нажимаем «Enter».
После ввода команды надоедливые строчки исчезнут, и это означает, что вам удалось отключить тестовый режим. Однако чтобы удалить включенный режим, необходимо перезагрузить ПК.
Теперь вы знаете, как запустить и отключить «Тест» Windows 7 или 10. Следует понимать, что отключение может привести к тому, что нужная программа не будет работать.
Тестовый режим Windows 10
Тестовый режим Windows 10 был добавлен в вашу ОС специально, чтобы вы могли устранить проблемы или взаимодействовать с некоторыми другими устройствами.
Некоторые пользователи подключают к своему ПК устройства на других ОС. Например, смартфоны с Android. Для такого оборудования бывает необходимо устанавливать неподписанные или специфичные драйвера. В этих ситуациях рекомендуется использовать тестовый режим Windows 10, о котором стоит поговорить подробнее.
Иногда в таких условиях выпускались какие-то новые сборки этой операционной системы. Например, build 10586. Но в этом случае речь шла о версии, которая ещё не считается официальной и в ней некоторые функции ограничивались самими разработчиками.
Переводим Windows 10 в тестовый режим командной строкой
Для перехода ОС в такой режим и её нормального функционирования в нём, предварительно в BIOS выключается возможность безопасной загрузки. Сегодня многие производители устанавливают разные способы для перехода к таким настройкам в материнских платах. Есть различия и в оформлении всех этих настроек, но не существенные. В общем случае действия пользователя могут быть следующими:
- Запуск BIOS или UEFI;
- Раздел «Загрузка»;
- «Безопасная загрузка»;
- «Тип ОС» – «Другие ОС».
После этого нужно сохранить все параметры и перезагрузить устройство. При отсутствии пункта с безопасной загрузкой можно говорить о его отключении на аппаратном уровне. Поэтому все вышеописанные действия вам выполнять не нужно. Конечно, чтобы система предложила вам безопасную загрузку должно пройти несколько неудачных попыток запустить ОС, что не очень правильно делать умышленно.
Вот теперь и возможно будет запускать тестовый режим в ОС Windows 10, где определённые ограничения на установку специфичных драйверов снимаются. Для этого нужно обладать администраторскими правами, с которыми и запускается сама командная строка. Здесь вводится:
- «bcdedit.exe -set loadoptions DISABLE_INTEGRITY_CHECKS»;
- «bcdedit.exe -setTESTSIGNING ON».
Для каждой команды вам придётся дождаться её полного выполнения, и лишь потом вводить вторую. Когда последняя будет выполнена, появится соответствующее уведомление. Затем нужно будет перезагрузиться. Справа в нижнем углу должно будет появиться соответствующее уведомление.
Как отключить тестовый режим
Когда вы захотите отключить этот режим, то вам нужно будет вводить те же команды. Но вторая из них будет писаться по-другому:
- «bcdedit.exe —setTESTSIGNING OFF»
Вы должны понимать, что все описанные действия серьёзно снижают уровень безопасности ОС, поэтому будьте внимательны. Учтите, что даже наличие Авиры или любого другого мощного антивируса, даже входящего в ТОП антивирусов 2018-ого года, ваш ПК все равно под угрозой и пока вы находитесь в данном состоянии, он уязвим буквально ко всему. Поэтому, завершайтесь сразу, как необходимость отпадает.
Обязательно добавьте нашу страничку в закладки, так как часто люди понимают, как включить тестовый режим на Windows 10, а затем испытывают проблемы с его отключением. Но ведь важно знать и то, и другое, и выше мы представили для вас инструкцию для обеих ситуаций. И если вам получится запуститься, то значит и отключить вы сможете без проблем, главное следуйте нашей инструкции.
Windows активация тестового режима
Администратор
Группа: Главные администраторы
Сообщений: 14349
Регистрация: 12.10.2007
Из: Twilight Zone
Пользователь №: 1

На днях я стал счастливым обладателем ноутбука Acer E1-571 с предустановленной Windows 8 (надо сразу отметить что BIOS ноутбука поддерживает UEFI и предустановленная Windows 8 установлена на нем в GPT-раздел, при этом Secure Boot в BIOS включен), т.к. работа некоторого внешнего перефирийного оборудования обеспечивалась за счет неподписанных (самоподписанных) драйверов, естественно, стал вопрос о том как в Windows 8 включить установку неподписанных драйверов, а по-возможности и включить тестовый режим при загрузке (для обеспечения работы самоподписанных драйверов сразу после загрузки системы, без совершения каких-либо дополнительных манипуляций).
Отключаем проверку цифровой подписи драйвера в параметрах загрузки Windows 8
Отключить проверку цифровой подписи у драйверов можно в меню параметров загрузки. Попасть в него можно следующим образом:
1. Нажимаем [Win] + [I] , в меню параметров удерживая кнопку Shift выбираем Выключение -> Перезагрузка:
2. Затем, выбираем меню Диагностика (Восстановление компьютера, возврат компьютера в исходное состояние или использование дополнительных средств) -> Дополнительные параметры -> Параметры загрузки (Настройка параметров загрузки Windows) -> Перезагрузить -> F7 (Отключить обязательную проверку подписи драйверов), т.е. так, как показано последовательно на картинках:
(на последнем скриншоте для выбора пункта меню «Отключить обязательную проверку подписи драйверов» необходимо нажать кнопку F7)
В результате Windows 8 загрузится в режиме, в котором возможна установка неподписанных драйверов.
p.s. Также в меню дополнительных параметров загрузки можно попасть, набрав в консоли:
Включение тестового режима в Windows 8
Чтобы включить тестовый режим в Windows 8 в котором возможна установка неподписанных драйверов необходимо в консоли последовательно выполнить команды:
Т.е. другими словами, отключаем Secure Boot в BIOS. Если у вас ноутбук Acer, и опция secure boot недоступна для редактирования (т.е. серая и ее значение нельзя изменить), перейдите на страницу настроек безопасности и установите system password, после чего отключите secure boot и сохраните настройки. Загрузитесь в ОС и выполните описанные выше команды. Перезагрузитесь. При следующей загрузке компьютера, если вы все сделали верно, в правом нижнем углу экрана вы увидите надпись «Тестовый режим».
Для установки неподписанного драйвера запустите диспетчер устройств (devmgmt.msc), щелкните правой кнопкой мыши по имени компьютера (корневому разделу в диспетчере устройств) и выберите «Установить старое устройство», после чего выберите нужный inf-файл для установки.
Администратор
Группа: Главные администраторы
Сообщений: 14349
Регистрация: 12.10.2007
Из: Twilight Zone
Пользователь №: 1

Одно из новшеств Windows 8 — полностью переработанный процесс загрузки операционной системы, обеспечивающий очень быстрый старт системы на UEFI оборудовании (и почти моментальный на SSD).
Немалую роль в этом процессе играет новый менеджер загрузки, по умолчанию загружающий половину операционной системы прежде чем на экране появляется меню выбора ОС. Я хочу рассказать вам о некоторых его скрытых параметрах, которые вы можете счесть интересными.
Один мой приятель (он предпочитает называть себя KNARZ), изучая Windows Embedded, обнаружил ряд недокументированных параметров, позволяющих:
- отключить логотип Windows во время загрузки
- отключить круговую анимацию
- отключить сообщения во время запуска системы
- включить редактирование опций ядра до начала загрузки файлов О
- включить меню запуска Windows 8, в котором можно выбрать безопасный режим, откладку, низкое разрешение, отключение начальной защиты от malware и многое другое.
Всё это делается при помощи команд утилиты bcdedit. Работу с ней, как вы можете знать, необходимо выполнять в командной строке, запущенной с правами администратора. Быстрее всего её открыть, нажав на клавиатуре Win+X и из появившегося меню выбрать «Командная строка (администратор)».
Отключение логотипа Windows во время загрузки
Введите следующую команду
Отключение анимированного круга во время загрузки Windows 8
Команда отключения выглядит следующим образом:
Отключение сообщений во время загрузки Windows 8
Из всех этих фактически бесполеных трюков этот — самый бесполезный. Команда отключает сообщения вида «Getting devices ready, Updating registry — 10%», делая систему немой и неинформативной. Поэтому не рекомендую оставлять сообщения отключенными.
Команда отключения выглядит следующим образом:
Включение меню опций запуска Windows 8
Оно будет появляться при каждом запуске системы. Удобно для диагностики или для экспериментов с неподписанными драйверами.
Команда для включения этого меню выглядит так:
Включение режима редактирования параметров ядра
Вряд ли рядовой пользователь найдет применение этому режиму. Тем не менее, выполнив вот такую команду:
Бонусы и бесплатные плюшки
В качестве бонуса, во-первых, я хочу напомнить вам ещё одну команду, документированную и полезную. Она позволяет переключить загрузчик Windows 8 в legacy режим, т.е. придать ему вид загрузочного меню Windows 7.
Администратор
Группа: Главные администраторы
Сообщений: 14349
Регистрация: 12.10.2007
Из: Twilight Zone
Пользователь №: 1

Как назначить букву диска ESP (EFI) разделу?
Как вы наверное успели заметить, при загрузке ПК с Windows 8 x64 установленной с поддержкой EFI невозможно назначить букву системному ESP разделу в оснастке «Управление дисками». Однако, сделать это можно с помощью встроенной системной утилиты diskpart:
У меня например, раздел ESP оказался не первым, а вторым по счету (первым был OEM раздел производителя). После назначения буквы с разделом можно работать как обычно, например следующая команда выдаст список файлов в подпапке boot: