- Как включить сенсорный экран в Windows 10
- Передумал? Включите сенсорный обратно в несколько быстрых шагов
- Вам нужен сенсорный экран в Windows 10?
- Как включить сенсорный экран в Windows 10
- Что делать, если вы не видите HID-совместимый сенсорный экран?
- Как обновить драйвер сенсорного экрана
- Как включить сенсорный экран в Windows 7
- How to Fix a Windows 8.1 Touchscreen That’s Unresponsive
- Fix Windows 8.1 Touchscreen
- Windows all in one touchscreen
- How to Enable the Touchscreen in Windows 10
- Changed your mind? Turn touch back on in a few quick steps
- What to Know
- How to Turn on the Touchscreen in Windows 10 and 8
- How to Force Windows to Check for a Touchscreen
- How to Update Your Touchscreen Driver
- How to Enable a Touchscreen on Windows 7
- Do You Need a Touchscreen in Windows 10?
Как включить сенсорный экран в Windows 10
Передумал? Включите сенсорный обратно в несколько быстрых шагов
Как Windows 10, так и Windows 8 отлично работают с сенсорными экранами, и многие ноутбуки с Windows, устройства 2-в-1 и планшеты оснащены встроенными сенсорными экранами. Сенсорный экран обычно включается прямо из коробки, но если это не так, вы можете включить его самостоятельно без особых проблем.
Чтобы включить сенсорный экран в Windows 10 или Windows 8, вам нужно получить доступ к диспетчеру устройств, который вы можете найти на панели управления или открыть прямо из окна поиска на панели задач.
Если сенсорный экран отключен на планшете Windows 10, вам необходимо подключить USB-клавиатуру и мышь, чтобы снова включить его.
Вам нужен сенсорный экран в Windows 10?
Нет, ноутбуки с Windows 10 и устройства 2-в-1 технически не нуждаются в сенсорном экране. Это означает, что вы можете столкнуться с ситуациями, когда вы обнаружите, что сенсорный экран отключен. Отключение сенсорного экрана может предотвратить непреднамеренный ввод данных, например нажатие на элементы, на которые вы не хотели нажимать, поэтому некоторые люди предпочитают обходиться без этой функции.
Основная причина включения сенсорного экрана на устройстве с Windows 10 заключается в том, что он может облегчить выполнение некоторых задач, поскольку касание экрана обычно занимает меньше времени, чем перемещение мыши и щелчок небольшим трекпадом.
В некоторых случаях сенсорный экран и совместимое перьевое устройство могут позволить вам использовать ноутбук с Windows 10, 2-в-1 или планшет так же, как вы используете планшет для рисования, например Cintiq. Если вы занимаетесь графическим дизайном, это отличный способ получить некоторые дополнительные функции на устройстве с Windows 10 с сенсорным экраном.
Как включить сенсорный экран в Windows 10
Чтобы включить сенсорный экран в Windows 10, вам нужно получить доступ к диспетчеру устройств. Вы можете получить доступ к диспетчеру устройств через панель управления, но немного быстрее получить к нему доступ непосредственно через окно поиска на панели задач.
Эти инструкции будут работать на компьютерах с Windows 10 и Windows 8. Если у вас компьютер с Windows 7, процесс будет другим.
Вот как включить сенсорный экран в Windows 10:
Нажмите окно поиска на панели задач.
Введите Диспетчер устройств .
Нажмите Диспетчер устройств .
Нажмите на стрелку рядом с Устройствами интерфейса человека .
Нажмите HID-совместимый сенсорный экран .
Нажмите Действие в верхней части окна.
Нажмите Включить устройство .
Убедитесь, что ваш сенсорный экран работает.
Что делать, если вы не видите HID-совместимый сенсорный экран?
Если вы не видите запись для HID-совместимого сенсорного экрана в диспетчере устройств, есть две возможные причины. Во-первых, Windows не осознает, что у вас есть сенсорный экран, который можно исправить путем сканирования аппаратных изменений. Во-вторых, у вас нет сенсорного экрана.
Если ваш сенсорный экран никогда не работал, и вы не видите список HID-совместимых сенсорных экранов, обратитесь к производителю вашего устройства. Укажите им номер продукта, и они смогут сообщить вам, должно ли ваше устройство иметь сенсорный экран. Многие линейки ноутбуков включают аналогичные версии с сенсорными экранами и без них.
Если вы уверены, что ваше устройство должно иметь сенсорный экран, вот как заставить Windows проверить его:
Если у вас еще не открыт Диспетчер устройств, нажмите на поле поиска на панели задач, введите Диспетчер устройств и нажмите Диспетчер устройств, чтобы открыть его снова.
Нажмите на стрелку рядом с Human Interface Devices , чтобы развернуть список, и убедитесь, что вы не видите HID-совместимый сенсорный экран .
Нажмите Действие .
Нажмите Сканировать на наличие изменений оборудования .
Проверьте список Human Interface Devices , чтобы узнать, есть ли HID-совместимый сенсорный экран .
Если мастер установки Windows обнаружит ваш сенсорный экран, проверьте, работает ли он. Если это не так, перейдите к следующему разделу, чтобы проверить наличие обновлений драйверов.
Если он не находит ваш сенсорный экран, возможно, у вас проблема с оборудованием или ваше устройство может вообще не иметь сенсорного экрана.
Как обновить драйвер сенсорного экрана
В некоторых случаях у вас может быть сенсорный экран, который не работает даже после того, как вы его включили. Если вы видите список HID-совместимого сенсорного экрана в диспетчере устройств, и ваш сенсорный экран по-прежнему не работает после его включения, возможно, у вас проблема с драйвером или оборудованием.
В ситуациях, когда сенсорный экран не работает из-за проблемы с драйвером, вы можете исправить это, обновив драйвер, запустив Центр обновления Windows или связавшись с производителем вашего компьютера для получения каких-либо специальных инструкций или средств обновления.
Вот как обновить драйвер сенсорного экрана:
Если у вас еще не открыт Диспетчер устройств, нажмите на поле поиска на панели задач, введите Диспетчер устройств и нажмите Диспетчер устройств, чтобы открыть его снова.
Нажмите на стрелку рядом с Human Interface Devices , чтобы развернуть список.
Нажмите HID-совместимый сенсорный экран .
Нажмите Обновить драйвер .
Нажмите Автоматический поиск обновленного программного обеспечения драйвера .
Если мастер обновления драйверов обнаружит новый драйвер, установите его.
Проверьте, работает ли ваш сенсорный экран.
Если ваш сенсорный экран все еще не работает, попробуйте запустить Центр обновления Windows.
Как включить сенсорный экран в Windows 7
Сенсорные экраны работают в Windows 7 иначе, чем в более поздних версиях Windows. Если у вас Windows 7, вам нужно включить сенсорный экран через меню «Перо и сенсорный экран» вместо диспетчера устройств. Доступ к этому меню можно получить через панель управления.
Вот как включить ваш сенсорный экран, если у вас Windows 7:
Нажмите кнопку Пуск .
Нажмите Панель управления .
Нажмите Перо и сенсорный ввод .
Откройте вкладку Сенсорный .
Установите флажок Использовать палец в качестве устройства ввода .
Коробка должна быть проверена, чтобы сенсорный экран работал. Если он уже проверен, и ваш сенсорный экран не работает, возможно, у вас проблема с оборудованием или драйвером.
Убедитесь, что ваш сенсорный экран работает.
How to Fix a Windows 8.1 Touchscreen That’s Unresponsive
There’s a lot of touchscreen devices that run Windows 8.1 – from smaller 7″ tablets to all-in-ones, and of course the Microsoft Surface. If you use the modern environment a lot, sometimes it can be unresponsive to touch or stop working entirely.
Here’s a look at some things you can do to fix it.
Fix Windows 8.1 Touchscreen
First, here’s a look at some simple things that you can do. Grease and dirt that accumulate on the screen can affect its sensors, causing it to be less responsive. So if you have a dirty screen, make sure to clean it.
Use a microfiber cloth – usually one comes with your tablet, or if you wear glasses you probably have one. Use that to get most of the dirt or debris off the screen – but don’t use too much pressure.
For stubborn smudges, don’t use alcohol or soap, but instead get an empty spray bottle and fill it with equal parts of distilled water and vinegar. Spray the mixture on the cloth and continue to wipe it down.
If you’re sure the screen is clean, reboot the device. Yes, this can be annoying, and you don’t always want to be restarting just to fix your screen, but it’s easy, and that’s all it might take to fix it.
If the problem persists, try updating or reinstalling the drivers. In fact, before doing this, verify that you have all of the latest Windows updates.
From the Start screen type: device manager and expand Human Interface Devices. Find the touchscreen driver and right-click and select Update Driver Software. Or, here you can uninstall the driver, restart your device and the driver will be reinstalled.
You can also go to the manufacturer’s website to see if it has an updated driver for your particular device’s model.
Search both options in the following screen. When you select your local drive, make sure you have the option to include subfolders checked.
If it’s still not working correctly, try using the Windows 8 built-in Calibration Tool. Open Search and type: calibrate and then select Calibrate the screen for pen or touch input.
From there you can click the Calibrate button, or the Reset button provided it’s not grayed out. Try either or both – calibration is easy, just follow the onscreen instructions – you just tap a plus symbol every time it moves on the screen.
Hopefully one of these tips will work for you. If you’re still having issues with the screen, it’s probably time to bring it back and hope it’s still under warranty.
Then again, maybe I missed a tip or trick to get the touchscreen working. If I did, leave a comment below and tell us about it!
Windows all in one touchscreen
Great news. You’re in the right place for all in one touch screen windows. By now you already know that, whatever you are looking for, you’re sure to find it on AliExpress. We literally have thousands of great products in all product categories. Whether you’re looking for high-end labels or cheap, economy bulk purchases, we guarantee that it’s here on AliExpress.
You’ll find official stores for brand names alongside small independent discount sellers, all of whom offer quick shipping and reliable, as well as convenient and safe, payment methods, no matter how much you choose to spend.
AliExpress will never be beaten on choice, quality and price. Every day you’ll find new, online-only offers, store discounts and the opportunity to save even more by collecting coupons. But you may have to act fast as this top all in one touch screen windows is set to become one of the most sought-after best-sellers in no time. Think how jealous you’re friends will be when you tell them you got your all in one touch screen windows on AliExpress. With the lowest prices online, cheap shipping rates and local collection options, you can make an even bigger saving.
If you’re still in two minds about all in one touch screen windows and are thinking about choosing a similar product, AliExpress is a great place to compare prices and sellers. We’ll help you to work out whether it’s worth paying extra for a high-end version or whether you’re getting just as good a deal by getting the cheaper item. And, if you just want to treat yourself and splash out on the most expensive version, AliExpress will always make sure you can get the best price for your money, even letting you know when you’ll be better off waiting for a promotion to start, and the savings you can expect to make.AliExpress takes pride in making sure that you always have an informed choice when you buy from one of hundreds of stores and sellers on our platform. Every store and seller is rated for customer service, price and quality by real customers. Plus you can find out the store or individual seller ratings, as well as compare prices, shipping and discount offers on the same product by reading comments and reviews left by users. Every purchase is star-rated and often has comments left by previous customers describing their transaction experience so you can buy with confidence every time. In short, you don’t have to take our word for it – just listen to our millions of happy customers.
And, if you’re new to AliExpress, we’ll let you in on a secret. Just before you click ‘buy now’ in the transaction process, take a moment to check for coupons – and you’ll save even more. You can find store coupons, AliExpress coupons or you can collect coupons every day by playing games on the AliExpress app. And, as most of our sellers offer free shipping – we think you’ll agree that you’re getting this all in one touch screen windows at one of the best prices online.
We’ve always got the latest tech, the newest trends, and the most talked about labels. On AliExpress, great quality, price and service comes as standard – every time. Start the best shopping experience you’ll ever have, right here.
How to Enable the Touchscreen in Windows 10
Changed your mind? Turn touch back on in a few quick steps
What to Know
- Open the Device Manager and select Human Interface Devices >HID-compliant touch screen >Action >Enable device.
- If you do not see HID-compliant touch screen, select Action >Scan for hardware changes.
- If touchscreen doesn’t work after enabling, right-click HID-compliant touch screen >Update Driver. Search for driver update and install it.
The touchscreen on a Windows device is usually enabled out of the box. If it isn’t, enable it using the Device Manager, found in the Control Panel. In this guide, we show you how to turn on the touchscreen in Windows 10, Windows 8, and Windows 7, as well as how to force Windows to check the hardware for a touchscreen and how to update the touchscreen driver.
How to Turn on the Touchscreen in Windows 10 and 8
To enable the touchscreen in Windows 10 and 8, you need to access the Device Manager. You can access the Device Manager through the Control Panel, but it’s a little faster to access it directly through the search box on the taskbar.
Select the search box on your taskbar.
Type Device Manager.
Select Device Manager.
Select the arrow next to Human Interface Devices.
Select HID-compliant touch screen.
Select Action at the top of the window.
Select Enable Device.
Verify that your touchscreen works.
If the touchscreen has been disabled on your Windows 10 tablet, you need to connect a USB keyboard and mouse to turn it back on.
How to Force Windows to Check for a Touchscreen
If you don’t see an entry for an HID-compliant touchscreen in your device manager, there are two possible causes. The first is that Windows doesn’t realize you have a touchscreen, which can be fixed by scanning for hardware changes. The other is that you don’t have a touchscreen.
If your touchscreen has never worked, and you don’t see a listing for HID-compliant touchscreen, contact the manufacturer of your device. Provide them with the product number, and they’ll be able to tell you if your device is supposed to have a touchscreen. Many laptop product lines include similar versions with and without touchscreens.
If you’re sure that your device is supposed to have a touchscreen, here’s how to force Windows to check for it:
If you don’t already have the Device Manager open, select the search box on your taskbar, type Device Manager, and then click Device Manager to open it back up.
Select the arrow next to Human Interface Devices to expand the list, and verify that you don’t see HID-compliant touchscreen.
Select Action on the toolbar.
Select Scan for hardware changes.
Select the Human Interface Devices list to see if HID-compliant touchscreen is there.
If the Windows hardware wizard finds your touchscreen, check to see if it works. If it doesn’t, proceed to the next section to check for driver updates.
If it doesn’t find your touchscreen, you may have a hardware problem, or your device may not have a touchscreen at all.
How to Update Your Touchscreen Driver
In some cases, you may have a touchscreen that doesn’t work even after you have enabled it. If you can see a listing for HID-compliant touch screen in your Device Manager, and your touchscreen still doesn’t work after you enable it, then you may have a driver or hardware problem.
In situations where a touchscreen doesn’t work due to a driver issue, you can typically fix it by updating the driver, running Windows Update, or contacting the manufacturer of your computer for any special instructions or update tools.
Here’s how to update your touchscreen driver:
If you don’t already have the Device Manager open, select the search box on your taskbar, type Device Manager, and then select Device Manager to open it back up.
Select the arrow next to Human Interface Devices to expand the list.
Right-click HID-compliant touch screen.
Select Update Driver.
Select Search automatically for updated driver software.
If the driver update wizard finds a new driver, install it.
Check to see if your touchscreen works.
If your touchscreen still doesn’t work, try running Windows Update.
How to Enable a Touchscreen on Windows 7
Touchscreens work differently in Windows 7 than in later versions of windows. If you have Windows 7, you need to enable your touchscreen through the Pen and Touch menu instead of the Device Manager. This menu can be accessed through the control panel.
Select the Start button.
Select Control Panel.
Select Pen and Touch.
Select the Touch tab.
Select the box next to Use your finger as an input device.
The box needs to be checked for the touchscreen to work. If it’s already checked, and your touchscreen doesn’t work, you may have a hardware or driver problem.
Verify that your touchscreen works.
Do You Need a Touchscreen in Windows 10?
No, Windows 10 laptops and 2-in-1 devices technically don’t need a touchscreen. That means you can run into situations where you find that the touchscreen is disabled. Disabling the touchscreen can prevent unintentional inputs, like clicking on things you didn’t mean to click on, so some people opt to do without this feature.
The main reason to enable a touchscreen on a Windows 10 device is that it can make it easier to accomplish some tasks because tapping on the screen typically takes less time than moving the mouse around and clicking with a small trackpad.
In some cases, a touchscreen and compatible pen device can allow you to use your Windows 10 laptop, 2-in-1, or tablet in the same way that you would use a drawing tablet. If you do any kind of graphic design work, this is a great way to get additional functionality out of a touchscreen-enabled Windows 10 device.



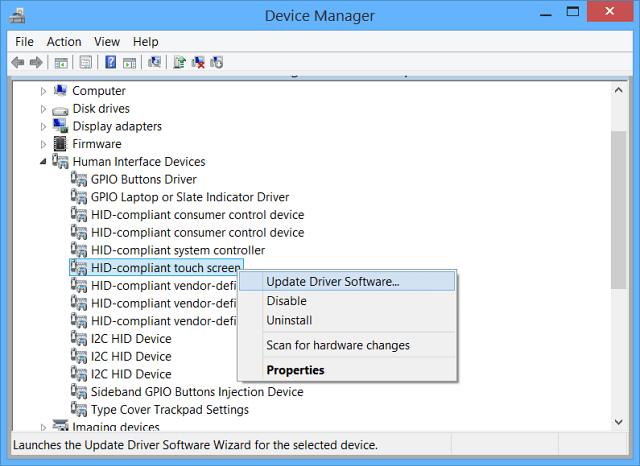
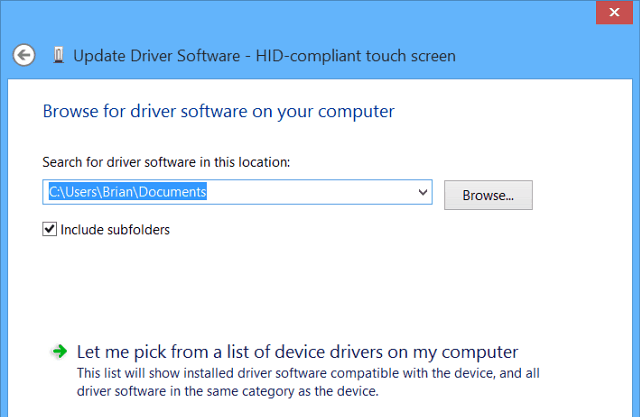
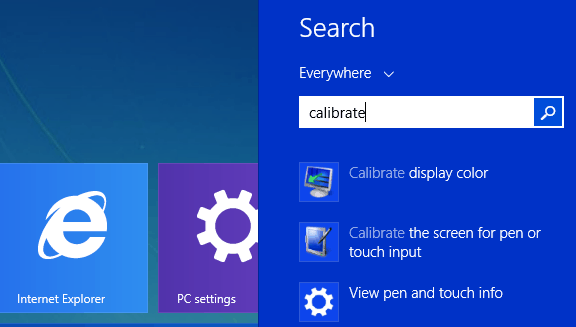
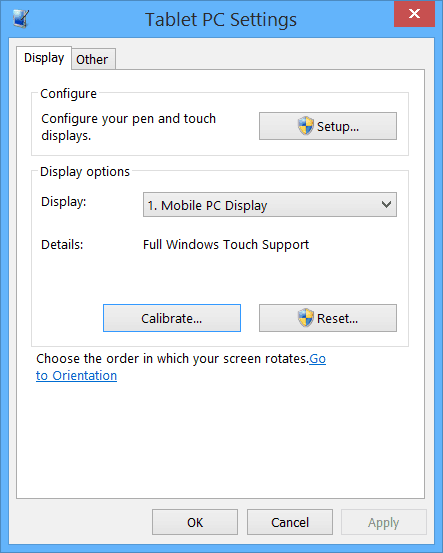
:max_bytes(150000):strip_icc()/JeremyLaukkonen-1bb154ef56254c2896eae37b5f535144.jpg)
:max_bytes(150000):strip_icc()/WorkBadgePhoto-61c0b98ef5a74e4a85851a8f706dbd65.jpg)
:max_bytes(150000):strip_icc()/001-enable-windows-10-touch-screen-4580039-9433bed2779144a0a78d48614d719553.jpg)
:max_bytes(150000):strip_icc()/002-enable-windows-10-touch-screen-4580039-b5fa0de9f8e849acb6805eb45d800d95.jpg)
:max_bytes(150000):strip_icc()/003-enable-windows-10-touch-screen-4580039-51a5405839e94ba99e7b27dbfb61a830.jpg)
:max_bytes(150000):strip_icc()/004-enable-windows-10-touch-screen-4580039-c51cec219424496d9f55ba7109b8449e.jpg)
:max_bytes(150000):strip_icc()/005-enable-windows-10-touch-screen-4580039-3e7393d7bc2f41e38f2b0cc5ed8218f1.jpg)
:max_bytes(150000):strip_icc()/006-enable-windows-10-touch-screen-4580039-58936b0d19db421283ac5f7e38df035c.jpg)
:max_bytes(150000):strip_icc()/007-enable-the-touch-screen-in-windows-10-4580039-2a59cee12de54229b6a9b3d6fb3038ab.jpg)
:max_bytes(150000):strip_icc()/008-enable-the-touch-screen-in-windows-10-4580039-e1973716c93948b7ab6c897c8c5c471f.jpg)
:max_bytes(150000):strip_icc()/001-how-to-enable-the-touch-screen-in-windows-10-4580039-5931e3f47bb94d389461cbacdc318c85.jpg)
:max_bytes(150000):strip_icc()/009-enable-the-touch-screen-in-windows-10-4580039-620f03a7cec34bada0dc9e4e5cca6018.jpg)
:max_bytes(150000):strip_icc()/007-how-to-enable-the-touch-screen-in-windows-10-4580039-34165fe178bc4f43a4e68e9b0d37e12a.jpg)
:max_bytes(150000):strip_icc()/012-enable-the-touch-screen-in-windows-10-4580039-a97425a152ba434ba0f0355fef0d0992.jpg)
:max_bytes(150000):strip_icc()/008-enable-the-touch-screen-in-windows-10-4580039-91a24f30eb3c4e33a134c0d0772f4979.jpg)
:max_bytes(150000):strip_icc()/012B-enable-the-touch-screen-in-windows-10-4580039-b9b26d00e2494555b6d1b467f8ce692e.jpg)
:max_bytes(150000):strip_icc()/013-enable-the-touch-screen-in-windows-10-4580039-2d9cb3061a3d4800b1276887a2752eef.jpg)
:max_bytes(150000):strip_icc()/014-enable-the-touch-screen-in-windows-10-4580039-f698515540f24c80a5db00e139fe6976.jpg)



