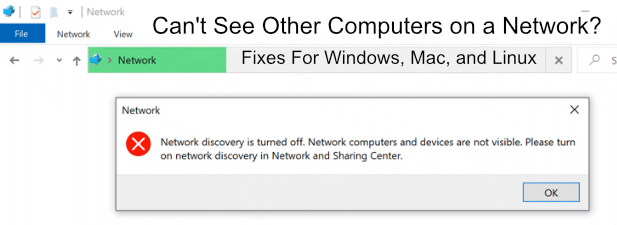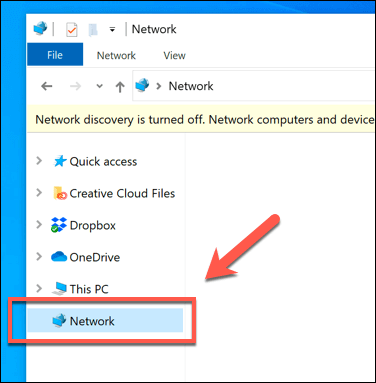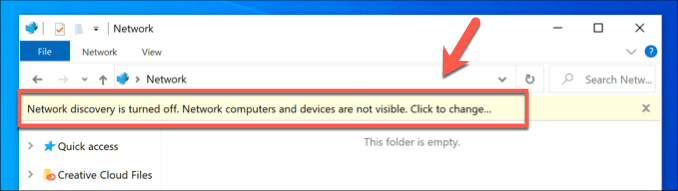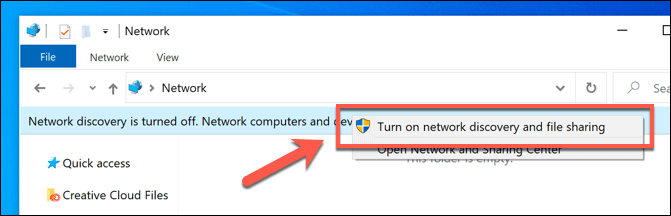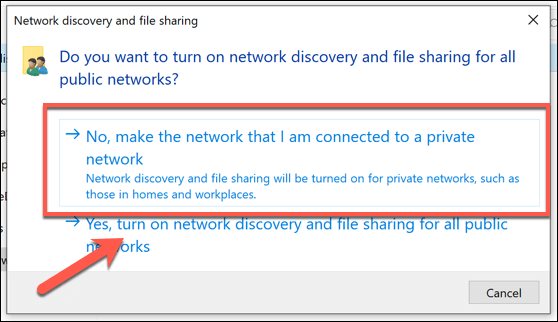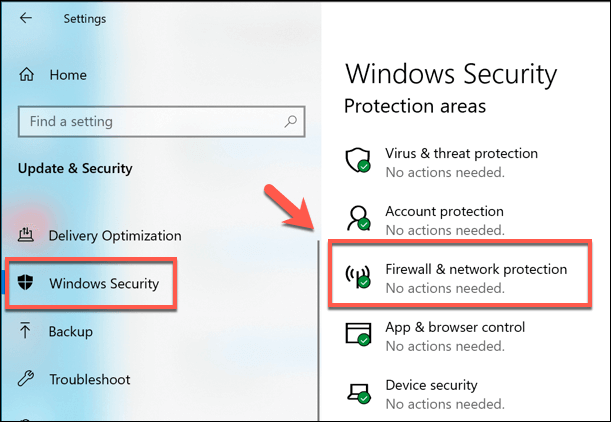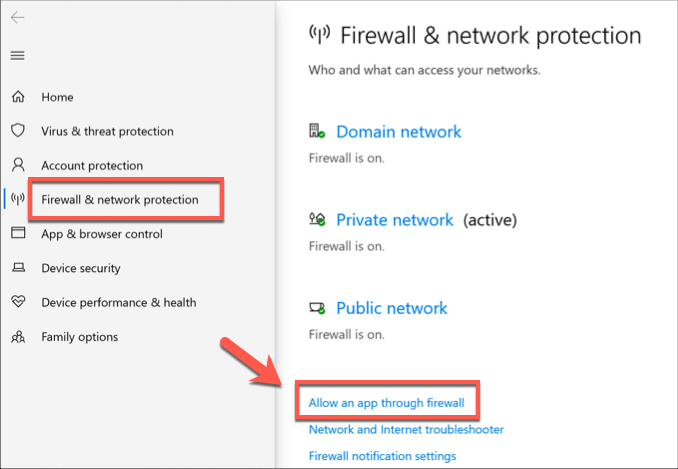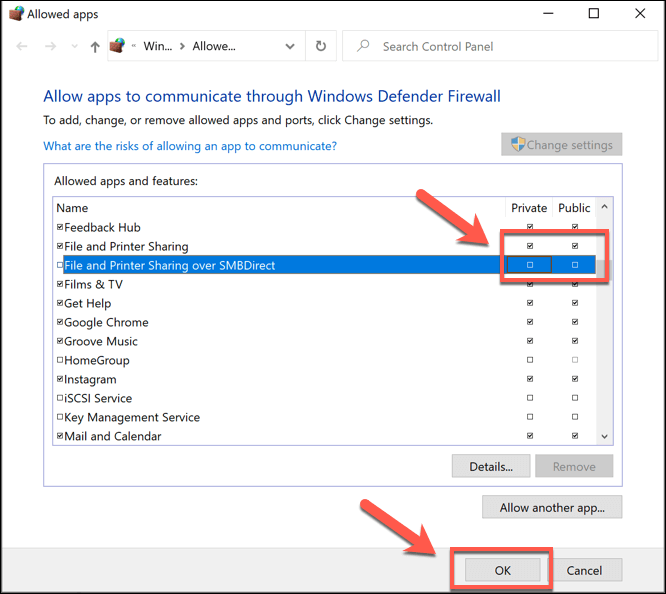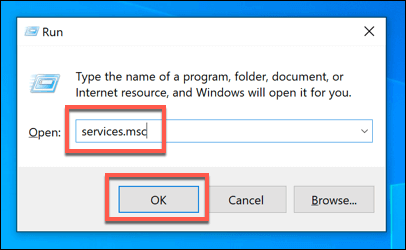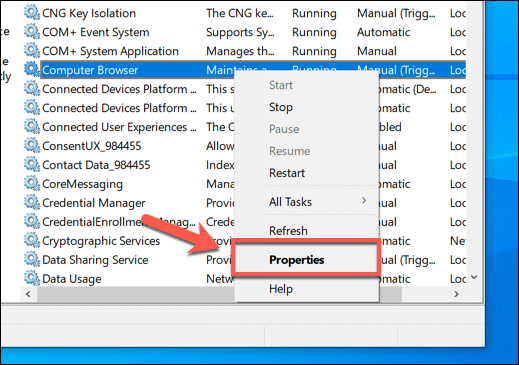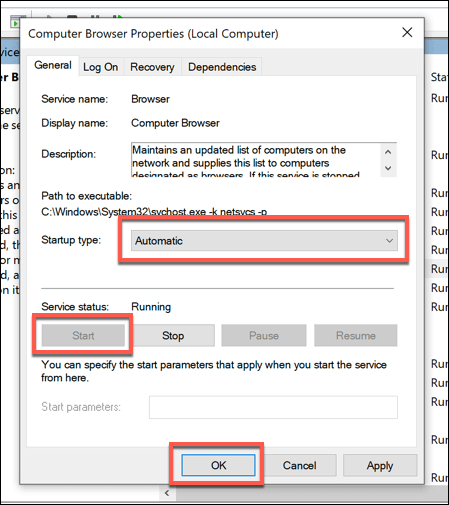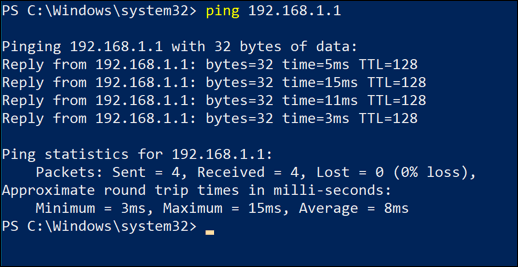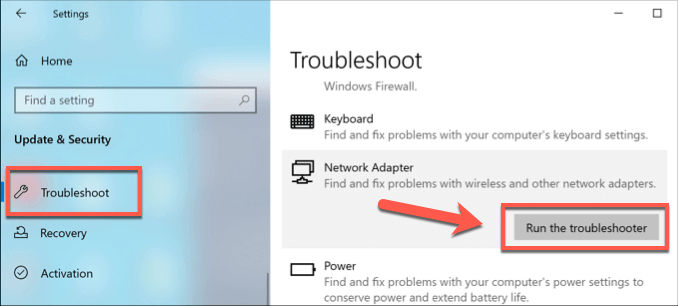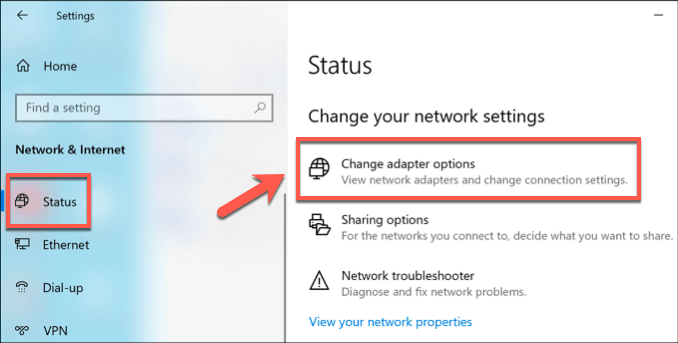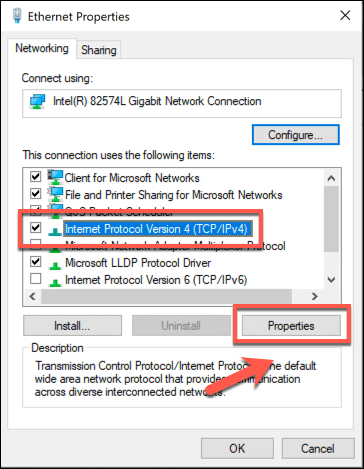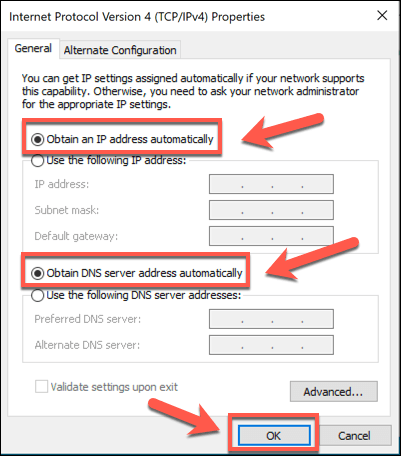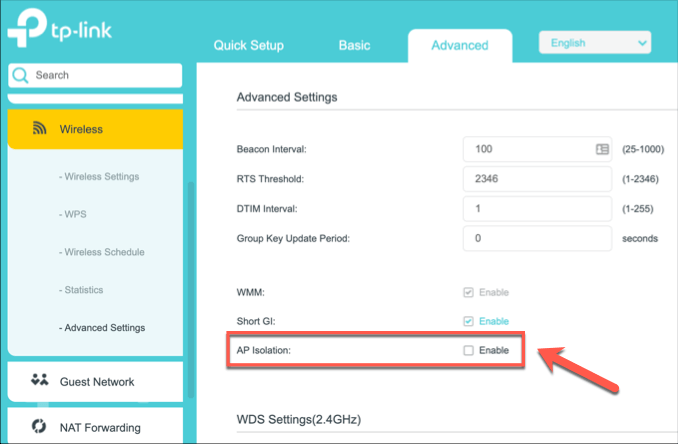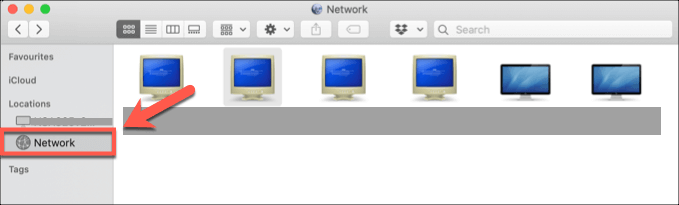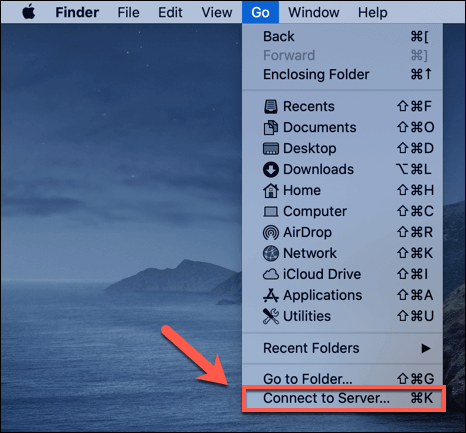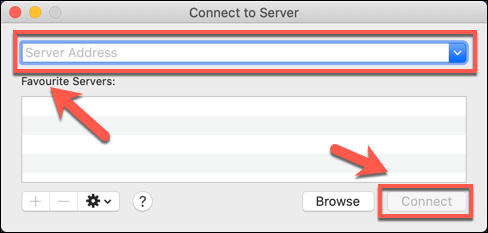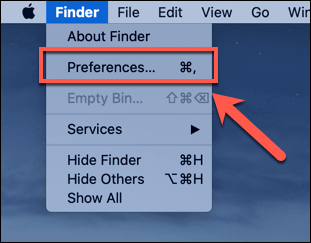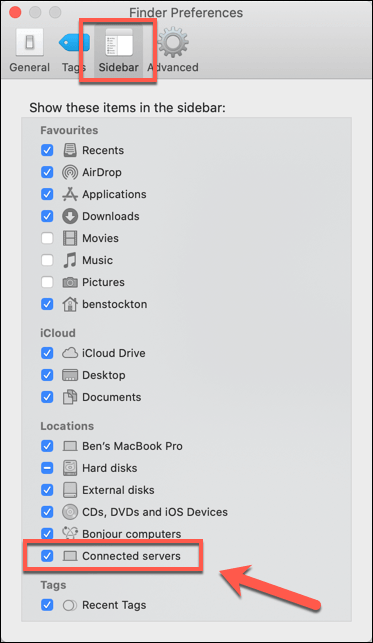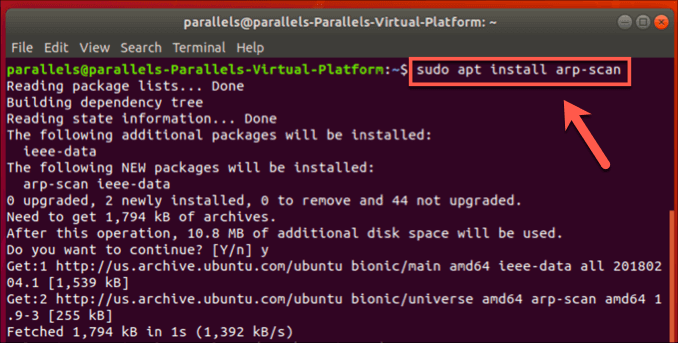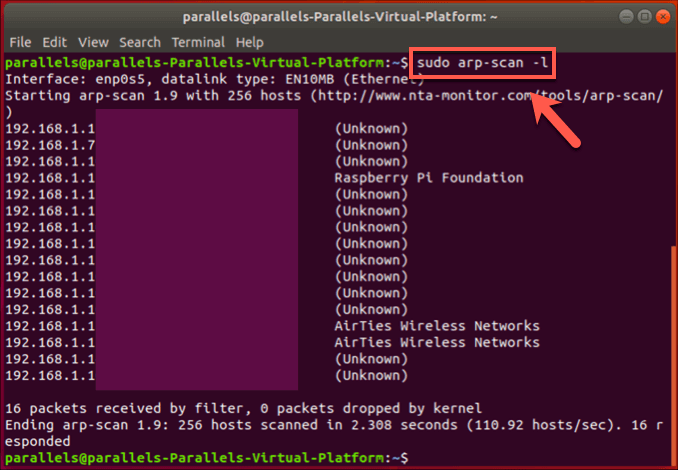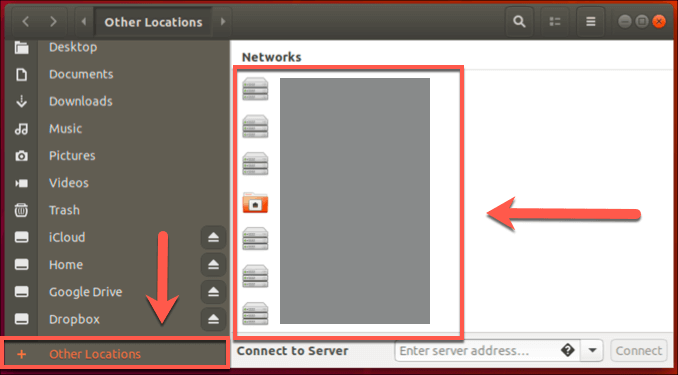- Command Prompt (CMD) – 8 network commands you should know
- 1. How to check internet connection in CMD
- 2. How can I see all the network adapters on my computer using CMD?
- 3. How to check your network connection in CMD
- 4. How to renew the IP address of your network adapter
- 5. How to get nic info about your network adapter’s MAC addresses
- 6. How can I see the computers and devices connected to my network using CMD?
- 7. How can I see all the devices connected to my network using CMD?
- 8. How to check your computer’s network connections and open ports
- Do you know other useful ways to get cmd nic info?
- Can’t See Other Computers on a Network? Fixes For Windows, Mac, and Linux
- Enabling Network Discovery on Windows 10
- Configuring Your Firewall to Allow File and Printer Sharing
- Enabling the Computer Browser Service on Windows 10
- Checking Your Local Network Configuration
- How To See Other Computers On Network With macOS
- How To See Other Computers On Linux
- Setting Up Your Network Correctly
Command Prompt (CMD) – 8 network commands you should know
Command Prompt proved itself to be one of the best tools for running basic commands that allow you to work with files and folders from Windows. However, the Command Prompt is much more powerful than just that. You can take things to the next level by running more than just a few advanced commands, including a range of handy network commands. Today, we’re going to learn how to use Command Prompt to check the internet connection, the network connections, view information about network devices, and watch connections between your PC and other devices. Without further ado, let’s begin:
NOTE: We wrote this guide using Windows 10 with November 2019 Update. However, all the commands illustrated work the same way in Windows 8.1 and Windows 7. Before going any further, if you don’t know how to open the Command Prompt, read: 11 ways to launch the Command Prompt in Windows.
1. How to check internet connection in CMD
To check whether your internet connection works, you can use Command Prompt to test your connection to a certain website or internet location. To do that, you can use the ping network command, followed by a web address or IP address. For instance, you can check the connectivity to Digital Citizen without opening a web browser, by typing the command “ping www.digitalcitizen.life.” Then press Enter on your keyboard.
If the ping statistics don’t show any loss of packets, your internet connection is working as it should. However, if you get lost packets, that means that either your internet connection is broken, or that the website you pinged is not online. To double-check your internet connection, ping at least another website, preferably one that it’s always on, such as www.google.com.
The ping command also allows you to use the handy “-t” parameter, which enables you to ping the specified address forever until it’s manually stopped. For instance, we typed “ping -t www.digitalcitizen.life.” After some time, we wanted to see some connection statistics and we used the keyboard combination “CTRL + Break.” This shows the averages of the ping commands run until then.
Finally, we terminated the command by using the keyboard combination “CTRL + C.” This stops the endless cycle of ping commands to the specified address.
2. How can I see all the network adapters on my computer using CMD?
To obtain detailed information about your network adapters and connections, use the ipconfig command. Open Command Prompt, type ipconfig, and press Enter. As you can see in the screenshot below, when you run this command, Windows displays the list of all the active network devices, whether they’re connected or disconnected, and their IP addresses. You also get details such as their default gateway IP addresses, subnet masks and the state of each network adapter.
If you add the /all switch to the ipconfig command, you can get to a whole new level of detail: DNS information, the MAC (Media Access Control) (in the Physical Address field), and other information about each network component. Check out the picture below to see a sample of what you get from the “ipconfig /all” command.
3. How to check your network connection in CMD
If you want to check whether your network connection to the router is operating as it should, you can use a combination of the commands ipconfig and ping. First, get some cmd nic info about your adapter. In other words, open Command Prompt and run ipconfig. In the list of results, identify the network adapter that’s used for connecting to the network you want to test. Then, in its details, find the IP address of your router and note it down. For example, if we’d want to check our Ethernet network connection, we’d run ipconfig and see that our router’s IP address is 192.168.50.1.
The next step is to check that the network connection between the router and the computer is OK. To do that, it’s enough to run the ping command on the router’s IP address. In our example, that would mean that we have to run this command in CMD: ping 192.168.50.1.
If there are no packets lost, then the network connection tested is running well. Otherwise, there’s a problem somewhere between your computer and the router, in which case you should check that your PC’s network adapter is configured correctly, that the Ethernet cable is OK (if you’re using a wired connection), and that the router is configured properly.
4. How to renew the IP address of your network adapter
When your network connection doesn’t work as it should, your network adapter might not have the right IP address assigned. A quick way of trying to solve this issue is to renew its IP address and, fortunately, you can do that quickly, straight from the Command Prompt. Open CMD and run the following commands: ipconfig /release and ipconfig /renew. The first one (ipconfig /release) forces your network adapter to drop its assigned IP address, and the second command (ipconfig /renew) renews the network adapter’s IP address.
Note that you can also instruct CMD to run both commands in one line by typing “ipconfig /release & ipconfig /renew,” without the inverted quotation marks. If you type them like this, Command Prompt executes the first command and, when it’s done, it automatically runs the second one. Cool, right? 🙂
The release and renew parameters are useful in networks that use DHCP (Dynamic Host Configuration Protocol) to distribute IP addresses automatically. Your system gives up its current address and requests a new one from the DHCP server, and that can help you troubleshoot certain network issues.
5. How to get nic info about your network adapter’s MAC addresses
One of the fastest and easiest ways to obtain the MAC addresses of your network adapters is to use the getmac command. In Command Prompt, type getmac and press Enter, as seen in the image below.
6. How can I see the computers and devices connected to my network using CMD?
In some cases, you might want to see what computers and devices are connected to the same network as you are. One of the easy and friendly ways to do that is to use the net view command. Launch Command Prompt and run net view. After a while, you should see a list of the computers and devices in your network.
However, there’s a caveat about this command. Net view doesn’t show all the computers and devices that are in the same network as you. Although it works well enough for private networks, it fails to identify devices such as smartphones or printers, and also has issues with computers that are running different operating systems. If you want to get a clear view of everything that’s connected to your network, you should also check the next command.
7. How can I see all the devices connected to my network using CMD?
The best way to find all the devices connected to the same network as you is based on using the arp command. Open Command Prompt and run arp -a. The IP address shown first, next to Interface, displays your network adapter’s IP address. Then, there’s a list of IP addresses and MAC addresses (Physical Addresses). All the IP addresses that start with the same numbers as your network adapter are in the same network and/or subnet as you are. They are all devices connected to your network.
The next ones are not real devices, but IP addresses used for multicasting. They are commonly used by your real devices for streaming media on your network. In our example, the devices connected to the same network as our computer are all the ones that have IP addresses starting with 192.168.50.
If you want to see what those devices are, in a more human-friendly way, copy their MAC addresses and look them up on the internet using Google or on websites that let you check which vendors assign certain MAC addresses, such as DNS Checker. For instance, if you’re looking for the MAC address 04-d9-f5-b5-b1-f0, you find that it’s a device made by ASUS. In truth, it’s an ASUS ZenWiFi router.
8. How to check your computer’s network connections and open ports
You can get other useful cmd nic info from the netstat command, which lets you see the network connections that are active between your system and any other systems on your network or the internet.
If you add the -a parameter to the netstat command, you can get a list with all the connections and listening ports, as seen in the image below.
Do you know other useful ways to get cmd nic info?
The networking commands that you can run in the Command Prompt can be useful when you need to find information about devices connected to your network or when you want to test your network connections state. They’re convenient also when you have networking issues, and you’re trying to troubleshoot them by yourself. If you have questions about these networking commands, if you need help, or if you want us to add others to the list, leave us a comment below.
Can’t See Other Computers on a Network? Fixes For Windows, Mac, and Linux
Here are the settings and configurations to check
If you’re trying to share files between PCs on a local network, but you just can’t make a connection, it could point to a problem with your network configuration. You may be connected to your network, but accessing other PCs and devices on your network might be blocked.
This is often due to incorrect settings on your device or a broken network connection. Thankfully, it’s usually an easy process to fix if you can’t see other computers on a network. Windows, macOS, and Linux PCs all suffer from this problem from time to time, but here are some quick fixes you can use to resolve the problem.
Enabling Network Discovery on Windows 10
For most Windows users, the biggest cause of hidden PCs on a network is due to the network discovery settings on Windows. When this setting is disabled, your PC is hidden from the local network, and other PCs are hidden from you.
- You can check whether network discovery is enabled by opening Windows File Explorer. In the Navigation Pane on the left, press the Network tab.
- Windows will alert you immediately if network discovery is disabled. You can head to Settings > Network & Internet > Sharing Options > Turn on network discovery to re-enable this, but Windows will helpfully provide a shortcut to enable it at the top of the File Explorer window. Press the yellow bar that appears at the top to bring up a quick options menu.
- In the options menu that appears, press Turn on network discovery and file sharing.
- If your network is currently set as a public network, Windows will ask you if you want to switch your network to private, or otherwise allow network discovery on public networks. This isn’t usually advisable—if you’re on your own network, select the No, make the network that I am connected to a private network option instead.
Once network discovery has been enabled, you should be able to see other computers in the Networks tab—but only if those devices have network discovery enabled, too. You can also access devices directly by typing their IP address or hostname in the address bar at the top of the File Explorer window.
Configuring Your Firewall to Allow File and Printer Sharing
The Windows Firewall is designed to block unnecessary traffic to and from your PC. If network discovery is enabled, but you still can’t see other computers on a network, you may need to whitelist File and Printer Sharing in your firewall rules.
- To do this, right-click the Windows Start menu and press Settings. In the Windows Settings menu, press Update & Security > Windows Security > Firewall & network protection.
- In the Firewall & network protection menu, click the Allow an app through firewall option.
- In the Allow apps to communicate through Windows Defender Firewall window, press Change Settings to allow access. Scroll through the list until you find the Fill and Printer Sharing and File and Printer Sharing over SMBDirect options and click the checkbox for each option under the Private column to allow this through the firewall.
You can also enable the checkboxes under the Public column if you want to allow public networks access, but this isn’t recommended. Press OK to save once you’re done.
You’ll need to repeat this process for any other third-party firewalls you may be using, including a network firewall (if you’re using one).
Enabling the Computer Browser Service on Windows 10
This is unlikely to be the cause of your issues, but if you’re running out of software solutions to try, you should see if the Computer Browser system service is enabled and running on your PC. This is used by Windows to list local PCs on your network in File Explorer.
- To start, press the Windows key + R on your keyboard. In the Run dialog box, type services.msc, then press OK to launch.
- In the Services management console window, locate the Computer Browser service and look at the current status for it under the Status column. If the status is currently Stopped or Disabled, you’ll need to re-enable it—right-click and press the Properties option.
- Click the Start button to enable it in the Computer Browser Properties window, then select Automatic under the Startup type drop-down menu to ensure it starts automatically in future. Press OK to save.
Checking Your Local Network Configuration
If you still can’t see other computers on a network, you’ll need to double-check if your PC is correctly connected to your local network. Run a physical check on your router cables if you’re on a wired network, and if you’re on a wireless network, make sure your connection to the wireless access point is active and stable.
One way to check this is to use the ping command from a PowerShell or command line. This will allow you to see whether your PC is connected to your network correctly and can detect other local network devices, but to do so, you’ll need to know the local IP or hostname for another local PC.
- To use ping, right-click on the Windows Start menu and press Windows PowerShell or Windows PowerShell (Admin). From the PowerShell terminal, type pingx.x.x.x or ping hostname, replacing x.x.x.x and hostname with either a local IP address or PC hostname.
If the ping command responds with a reply, then a network connection issue shouldn’t be preventing you from seeing other computers on your network. This would likely suggest a software or network configuration issue elsewhere.
- You can test your network configuration for problems in your Windows settings—right-click the Start menu and press Settings to access this. From there, press Update & Security > Troubleshoot > Network Adapter and click Run the Troubleshooter.
If Windows detects any problems with your network configuration, it will automatically attempt to fix them. This might detect, for instance, that a static IP address is being used for your network device—if this is set up incorrectly, you won’t be able to interact with other devices on your network.
- To change this, right-click the Start menu button and press Settings. From the Windows Settings menu, press Network & Internet > Status > Change adapter options.
- In the Network Connections menu, right-click on your network device and press Properties. In the Properties window, click Internet Protocol Version 4 (TCP/IPv4) and press Properties.
- In the IPv4 Properties window, make sure that Obtain an IP address automatically and Obtain DNS server address automatically are selected and enabled, then press OK >Close to save.
You might also find that the problem isn’t with your PC configuration, but with your network. For instance, a feature called wireless isolation (sometimes called client isolation or AP isolation) on some routers will hide wireless devices from each other on a local network, preventing you from connecting to them from your PC.
You may need to consult the user manual for your wireless router to determine how to disable this feature, but you should be able to find it under your local router’s wireless settings.
How To See Other Computers On Network With macOS
Apple devices are usually very good at detecting other Apple devices, thanks to the Apple Bonjour networking service, and it can usually detect other Windows and Linux PCs, too. If you want to see other computers on macOS, you can do this by clicking the Network tab in the core macOS Finder app.
- If you can’t see any other computers on your network at this point, you may need to connect to it manually. To do this, open the Finder app and press Go > Connect to Server.
- In the Connect to Server window, type the IP address or hostname for the PC you want to connect to in the Server Address box. Press Connect to connect to the server, following any on-screen instructions to provide the correct credentials to make the connection.
- If you can’t see the network PC after making a direct connection, you’ll need to make sure the option to view it is enabled in Finder. To do this, press Finder > Preferences from the menu bar.
- In the Finder Preferences window, make sure that the Connected servers checkbox is enabled in the Sidebar tab.
Once checked, you should be able to see a Connected servers tab in Finder, where your connected PC will be shown for you to access. If you can’t view or connect to another PC or Mac, or if no devices are visible in the Networks tab in Finder, it may be caused by a problem with your macOS network connection.
You can double-check this by clicking the Apple menu > System Preferences > Network. In the Network settings menu, check your connection type in the left-hand menu—the icon next to your connection should be green.
If it isn’t, you’ll need to run through some obvious checks (physical wiring, WiFi connectivity, etc) to restore your connection, then repeat the steps above.
How To See Other Computers On Linux
Linux software packages vary from distribution to distribution, so there’s no one-size-fits-all approach if you can’t see other computers on a network from a Linux PCs—at least with a graphical user interface.
To check if your PC can see other devices, you can use the arp-scan network scanning tool to scan your network for devices instead. This will list all available devices on your network.
- You’ll first need to install the arp-scan package to run this scan. On Ubuntu and Debian-based operating systems, you can do this by opening a terminal and typing sudo apt install arp-scan.
- Once arp-scan is installed, type arp-scan -l in the terminal and press enter. If it doesn’t work, try sudo arp-scan -l instead.
A list of available devices on your network will be listed, with IP addresses, MAC addresses, and device types shown. If this command works, then network discovery is possible from your Linux PC, and you should be able to view and connect to other PCs using your Linux distribution’s file management tool or by using the terminal.
If it fails, it will likely indicate a problem with your overall network configuration or firewall. You can take the usual steps (physical checks and connection tests) to try to resolve these.
If you’re using Ubuntu, you can quickly view and connect to detected network devices by opening the File Manager app and clicking the Other Locations tab.
Setting Up Your Network Correctly
As our fixes above show, there are quite a few ways to troubleshoot a network connection if you can’t see other computers on a network. Most problems can be resolved with an improved network setup, including checking your device is in a good position for WiFi or, if you’re using ethernet, that your wiring is correctly connected.
If your WiFi connectivity is causing problems, switching to an all-wired network could resolve the problem over the long term. Ethernet is better than WiFi for certain situations—but it isn’t a miracle fix.
Let us know your own tips and fixes for network problems in the comments below.
Ben Stockton is a freelance technology writer based in the United Kingdom. In a past life, Ben was a college lecturer in the UK, training teens and adults. Since leaving the classroom, Ben has taken his teaching experience and applied it to writing tech how-to guides and tutorials, specialising in Linux, Windows, and Android. He has a degree in History and a postgraduate qualification in Computing. Read Ben’s Full Bio