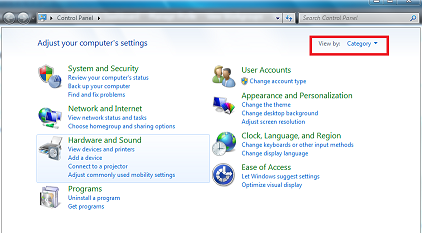- Desktop shortcuts disappear in Windows 7
- Summary
- Workaround
- Method 1: Remove all but 4 broken shortcuts from your desktop
- Method 2: Disable the System Maintenance troubleshooter
- Broken modern app shortcuts in Windows 8.1 after updating from Windows 8
- Free software to repair or remove broken shortcuts in Windows
- Delete broken shortcuts
- April 2021 Update:
- Fixing broken shortcuts in Windows with the Broken Shortcuts Corrector
- Fix broken shortcuts
- April 2021 Update:
- Broken shortcuts are deleted from the desktop in Windows 7
- Symptoms
- Issue 1
- Issue 2
- Resolution
- Hotfix information
- Prerequisites
- Registry information
- Fix it for me
- Let me fix it myself
- Fix it for me
- Let me fix it myself
- Restart requirement
- Hotfix replacement information
- File information
- Did this fix the problem?
- Status
- More Information
Desktop shortcuts disappear in Windows 7
Summary
On your Windows 7 PC, shortcuts that you create on the desktop may be missing.
This can happen if the the System Maintenance troubleshooter detects the shortcuts as broken.
The System Maintenance troubleshooter performs a weekly maintenance of the operating system. The System Maintenance troubleshooter either fixes problems automatically or reports problems through Action Center. When there are more than four broken shortcuts on the desktop, the System Maintenance troubleshooter automatically removes all broken shortcuts from the desktop.What is a broken link?
A «Broken» shortcut is a shortcut to a file, folder or drive that may not always be available, for example, a desktop shortcut for a USB device may be regarded as broken if the USB device is not connected when the System Maintenance troubleshooter performs its maintenance, or, a network folder that is currently not available due to the network not being available.
Workaround
To work around this issue, use one of the following methods.
Method 1: Remove all but 4 broken shortcuts from your desktop
Keep the number of broken shortcuts on your desktop to four or less. You might accomplish this by removing all but 4 of your most used shortcuts on the Desktop. If have more than 4 shortcuts, you can also create a folder on your desktop and move the shortcuts to that folder. These shortcuts will not be removed since they don’t sit directly on the desktop.
Method 2: Disable the System Maintenance troubleshooter
If you must have more than four broken shortcuts on your desktop, you can disable the System Maintenance troubleshooter.
Note If you disable the System Maintenance troubleshooter, all the maintenance tasks that it performs are disabled. Therefore, we recommend that you use Method 1.
To disable the System Maintenance troubleshooter, follow these steps:
Click Start
Under System and Security, click Find and fix problems.
Note: If System and Security is not displayed you will need to change how you are viewing Control Panel. To change your view, click the down arrow in View by and select Category. View by is located in the top right corner of the Control Panel.
On the left navigation pane, click Change settings.
Broken modern app shortcuts in Windows 8.1 after updating from Windows 8
EDIT: See Page 3 for the solution to this problem
NOTE: Please click the «Me too» link to the right of this post if you experiencing this issue so that Microsoft and Avast take notice of it. Thanks.
Short Story: Avast 2014 appears to interfere with the app shortcut cleanup process that occurs during the 8 -> 8.1 update. Also, Windows 8.1 really needs an easy/elegant way to remove dead Modern app shortcuts as you can with dead desktop app shortcuts
I updated from Windows 8 Pro x64 with Media Center on my 2 machines (Ivy Bridge Core i3 & i7) via the Windows Store and have had multiple broken/dead app shortcuts in All Apps on both machines as seen in the red rectangle below (direct image link):
When I attempt to launch any of the apps by clicking the shortcuts, I get the following message (the «Microsoft.Camera» part is specific to 1 of the shortcuts I tried) (direct image link):
Clicking the Go to the Store link only produces this message in the Windows Store app (direct image link):
Returning to All Apps and right clicking any of the dead shortcuts to remove it exposes no such option. There’s no way to uninstall the app (it’s probably gone already gone anyway) and also no way to remove the dead shortcut. As you can see below. the only options are Pin to Start and Customize (direct image link):
Does anyone know how to remove the dead shortcuts? I’ve tried going to C:\Program Files\WindowsApps\, but access to that is denied and I can’t find any way to give myself permissions for it. The offending shortcuts aren’t listed in Control Panel -> Programs and Features, C:\Users\ \AppData\Roaming\Microsoft\Windows\Start Menu\Programs, or C:\ProgramData\Microsoft\Windows\Start Menu either. Microsoft’s own Apps Diagnostic utility doesn’t fix it, and neither does syncing app licenses within the Windows Store app.
Free software to repair or remove broken shortcuts in Windows
Having too many broken shortcuts on your Windows can be messy and it’s a good idea to look for and remove broken shortcuts from time to time – just a matter of good financial management! If you have deleted or uninstalled programs, deleted bookmarks, files or folders moved to another location, valid shortcuts only once may refer to files that no longer exist. These links are described as bad, invalid or broken, and you must remove them.
Delete broken shortcuts
April 2021 Update:
We now recommend using this tool for your error. Additionally, this tool fixes common computer errors, protects you against file loss, malware, hardware failures and optimizes your PC for maximum performance. You can fix your PC problems quickly and prevent others from happening with this software:
- Step 1 : Download PC Repair & Optimizer Tool (Windows 10, 8, 7, XP, Vista – Microsoft Gold Certified).
- Step 2 : Click “Start Scan” to find Windows registry issues that could be causing PC problems.
- Step 3 : Click “Repair All” to fix all issues.
As I mentioned earlier, it can sometimes be messy and boring to have broken shortcuts on the desktop or in the Start menu. Imagine clicking on a shortcut, getting an error message and realizing that it leads nowhere! Here are some tools that can help you remove broken shortcuts in Windows.
1] fix to remove broken desktop shortcuts
Microsoft fix removes broken shortcuts More specifically, it will solve the problem:
- Problems with desktop shortcuts and icons
- Desktop shortcuts do not work or are broken
- Desktop icons are broken or have not been used for 3 months
- Startup items do not work or are defective
In addition to removing broken shortcuts, it will also perform our other system maintenance tasks.
2] Bad shortcut killer
Bad Shortcut Killer is a freeware that searches your Windows start menu, jump lists and desktop and repairs or deletes them easily. To repair broken shortcuts, run Bad Shortcut Killer. Click the’Find wrong shortcuts’ button and the tool searches for invalid shortcuts. Once the scan is complete, you will see a list of broken shortcuts.
Select the shortcuts you think are broken and click on the’Delete selected shortcuts’ button. Defective or invalid links are deleted. This freeware can do the following:
- It looks for incorrect shortcuts in the Start menu, desktop, jump lists and Start folder.
- It can remove invalid shortcuts
- It keeps your Start & Desktop menu clean and free of broken shortcuts
- Helps keep invalid shortcuts out of your Start and Desktop Menu.
You can download it here.
3] Broken Shortcut Fixer
Broken Shortcut Fix finds broken shortcuts on your Windows computer and automatically repairs any shortcuts it can find using the Windows link resolution method. To use this broken keyboard shortcut:
- Click Scan Shortcuts to repair and find broken shortcuts.
- Double-click broken shortcuts to display them in Windows.
- Move the mouse pointer over a broken shortcut to see the broken path.
- Delete broken shortcuts sends the selected shortcuts to the Recycle Bin.
4] Repair Shortcuts
Puran Fix Shortcuts is another utility that can help you find and remove broken shortcuts on your computer. Its main characteristics are:
- It scans and removes broken links.
- Automatically repairs all broken links with a single click.
- You can change the defective destination path to a valid path.
It can be downloaded here.
5] Shortcut Scanner helps to detect and remove dangerous links.
Check if you notice missing desktop shortcuts in Windows.
Fixing broken shortcuts in Windows with the Broken Shortcuts Corrector
Broken Shortcut Fixer looks for broken shortcuts on your Windows computer and automatically fixes any shortcuts it can find using the Windows link resolution method.
Fix broken shortcuts
April 2021 Update:
We now recommend using this tool for your error. Additionally, this tool fixes common computer errors, protects you against file loss, malware, hardware failures and optimizes your PC for maximum performance. You can fix your PC problems quickly and prevent others from happening with this software:
- Step 1 : Download PC Repair & Optimizer Tool (Windows 10, 8, 7, XP, Vista – Microsoft Gold Certified).
- Step 2 : Click “Start Scan” to find Windows registry issues that could be causing PC problems.
- Step 3 : Click “Repair All” to fix all issues.
Select the drive to scan and click Scan Shortcuts. All shortcuts that cannot be repaired appear as defective. These broken shortcuts can be deleted or you can examine them individually by clicking Show shortcut.
Characteristics :
- Click Scan Shortcuts to repair and find broken shortcuts.
- Double-click broken shortcuts to display them in Windows.
- Move the mouse pointer over a broken shortcut to see the broken path.
- Delete broken shortcuts sends the selected shortcuts to the Recycle Bin.
Broken Shortcut Fixer is a portable freeware that also works under Windows 7 and can be downloaded from the softpedia.
Start Menu Cleaner might also interest you !
Broken shortcuts are deleted from the desktop in Windows 7
Symptoms
Issue 1
Considering the following scenario:
You create five or more shortcuts on the desktop of a computer that is running Windows 7.
These shortcuts are pointed to an external location. For example, the shortcuts are pointed to network resources or to removable storage devices.
The computer is disconnected from the network where the network resources reside. Or, the removable devices are disconnected from the computer.
You run the System Maintenance troubleshooter on the computer.
In this scenario, these shortcuts are deleted from the desktop.
Note These shortcuts are treated as broken shortcuts.
Issue 2
Considering the following scenario:
You create ten or more shortcuts on the desktop of a computer that is running Windows 7.
These shortcuts are pointed to executable files that were executed at least one time on the computer.
The executable files were not executed in the past three months.
You run the System Maintenance troubleshooter on the computer.
In this scenario, the System Maintenance troubleshooter offers to delete these shortcuts.
Note These shortcuts are treated as unused desktop icons.
Resolution
After you install this hotfix, you can disable the «Broken Shortcut» task or the «Unused Desktop Icon» task in the System Maintenance troubleshooter by configuring the registry. Detailed steps are described in the «Registry information» section.
Hotfix information
A supported hotfix is available from Microsoft. However, this hotfix is intended to correct only the problem that is described in this article. Apply this hotfix only to systems that are experiencing the problem described in this article. This hotfix might receive additional testing. Therefore, if you are not severely affected by this problem, we recommend that you wait for the next software update that contains this hotfix.
If the hotfix is available for download, there is a «Hotfix download available» section at the top of this Knowledge Base article. If this section does not appear, contact Microsoft Customer Service and Support to obtain the hotfix.
Note If additional issues occur or if any troubleshooting is required, you might have to create a separate service request. The usual support costs will apply to additional support questions and issues that do not qualify for this specific hotfix. For a complete list of Microsoft Customer Service and Support telephone numbers or to create a separate service request, visit the following Microsoft website:
http://support.microsoft.com/contactus/?ws=supportNote The «Hotfix download available» form displays the languages for which the hotfix is available. If you do not see your language, it is because a hotfix is not available for that language.
Prerequisites
To apply this hotfix, you must be running Windows 7 or Windows 7 Service Pack 1 (SP1).
For more information about how to obtain a Windows 7 or Windows Server 2008 R2 service pack, click the following article number to view the article in the Microsoft Knowledge Base:
976932 Information about Service Pack 1 for Windows 7 and for Windows Server 2008 R2
Registry information
Important This section, method, or task contains steps that tell you how to modify the registry. However, serious problems might occur if you modify the registry incorrectly. Therefore, make sure that you follow these steps carefully. For added protection, back up the registry before you modify it. Then, you can restore the registry if a problem occurs. For more information about how to back up and restore the registry, click the following article number to view the article in the Microsoft Knowledge Base:
322756 How to back up and restore the registry in Windows
To have us disable the «Broken Shortcut» task for you, go to the «Fix it for me» section. If you prefer to disable the «Broken Shortcut» task yourself, go to the «Let me fix it myself» section.
Fix it for me
To disable the «Broken Shortcut» task automatically, click the Fix it button or link. Then click Run in the File Download dialog box, and follow the steps in the Fix it wizard.
Please install the hotfix in «Hotfix download available» section at the top of this Knowledge Base article before you run the Fix it solution.
This wizard may be in English only. However, the automatic fix also works for other language versions of Windows.
If you are not on the computer that has the problem, save the Fix it solution to a flash drive or a CD and then run it on the computer that has the problem.
Let me fix it myself
To disable the «Broken Shortcut» task, follow these steps:
Click Start

Locate and then click the following registry subkey:
On the Edit menu, point to New, and then click DWORD Value.
Type IsBrokenShortcutsTSEnabled, and then press ENTER.
Right-click IsBrokenShortcutsTSEnabled, and then click Modify.
In the Value data box, type 0, and then click OK.
Exit Registry Editor.
To have us disable the «Unused Desktop Icon» task for you, go to the «Fix it for me» section. If you prefer to disable the «Unused Desktop Icon» task yourself, go to the «Let me fix it myself» section.
Fix it for me
To disable the «Unused Desktop Icon» task automatically, click the Fix it button or link. Then click Run in the File Download dialog box, and follow the steps in the Fix it wizard.
Please install the hotfix in «Hotfix download available» section at the top of this Knowledge Base article before you run the Fix it solution.
This wizard may be in English only. However, the automatic fix also works for other language versions of Windows.
If you are not on the computer that has the problem, save the Fix it solution to a flash drive or a CD and then run it on the computer that has the problem.
Let me fix it myself
To disable the «Unused Desktop Icon» task, follow these steps:
Click Start

Locate and then click the following registry subkey:
On the Edit menu, point to New, and then click DWORD Value.
Type IsUnusedDesktopIconsTSEnabled, and then press ENTER.
Right-click IsUnusedDesktopIconsTSEnabled, and then click Modify.
In the Value data box, type 0, and then click OK.
Exit Registry Editor.
Restart requirement
You do not have to restart the computer after you apply this hotfix.
Hotfix replacement information
This hotfix does not replace a previously released hotfix.
File information
The global version of this hotfix installs files that have the attributes that are listed in the following tables. The dates and the times for these files are listed in Coordinated Universal Time (UTC). The dates and the times for these files on your local computer are displayed in your local time together with your current daylight saving time (DST) bias. Additionally, the dates and the times may change when you perform certain operations on the files.
Windows 7 file information notes
The files that apply to a specific product, milestone (RTM, SP n), and service branch (LDR, GDR) can be identified by examining the file version numbers as shown in the following table:
The MANIFEST files (.manifest) and the MUM files (.mum) that are installed for each environment are listed separately in the «Additional file information for Windows 7» section. MUM and MANIFEST files, and the associated security catalog (.cat) files, are extremely important to maintain the state of the updated components. The security catalog files, for which the attributes are not listed, are signed with a Microsoft digital signature.
For all supported x86-based versions of Windows 7
For all supported x64-based versions of Windows 7
Did this fix the problem?
Check whether the problem is fixed. If the problem is fixed, you are finished with this section. If the problem is not fixed, you can contact support.
We would appreciate your feedback. To provide feedback or to report any issues with this solution, please leave a comment on the «Fix it for me» blog or send us an email.
Status
Microsoft has confirmed that this is a problem in the Microsoft products that are listed in the «Applies to» section.
More Information
For more information about the System Maintenance troubleshooter, visit the following Microsoft website:
General information about the System Maintenance troubleshooterFor more information about software update terminology, click the following article number to view the article in the Microsoft Knowledge Base:
824684 Description of the standard terminology that is used to describe Microsoft software updates