- Копирование ярлыков в папку «All Users» в Vista и Windows 7
- Where is the real Desktop folder path in Windows 8.1 / 8 / 10?
- To open the real Desktop folder path in Windows 8, 8.1, 10 and Windows-7, please start the MS-Explorer!
- 1.) . Opening the standard desktop under Windows! 2.) . Open another real desktop folder! 3.) . Tip: The Desktop background directory?
- 1.) Opening the standard desktop under Windows!
- 2.) Open another real desktop folder!
- The Default Desktop background directory on Windows 10/8.1/7!
- Windows all users desktop folder
- Answered by:
- Question
- Answers
- How to make a desktop shortcut available for all users in Windows 10
- 6 Answers 6
- How to open your user profile folder in Windows
- Where is the user profile folder?
- The %USERPROFILE% environment variable
- Using %USERPROFILE% in File Explorer
- Using %USERPROFILE% in Command Prompt
- Why do I need to open the profile folder?
Копирование ярлыков в папку «All Users» в Vista и Windows 7
Если присмотреться к значку «Desktop» на рис. A, в левом углу можно заметить маленькую стрелку. Дело в том, что это не сама папка, а только ярлык для нее, а точнее точка соединения (Junction Point) в терминологии Microsoft. Точки соединения предназначены для автоматического перенаправления запросов и обеспечения обратной совместимости.
Справка: В NTFS5 добавлена такая функция как точки монтирования или, по-другому, точки соединения (junction point). Функция эта давно знакома пользователям различных вариантов Unix/Linux, но в продуктах Microsoft она появилась впервые относительно недавно (только с W2k). С помощью этой технологии можно присоединить любой дисковый ресурс в любое место файловой системы.
Именно потому, что папки «Desktop» и «Start Menu» папками на самом деле не являются, и возникает ошибка «Доступ запрещен» при попытке открыть их в Проводнике.
Обратите внимание: точки соединения отображаются в Проводнике только в том случае, если в свойствах папки выбрана опция «Показывать скрытые файлы и папки» (Show Hidden Files and Folders) и снят флажок «Скрывать защищенные системные файлы» (Hide Protected Operating System Files). Чтобы в этом убедиться, откройте Проводник, нажмите кнопку «Упорядочить» (Organize) и выберите пункт меню «Свойства папок и поиска» (Folder and Search Options) или нажмите клавишу [Alt] и выберите пункт меню «Сервис | Свойства папки» (Tools | Folder Options). Интересующие вас опции содержатся на вкладке «Вид» (View).
Скопировать ярлык в папку «Desktop» или «Start Menu» можно двумя способами.
Способ первый — копирование ярлыка в точку соединения
Открыть точку соединения для просмотра ее содержимого в Проводнике нельзя, зато в нее можно копировать файлы. Вставлять скопированный ярлык следует в точку соединения, расположенную в дереве папок в левой части окна. Можно также выделить папку «All Users» в левой части панели, чтобы развернуть ее, а затем вставить скопированный ярлык через контекстное меню папки «Desktop» в правой панели, как показано на рис. B.
Для вставки ярлыка необходимо ввести пароль администратора, а в Vista еще и подтвердить продолжение операции в окне контроля учетных записей пользователей (UAC).
После этого ярлык будет автоматически сохранен в нужной папке Vista или Windows 7.
Обратите внимание: перемещать, удалять и просматривать файлы в точке соединения с помощью Проводника невозможно. Для этого воспользуйтесь вторым способом.
Способ второй — копирование в другую папку
В таблицах A и B указано, каким папкам соответствуют «Desktop» и «Start Menu» в Winodws Vista и Windows 7. Более подробный список можно найти на этом сайте.
Прежние и новые адреса папок «Desktop» и «Start Menu», а также соответствующих точек соединения.
Как видите, в Vista и Windows 7 ярлыки рабочего стола хранятся в папке «Users\Public\Public Desktop».
Скопируйте ярлык, откройте нужную папку в Проводнике и вставьте в нее ярлык, как показано на рис. D.
Как и в первом случае, для вставки потребуется ввести пароль администратора и подтвердить выполнение операции в окне UAC (в Vista).
Автор: Alan Norton
Перевод SVET
Оцените статью:
Where is the real Desktop folder path in Windows 8.1 / 8 / 10?
To open the real Desktop folder path in Windows 8, 8.1, 10 and Windows-7, please start the MS-Explorer!
The real desktop directory (folder) and the desktop you see are not on Windows and not the same, here is a simple example of how to open these folders, to clear the question of many users what is the path name of the desktop in windows an how to find Desktop background folder!
1.) . Opening the standard desktop under Windows!
2.) . Open another real desktop folder!
3.) . Tip: The Desktop background directory?
1.) Opening the standard desktop under Windows!
Run the Explorer via keyboard shortcut [Windows + E] and type in the address-bar the address:
is shell:UsersFilesFolder\Desktop and not %UserProfile%\Desktop (. see Image-1 Arrow-1)
Does not work on the Run-Command Dialog [Windows R], in Windows 8 / 8.1!
And other nice paths for MS-Explorer and . file manager Q-Dir in Windows 8/8.1:
shell:Libraries, shell:MusicLibrary, shell:VideosLibrary, shell:OtherUsersFolder, shell:Device Metadata Store,
shell:PublicSuggestedLocations, shell:DocumentsLibrary, shell:User Pinned, shell:UsersLibrariesFolder,
shell:PicturesLibrary, shell:ImplicitAppShortcuts, shell:Ringtones, shell:CommonRingtones . more shell:folders
Tip: Address-Bar-Focus: [F4]
| Image-1 |
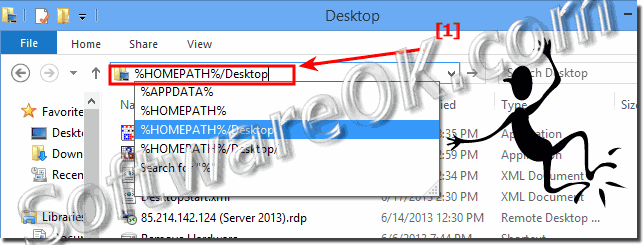 The real Desktop folder path and directory in Windows 8 |

2.) Open another real desktop folder!
Each user has a private folder in which one is desktop folder is, quite simply can links between the user account from a desktop folder to another desktop folder to copy or move.
| (Image-2) All Desktops folders path on all Windows! |
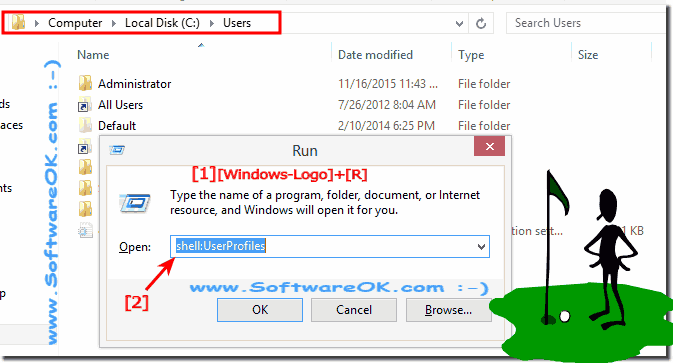 |
The Default Desktop background directory on Windows 10/8.1/7!
Desktop Backgrounds folder location is in C:\Windows\Web!
Please start the File-Explorer for example via Keyboardshortcut [Windows-Logo]+[E] and open the
Default Wallpaper Folder: C:\Windows\Web\Wallpaper or %windir%\Web\Wallpaper
Optional Keyboardshortcut [Windows-Logo]+[R] and (. see Image-3 Point 1 and 2)
Windows all users desktop folder
This forum has migrated to Microsoft Q&A. Visit Microsoft Q&A to post new questions.
Answered by:
Question
My Users — [username] — Desktop folder only contains some of the icons on my actual desktop. The rest are in the Users — Public — Public Desktop, folder. Is there a way to make Windows display all the icons that I actually see on my desktop, in the desktop folder, going forward?
Answers
You observe carefully, not all icons that on actual desktop can be displayed in our user desktop folder, this phenomenon is normal and by design.
All user accounts registered in Windows have access to public folder, and any file and folder found in «C:\Users\Public» is completely accessible to all users.
If a shortcut appears on everyone’s desktop, but you want it only on yours, simply move it from the public Desktop folder to your personal one. But there’s another folder you need to know about: the default desktop. Adding or removing files from this folder (probably C:\Users\Default\Desktop) won’t change any existing account. But when you create a new account, Windows will copy the contents of this folder to the new account’s Desktop.
One more thing we should know: When you drag a file to the desktop, or create a shortcut there, Windows will place it in your private desktop folder. Therefore, being private is the default.
How to make a desktop shortcut available for all users in Windows 10
I windows 7 you create the shortcut in C:\Users\All Users\desktop
Well, that folder is not accessible.
So where should I put it in windows 10?
6 Answers 6
In Windows 10 Login as Administrator (Local Admin).
Go to Control Panel > File Explorer Options > click on the View tab > under Advanced settings: look for hidden files and folders > choose «Show hidden files, folders, and drives» and click «OK».
Go to C drive (C:) > Users > Public > Public Desktop
The «public desktop» folder is normally a hidden folder.
Now you can put your shortcuts in: C:\Users\Public\Desktop
Put it in this folder (exactly like below, with the % characters):
e.g. using this command:
This should be more reliable in case Users location is changed.
Bonus: other ways to open the public desktop in Explorer:
- you can paste %public%\Desktop in Explorer location bar
- or hit Win + R and enter %public%\Desktop
I don’t know if things have changed since the previous post, but.
I just checked my Windows 10 x64 Home (which I just did a clean install a couple of hours ago) and from an elevated («run as admin») command prompt, was able to copy a shortcut link from
and it did appear on my desktop! But, oddly enough, I cannot view a directory listing, or do any other type of function (like delete) in the «C:\Users\All users» directory.
Just thought I’d share that, in case there is some other reason/purpose behind it.
How to open your user profile folder in Windows
In Windows, your user profile folder is a special folder containing files and folders pertaining only to you. It contains your Desktop, your Documents, and personal data such as your application preferences.
Files in the user profile folder are private to you. If other people use your computer, they cannot view and change the files in your user profile folder, unless they are an administrator. The same permissions apply to all subdirectories of your profile directory, such as your Desktop directory, your Documents directory, etc.
Where is the user profile folder?
Your user profile folder is located in the Users folder on your Windows system drive, which on most computers is C:.
In the Users folder, your profile folder name is the same as your username. If your username is hope, your user profile folder is located at C:\Users\hope\.
The %USERPROFILE% environment variable
If you’re not sure what your username is, you can always get to your profile folder using the environment variable %USERPROFILE%.
An environment variable is a special word containing a value. The %USERPROFILE% variable contains the path of your user profile folder.
Using %USERPROFILE% in File Explorer
In your File Explorer, the location bar shows the name of the folder you’re viewing. It works like an address bar in a web browser. You can type a location on your computer into the location bar, and File Explorer opens that folder.
As shown in the following steps, if you type %USERPROFILE% in the location bar, File Explorer opens your profile folder.
- Open a new File Explorer window. You can open it from the Start menu (Windows System → File Explorer).
Or, press the keyboard shortcut Windows key + E (hold down the Windows key and press E).
- File Explorer opens your user profile folder and displays its contents. The title bar of the window and your location bar both display your full login name.
Using %USERPROFILE% in Command Prompt
If you use the Windows Command Prompt, you can use the cd command with %USERPROFILE% to change the current directory to your profile folder.
- Open the Command Prompt. For example, press Windows key + R to open the run box, then type cmd and press Enter .
- Your command prompt displays the current directory, followed by a >.
By default, when you open a new Command Prompt window, the current directory is your user profile folder.
- To change to your profile folder at any time, use the cd command:
- You can also use the echo command to display the value of %USERPROFILE%.
To view your username, use echo %USERNAME%.
For more information about environment variables, see: What are the default environment variables in Windows?
Why do I need to open the profile folder?
Usually, you don’t need to open your profile folder directly. The Quick Access shortcuts on the left side of the File Explorer window (Desktop, Documents, Downloads, Music, etc.) already point to the major folders in your profile directory.
As a general rule, you should not rearrange the files and folders that already exist in your profile directory, because Windows expects them to have certain names and locations. For instance, do not move or rename your Desktop folder.
However, you can put files and folders in your profile directory if you choose.
Also, some tasks, such as adding items to your Startup folder, require you know the location of your profile folder.












