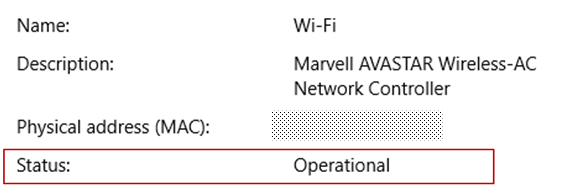- Remote Desktop — Allow access to your PC from outside your PC’s network
- Enable port forwarding on your router
- Use a VPN
- Удаленный рабочий стол: разрешение доступа к компьютеру Remote Desktop — Allow access to your PC
- Как включить удаленный рабочий стол How to enable Remote Desktop
- Windows 10 Fall Creator Update (1709) или более поздняя версия Windows 10 Fall Creator Update (1709) or later
- Windows 7 и ранняя версия Windows 10 Windows 7 and early version of Windows 10
- Все версии Windows (устаревший метод) All versions of Windows (Legacy method)
- Следует ли включать удаленный рабочий стол? Should I enable Remote Desktop?
- Почему следует разрешать подключения только с проверкой подлинности на уровне сети? Why allow connections only with Network Level Authentication?
- How to use Remote Desktop app to connect to a PC on Windows 10
- How to allow remote connections on Windows 10
- Enable remote connections on Windows 10
- Control Panel
- Settings app
- Enable remote connections on router
- Configure static IP address on Windows 10
- Determine network public IP address
- Forward port on router
- How to establish remote desktop connection on Windows 10
- Install Remote Desktop app
- Start remote desktop connection
- Change app and connection settings
- Change general settings
- Change session settings
- Change connection settings
- How to troubleshoot remote desktop connection on Windows 10
- Confirm firewall settings
- Unblock remote connection port
- Use IP address, not the PC name
- Confirm remote desktop service
- Switch to Internet Protocol Version 4 (TCP/IPv4)
- Halo: MCC’s live service elements make it better, not worse
- Microsoft’s Surface Duo is not ‘failing up’
- Here’s what you can do if Windows 10 update KB5001330 is causing issues
- These are the best PC sticks when you’re on the move
Remote Desktop — Allow access to your PC from outside your PC’s network
Applies to: Windows 10, Windows Server 2016
When you connect to your PC by using a Remote Desktop client, you’re creating a peer-to-peer connection. This means you need direct access to the PC (sometimes called «the host»). If you need to connect to your PC from outside of the network your PC is running on, you need to enable that access. You have a couple of options: use port forwarding or set up a VPN.
Enable port forwarding on your router
Port forwarding simply maps the port on your router’s IP address (your public IP) to the port and IP address of the PC you want to access.
Specific steps for enabling port forwarding depend on the router you’re using, so you’ll need to search online for your router’s instructions. For a general discussion of the steps, check out wikiHow to Set Up Port Forwarding on a Router.
Before you map the port you’ll need the following:
PC internal IP address: Look in Settings > Network & Internet > Status > View your network properties. Find the network configuration with an «Operational» status and then get the IPv4 address.
Your public IP address (the router’s IP). There are many ways to find this — you can search (in Bing or Google) for «my IP» or view the Wi-Fi network properties (for Windows 10).
Port number being mapped. In most cases this is 3389 — that’s the default port used by Remote Desktop connections.
Admin access to your router.
You’re opening your PC up to the internet — make sure you have a strong password set for your PC.
After you map the port, you’ll be able to connect to your host PC from outside the local network by connecting to the public IP address of your router (the second bullet above).
The router’s IP address can change — your internet service provider (ISP) can assign you a new IP at any time. To avoid running into this issue, consider using Dynamic DNS — this lets you connect to the PC using an easy to remember domain name, instead of the IP address. Your router automatically updates the DDNS service with your new IP address, should it change.
With most routers you can define which source IP or source network can use port mapping. So, if you know you’re only going to connect from work, you can add the IP address for your work network — that lets you avoid opening the port to the entire public internet. If the host you’re using to connect uses dynamic IP address, set the source restriction to allow access from the whole range of that particular ISP.
You might also consider setting up a static IP address on your PC so the internal IP address doesn’t change. If you do that, then the router’s port forwarding will always point to the correct IP address.
Use a VPN
If you connect to your local area network by using a virtual private network (VPN), you don’t have to open your PC to the public internet. Instead, when you connect to the VPN, your RD client acts like it’s part of the same network and be able to access your PC. There are a number of VPN services available — you can find and use whichever works best for you.
Удаленный рабочий стол: разрешение доступа к компьютеру Remote Desktop — Allow access to your PC
Применяется к: Windows 10, Windows 8.1, Windows Server 2019, Windows Server 2016, Windows Server 2012 R2 Applies to: Windows 10, Windows 8.1, Windows Server 2019, Windows Server 2016, Windows Server 2012 R2
Можно использовать Удаленный рабочий стол, чтобы подключиться к компьютеру с удаленного устройства и управлять им с помощью клиента удаленного рабочего стола (Майкрософт) (доступен для Windows, iOS, macOS и Android). You can use Remote Desktop to connect to and control your PC from a remote device by using a Microsoft Remote Desktop client (available for Windows, iOS, macOS and Android). Если разрешить удаленные подключения к своему компьютеру, то вы сможете подключиться к нему с помощью другого устройства и получить доступ ко всем своим приложениям, файлам и сетевым ресурсам, как если бы вы сидели за своим столом. When you allow remote connections to your PC, you can use another device to connect to your PC and have access to all of your apps, files, and network resources as if you were sitting at your desk.
Удаленный рабочий стол можно использовать для подключения к Windows 10 Pro и Windows 10 Корпоративная, Windows 8.1, Windows 8 Корпоративная и Windows 8 Pro, Windows 7 Pro, Windows 7 Корпоративная и Windows 7 Максимальная, а также для подключения к версиям выше Windows Server 2008. You can use Remote Desktop to connect to Windows 10 Pro and Enterprise, Windows 8.1 and 8 Enterprise and Pro, Windows 7 Professional, Enterprise, and Ultimate, and Windows Server versions newer than Windows Server 2008. Подключиться к компьютерам под управлением выпуска «Домашняя» (например, Windows 10 Домашняя) нельзя. You can’t connect to computers running a Home edition (like Windows 10 Home).
Для подключения к удаленному компьютеру он должен быть включен и подключен к сети, на нем должен быть включен удаленный рабочий стол, а у вас должен быть сетевой доступ к этому удаленному компьютеру (для этого может и использоваться Интернет) и разрешение на подключение. To connect to a remote PC, that computer must be turned on, it must have a network connection, Remote Desktop must be enabled, you must have network access to the remote computer (this could be through the Internet), and you must have permission to connect. Чтобы иметь разрешение на подключение, необходимо находиться в списке пользователей. For permission to connect, you must be on the list of users. Прежде чем начать подключение, рекомендуется найти имя компьютера, к которому вы подключаетесь, и убедиться, что в его брандмауэре разрешены подключения к удаленному рабочему столу. Before you start a connection, it’s a good idea to look up the name of the computer you’re connecting to and to make sure Remote Desktop connections are allowed through its firewall.
Как включить удаленный рабочий стол How to enable Remote Desktop
Самый простой способ разрешить доступ к компьютеру с удаленного устройства — использовать параметры удаленного рабочего стола в разделе «Параметры». The simplest way to allow access to your PC from a remote device is using the Remote Desktop options under Settings. Так как эта функциональная возможность была добавлена в Windows 10 Fall Creators Update (1709), также доступно отдельное скачиваемое приложение для более ранних версий Windows, которое обеспечивает аналогичные функции. Since this functionality was added in the Windows 10 Fall Creators update (1709), a separate downloadable app is also available that provides similar functionality for earlier versions of Windows. Можно также использовать старый способ включения удаленного рабочего стола, однако этот метод обеспечивает меньше функциональных возможностей и возможностей проверки. You can also use the legacy way of enabling Remote Desktop, however this method provides less functionality and validation.
Windows 10 Fall Creator Update (1709) или более поздняя версия Windows 10 Fall Creator Update (1709) or later
Можно настроить компьютер для удаленного доступа с помощью нескольких простых действий. You can configure your PC for remote access with a few easy steps.
- На устройстве, с которого вы собираетесь подключиться, откройте меню Пуск и щелкните значок Параметры. On the device you want to connect to, select Start and then click the Settings icon on the left.
- Выберите группу Система возле элемента Удаленный рабочий стол. Select the System group followed by the Remote Desktop item.
- Включите удаленный рабочий стол с помощью ползунка. Use the slider to enable Remote Desktop.
- Также рекомендуется оставить компьютер в режиме бодрствования и доступным для обнаружения, чтобы упростить подключение. It is also recommended to keep the PC awake and discoverable to facilitate connections. Щелкните Показать параметры для включения. Click Show settings to enable.
- При необходимости добавьте пользователей, которые могут удаленно подключиться, щелкнув Select users that can remotely access this PC (Выбрать пользователей, которые могут удаленно подключаться к этому компьютеру). As needed, add users who can connect remotely by clicking Select users that can remotely access this PC.
- Члены группы «Администраторы» получают доступ автоматически. Members of the Administrators group automatically have access.
- Запишите имя этого компьютера, указанное в разделе How to connect to this PC (Как подключаться к этому компьютеру). Make note of the name of this PC under How to connect to this PC. Оно потребуется для настройки клиентов. You’ll need this to configure the clients.
Windows 7 и ранняя версия Windows 10 Windows 7 and early version of Windows 10
Чтобы настроить компьютер для удаленного доступа, скачайте и запустите Microsoft Remote Desktop Assistant. To configure your PC for remote access, download and run the Microsoft Remote Desktop Assistant. Этот помощник обновляет параметры системы, чтобы включить удаленный доступ, обеспечивает бодрствование компьютера для подключения и проверяет, разрешает ли брандмауэр подключения к удаленному рабочему столу. This assistant updates your system settings to enable remote access, ensures your computer is awake for connections, and checks that your firewall allows Remote Desktop connections.
Все версии Windows (устаревший метод) All versions of Windows (Legacy method)
Чтобы включить удаленный рабочий стол с помощью устаревших свойств системы, следуйте инструкциям по подключению к другому компьютеру с помощью удаленного рабочего стола. To enable Remote Desktop using the legacy system properties, follow the instructions to Connect to another computer using Remote Desktop Connection.
Следует ли включать удаленный рабочий стол? Should I enable Remote Desktop?
Если вы будете использовать свой компьютер, только когда непосредственно сидите за ним, вам не нужно включать удаленный рабочий стол. If you only want to access your PC when you are physically using it, you don’t need to enable Remote Desktop. Включение удаленного рабочего стола открывает порт на компьютере, видимый в локальной сети. Enabling Remote Desktop opens a port on your PC that is visible to your local network. Удаленный рабочий стол следует включать только в доверенных сетях, например, в домашней сети. You should only enable Remote Desktop in trusted networks, such as your home. Кроме того, не стоит включать удаленный рабочий стол на любом компьютере, доступ к которому строго контролируется. You also don’t want to enable Remote Desktop on any PC where access is tightly controlled.
Имейте в виду, что включив доступ к удаленному рабочему столу, вы предоставляете остальным пользователям в группе «Администраторы» и другим выбранным вами пользователям возможность удаленного доступа к их учетным записям на компьютере. Be aware that when you enable access to Remote Desktop, you are granting anyone in the Administrators group, as well as any additional users you select, the ability to remotely access their accounts on the computer.
Следует убедиться, что для каждой учетной записи, которая имеет доступ к вашему компьютеру, настроен надежный пароль. You should ensure that every account that has access to your PC is configured with a strong password.
Почему следует разрешать подключения только с проверкой подлинности на уровне сети? Why allow connections only with Network Level Authentication?
Если вы хотите ограничить доступ к компьютеру, разрешите доступ только с проверкой подлинности на уровне сети (NLA). If you want to restrict who can access your PC, choose to allow access only with Network Level Authentication (NLA). При включении этого параметра пользователи должны пройти аутентификацию в сети, чтобы подключиться к компьютеру. When you enable this option, users have to authenticate themselves to the network before they can connect to your PC. Разрешение подключений только с компьютеров с удаленным рабочим столом с NLA является более безопасным методом проверки подлинности, который поможет защитить компьютер от злоумышленников и вредоносных программ. Allowing connections only from computers running Remote Desktop with NLA is a more secure authentication method that can help protect your computer from malicious users and software. Чтобы узнать больше о NLA и удаленном рабочем столе, ознакомьтесь с разделом Configure Network Level Authentication for Remote Desktop Services Connections (Настройка NLA для подключения к удаленному рабочему столу). To learn more about NLA and Remote Desktop, check out Configure NLA for RDS Connections.
Если вы подключаетесь удаленно к компьютеру в своей домашней сети, не находясь в этой сети, не выбирайте этот параметр. If you’re remotely connecting to a PC on your home network from outside of that network, don’t select this option.
How to use Remote Desktop app to connect to a PC on Windows 10

On Windows 10, the «Remote Desktop» app is available through the Microsoft Store, and it’s been designed to make it easier to connect and control other devices over the local network or internet. It’s also the experience that is meant to replace the built-in legacy «Remote Desktop Connection» feature.
The app is straightforward, but depending on how you need to connect, the app is only one piece of the puzzle, since you must also configure additional settings and forward the appropriate port in the router to successfully connect to other Windows 10 devices remotely. Also, there’s a caveat. Although you can install the Remote Desktop app on any version on Windows 10, the remote desktop protocol that allows connections to a device is only available on Windows 10 Pro and business variants of the OS. Windows 10 Home doesn’t allow remote connections.
In this Windows 10 guide, we’ll walk you through the steps to allow remote connections from within the local network or internet, and the steps to use the Remote Desktop app to start a session remotely.
How to allow remote connections on Windows 10
The Remote Desktop app is easy to use to connect to other devices. However, the configuration you need will depend on whether you’re trying to connect in the local network or through the internet.
Enable remote connections on Windows 10
When trying to start a remote connection from within the local area network (LAN), you only need to make sure the computer you’re trying to access has the option to allow remote desktop connections enabled.
Control Panel
To enable remote connections on Windows 10, use these steps:
- Open Control Panel.
- Click on System and Security.
Under the «System» section, click the Allow remote access option..

Under the «Remote Desktop» section, check the Allow remote connections to this computer option.

Once you complete the steps, remote desktop connections will be allowed on the device. Windows 10 will even add the necessary rules in the built-in Microsoft Defender Firewall, but you may need to configure the rules manually if you have a third-party firewall.
Settings app
You can also enable the Remote Desktop feature using the Settings app with these steps:
- Open Settings.
- Click on System.
- Click on Remote Desktop.
Turn on the Enable Remote Desktop toggle switch.

If you’re setting up a remote desktop using an internet connection, continue with the steps below. If you’re trying to connect to another device within the local network, you can skip to the steps below, and continue with the start a remote desktop connection instructions.
Enable remote connections on router
If you have to access the computer over the internet, you will also have to configure the router (modem) to allow the remote connection. A process that also requires knowing the public address to contact the remote computer.
Configure static IP address on Windows 10
Computers usually get assigned dynamic IP addresses from the DHCP server (router), which means they can always change. If you plan to use remote desktop often, you may want to configure a static IP address to avoid reconfiguring port forwarding on the router when the computer gets a new address.
Control Panel
To set a permanent IP address configuration, use these steps:
- Open Control Panel.
- Click on Network and Internet.
Click on Network and Sharing Center.

Click the Change adapter settings option from the left navigation pane.

Right-click the active adapter and select the Properties option.

Click the Properties button.

Specify a valid local IP address outside the local DHCP scope to prevent address conflicts. For example, 10.1.4.201.

Quick tip: Typically, you’ll find this information on the router inside the DHCP settings section. The routers’ interface is always different per manufacturer, which means that you may need to consult your manufacturer support website for more specific details. If you’re unsure of the configuration you have to use, you can use your current TCP/IP configuration as a reference, which you can find running the ipconfig /all command in Command Prompt.
Under the «Use the following DNS server addresses» section, in the «Preferred DNS server» field, specify the IP address of your DNS server, which in most cases is also the address of the router —for example, 10.1.4.1.
Quick tip: If you can’t connect to the internet, you may also want to try using one of the Google Public DNS addresses (such as 8.8.8.8) for the «Alternate DNS server» option.
After you complete the steps, the new network configuration will apply, and the IP settings will never change.
Some routers include a feature to make the current TCP/IP configuration static. If you want to use this option instead, you can consult your manufacturer support website for specific steps on how to complete this task.
Determine network public IP address
You’ll also need the remote network’s public IP address to contact the device over the internet.
To find the IP address assigned by the Internet Service Provider (ISP), use these steps:
- Open web browser.
- Visit Bing.com or Google.com.
- Search for «What’s my IP.»
Confirm your public IP address in the first result.

Usually, for residential customers, internet providers also offer dynamic public IP addresses, which means that your public IP address may change from time to time.
If you need a more reliable solution, there are «Dynamic Domain Name System» (DDNS) services (such as DynDNS, OpenDNS, No-IP, Asus.com (for Asus routers)), which can track the public IP changes. Alternatively, you can also contact your ISP to request a static IP address, but it might costs you additional since this is typically a feature reserved for business.
Forward port on router
You must also forward the TCP port 3389 on the router to allow a remote connection over the internet to the computer in the local network.
Quick note: The interface to change the router settings are different per manufacturer, and sometimes even per model. However, you can use the following instructions as a reference to configure your router. You can always check the manufacturer support website for more specific details.
To forward a port on your router, use these steps:
- Open Start.
- Search for Command Prompt and click the top result to open the console.
Type the following command to view the current TCP/IP configuration and press Enter:
Under the «Default Gateway» field, confirm the device gateway address (the router address)—for example, 10.1.4.1.

Sign in to the router using the correct username and password.
Quick tip: If you have never done this, and you are using the router provided by the ISP, you can find the information on a sticker attached to the device.
Under the port forwarding list, click (in this case) the Add profile button.

Create a new port forward with the required information. For example:
- Service name: Specify the reference name for the service. For instance, OfficePC Remote (optional).
- Protocol: TCP.
- External Port: 3389.
- Internal Port: 3389.
- Internal IP Address: Specify the IP address of the computer you’re trying to connect. For instance, 10.1.4.100

Once you complete the steps, the port will open on the router, allowing remote desktop connections through the internet to that specific computer.
How to establish remote desktop connection on Windows 10
After setting up the computer and router, you can initiate a remote connection using the Remote Desktop app on Windows 10.
Install Remote Desktop app
If you don’t have the modern version of the Remote Desktop app, you’ll need to install it from the Microsoft Store with these steps:
- Open Microsoft Remote Desktop app page.
- Click the Get (or Install) button.
- Click the Open Microsoft Store button.
Click the Get (or Install) button.

Once you complete the steps, you can launch the app from within the Microsoft Store or Start menu. If the app isn’t working correctly, or you want to try upcoming improvements and features, you can always download the preview version of the app.
Start remote desktop connection
To connect to a computer remotely, use these steps:
- Open Remote Desktop app.
- Click the + Add button in the top right.
Click the PCs option.

Under the «PC name» section, specify the TCP/IP address of the computer you’re trying to connect:
- If the device is inside a private network, then enter the local IP address.
- If the device is in a remote network (via the internet), enter the public IP address.

Confirm the account information to sign in to the remote computer:
- If the remote device is using a Microsoft account, then enter that Microsoft account sign-in information.
- If the remote device uses a local account, enter the local username and password to sign-in.

Click the Show more option.

(Optional) Select additional settings as necessary.
Quick tip: The additional settings include the option to connect using an admin session, set the remote session resolution, and clipboard, among others. Usually, you don’t need to configure these options, and you should only use them depending on the scenario.
Under the «Saved Desktops» section, click the connection to start a remote session.

After you complete the steps, if you configured everything correctly, you should now be able to connect to the Windows 10 device.
To terminate the session, you can close the window or click the three-dotted menu button from the top-middle, and then click the Disconnect button.
Change app and connection settings
The Remote Desktop app also allows you to customize various settings of the experience.
Change general settings
The Remote Desktop app comes with a settings page to change some configurations options or correct account settings.
To change general settings, use these steps:
- Open Remote Desktop app.
- Click the Settings button in the top-right.
- Select the user account from the list.
Click the Edit (pen) button to adjust the settings.

Click the Save button.

Using these settings, you can also prevision additional user accounts (with the plus + button) that you can later use to connect to other devices or as a different user.
The Gateway option allows you to set a gateway server, but you’ll rarely need to use this option. Also, the Group option allows you to group saved connections into different groups. Although you’re likely never going to use this feature, it’s a handy option to organize multiple devices connections.
Change session settings
To change the session settings for Remote Desktop, use these steps:
- Open Remote Desktop app.
Click the Settings button in the top-right.

Use the When resizing the app drop-down menu to decide how the remote desktop should look when resizing the Remote Desktop app. Options available, include:
- Stretch the content, preserving aspect ratio (recommended).
- Stretch the content.
- Show scroll bar.

Use the «Use keyboard command with a» drop-down menu to decide whether shortcuts (such as Ctrl + C) work only locally or on the remote desktop. Options available, include:
- My local PC only.
- My remote session when it’s in full screen (recommended).
- My remote session when it’s in use.
Alongside editing the account and session settings, you can also enable the option to show a preview of the remote desktop in the connection, which adds a visual queue to make it easier to find the correct connection.
Change connection settings
To edit the settings of a remote connection, use these steps:
- Open Remote Desktop app.
In the saved desktop, click the menu (three-dotted) button and select the Edit option.

Change the computer name, account, and settings as needed.

Once you complete the steps, the settings will save and apply automatically.
How to troubleshoot remote desktop connection on Windows 10
The Remote Desktop app usually works without issues, but if you have followed all the steps and can’t connect, you will need to troubleshoot the problem.
Confirm firewall settings
Windows 10 should automatically open the required firewall ports when you enable remote desktop, but it might not always be the case. If the connection is failing, make sure that the firewall is allowing the Remote Desktop service.
To enable remote desktop through the firewall, use these steps:
- Open Windows Security app.
- Click on Firewall & network protection.
Click the Allow an app through firewall option.

Check the Remote Desktop option and check the options for Private and Public.

If you’re using a third-party firewall or antivirus, you may want to disable these applications to see if you can connect. However, you may need to check the software support website for more specific details.
Unblock remote connection port
If the settings are configured correctly, and you still can connect, there’s a chance the internet provider is blocking the remote desktop port for security reasons. If this is the case, you may want to contact the ISP directly to resolve the issue.
Use IP address, not the PC name
When using the Remote Desktop app, it’s better to use the device’s IP address instead of the computer name. Otherwise, you may stumble upon some issues.
Also, when adding a new device, make sure to enter the appropriate IP address (as shown in the above steps). For example, use the local IP address to connect remotely from within the private network, or use the public IP address to connect over the internet.
Confirm remote desktop service
It’s also possible that you may not be able to connect because the required services are not running on Windows 10.
To determine if the remote desktop service is running, use these steps:
- Open Start.
- Search for Services and click the top result open the console.
- Select the Remote Desktop Service and check the «Status» column reads Running.
If it’s not running, right-click the service and select the Start option.

After you complete the steps, you should be able to establish a remote session.
Switch to Internet Protocol Version 4 (TCP/IPv4)
Windows 10 can use both networking stacks, IP version 4 (IPv4) and version 6 (IPv6), but sometimes, it’ll choose version 6 for the connection, which may cause problems with the remote desktop protocol (RDP).
To set the IPv4 as the default networking stack on Windows 10, use these steps:
- Open Control Panel.
- Click on Network and Internet.
Click on Network and Sharing Center.

Click the Change adapter settings option from the left navigation pane.

Right-click the active adapter and select the Properties option.

Clear the Internet Protocol Version 6 (TCP/IPv6) option.

Once you complete the steps, you should now be able to connect using a remote connection.
If you still can’t establish a remote session, you can try the preview version of the Remote Desktop app (see the above steps) to determine if the problem could be a bug in the stable version of the app.
In this guide, we outlined the steps to connect to a device inside a private network and through the internet, but allowing remote desktop connections (particularly through the internet) could be a security risk.
Always be aware that having remote desktop enabled and opening ports could potentially allow malicious individuals to get unauthorized access to the computer. When using these instructions, use strong a password, and disable the remote desktop service and remove the port forwarding settings on the router when they aren’t needed.
We may earn a commission for purchases using our links. Learn more.
Halo: MCC’s live service elements make it better, not worse
Halo: The Master Chief Collection is more popular than ever, but some fans don’t agree with the live service approach 343 Industries has taken with it. Here’s why those elements are, at the end of the day, great for the game and for Halo overall.
Microsoft’s Surface Duo is not ‘failing up’
Microsoft announced this week that it was expanding Surface Duo availability to nine new commercial markets. While Surface Duo is undoubtedly a work in progress, this is not a sign of a disaster. It’s also doesn’t mean that Surface Duo is selling a ton either. Instead, the reason for the expansion is a lot more straightforward.
Here’s what you can do if Windows 10 update KB5001330 is causing issues
In this guide, we’ll show you the steps to get rid of the update KB5001330 to fix profile, gaming, and BSoD problems with the Windows 10 October 2020 Update and May 2020 Update.
These are the best PC sticks when you’re on the move
Instant computer — just add a screen. That’s the general idea behind the ultra-portable PC, but it can be hard to know which one you want. Relax, we have you covered!