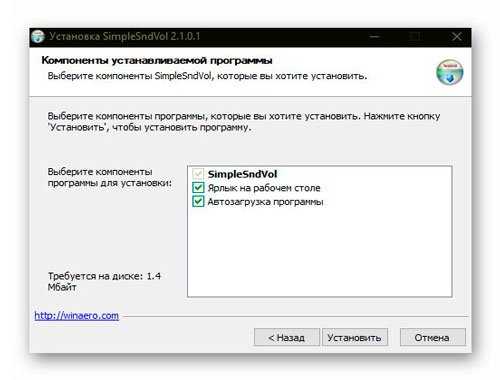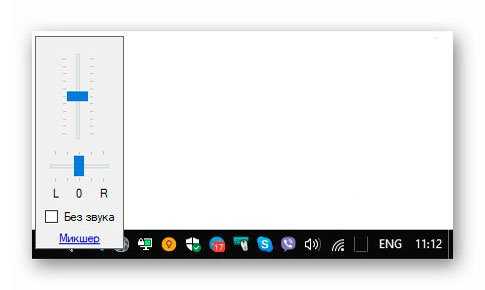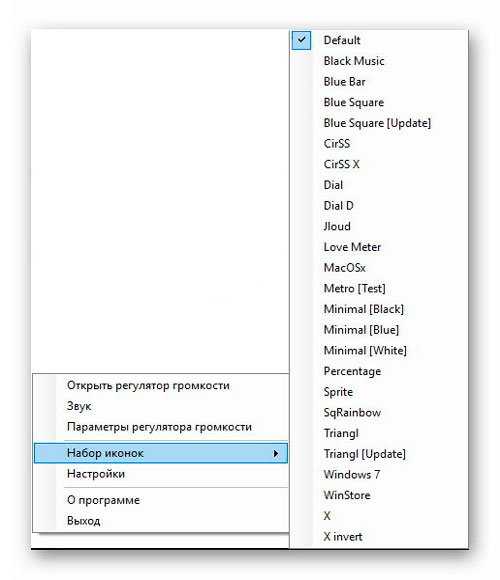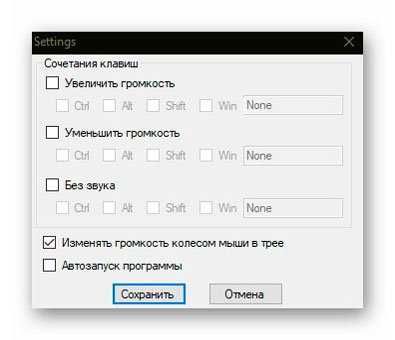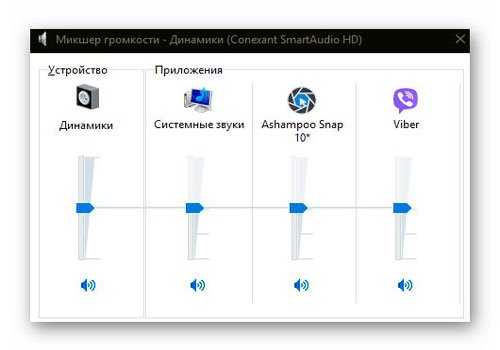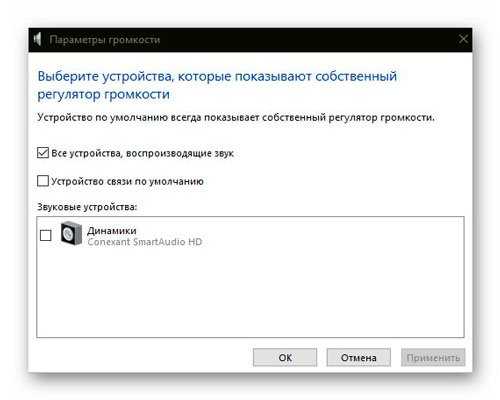- Альтернативный регулятор громкости Volume2 скачать
- Регулятор громкости Windows
- SimpleSndVol — альтернативный регулятор звука для Windows
- Регулятор громкости для каждой программы Windows 10, как в Windows 7
- Громкость для каждой программы
- SimpleSndVol — регулятор громкости и баланса звука
- Удобный регулятор громкости и баланса звука в трее
- Отличие SimpleSndVol от стандартного регулятора звука
Альтернативный регулятор громкости Volume2 скачать
Volume2 — удобная программа дающая возможность альтернативной регулировки громкости.
Бесплатная симпатичная программа Volume2 позволяет удобно настроить регулировку громкости при помощи колесика мыши или настройкой горячих клавиш. Уменьшение и увеличение громкости будет проводится просто и естественно. Действие программы можно настраивать вращением колесика над панелью задач или над заголовком активного окна, над треем или иконкой в трее. Либо добавить нажатие незадействованной дополнительной клавиши при вращении мыши в любом месте экрана. При этом, несмотря на то, что колесико мыши используется во многих программах, например для прокрутки или в других целях, это действие не будет мешать этим программам. Также возможен способ изменения громкости при помощи действий мыши у края экрана с настройкой области чувствительности.
Допускаются многочисленные настройки для регулировки уровня звука: шаг изменения (быстро/медленно), метод увеличения (линейный/логарифмичесий/собственная настройка таблицы). Можно изменять общую громкость всей системы или только активного приложения или просто конкретной программы. Можно настраивать звуковые эффекты при изменении громкости, отключать действие программы в полноэкранных приложениях, например играх. В программе есть еще одна полезная функция — расписание изменения громкости. Можно, например, настроить так, чтобы в вечернее время общая громкость системы убавлялась и восстанавливалась утром или при включении.
Volume2 позволяет выбирать красивые скины индикатора звука в трее и изменять вид всплывающего окна изменения громкости. Кроме того, допускается регулировка громкости не только основного звукового устроства, но и альтернативного, если такое имеется в системе.
Регулятор громкости Windows
Регулятор громкости Windows, такой привычный. Казалось бы — что в нём может быть интересного? Увеличил громкость звуков компьютера, уменьшил громкость звука компьютера… И всё же, давайте рассмотрим возможности значка громкости Windows немного шире.
Начиная с Windows Vista и далее (Windows 7, 8, 10) система стала позволять изменять громкость отдельных приложений, используя возможности микшера. Ведь часто бывает, когда какое-то приложение издаёт звуки явно громче и настойчивее других. Или наоборот, громкость накручена, а приложение что-то еле-еле мяукает. И, хотя в Windows предусмотрено несколько способов для тонкой и тщательной настройки параметров звука и нормализации громкости, мы не будем лезть слишком глубоко, а воспользуемся быстрыми и наглядными возможностями микшера.
Щелкните правой кнопкой мыши на значке динамика и выберите пункт «Открыть микшер громкости».
Пока ваши активные приложения ведут себя тихо, в микшере отображается только регулятор общей громкости и регулятор громкости системных звуков.
Как только приложение начнёт издавать звуки – оно отобразится в микшере, и вы сразу же сможете регулировать его громкость, просто перетаскивая ползунок. Веб-браузеры, такие как Google Chrome, для каждой новой вкладки используют отдельный системный процесс, поэтому, если включить музыку на нескольких вкладках, в микшере каждая вкладка отобразится отдельно.
К сожалению, настройки громкости для каждого приложения не сохраняются и при следующем запуске приложения их надо будет регулировать снова. Система запоминает лишь общий уровень громкости (первый ползунок).
Более эффективный контроль над звуками Windows можно получить при помощи сторонних программ. Например, для Windows 10 есть маленькая бесплатная программа с открытым кодом под названием EarTrumpet (что в переводе обозначает «слуховая труба»). Она, мало того, что делает регулировку звуков нагляднее, так ещё и запоминает все уровни звуков, которые вы установили каждому приложению. И даже после перезагрузки компьютера все настройки сохраняются.
Скачать регулятор громкости Windows 10 можно тут, на сайте разработчиков. Нужный файл для скачивания называется Ear.Trumpet.Setup.exe
После установки EarTrumpet отображается в трее в виде маленького охотничьего рожка . При нажатии на него появляется панель со всеми регуляторами громкости, как если бы вы сразу зашли в микшер. Только ползунки в EarTrumpet расположены горизонтально. А ещё, программа позволяет контролировать звуки в большем количестве приложений, чем встроенный системный микшер.
Для предыдущих версий Windows — XP, 7, 8, тоже есть бесплатная программа, которая позволяет очень гибко управлять всеми звуками в системе. Это Volume². Скачать её можно тут.
Volume² — альтернативный регулятор громкости, который может полностью заменить стандартный регулятор громкости Windows. Volume² обеспечивает простую настройку горячих клавиш и событий мыши для управления громкостью. Также в ней есть простой планировщик задач, который позволяет запускать приложения или управлять громкостью. У данного приложения достаточно много поклонников и благодарных отзывов.
Если у вас есть какие-либо вопросы по настройкам компьютера – задавайте их в комментариях и я обязательно отвечу!
SimpleSndVol — альтернативный регулятор звука для Windows
Возможностей встроенного регулятора звука в Windows 10 вполне хватает, если же кто-то хочет чего-то большего, может попробовать SimpleSndVol — альтернативный регулятор звука, отличающийся минималистичным интерфейсом и парой дополнительных функций. Помимо своего прямого назначения — изменения уровня громкости, утилитой поддерживается изменение баланса динамиков, настройка и использование для изменения громкости «горячих» клавиш, переключение в режим «без звука», быстрый доступ к встроенному микшеру.
После установки программки в системном трее появится значок регулировки звука внешне очень похожий на дефолтный значок.
При желании вы можете заменить иконку значка, кликнув по нему правой кнопкой мыши и выбрав в меню опцию «Набор иконок». В наборе SimpleSndVol имеется порядка тридцати иконок, как графических, так и текстовых, но вы можете также создать и собственную тему, ознакомившись с инструкцией на сайте разработчика.
Среди прочих возможностей утилиты стоит отметить быстрый доступ к настройкам «Звук» и «Параметры регулятора громкости», включение/отключение автозагрузки Windows и изменение уровня громкости с помощью колесика мыши.
В использовании утилита очень проста, системных ресурсов потребляет самую малость, русский язык выбирается по умолчанию при установке.
Скачать альтернативный регулятор звука можно бесплатно со странички разработчика:
Работает SimpleSndVol со всеми популярными версиями Windows.
Регулятор громкости для каждой программы Windows 10, как в Windows 7
Эх, помню времена Windows 95, с неё я начал изучение персонального компьютера, потом были 97, Millennium, Windows XP, и семёрка. На семёрке я «просидел» дольше всех, восьмёрку даже не пробовал, а сейчас пришлось перейти на Windows 10.
К семёрке привык больше всех, поэтому помню всё, что в ней было удобнее чем в нынешней десятке. Помню, что можно было управлять звуком каждой программы, это очень удобно, когда можно сделать звук в браузере погромче, а сообщения от почты и скайпа потише, а надоедливые звуки ошибок можно вообще отключить. Теперь также сделал себе на десятке.
Громкость для каждой программы
EarTrumpet – регулятор громкости, который позволяет менять громкость для каждого отдельного приложения, и делать это можно в красивом прозрачном окне. Windows 10 позволяет разработчикам встраивать в свои программы функцию регулировки громкости, но чтобы управлять ею в самой системе, необходимо для каждого приложения, открывать отдельно соответствующее окошко.
Программа же избавляет вас от этого недостатка, позволяя регулировать звуки более комфортно и быстрее.
После установки, программа располагается в системном трее. Когда какая либо программа подаст звук, то регулятор его громкости появится в списке, который появляется при нажатии на иконку.
Если в списке остаться регулятор для уже удалённого приложения, его можно удалить, просто нажмите на нём правой кнопки мыши и закройте нажав крестик.
У меня всё, Просьба поставить «Палец вверх» и подписаться на мой канал. Вам это труда не составит, но автору будет очень приятно, а также поможет каналу!
SimpleSndVol — регулятор громкости и баланса звука
Несколько удобных регуляторов громкости звука я Вам уже описывал (советовал) на этом сайте и сегодня добавлю в эту компанию ещё одно краткое описание.
Знакомьтесь — бесплатный, практичный, функциональный, производительный, альтернативный, простой, понятный, лёгкий, красивый… регулятор громкости и баланса звука в Windows под названием SimpleSndVol .
Удобный регулятор громкости и баланса звука в трее
Устанавливается SimpleSndVol в систему Windows совершенно без заморочек и непоняток — её язык инсталлятором подхватывается автоматически…
Как видите — в автозагрузку программа тоже легко и просто добавляется без танцев с бубном, прямо на последнем этапе установки.
Отличие SimpleSndVol от стандартного регулятора звука
Естественно, Вы хотите узнать, чем же этот сторонний менеджер уровня звука отличается и лучше того, что есть в системе по умолчанию…
- Позволяет управлять из трея не только громкостью, но и балансом звука
- Имеет огромное количество тем оформления, на любой вкус
- Может назначить абсолютно любые «горячие» клавиши клавиатуры для управления громкостью и быстрого отключения его
- Добавляет функцию регулировки громкости звука с помощью колёсика компьютерной мыши
Чтоб подтвердить перечисленные выше достоинства SimpleSndVol прилагаю скриншоты…
Кроме всего этого великолепия и удобства, регулятор громкости и баланса звука SimpleSndVol имеет и стандартные пункты быстрого перемещения к микшеру звука Windows…
…и другим настройкам…
Достаточно просто кликнуть правой кнопкой мыши по значку регулятора в трее…