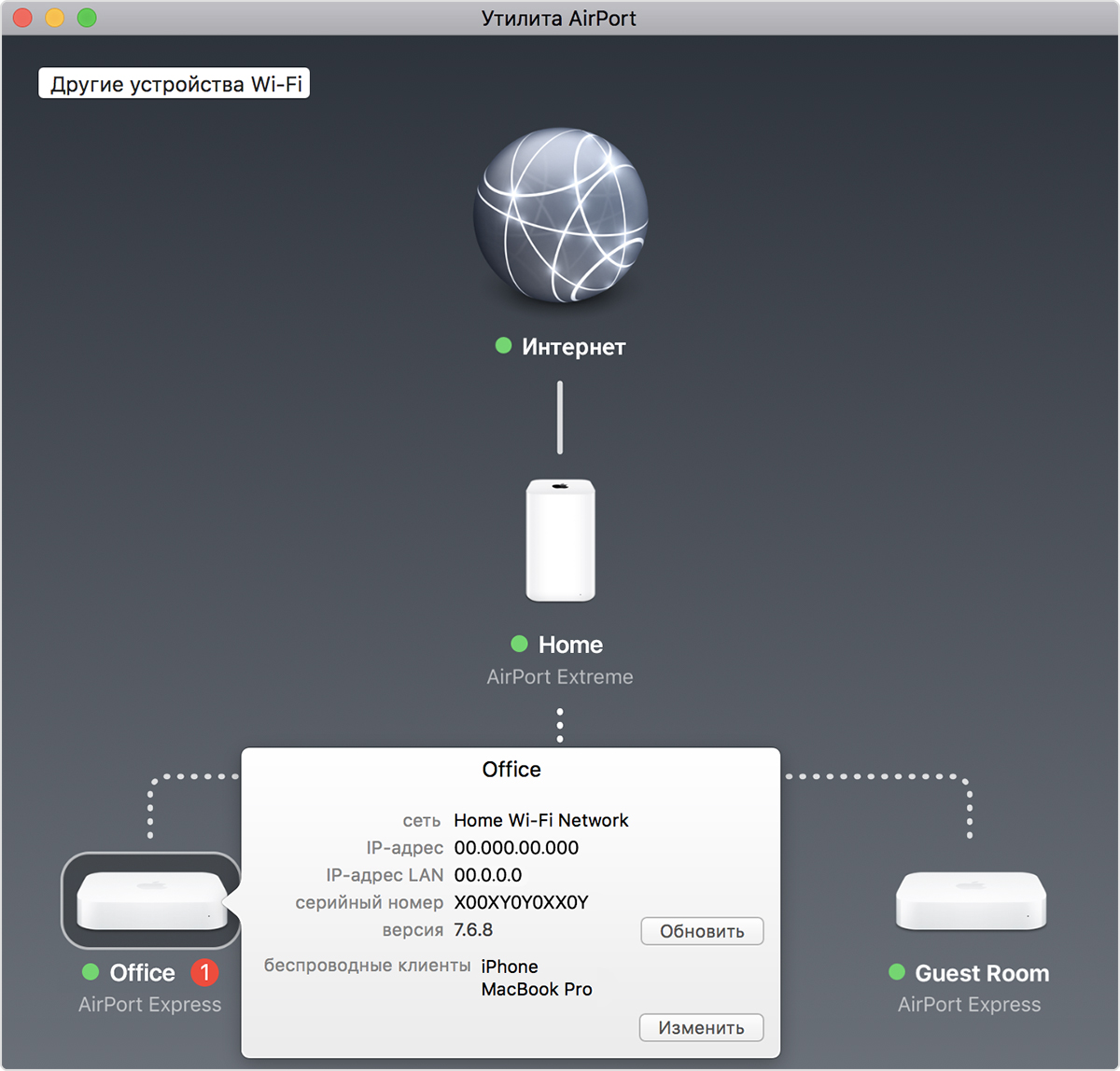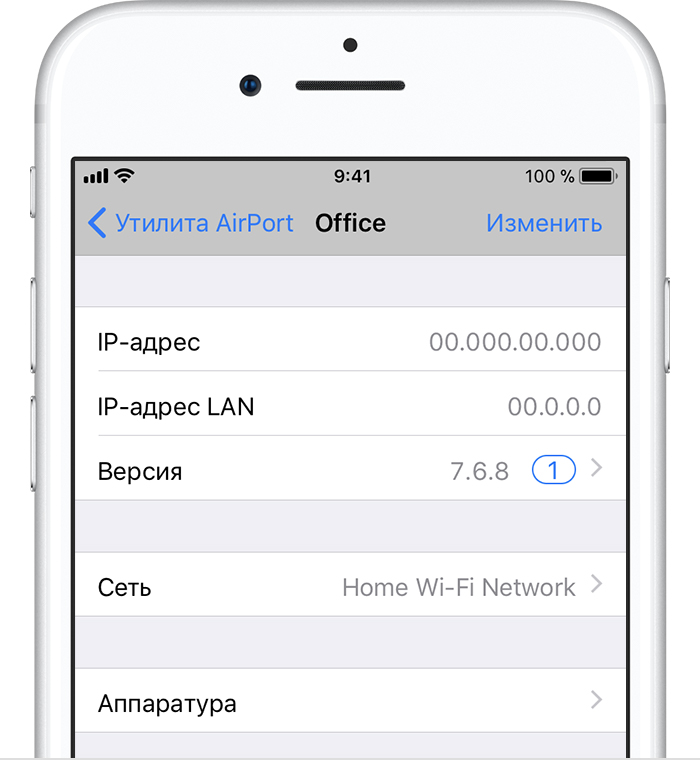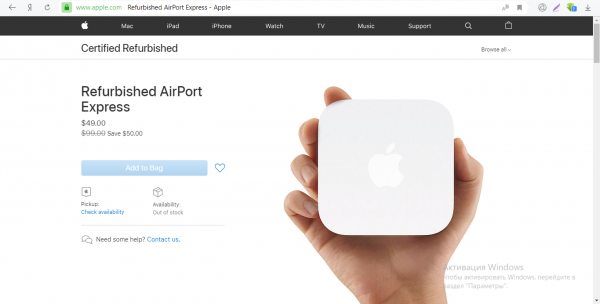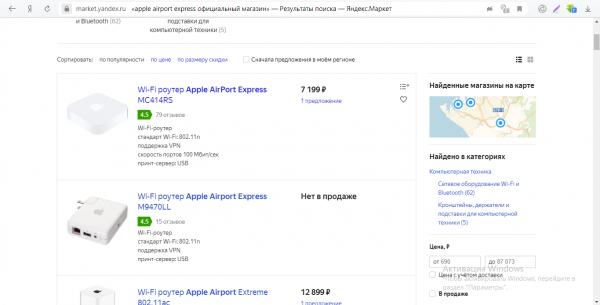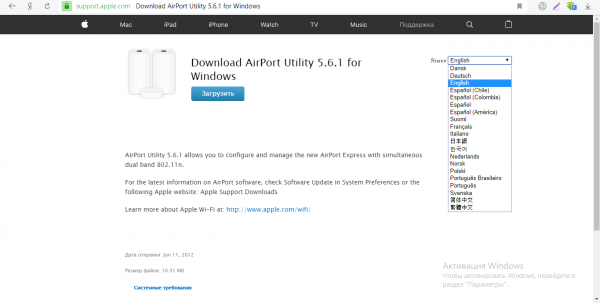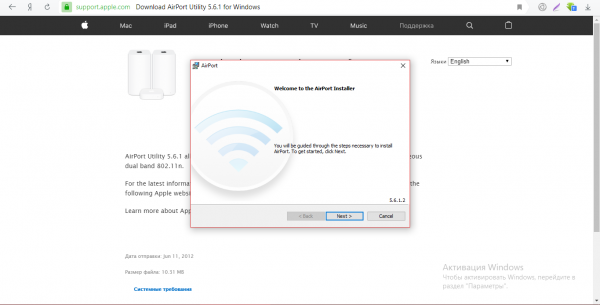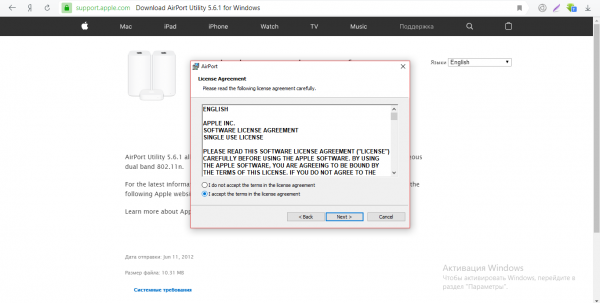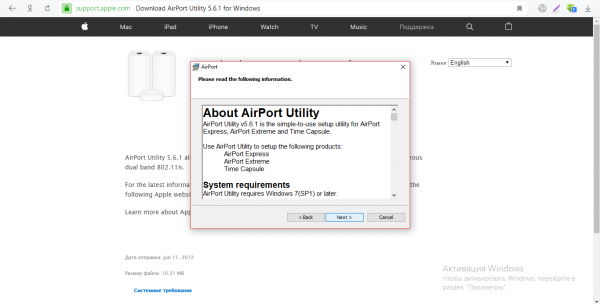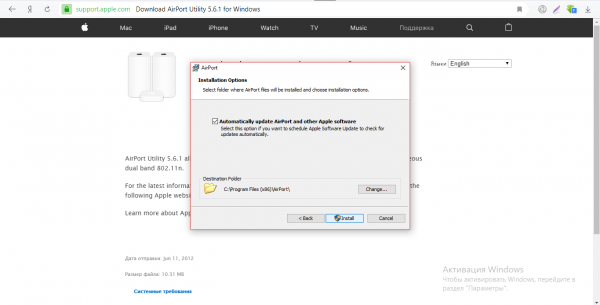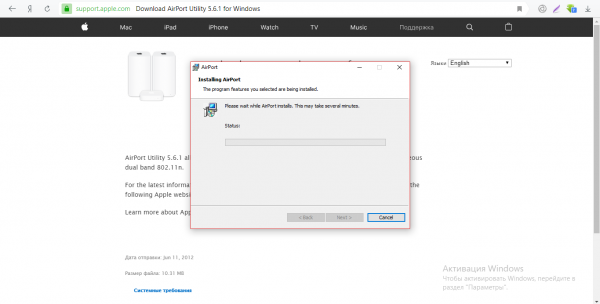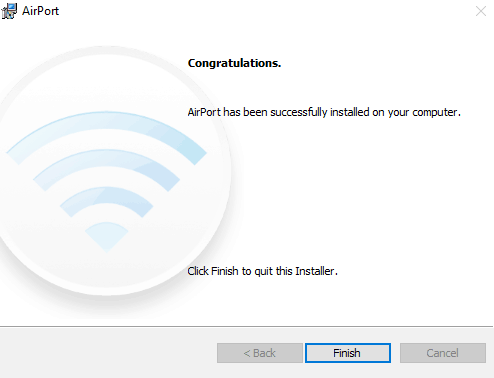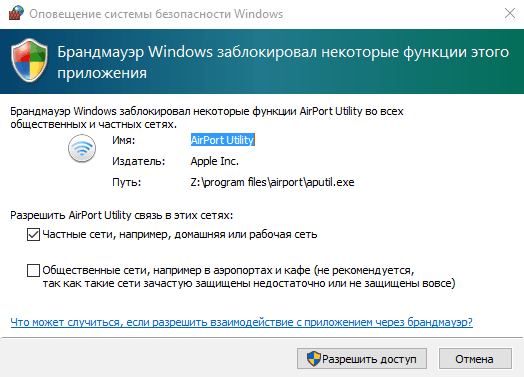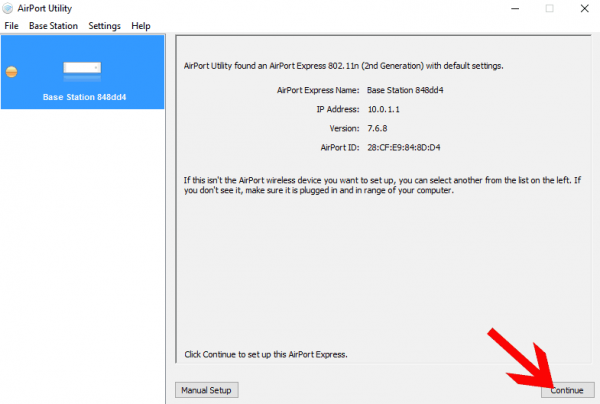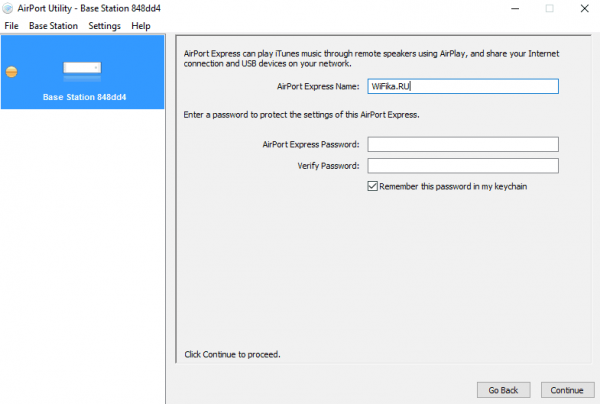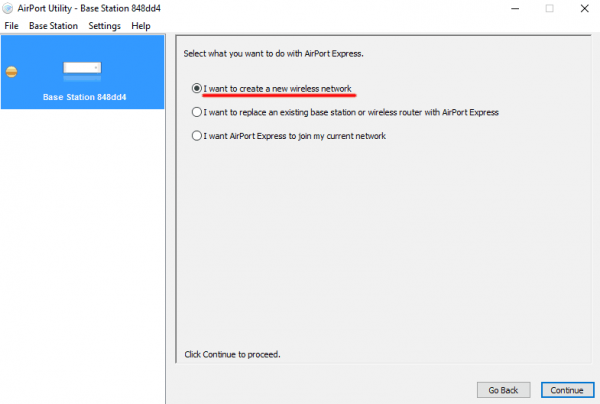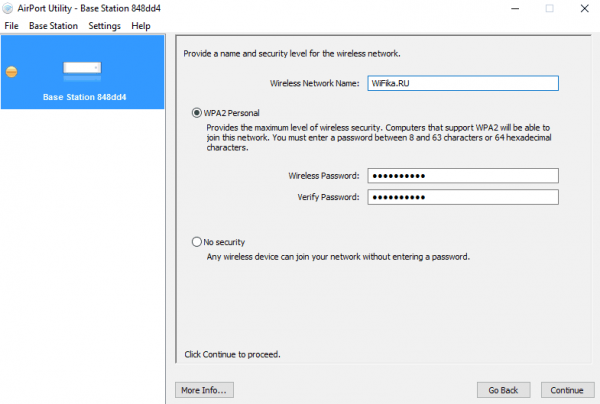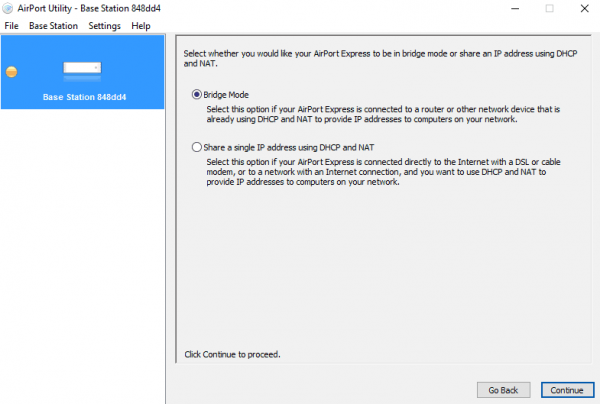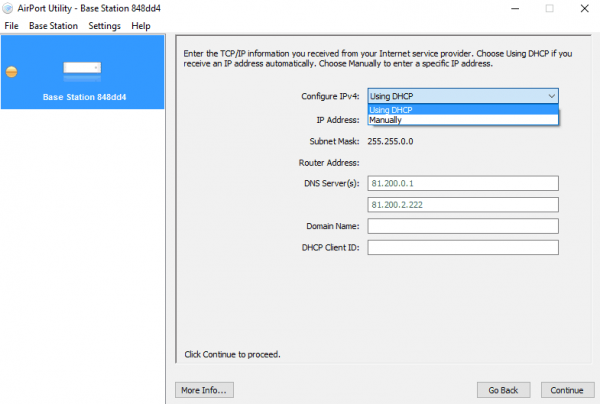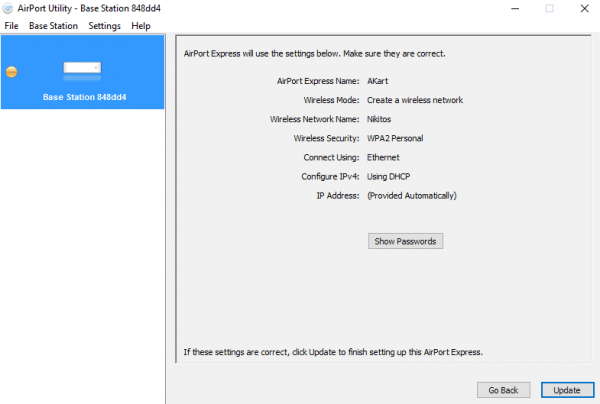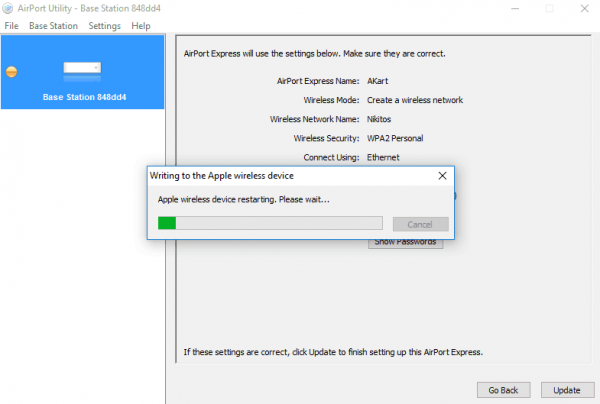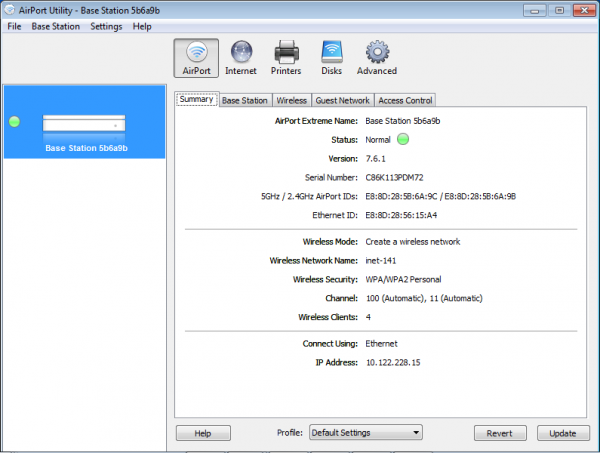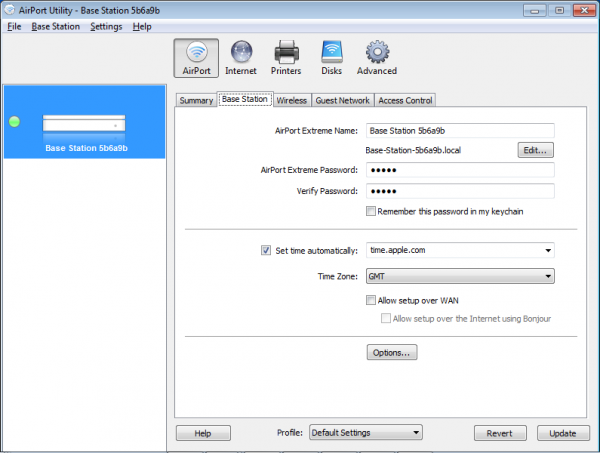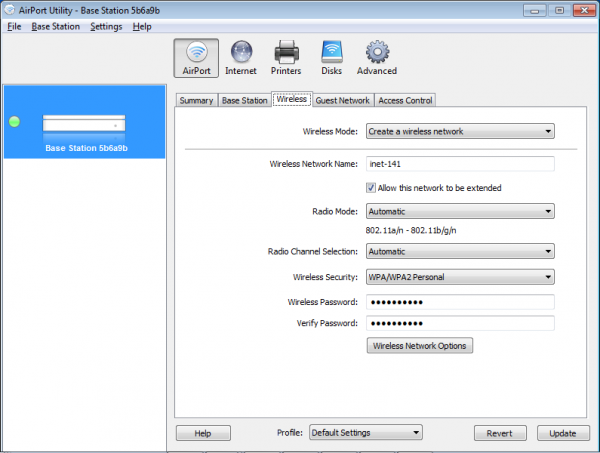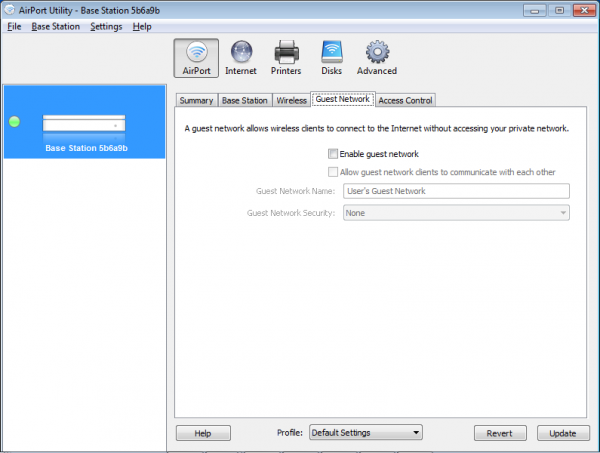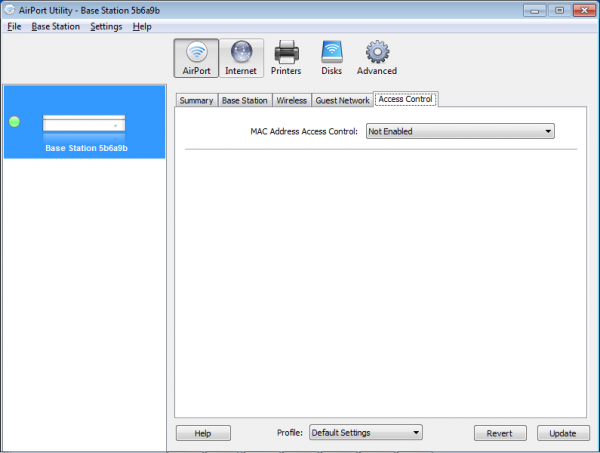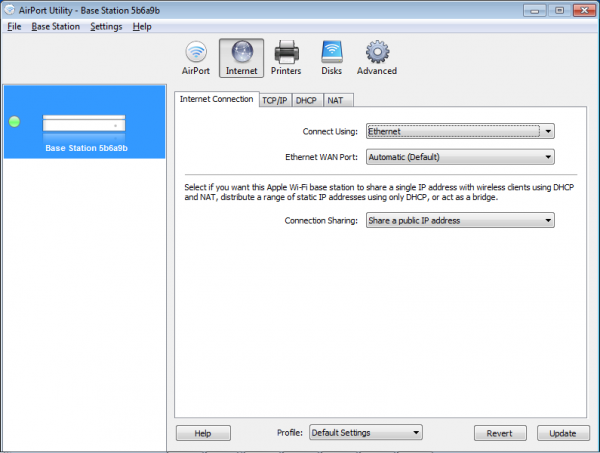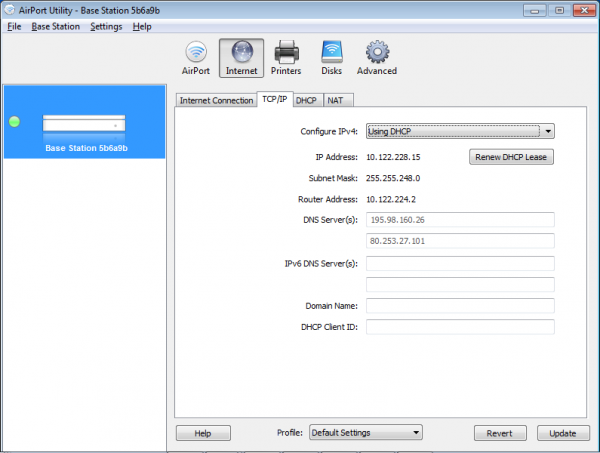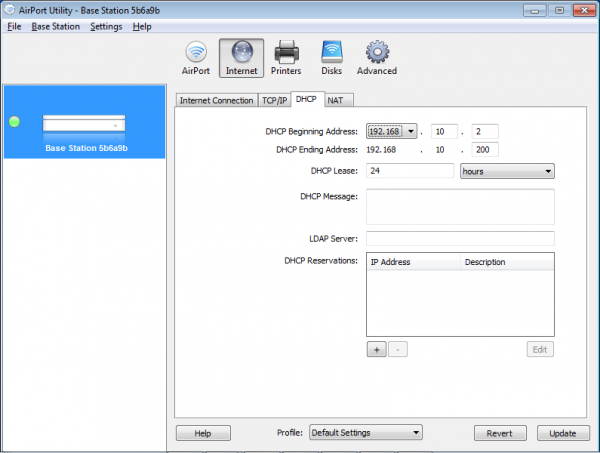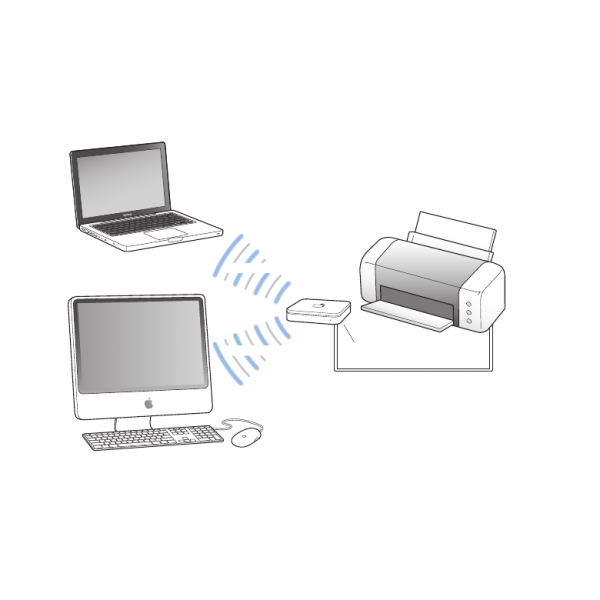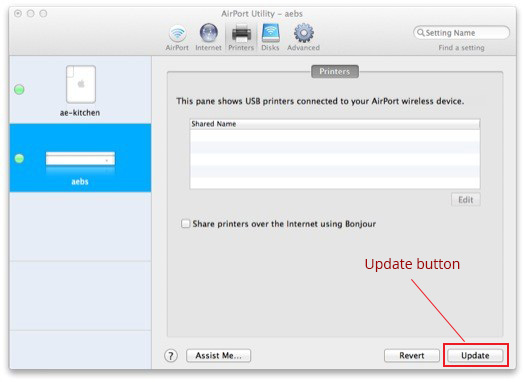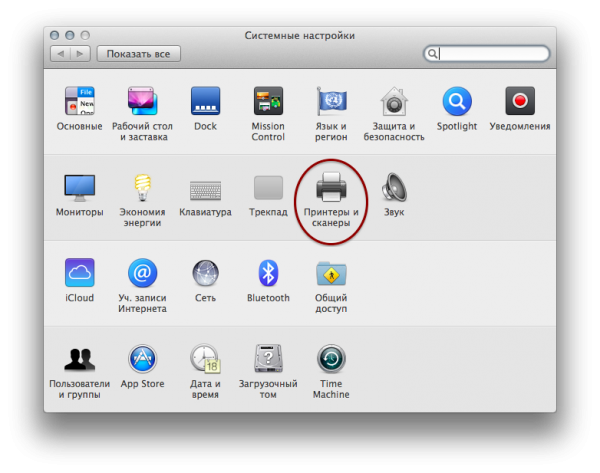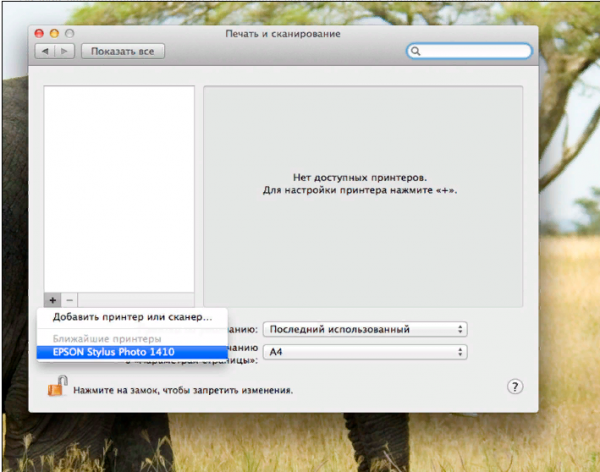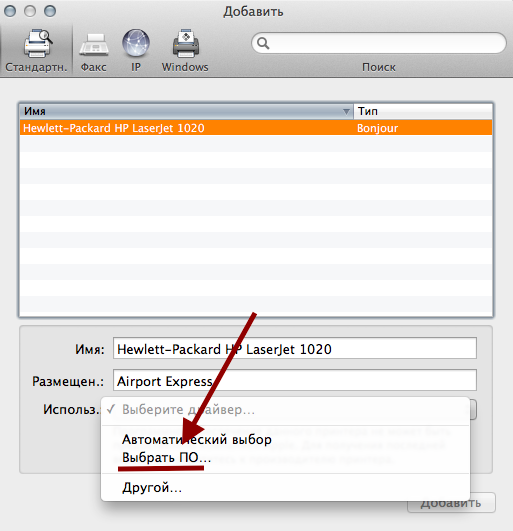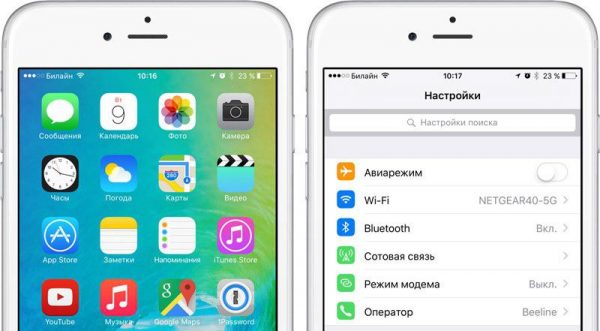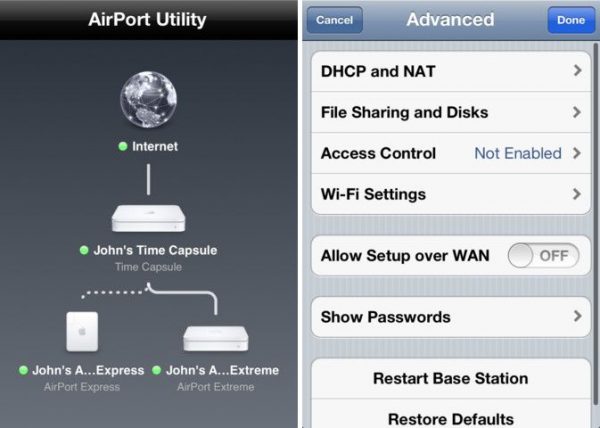- How to Install and Use Airport Utility for Windows
- How to Install and Use Airport Utility for Windows
- Question: Q: Windows AirPort Utility will not find airport extreme or airport express
- Apple AirPort Utility
- Обновление прошивки базовой станции AirPort
- Подготовка
- Перезапуск базовой станции
- Проверка наличия обновления прошивки
- Самые последние обновления
- Как настроить яблочный роутер: особенности AirPort Express от Apple
- О дизайне, комплектации, цене, плюсах и минусах устройства
- Таблица: о технических характеристиках AirPort Express
- Видео: обзор и тестирование AirPort Express
- Где взять приложение для настройки роутера и как его установить
- Подключение кабелей к роутеру перед настройкой
- Вход в интерфейс программы и быстрая настройка
- Ручная настройка с отдельными разделами
- Установка пароля на личный кабинет роутера
- Настройка Wi-Fi: имя точки доступа и пароль от неё
- Настройка гостевого входа
- Настройка PPPoE или Ethernet
- Настройка локальной сети
- Работа с сетевым принтером
- Видео: как настроить модель Express для PPPoE
- Настройка роутера через «Айфон» без программы
- Отзывы тех, кто пользуется устройством
How to Install and Use Airport Utility for Windows
By Henry T. Casey 17 February 2016
If you’re switching to a PC from a Mac, there’s a good chance your wireless router was one of Apple’s own Airport devices, and you may be wondering if you can keep using it without your MacBook. While the administration options for many PC routers can be accessed through a Web browser, you’ll need Apple software – specifically the Airport Utility application – to manage its routers.
Fortunately, PC owners can download a Windows version of Airport Utility, so their Airport router doesn’t need to be thrown out as they move to Windows. Just so you know, for the last step of the process, your PC will need to be logged into the wireless network that the Airport router is running.
Here are our step-by-step instructions for getting your PC ready to administrate an Apple Airport router.
How to Install and Use Airport Utility for Windows
1. Visit the Airport Utility download page and click on «Download Airport Utility for Windows.»
2. Click Download.
3. Click AirPortSetup.exe.
4. Select Next.
5. Select «I accept the terms in the license agreement» and click Next.
6. Select Next.
7. Select Install. After this, you’ll have to select Yes twice, when prompted by the User Account Control window.
8. Select Finish.
9. Click the Start button.
10. Type Airport.
11. Select Airport Utility.
12. Check the box next to «Private networks, such as my home or work network.»
13. Click OK.
14. Double-click on your Airport network.
You can now administer your Airport router from your PC, so you can control access, shared printers and hard drives and other settings.
Question: Q: Windows AirPort Utility will not find airport extreme or airport express
Airport utility drops its recognition of my airport extreme and my airport express. Sometimes airport utility will show the airport extreme and airport express, and then they disappear.
When I talk about «recognizing» or «showing» the airiport extreme and express, I mean that they show up in the opening window when I start up the airport utility app. I’ve attached a screen shot. (Since I’m not having the problem at the moment, I can’t produce a screenshot of the window displaying my problem. But I’m confident it will happen again.)
What happens when I am having a problem is that, when I open Airport Utility, this opening page says briefly that it is discovering airport devices, and then it reports that it cannot find any devices and produces a button which permits me to «rescan.» Of course, the rescan does not locate my airport extreme and express.
(After producing the screenshot above, I left my computer alone for a few hours. The next screenshot shows the trouble I’m describing.)
The really odd thing in connection with this behavior is that the airport extreme works fine as a router, and even when I cannot find it in Airport Utility, the light on the airport extreme glows green and permits anybody who signs onto my wireless network to use it normally.
My problem shows up with my laptop, which is running Windows 10 and (obviously) using the Windows version of Airport Utility, version 5.6.1. My airport extreme is a 5th generation, and the firmware version is 7.6.9.
My only clue is that I seem to be able to find my airport devices for awhile after I have done something in the nature of a reboot. Then after awhile, they disappear again. The things that I have done that enable me to find the airport devices are—
- Reboot the computer
- Pull up my router by going in Airport Utility to File —> Configure Other, entering the IP address and password for the airport extreme, modifying its configuration, accepting the modification, and waiting for the airport extreme to reboot. Any change in configuration seems to work, though I certainly haven’t tried everything. I’ve done
- in the «configure apple wireless» window, go to Airport —>wireless —>wireless network options (button)—>click «create closed network» button
- in the «configure apple wireless» window, go to Advanced —>IPv6 —>IPv6 mode (drop-down menu), change selection from «Router» to «Link-local only.»
- Or change the selection back from «Link-local only» to «Router.»
Apple AirPort Utility
Apple AirPort Utility 5.6.1 LATEST
Windows XP / Vista / Windows 7
Apple AirPort Utility 2021 full offline installer setup for PC 32bit/64bit
When you want to give wireless internet access to other people in your classroom or house, the Apple AirPort Utility makes it easier than ever. It allows you to wirelessly connect multiple devices and computers to the internet. Basically, without needing any cables, you can create a network and allow all these devices to wirelessly communicate with each other. All you need to do is configure the AirPort Utility software on your computer appropriately.
Once your computer is configured, you can establish an AirPort Base Station or gain access to an existing AirPort network. The wireless connection that gets established needs to pass through an AirPort Base Station that is already online. The AirPort Utility will not create a direct internet connection with your existing ISP (Internet Service Provider). It will simply transfer the connection to all the nearby rooms in your house or classroom.
It is very simple to create a wireless network with password protection by using either an AirPort Base Station or Time Capsule. This network will give internet access to all kinds of wireless devices in the nearby rooms, including smartphones, laptops, tablets, and regular desktop computers.
Do not worry about having to set up AirPort Express or AirPort Base Station because the AirPort Utility software for Windows PC will handle all of this automatically. It will even perform the configuration of your network too. This means the base station just needs to be plugged in. After that, all the stations that are available will be listed in the main interface.
If you are familiar with routers, these AirPort Base Stations work kind of like them. You just connect the cables and then let the network be configured automatically by the application. As for Time Capsule, this refers to the combination of a gateway router and a wireless device. This makes its configuration very easy too.
Overall, the most dependable application for giving wireless internet access to other devices is Apple AirPort Utility. Every device in your home can establish a connection to your wireless internet network. An external cable doesn’t even need to be used.
Обновление прошивки базовой станции AirPort
Для обновления базовой станции AirPort Time Capsule, AirPort Extreme или AirPort Express используется утилита AirPort.
Периодически Apple предлагает обновления программного обеспечения (так называемые обновления прошивки), которые повышают производительность и безопасность, а также расширяют функциональность AirPort. Ниже описано, как обеспечить актуальность программного обеспечения базовой станции.
Подготовка
- Убедитесь, что базовая станция и компьютер Mac или устройство iOS (iPhone, iPad или iPod touch) подключены к Интернету.
- Если базовая станция выполняет резервное копирование жесткого диска с помощью Time Machine или обеспечивает общий доступ к жесткому диску по сети, убедитесь, что ни одно из устройств не использует этот жесткий диск. При обновлении программного обеспечения базовой станции AirPort она и запущенные на ней сетевые службы становятся временно недоступны.
Перезапуск базовой станции
Откройте Утилиту AirPort на компьютере Mac или устройстве iOS, затем выполните эти инструкции, чтобы перезапустить базовую станцию. Если у вас несколько базовых станций, то основную базовую станцию следует перезапустить в последнюю очередь.
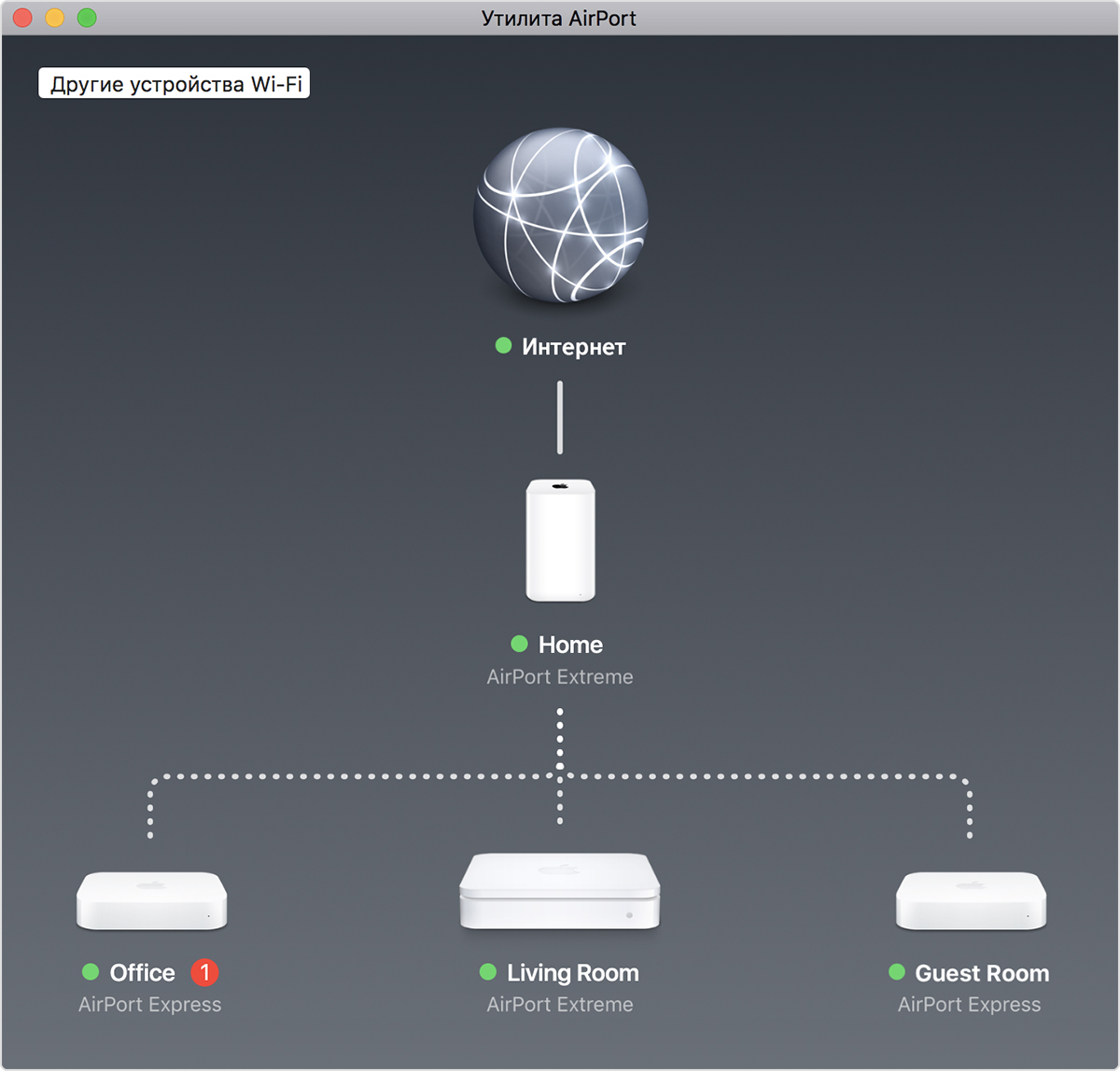
Утилита AirPort показывает графическое представление сети Wi-Fi и все подключенные к ней базовые станции. Основная базовая станция (в этом примере Home) подключена к Интернету через модем или маршрутизатор.
- Выберите свою базовую станцию в Утилите AirPort, затем введите пароль базовой станции, если последует запрос.
- На компьютере Mac в строке меню выберите «Базовая станция» > «Перезапустить».
- На устройствах iOS выберите базовую станцию в Утилите AirPort, затем выберите «Изменить» > «Дополнительно» > «Перезапустить базовую станцию».
Если не удается выполнить перезапуск с помощью Утилиты AirPort, просто отключите питание базовой станции на несколько секунд, затем снова включите ее в розетку.
Проверка наличия обновления прошивки
- Перезапустив базовую станцию, выберите ее в Утилите AirPort, чтобы посмотреть сведения о ней. Если у вас несколько базовых станций, начните с той, которая располагается дальше всего от основной.
- При наличии обновления на компьютерах Mac во всплывающем окне со сведениями отображается кнопка «Обновить». Нажмите кнопку «Обновить» для установки обновления.
- На устройствах iOS на экране сведений отображается значок с числом рядом с элементом «Версия», когда доступно обновление. Нажмите «Версия», затем выберите «Загрузить и установить».
- Базовая станция автоматически перезапускается после установки обновления. Повторите эти действия для всех используемых базовых станций. Обновите основную базовую станцию в последнюю очередь.
Самые последние обновления
| Базовая станция | Последняя версия прошивки* | Как загрузить и установить эту прошивку |
|---|---|---|
| Версия 7.9.1 |
| |
| Версия 7.8.1 |
| |
| AirPort Express 802.11n | Версия 7.8 |
|
|
* Только для информации. Для загрузки и установки прошивки используйте Утилиту AirPort.
** На компьютерах Mac с ОС OS X Mountain Lion или Lion используйте Утилиту AirPort 6.3.1. На компьютерах Snow Leopard или Leopard используйте Утилиту Airport 5.6.1, которая поддерживает модели 802.11n и первоначальную модель AirPort Express.
Как настроить яблочный роутер: особенности AirPort Express от Apple
Apple выпускает не только телефоны и компьютеры, но и роутеры. Судя по отзывам они практически «не глючат» и работают без перезагрузки долгое время в отличие от обычных роутеров от других компаний. Одна из популярных моделей — Apple AirPort Express. Чем она хороша? Чем уступает другой модели AirPort Extreme? Где и как её настроить?
О дизайне, комплектации, цене, плюсах и минусах устройства
Роутер AirPort Express выглядит как подобает «яблоку»: белый глянцевый корпус без излишеств с логотипом на верхней панели.
В центре лицевой стороны Apple AirPort Express находится фирменное «яблоко»
В комплекте идут стандартные составляющие: роутер, кабель электрического питания, инструкция и диск с установочными файлами (для некоторых версий модели). Минус в копилку устройства — отсутствие кабеля Ethernet, который нужен для проводного соединения ПК и роутера.
В комплектацию роутера входит кабель для зарядки, но не шнур Ethernet
На задней панели расположены 2 гнезда Ethernet (для локальной сети и кабеля провайдера), а также выход USB для подключения принтера. Модель Express в отличие от роутера Extreme не поддерживает работу с внешними накопителями — флешками, жёсткими дисками.
Порты Ethernet — 100-мегабитные. На скорость интернета это не влияет — только на локальную сеть. Поэтому, если вы хотите активно пользоваться «локалкой», стоит приобрести модель Extreme — у неё 3 гигабайтных порта.
На задней панели расположены два порта Ethernet, выход для зарядки и порт USB
Слева от портов — гнездо для кабеля питания, а справа от USB — выход 3.5 мм для внешних колонок или наушников. Последний может превратить роутер в приёмник аудиосигнала AirPlay. На что не способен Extreme. Над портом для аудио — кнопка Reset (для возврата заводских настроек роутера).
Роутер AirPort Express имеет квадратную форму — все разъёмы расположены на задней панели
На одной из боковых панелей расположился маленький индикатор, цвет которого указывает на состояние сети роутера:
- Не горит — AirPort Express выключен.
- Непрерывный зелёный — AirPort Express включён и работает должным образом.
- Мигающий жёлтый — станция AirPort Express не настроена или не может установить связь с сетью или интернетом. Воспользуйтесь утилитой AirPort для выяснения возможных причин.
- Непрерывный жёлтый — AirPort Express загружается.
- Мигающий жёлтый и зелёный — возможно наличие проблемы загрузки. AirPort Express перезагрузится и повторит попытку.
Световой индикатор горит жёлтым или зелёным цветом, указывая на текущее состояние сети
Антенны у модели внутренние, но это не мешает ей создавать сеть на квартиру из 2 – 3 комнат. Если у вас большой частный дом с двумя и более этажами, здесь уже следует обратить внимание на более мощные модели AirPort Extreme или Time Capsule. Но они уже габаритнее и тяжелее. И, естественно, дороже.
Более устаревшие версии модели Express не поддерживают подключение через VPN-сети, например, L2TP или PPTP. Если ваш провайдер (к примеру, Билайн) работает с этими протоколами, покупайте только новый вариант роутера Express, чтобы в его технических характеристиках была указана поддержка L2TP, PPTP. Если вы не знаете, какое именно подключение у вашего оператора, обратитесь в службу поддержки и узнайте, будет ли работать интернет через устройство Apple AirPort Express.
Устаревшая версия роутера была похожа на адаптер питания — он просто вставлялся в розетку и имел только один Ethernet-порт.
Ранее модель Express выглядела как адаптер — она подключалась напрямую к розетке без кабеля
Apple AirPort Express создан для тех, кто хочет получать стабильный выход в интернет без долгих и мучительных настроек. Можно просто использовать свой «Айфон» — в него уже вшиты необходимые конфигурации для быстрой настройки этого роутера. Бесперебойная работа устройства возможна благодаря качественным «запчастям», в том числе процессору. Он способен выдерживать быстрые перепады нагрузки. Он не нагревается и практически никогда не требует экстренного выключения.
Стоимость роутера — около 99$ в официальном магазине.
На официальном сайте Apple цена модели — 99$
По данным «Яндекс.Маркета» роутер стоит около 7200 рублей.
На «Яндекс.Маркете» модель Express стоит 7200 рублей
Таблица: о технических характеристиках AirPort Express
| Параметр | Значение |
| Полоса частот | 2,4 ГГц и 5 ГГц |
| Стандарты Wi-Fi | 802.11n |
| Интерфейсы |
|
| Температура эксплуатации | от 0° C до 35° C (от 32° F до 95° F) |
| Температура хранения | от -25° C до 60° C (от -13° F до 140° F) Â |
| Влажность (при эксплуатации) | относительная влажность от 20% до 80% |
| Влажность (при хранении) | относительная влажность от 10% до 90% (без конденсации) |
| Размеры |
|
| Поддержка IPv6 | есть |
| Межсетевой экран (FireWall), NAT, DHCP-сервер | есть |
Видео: обзор и тестирование AirPort Express
Где взять приложение для настройки роутера и как его установить
Роутеры от Apple настраиваются необычным образом: в фирменном софте AirPort, а не через веб-оболочку, которая открывается как обычная страница в браузере. Установщик приложения выложен на официальном сайте компании: доступны версии для iOS, Mac и даже «Виндовс». Программа изначально установлена в первых двух — «операционках» для «Айфона» и MacBook. Поэтому чаще всего программу устанавливают именно на Windows:
- Перейдите на эту страницу и кликните по синей кнопке «Загрузить».
Скачайте установочный файл для фирменной утилиты с официального сайта
На начальном экране установщика щёлкните по Next, чтобы приступить к инсталляции
Примите условия использования программы
Прочитайте информацию и кликните по Next
Запустите установку программы
Установка займёт некоторое время — ждите
Вас уведомят об успешной установке — кликните в окне по Finish
Подключение кабелей к роутеру перед настройкой
Для настройки роутера лучше использовать проводную локальную связь по кабелю Ethernet, а не сеть «Вай-Фай». Один конец провода подключается к сетевому выходу на компьютере, а второй — к гнезду LAN на роутере (выход с иконкой в виде двойной стрелки). В первый выход Ethernet на маршрутизаторе (с круглой иконкой вверху) вставляется кабель провайдера, который подаёт сигнал интернета.
Подсоедините кабели LAN и WAN к роутеру
Подключаем роутер и к розетке с помощью зарядного устройства в комплекте — оно сразу включится, так как клавиши питания на нём нет.
Вход в интерфейс программы и быстрая настройка
Когда подключитесь к роутеру, выполните на компьютере следующие действия:
- Запустите установленную утилиту AirPort. Если появится окно с сообщением от «Брандмауэра», выберите два вида сети (частные и общественные) и кликните по «Разрешить доступ».
Разрешите полный доступ программе в окне с предупреждением
Щёлкните по кнопке Continue
Поставьте пароль на настройки вашего роутера
Выделите первый пункт о создании новой беспроводной сети и нажмите на кнопку в правом нижнем углу
Создайте сложный пароль для вашей точки доступа «Вай-Фай»
Выберите пункт Share a single IP adress using DHCP и нажмите на Continue
Выберите между динамическим и статическим IP в первом выпадающем меню
Чтобы сохранить изменения нажмите на Update
Подождите, пока роутер перезагрузится и сохранит все внесённые изменения
Ручная настройка с отдельными разделами
Если у вас тип подключения PPPoE, вам нужно перейти к расширенным параметрам, чтобы настроить подключение к сети провайдера.
Установка пароля на личный кабинет роутера
Указать новый пароль для входа в интерфейс роутера можно в следующем разделе при ручной настройке:
- После перехода к ручным настройкам (Manual Setup) перед вами откроется раздел Airport. В первой вкладке Summary находится краткая информация по роутеру и подключению.
В Summary вы найдёте общие данные по сети и роутеру
В блоке Base Station указываются данные для авторизации в настройках роутера
Настройка Wi-Fi: имя точки доступа и пароль от неё
Идём по разделам дальше:
- В третьей вкладке Wireless ставим в первом выпадающем меню Create a wireless network. В Network Name пишем имя сети, которое будет отображаться в списке доступных точек на ПК, смартфонах и других гаджетах. Название должно состоять из английских букв. Допускается использование цифр и некоторых символов (тире, подчёркивание и другое).
В блоке Wireless пишут имя точки доступа и пароль от неё
Настройка гостевого входа
Гостевые сети, как правило, используют в офисах. Пользователей сети разделяют на две категории: основная (выход в интернет + доступ к файлам локальной сети) и гостевая (просто выход в интернет). Создаются, таким образом, две точки доступа с разными паролями.
Чтобы изменить параметры гостевой сети для Apple Airport Express, сделайте следующее:
- Перейдите в четвёртую вкладку Guest Network в разделе AirPort. Поставьте галочку Enable guest network.
- При необходимости разрешите клиентам гостевой сети связываться друг с другом.
Поставьте отметку Enable guest network
В Access Control ведётся чёрный список устройств, которым доступ к точке запрещён
Настройка PPPoE или Ethernet
Укажите роутеру, какой вид соединения с провайдером использовать:
- Перейдите во второй раздел Internet в самом верху окна. В первой вкладке Internet Connection выберите Ethernet или PPPoE в выпадающем меню Connect Using. Если выбрали второй тип подключения, введите в появившиеся поля данные для авторизации в сети провайдера (они должны быть в договоре).
- Оставьте Automatic для порта WAN.
В Internet Connection сперва нужно выбрать тип подключения — Ethernet или PPPoE
В TCP/IP выберите использование динамического или статического IP-адреса
Настройка локальной сети
Локальная сеть — это та внутренняя сеть, которая создаётся роутером в доме или квартире. В эту сеть входят все устройства, которые подключились к точке доступа. Как её можно настроить в интерфейсе роутера от Apple:
- Перейдите в раздел DHCP в блоке Internet. Первый два пункта (начальный и конечный адрес IP) определяют диапазон локальных адресов, которые встроенный сервер DHCP раздаёт гаджетам, подключившимся к сети.
В DHCP настройте диапазон локальных адресов и при необходимости зарезервируйте за устройством какой-то конкретный IP
Работа с сетевым принтером
В ручных настройках есть раздел Printers («Принтеры»). Если вы хотите передавать файлы с ПК на принтер через беспроводную сеть Apple Airport Express, сделайте следующее:
- С помощью кабеля USB соедините принтер и роутер.
Установите связь между роутером и принтером через кабель USB
Добавьте в разделе Printers своё печатное устройство и нажмите на Update
В системных настройках щёлкните по «Принтеры и сканеры»
Выберите свой принтер в меню
Если принтера нет в выпадающем меню, добавьте его вручную
Видео: как настроить модель Express для PPPoE
Настройка роутера через «Айфон» без программы
Если у вас нет сейчас компьютера, но есть «Айфон», настройте сеть роутера через него. Не нужно при этом устанавливать фирменную программу:
- Подсоедините к роутеру кабель провайдера и включите его.
- Откройте меню с настройками, перейдите в блок с сетями «Вай-Фай».
Перейдите в меню «Настройки»
Скачайте с App Store мобильное приложение AirPort Utility и используйте его для расширенной настройки
Отзывы тех, кто пользуется устройством
Достоинства: Красивый, компактный, легко настраивать. Недостатки: Площадь покрытия никакущая, что только не делал в 3-комнатной квартире и куда только не перемещал. Вернул старый Asus N56, скорость выросла в разы. Пойду возвращать. Волшебства не случилось.
Гость
https://peredpokupkoy.ru/otzyvy-apple-airport-express-mc414rs-a/
Достоинства: Дизайн, качество, скорость. Нет антенн и блоков питания. Крошечный и очень красивый! Не режет скорость, абсолютно безглючный, грамотно распределяет нагрузку. Намучились с d-link’ками.. По десять раз на дню пропадала сеть, постоянно нужно было перезагружать. Недостатки: Их нет. Комментарий: Настраивали на Win8. Не скажу, что прям всё быстро было, но и сложностей особых не возникло. Только пришлось звонить провайдеру для смены Mac-адреса. В интернете куча статей по настройке. Wi-fi раздаёт постоянно на кучу устройств (2 iPhone, «ноут» на Win8s, iPad.) — всё отлично. В целом очень крутая штука. Покупайте, не сомневайтесь.
Гость
https://peredpokupkoy.ru/otzyvy-apple-airport-express-mc414rs-a/
Достоинства: Размер, настройка , Wi-Fi (дальность нормально, несмотря на многие жалобы). Недостатки: Не поддерживает IPTV режим мультикаст, так что с ним не посмотреть. Комментарий: Перед покупкой позвонил в 2ком, чтобы уточнить, будет ли работать интернет и ТВ, ответ был: «Да все, будет». Купил, принёс домой, включил, ТВ не работает. Звоню, говорю, ТВ не работает, они мне: «Ну конечно, он мультикаст не поддерживает». Вот так вот. Теперь не их проблемы, что я купил роутер за 6 тысяч и он лежит в коробке. Так что если бы не этот нюанс, роутер был бы просто идеальный .
Лебедев Александр
http://areviews.ru/products/apple_airport_express_mc414rs/reviews
Достоинства: Внешний вид, работа принт-сервера. Недостатки: Что-то как-то не дотягивает до Extreme (внезапно!). Комментарий: Использую её как Wi-Fi, принт-сервер для офисной МФУ Kyocera. Файлы, которые раньше старенький D-Link часто вообще сбрасывал с ошибкой или закачивал по минуте-две-три, этот передаёт на печать за секунды. А перед этим использовал её как точку доступа для расширения беспроводной сети. Кстати, в этом режиме она не очень понравилась, Extreme нравится больше. Поэтому переквалифицировал Express в принт-сервер не жалея.
Иванов Илья
http://areviews.ru/products/apple_airport_express_mc414rs/reviews
Достоинства: Сеть 5 ГГц, гостевая сеть, стабильность, дизайн. Недостатки: Малый радиус действия, один LAN-порт. Комментарий: Пользуюсь чуть меньше года. На домашнем Wi-Fi постоянно висит Imac, Iphone и нетбук с Windows 7. Также часто подключаются к гостевой сети друзья и соседи. Всё работает превосходно, интернет никогда не падал. До этого был D-link, который я перезагружал раз в месяц точно. Хотелось бы, конечно, радиус Wi-Fi сигнала чуть больше, но мне хватает. Если у вас преимущественно девайсы Apple и маленькая квартира/студия — это лучшее решение.
Канаев Вячеслав
http://areviews.ru/products/apple_airport_express_mc414rs/reviews
Apple AirPort Express — качественный роутер с мощным «железом» судя по отзывам в сети, но и со своими недостатками. Например, некоторые версии модели старого производства не поддерживают протоколы PPTP и L2TP. К тому же роутер не подойдёт для большого дома — мощности антенн не хватит. Настроить гаджет можно с помощью «Айфона» (только быстрая настройка) либо же через фирменную утилиту AirPort, которую можно скачать с официального сайта Apple или с App Store (мобильную версию).