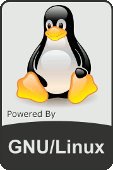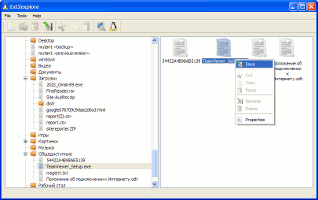- ext2, ext3 и ext4 из под Windows
- Работа с Ext2Fsd
- Как в среде Windows получить доступ к файловым системам Ext2, Ext3, Ext4
- 1. Программа DiskInternals Linux Reader
- 2. Плагин для Total Commander DiskInternals Reader
- 3. Плагин для Total Commander ext4tc
- 4. Драйвер поддержки Ext2Fsd
- Подключение ext4 в Windows
- Подключение ext4 в Windows 10
- 1. Установка драйвера ext2fsd
- 2. Подключение ext4
- Извлечение файлов из Ext4 в Windows
- Просмотр ext3/ext4 разделов в Windows
ext2, ext3 и ext4 из под Windows
Довольно многим до сих пор приходится пользоваться двумя ОС: Windows и Linux (а в нашем случае явно Ubuntu Linux). На таких людей ставят клеймо «дуалбутчик» и всячески пытаются обсмеять. Но к сожалению до сих пор создаётся не мало специального софта, аналогов которому нет для Linux, а запустить под Wine не получается.
Из за этого часто возникает проблема в работе с файлами. Ubuntu из коробки понимает ntfs, которую использует Windows, а вот Windows никак не хочет понимать ext3 или ext4. И это огорчает ещё больше, учитывая то, что интерфейс ОС от Microsoft можно легко изменить (тут подробней: http://tuksik.ru/transformers/), многие программы работают под обеими платформами, а вот с файловой системой беда.
Теперь всё стало проще! Появился специальный драйвер для Windows, под названием Ext2Fsd. Именно благодаря ему можно свободно пользоваться ext2, ext3 и ext4 из под Windows.
Драйвер работает с Windows 2000, XP, Vista и Windows 7. Радует, что имеется поддержка не только чтения, но и записи!
Работа с Ext2Fsd
После установки Ext2Fsd нужно перезагрузить компьютер. Затем открываем Ext2 Volume Manager:
Здесь вы можете подключать/отключать разделы с файловой системой ext2, ext3 и ext4. Если вам нужна поддержка записи (которая ещё не стабильна) в файловой системе ext4, выберите пункт «Ext2 Management«, отключите пункт «Mount volume in readonly mode» и нажмите «Apply«:
Так же можно выбрать какие разделы нужно монтировать при загрузке системы.
Как в среде Windows получить доступ к файловым системам Ext2, Ext3, Ext4
Как в среде Windows сделать возможным доступ к разделу диска или съёмному носителю с файловыми системами Ext2/3/4 ? Если, к примеру, на компьютере есть ещё и вторая система Linux. И с её данными необходимо поработать из среды Windows. Или другой пример – когда внутри Windows смонтированы виртуальные диски с установленными на виртуальные машины системами Linux или Android . С Ext2/3/4 Windows нативно не умеет работать, ей для этого нужны сторонние средства. Что это за средства? Рассмотрим ниже таковые.
***
Тройка первых средств сделает возможным только чтение устройств информации с Ext2/3/4 . Последнее решение позволит и читать, и записывать данные. Все рассмотренные ниже средства бесплатны.
1. Программа DiskInternals Linux Reader
Простенькая программка DiskInternals Linux Reader – это примитивный файловый менеджер, сделанный по типу штатного проводника Windows, с поддержкой файловых систем Ext 2/3/4 , Reiser4 , HFS , UFS2 . В окне программы увидим разделы и устройства с Linux или Android.
Для копирования необходимо выделить папку или файл, нажать кнопку «Save».
Затем указать путь копирования.
2. Плагин для Total Commander DiskInternals Reader
Любители популярного Total Commander могут извлекать данные Linux или Android внутри Windows с помощью этого файлового менеджера. Но предварительно установив в него специальный плагин. Один из таких плагинов — DiskInternals Reader, он умеет подключать и читать устройства информации, форматированные в Ext2/3/4 , Fat/exFAT , HFS/HFS+ , ReiserFS . Загружаем плагин, распаковываем его архив внутри Total Commander, подтверждаем установку.
Запускаем Total Commander (важно) от имени администратора. Заходим в раздел «Сеть / FS плагины». Нажимаем «DiskInternals Reader».
Здесь, наряду с прочими разделами диска и носителями, будет отображаться тот, что с Ext2/3/4 .
Данные копируются традиционным для Total Commander способом – клавишей F5 на вторую панель.
3. Плагин для Total Commander ext4tc
Упрощённая альтернатива предыдущему решению – ext4tc, ещё один плагин для Total Commander. Он может подключать для чтения устройства информации, форматированные только в Ext2/3/4 . Скачиваем плагин, распаковываем его архив внутри файлового менеджера, запускаем установку.
Запускаем Total Commander (важно) от имени администратора. Кликаем «Сеть / FS плагины». Заходим в «ext4plugin».
При необходимости копирования данных используем обычный способ с клавишей F5 .
4. Драйвер поддержки Ext2Fsd
Программа Ext2Fsd – это драйвер Ext2/3/4 , он реализует поддержку этих файловых систем на уровне операционной системы. С разделами диска и накопителями, форматированными в эти файловые системы, можно работать как с обычными, поддерживаемыми Windows устройствами информации в окне проводника или сторонних программ. Драйвер позволяет и считывать, и записывать данные.
Скачиваем последнюю актуальную версию Ext2Fsd.
При установке активируем (если для длительной работы) три предлагаемых чекбокса:
• 1 — Автозапуск драйвера вместе с Windows;
• 2 — Поддержка записи для Ext2;
• 3 — Поддержка форматирования для Ext3.
На предфинишном этапе активируем опцию запуска окошка диспетчера драйвера — Volume Manager — с попутным присвоением устройствам информации с Ext2/3/4 буквы диска.
В окошке открывшегося Volume Manager увидим носитель с уже присвоенной буквой. Например, в нашем случае носителю с Ext4 задана первая свободная буква F.
Теперь можем работать с диском F в окне проводника.
Присвоить букву новым подключаемым устройствам с Ext2/3/4 можно с помощью контекстного меню, вызываемого на каждом из отображаемых в окне Volume Manager устройств. Но просто при присвоении буквы диска такое устройство не будет отображаться после перезагрузки Windows, это решение только для одного сеанса работы с компьютером. Чтобы сделать новое устройство с Ext2/3/4 постоянно видимым в среде Windows, необходимо двойным кликом по нему открыть настроечное окошко и установить постоянные параметры подключения. Во второй графе нужно:
• Для съёмных носителей активировать чекбокс, обозначенный на скриншоте цифрой 1, и указать букву диска;
• Для внутренних дисков и разделов активировать чекбокс, обозначенный на скриншоте ниже цифрой 2, и также указать букву диска.
Далее применяем всё только что настроенное: нажимаем внизу «Apply».
Подключение ext4 в Windows
Если вы используете Windows рядом с Linux, рано или поздно может возникнуть необходимость скопировать файлы из одной операционной системы в другую. При копировании с Windows в Linux проблем не возникнет так как Linux отлично открывает файловые системы семейства NTFS, но вот открыть файловую систему ext4 в операционной системе от майкрософт будет не так то просто.
В этой инструкции я опишу несколько способов подключения ext4 в Windows. Вы можете либо добавить поддержку этой файловой системы в Windows либо просто извлечь из неё файлы с помощью специальной программы.
Подключение ext4 в Windows 10
Сообществом открытого программного обеспечения был разработан открытый драйвер ext4 для windows под названием ext2fsd.
1. Установка драйвера ext2fsd
Загрузить установщик для вашей версии ОС можно с официального сайта программы. Процесс установки не должен вызвать никаких трудностей и сводиться к нажиманию кнопки Далее в мастере установки, как обычно при установке программ в Windows. Интерес представляет только это окно:
- Make Ex2Fsd automatically started when system boots — автоматическая загрузка драйвера во время загрузки системы, желательно включить.
- Enable write support for ext2 partitions — поддержка записи в файловую систему ext2
- Enable force writing support on Ext3 partitions — поддержка записи в файловую систему ext3
Установите необходимые галочки и еще несколько раз нажмите кнопку Далее.
2. Подключение ext4
Главное окно программы выглядит вот так:
Здесь в в списке показаны все доступные разделы, их размер и файловая система. Для того чтобы примонтировать любой из разделов выполните на нем двойной щелчок:
Здесь есть два варианта монтирования:
- Automaticly mount via Ext2Mgr — раздел будет подключен сейчас, но только до перезагрузки
- Mountpoint for fixed disk — постоянное автоматическое подключение раздела при старте системы.
С права от поля способа монтирования можно выбрать букву диска для монтирования.
Также в поле Hiding files with prefix можно указать с какими префиксами файлы нужно считать скрытыми, как вы знаете в Linux считаются скрытыми файлы с префиксом точка. Когда укажите все необходимые параметры нажмите кнопку Apply.
Теперь открыв Мой компьютер вы увидите подключенный диск:
С помощью драйвера Ext2fsd вы можете работать с вашими разделами Linux как с обычными NTFS или FAT.
Извлечение файлов из Ext4 в Windows
Это самый простой способ открыть ext4 в windows 10. С помощью программы DiskInternals Linux Reader вы можете извлечь файлы из раздела с файловой системой Linux не добавляя её поддержку в ядро системы. Скачать программу можно на официальном сайте. Установка программы аналогично предыдущей сводится к нажатию кнопки Далее:
Главное окно программы выглядит вот так:
Здесь вы можете выбрать нужный раздел с файловой системой ext4 и просмотреть все файлы, что там есть:
Чтобы извлечь любой из файлов или папку, кликните по ней правой кнопкой мыши и выберите Save As, затем выберите папку, в которую будет сохранен ваш файл:
Чтобы сохранить структуру папок нужно отметить флажок Save directory structure. Затем дождитесь завершения процесса копирования и можете делать с полученными файлами все что нужно уже в проводнике.
Просмотр ext3/ext4 разделов в Windows
На сегодняшний день Linux — это самодостаточная ОС, которая может удовлетворить требования практически любого пользователя компьютера. Но есть ряд программ помимо компьютерных игр, которые пока не имеют версий под операционную систему, постепенно набирающую армию своих поклонников.
К таким программам можно отнести различные банк-клиенты, WebMoney Keeper, программы налоговой отчетности и т.д. Из-за таких разработчиков ПО пользователям Linux приходится держать на своем компьютере альтернативную ОС — Windows.
В эти редкие моменты работы в ОС Windows иногда требуется получить доступ к файловой системе Linux.
Для просмотра ext3/ext4 и raserFS разделов в ОС Windows есть 4 основных бесплатных проекта:
- Ext2fsd (поддержка ext2, ext3 и raserFS)
- Ext2IFS (поддержка ext2, ext3 и raserFS)
- DiskInternal Linux Reader (поддержка ext2, ext3 и raserFS)
- ext2explore (поддержка ext2, ext3, ext4 и raserFS)
Описывать работу каждой программы в отдельности не имеет смысла, т. к. они имеют простой интерфейс и только одну функцию: подключение linux-разделов в Windows (подать бесплатные объявления эти программы не могут, только подключать разделы с альтернативными файловыми системами).
Первые 3 программы имеет поддержку только ext2/ext3 и raserFS. С помощью Ext2fsd, Ext2IFS и DiskInternal Linux Reader можно получить полный доступ к этим разделам, если они не используют шифрование.
Последняя программа ext2explore имеет экспериментальную поддержку файловой системы ext4. Программа имеет достаточно приятный интерфейс и поддерживает ext4 только в режиме для чтения. С помощью ext2explore можно, хоть и не совсем удобно, скопировать файл или директорию с linux-раздела.
Понятно, что полноценно использовать ext2explore для подключения ext4 пока не представляется возможным, но использовать его для быстрого доступа к файловой системе Linux он как нельзя кстати. Это лучше чем ничего.
сам давно уже юзаю ext2explore очень доволен, бустрая, жрет мало памяти, инсталить не надо… единственный минус: чтобы посмотреть файл приходится пересохранять файл на ntfs раздел
KwadroBait: сам давно уже юзаю ext2explore очень доволен, бустрая, жрет мало памяти, инсталить не надо… единственный минус: чтобы посмотреть файл приходится пересохранять файл на ntfs раздел
Я думаю авторы смогут довести эту программу до совершенства )) Я на это надеюсь.
Windows XP виснет при “сохранении”.При запуске в режиме совместимости “Windows 95“зависание отсутствует.
Mike: Windows XP виснет при “сохранении”.При запуске в режиме совместимости “Windows 95“зависание отсутствует.
Странно, так как я ей пользуюсь именно на XP
raserFS? Автор, это что за хрень? Уже писали бы правильно, к тому же первые два точно RaiserFS не поддерживают.
Під win 10 х64 юзає норм. 🙂 друга ОС LinuxMint 18 Sarah