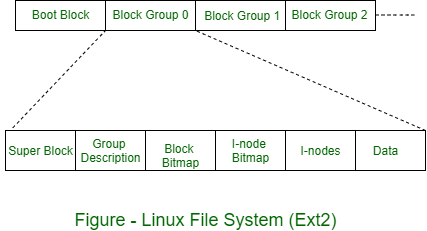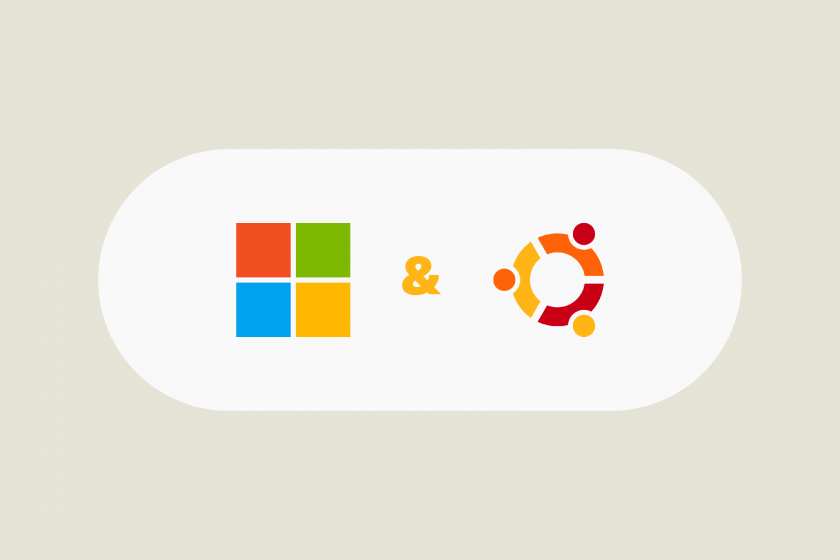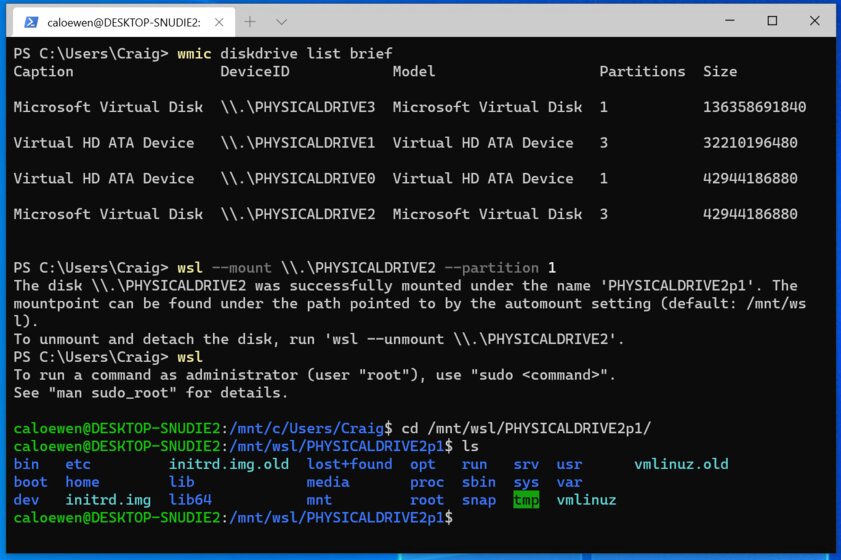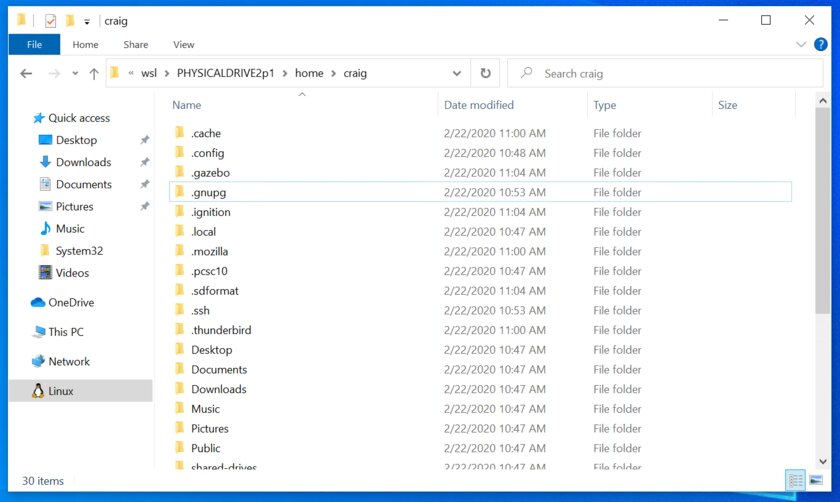- Windows and linux file systems
- Access Linux filesystems in Windows and WSL 2
- Getting started
- Accessing these files with File Explorer
- Limitations
- Give us your feedback!
- Linux Explore
- Exploring Linux
- Linux File System and Windows File System, Difference
- What filesystem to use when using both Windows and Linux? [duplicate]
- 4 Answers 4
- Как использовать файловые системы Linux внутри Windows 10 с помощью WSL 2
- Подготовка
- Доступ к файлам через «Проводник»
- Ограничения
Windows and linux file systems
File System in Linux :
Linux supports more than 12 file systems with NFS technology. When Linux (that is, operating system code) is linked, the default file system option needs to be specified. other file systems can be called dynamically depending on requirements. Ext file system is the most popular option. It is similar to the Berkeley file system.
This file system assumes that the disk begins with a boot block and then the disk is created from a series of other blockgroups. Block groups are numbered sequentially, and contain several subfields.
The overall organization is shown in figure.
The details of the sub-fields in a block group are as follows-
Linux supports the following file types-
- Directory – This is simply a list of names.
- Ordinary File – This is a file containing data or application program or executable.
- Symbolic Link – This file is actually a link to (or path of) another file.
- Special File – This refers to a device driver.
- Named pipe – This is a common channel between two or more processes for data exchange.
File System in Windows :- Windows 2000 (W2K) supports a number of file systems including the file allocation table (FAT) that runs on Windows 95, MS-DOS and OS/2. But the developers of W@K also designed a new file system, the W2K file system (NTFS), that is intended to meet hogh-end requirements for workststions and servers.
Examples of high-end applications include the following-
- Client/server applications such as file servers, computer servers and database servers.
- Resource-intensive engineering and scientific applications.
- Network applications for large corporate systems.
Key Features of NTFS :
NTFS is a flexible and powerful file system, built on a simple file system model. The most notable features of NTFS include the following-
- Recoverability
- Security
- Large disks and large files
- Multiple data streams
- General Indexing Facility
NTFS Volume and File Structure :
NTFS makes use of the following disk storage concepts-
- Sector :
The smallest physical storage unit on the disk. The data size in bytes is a power of 2 and is almost always 512 bytes. - Cluster :
One or more contiguous (next to each other on the same track) sectors. The cluster size in sectors is a power of 2. - Volume :
A logical partition on a disk, consisting of one or more clusters and used by a file system to allocate space. At any time, a volume consists of a file system information, a collection of files, and any additional unallocated space remaining on the volume that can be allocated to files. A volume can be all or a portion of a single disk or it can extend across multiple disks. If hardware or software RAID 5 is employed, a volume consists of stripes spanning multiple disks.
Attention reader! Don’t stop learning now. Get hold of all the important CS Theory concepts for SDE interviews with the CS Theory Course at a student-friendly price and become industry ready.
Access Linux filesystems in Windows and WSL 2
September 10th, 2020
Starting with Windows Insiders preview build 20211, WSL 2 will be offering a new feature: wsl —mount . This new parameter allows a physical disk to be attached and mounted inside WSL 2, which enables you to access filesystems that aren’t natively supported by Windows (such as ext4).
So, if you’re dual booting with Windows & Linux using different disks, you can now access your Linux files from Windows!
Getting started
To mount a disk, open a PowerShell window with administrator privileges and run:
To list the available disks in Windows, run:
To unmount and detach the disk from WSL 2, run
The disks paths are available under the ‘DeviceID’ columns. Usually under the \\.\\\.\PHYSICALDRIVE* format. Below is an example of mounting a specific partition of a given hard disk into WSL and browsing its files.
Accessing these files with File Explorer
Once mounted, it’s also possible to access these disks through the Windows explorer by navigating to \wsl$ and then to the mount folder.
Limitations
By default, wsl —mount attempts to mount the disk as ext4. To specify a filesystem, or for more advanced scenarios, check out Mount a disk in WSL 2.
Also please note that this feature comes with the limitation that only physical disks can be attached to WSL 2. At this time, it’s not possible to attach a single partition. More details on the limitations here.
Give us your feedback!
If you run into any issues, or have feedback for our team please file an issue on our Github , and if you have general questions about WSL you can find all of our team members that are on Twitter on this twitter list.
Linux Explore
Exploring Linux
Linux File System and Windows File System, Difference

Windows uses FAT and NTFS as file systems, while Linux uses a variety of file systems.
Unlike Windows, Linux is bootable from a network drive.
In contrast to Windows, everything is either a file or a process in Linux. Please see one of my earlier post What “Everything Is a File” Means on Linux.
Linux has two kinds of major partitions called data partitions and swap partitions. Because of the existence of swap partitions, you never run out of memory in Linux (like in windows).
In terms of recovery tools, only a limited number of tools can be used on Windows, while there is a large number of UNIX based recovery tools available for Linux file systems.
From the author Nigel McFarlane:
Both Windows and Linux organize disk-based files into a hierarchy of directories. Such directories are usually called “folders” when viewed in a GUI. One whole hierarchy is called a “file system” on both platforms. The architecture of Windows and Linux file systems is similar in some points, but diverges greatly when tools are considered. Here’s a quick comparison.
On hardware derived from Intel or IBM PCs, both Windows and Linux use the Master Block Record/ Master Boot Record (MBR). That is the bit of disk used to boot the operating system and to state whether the disk is partitioned or not. On both Windows and Linux, it is common to have at most one file system per partition. That is about the end of the similarity.
Each Windows file system gets a drive letter, like “C:”. On Linux, each file system gets a device, like /dev/hda1 (“hard disk A part 1”), which is represented as a file. Such a file is a device file (since a disk is a device), hence the “dev” part of the path name. Also, the device file is not an ordinary text file, it is a “special file.” Since disks are block devices (unlike a serial mouse), such a file is fully described as a “block special device file.” The numbered part of the path can be a little weird to get right; it’s best to be guided by documentation there or extract the right name from a report.
On Windows, file systems can be FAT16, FAT32 or NTFS, to name a few. Recall FAT16 is the ancient standard responsible for Windows file names with the “8.3” file name length restriction. On Linux, filesystems can be “minix,” “ext,” or “ext2,” to name a few. Also, “minix” is an example of the ancient standard responsible for UNIX file names once being limited to 14 characters. Linux also has “msdos” and “vfat” file systems for compatibility with Windows and DOS, plus more.
Windows uses FORMAT.EXE to format a disk. Linux uses “mkfs” (“make file system”) in various specialist forms.
Each Windows file system has a File Allocation Table (FAT, VFAT, or similar) that states which disk blocks hold the topmost directory. On Linux, the equivalent on most filesystems is the superblock. A Linux file system has multiple copies of the superblock physically saved on the disk. This provides redundancy in case of a partial disk corruption. The superblock is just about always in memory on Linux; that is not the case for ancient DOS-like file systems. There are no special restrictions on files placed in the topmost directory on Linux, either.
On Windows, there is one drive letter per mounted file system: for example, C: for C: and D: for D:. On Linux there are no drive letters, so one file system is mounted on “/” and all other file systems are mounted on subdirectories of “/.” This arrangement is like the little-used MS-DOS command SUBST, or the NET USE command that supports Novell‘s NetWare. The equivalent Linux command is “mount.”
You can see all this at work on Linux, but for some of it you need to be logged in as root. Type “cat /etc/fstab” to see all the mountable devices, including floppy disks and CD players. Type “df” to see the devices currently mounted, and their free space. In the usual case you can even see the superblock: try “/sbin/dumpe2fs /dev/hda1” where hda1 comes from the output of “df.” The name “dumpe2fs” is a casualty of history; it replaces the older “dumpfs.” The information produced is really just for diagnostic purposes.
Mostly file systems work for you silently. If you want to dig into Linux further, then there are plenty of tools that can be used as inspection points.
About the author
Nigel McFarlane is an open source software analyst and technologist with a broad background in technology and software engineering. He has an extensive programming background and degrees in computer science and physics. His latest book is “Rapid Application Development with Mozilla” from Prentice Hall PTR.
What filesystem to use when using both Windows and Linux? [duplicate]
I will be buying a 2TB hard drive soon, and would like to use it as media storage. I would like to be able to read/write from both Windows (version 7, 64bit) and Ubuntu Linux, and I need support for files greater than 4GB in size (so I think this rules out FAT32).
I’m using IFS drives at the moment to access my linux ext4 partitions, and I find it unstable. Does this mean NTFS? Is there something else I’m missing?
4 Answers 4
There are tools for using ext* under windows. but I would recommend NTFS as the *x-driver is quite stable nowadays.
First off, there will be some problems with NTFS if you use it in Linux:
NTFS doesn’t support file permission mode very well, so you’ll lose the executable bit, setuid bit, etc.
The ACL system in NTFS is not so comfortable with Linux, and you can’t disable it like you can with FAT32.
Currently, the performance of the NTFS implementation in Linux is not very good. For example, I found if I build a Maven project with NTFS, it is 3 more times slower than ext4.
Personally, I run Windows OS in VirtualBox, and make the virtual disk a raw NTFS image (see here). Since the NTFS image is now in raw format rather than.VDI, you can access the NTFS by mounting it directly, without loading the VM instance.
By using VirtualBox instead of Dual boots, there are several advantages:
You don’t have to convert your Linux partition to the NTFS file system. In VirtualBox, you can use Share Folder to access the host OS’s file system. And it’s very fast. Map it to a drive letter if necessary.
You can work with both OSes concurrently, without needing to restart in order to switch from one to the other.
Your GRUB loader will never be overwritten by Windows. Windows always overwrites your boot record and never prompts you with a yes or no.
You will pay more attention to Linux, and then you’ll learn the Linux way to do most of your work. In fact, I found it’s rarely needed to turn on the Windows VM. Because people are lazy about learning new things if you install a dual system, and Windows is enough, why would you bother to boot into another OS?
I found this is the best way to make both Linux and Windows coexist. I have built several Windows VM instances for different usages, and because I don’t install too many applications in each VM, they run fast and it doesn’t feel too different from non-virtual machines.
Как использовать файловые системы Linux внутри Windows 10 с помощью WSL 2
Свежая инсайдерская сборка Windows 10 с индексом «20211» позволяет монтировать физические диски внутри WSL 2, тем самым открывая возможность получить доступ к файловым системам, не поддерживающимся Windows нативно (например, ext4). Если вы используете две системы параллельно на разных дисках, то теперь вы сможете получать доступ к файлам Linux из под Windows.
Подготовка
Для монтирования диска, необходимо открыть PowerShell с привилегиями администратора и выполнить следующую команду:
Для отображения всех доступных дисков надо выполнить:
wmic diskdrive list brief
Демонтировать диск из WSL 2 можно командой
Пути к дискам можно узнать в колонке DeviceID. Обычно он представлен в виде \\.\\\.\PHYSICALDRIVE*.
Доступ к файлам через «Проводник»
Как только диск смонтирован, к нему можно получить доступ через «Проводник», перейдя по пути \wsl$ и смонтировав папку.
Ограничения
По стандарту wsl —mount пытается смонтировать диск как ext4. Для того, чтобы указать другую файловую систему, необходимо использовать команду
Список всех доступных файловых систем можно узнать, введя
Также важно отметить, что только целые физические диски могут быть смонтированы в WSL 2. На текущий момент невозможно присоединить только один раздел. Кроме того, хотя и есть поддержка дисков USB, устройства USB Flash не могут подключаться к WSL 2.
Внимание: Это перевод статьи из блога Microsoft.