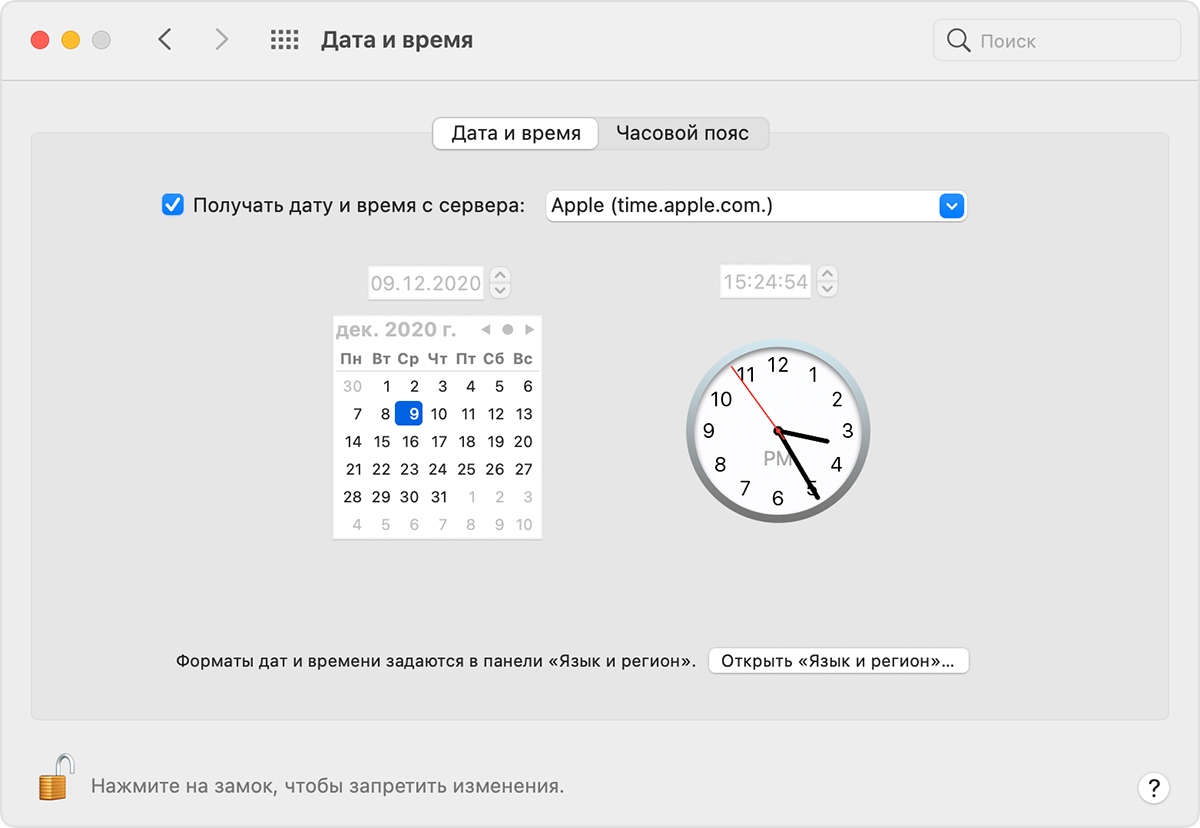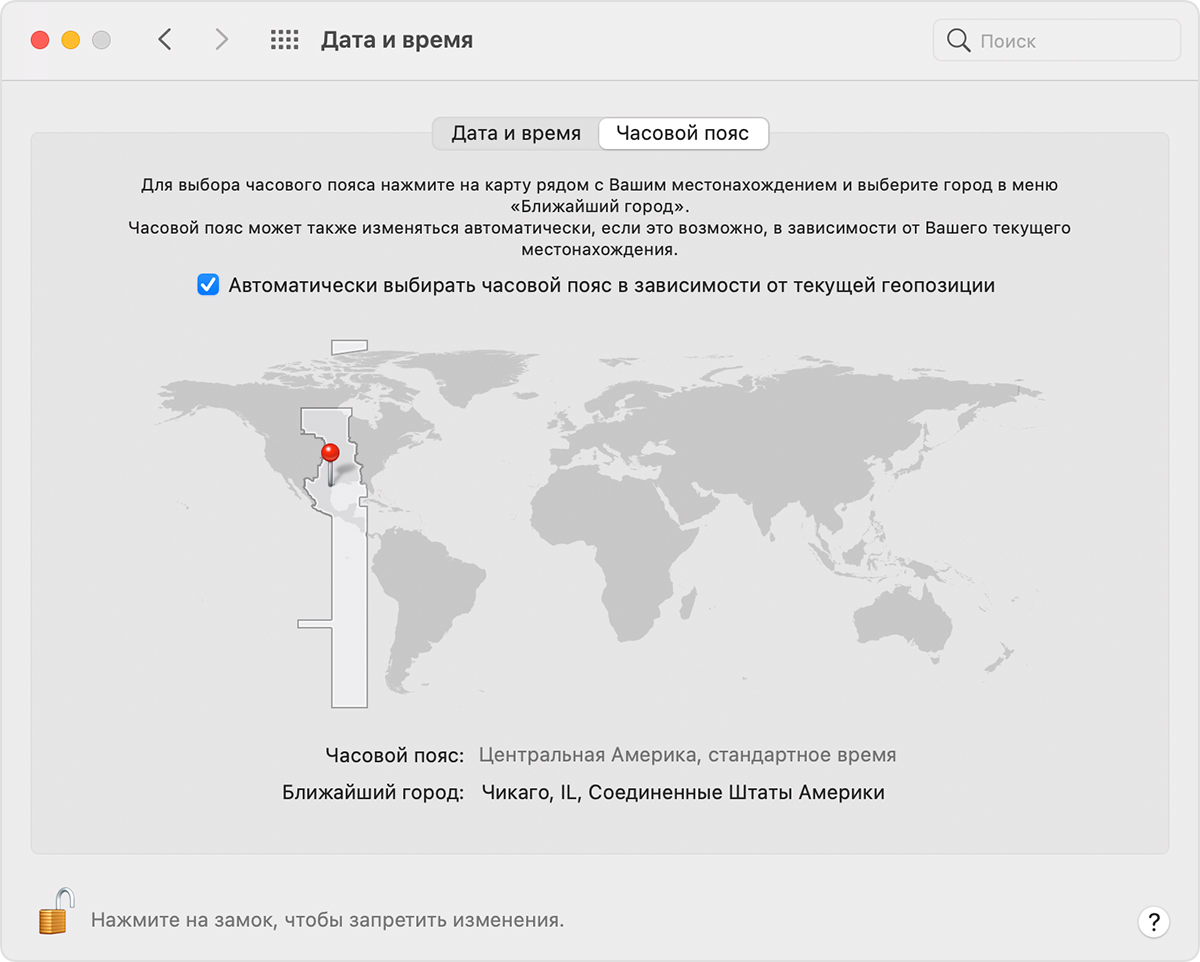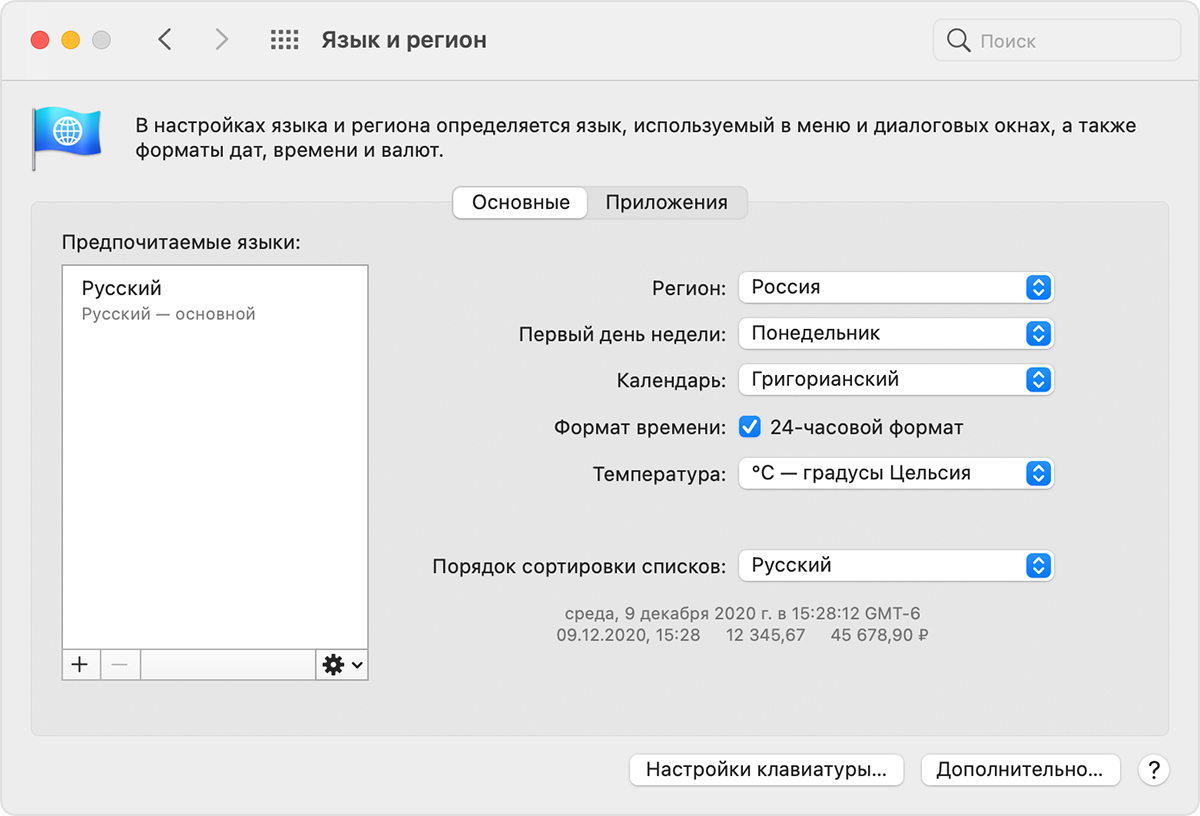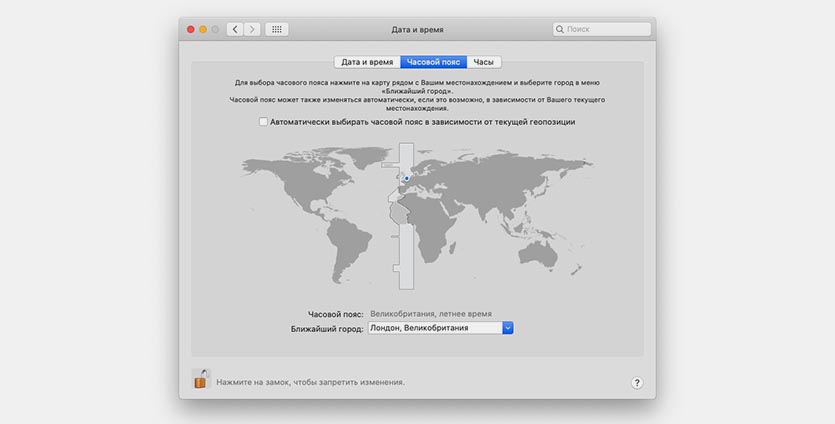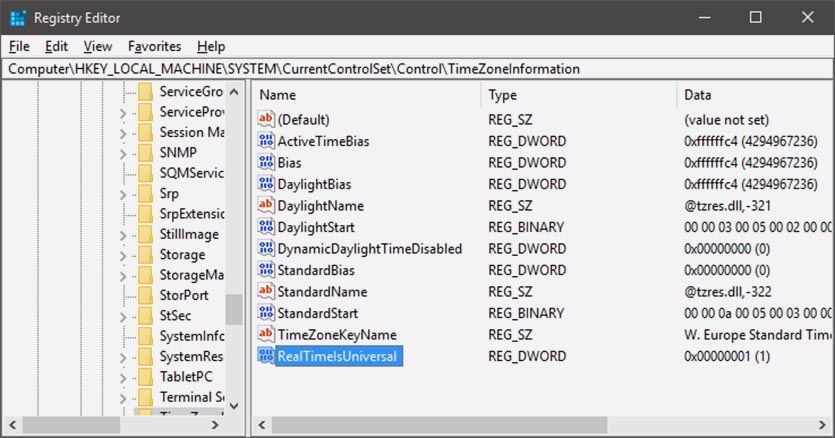- FAQ: Синхронизация времени между Windows, Mac OS X и Ubuntu
- Решение средствами Mac OS X
- Решение средствами Windows и Linux
- Если дата или время на компьютере Mac неверны
- Проверьте настройки даты и времени
- Проверьте настройки часового пояса
- Проверьте настройки языка и региона
- Почему на Mac время в ОС Windows отличается от времени macOS
- ✏️ Нам пишут:
- Как скорректировать время в macOS
- Как скорректировать время в Windows
- Dual Boot: Сбивается время Windows, как исправить?
- Почему это происходит?
- Синхронизация времени между Windows, macOS и Linux
- сбивается время Windows 8
- Ответы (9)
FAQ: Синхронизация времени между Windows, Mac OS X и Ubuntu

К нам поступил следующий вопрос:
день добрый!
на хакинтоше стоят Snow Leopard, Windows 7 и Ubuntu. постоянно сбивается время после перезагрузки (( мак ос всегда его на 4-5 часов назад переводит! подскажите, как исправить проблему
Проблема с синхронизацией времени актуальна не только для хакинтошей, но и для настоящих Маков, на которых Windows работает через Boot Camp. Её причина очень проста: Mac OS X всегда считает, что время, записанное в BIOS (или EFI), записано там в формате UTC — проще говоря, по Гринвичу. К нему она прибавляет соответствующую поправку на часовой пояс.
А Windows поступает иначе: она напрямую считывает время из BIOS. И если вы это время меняете, либо оно автоматически синхронизируется, то в BIOS оно запишется уже в исправленном формате: UTC+поправка.

Решение средствами Mac OS X
Сразу скажем — это не лучший способ. Суть в том, что для Mac OS X мы задаём в качестве часового пояса время по Гринвичу. Например, в настройках (пульт Дата и время, вкладка Часовой пояс) выберите в качестве своего населённого пункта Рейкьявик.
Кроме того, на вкладке «Дата и время» обязательно отключите автоматическую синхронизацию времени, иначе получится ещё хуже, чем было.
После этих действий время в Windows всегда будет правильным, и Mac OS X не будет его портить. Но почему это не лучший способ? Дело в том, что если вы синхронизируете с Mac OS X какой-нибудь гаджет — например, iPhone, то неправильный часовой пояс будет искажать многие важные данные. К примеру, время входящих SMS тоже окажется гринвичским.
Решение средствами Windows и Linux
Другой способ — это заставить Windows и Linux считывать время из BIOS так же, как это делает Mac OS. К счастью, такая возможность действительно предусмотрена, но спрятана она очень глубоко.
В Windows вам придётся запустить из окна «Выполнить» программу regedit — Редактор реестра. Затем зайдите в ветку \HKEY_LOCAL_MACHINE\SYSTEM\CurrentControlSet\Control\TimeZoneInformation и создайте там параметр DWORD с именем RealTimeIsUniversal и значением, равным единице:

После этого перезагрузитесь в Mac OS X и выставите родной часовой пояс, заодно можете включить автоматическую синхронизацию времени через Интернет. После перезагрузки в Windows и Ubuntu вы увидите точно такое же время.
Если дата или время на компьютере Mac неверны
Возможно, требуется заново установить дату или время, а возможно, используется пользовательский формат.
Проверьте настройки даты и времени
- Перейдите в меню Apple () > «Системные настройки», затем нажмите «Дата и время».
- Нажмите замок
в углу окна, а затем введите пароль администратора, чтобы открыть настройки (в заблокированном состоянии настройки неактивны).
- Убедитесь, что флажок «Получать дату и время с сервера» в области «Дата и время» установлен, а компьютер Mac подключен к Интернету. Это позволяет компьютеру Mac получать текущие значения даты и времени от сетевого сервера времени, выбранного в смежном меню.
Если подключение к Интернету отсутствует или вы хотите установить дату и время вручную, снимите флажок «Получать дату и время с сервера». После этого щелкните сегодняшнюю дату на календаре, перетащите стрелки часов на правильное время или введите дату и время в поля над календарем и часами. Затем нажмите кнопку «Сохранить».
Проверьте настройки часового пояса
- Перейдите в меню Apple () > «Системные настройки», затем нажмите «Дата и время».
- Нажмите замок
в углу окна, а затем введите пароль администратора, чтобы открыть настройки (в заблокированном состоянии настройки неактивны).
- В области «Часовой пояс» убедитесь, что флажок «Автоматически выбирать часовой пояс в зависимости от текущей геопозиции» установлен и компьютер Mac подключен к Интернету.
Если подключение к Интернету отсутствует или вы хотите установить дату и время вручную, снимите флажок «Автоматически выбирать часовой пояс в зависимости от текущей геопозиции». Затем щелкните карту, чтобы выбрать часовой пояс.
Если Mac сообщает, что не может определить ваше текущее местоположение:
- Перейдите в меню Apple () > «Системные настройки» и откройте вкладку «Защита и безопасность».
- На панели «Конфиденциальность» выберите «Включить службы геолокации».
- Прокрутите список программ и служб до конца вниз, затем нажмите кнопку «Подробнее» рядом с пунктом «Системные службы».
- Убедитесь, что установлен флажок часового пояса.
Проверьте настройки языка и региона
Перейдите в меню Apple () > «Системные настройки», затем щелкните «Язык и регион».
- Убедитесь, что в меню «Регион» выбран ваш регион.
- С помощью флажка «Формат времени» укажите, следует ли отображать время на компьютере Mac в 24-часовом формате.
Для доступа к дополнительным параметрам форматирования нажмите кнопку «Дополнительно», затем проверьте настройки в областях «Дата» и «Время». Эти настройки управляют отображением дат и времени в окне Finder и программах. В случае изменения каких-либо настроек можно нажать кнопку «Настройки по умолчанию» в каждой из областей, чтобы использовать настройки по умолчанию для вашего региона. Если эта кнопка затенена, компьютер Mac уже использует настройки по умолчанию.
Почему на Mac время в ОС Windows отличается от времени macOS
✏️ Нам пишут:
Установил Windows на Mac в качестве второй системы. Все работает хорошо, только время в Windows всегда на несколько часов отличается от времени в macOS. Как это исправить?
Такая проблема встречается у пользователей довольно часто, связана она с разным механизмом считывания времени на компьютере. Операционная система Apple считает, что записанное в BIOS или EFI время указывается по Гринвичу и самостоятельно корректирует его в зависимости от выбранного региона. Windows считает время из BIOS локальным и не учитывает поправку на часовой пояс.
Отсюда и расхождение во времени на одном и том же компьютере в разных ОС. Решить проблему можно как в macOS, так и в Windows. Однако, второй способ более предпочтительный.
Как скорректировать время в macOS
1. Отройте Системные настройки – Дата и время – Часовой пояс.
2. Отключите автоматический выбор часового пояса в зависимости от геолокации.
3. Укажите в качестве текущего местоположения любой город в нулевом часовом поясе, который проходит через Великобританию.
4. На вкладке Дата и время отключите синхронизацию часов через интернет.
Как видите, способ не самый изящный. При этом приходится указывать неверное местоположение и лишаться синхронизации времени через интернет.
Еще такое решение вызовет проблемы при синхронизации с Mac других гаджетов. Вы постоянно будете видеть неверное время в журнале звонков, сообщений и других синхронизируемых приложениях.
Как скорректировать время в Windows
1. В Windows запустите редактор реестра (команда “regedit” в меню Выполнить).
2. Найдите ветку реестра \HKEY_LOCAL_MACHINE\SYSTEM\CurrentControlSet\Control\TimeZoneInformation.
3. Создайте новый параметр DWORD с именем RealTimeIsUniversal и значением “1“.
4. Перезагрузите компьютер для вступления изменений в силу.
Такой способ более предпочтительный и не имеет никаких негативных последствий.
Dual Boot: Сбивается время Windows, как исправить?
Если на вашем компьютере установлено 2 операционные системы Windows и Linux (Ubuntu или Fedora), Windows и macOS, то вы могли заметить, что постоянно сбивается время!
Если вы периодически пользуетесь Llnux, Хакинтош и Windows, вы могли заметить, что в последней постоянно сбивается время на пару часов вперед или назад. Естественно приходиться постоянно заходить в «настройки даты и времени» и выставлять точное время, что может очень сильно раздражать.
Почему это происходит?
Все дело в том, что время хранится:
- в ядре операционной системы (Linux, macOS и Windows), программное время
- в BIOS/UEFI, аппаратное время
Когда вы заканчиваете работу в одной из операционных систем, программное время записывается в аппаратное. Но вот формат записи у Linux, macOS и Windows при переходе с программного в аппаратное разные, поэтому когда вы запускаете другую ОС, время сбивается.
Время в Linux и macOS, аппаратное и программное, хранится в UTC формате идущие по Гринвичу с нулевым часовым поясом, при загрузке ОС автоматически добавляются необходимые часы, в зависимости от указного вами региона.
В Windows же время программное и идет по Гринвичу (localtime), а аппаратное время с учетом локального часового пояса.
Синхронизация времени между Windows, macOS и Linux
Самым простым способом исправление ситуации, чтобы время больше нигде не сбивалось — это внести пару изменений в системном реестре ОС Windows. Мы предложим вам два способа, вы выберите тот, который вам понравиться.
Способ 1
- Нажмите одновременно на клавиатуре кнопки «Win» + «R» и введите в открывшееся окно «Выполнить» команду «regedit«
- Перейдите по пути: \HKEY_LOCAL_MACHINE\SYSTEM\CurrentControlSet\Control\TimeZoneInformation
- После чего справа создайте новый параметр:
- DWORD — для 32 битных ОС Windows
- QWORD — для 64 битных ОС Windows (90% всех современных компьютеров)
Присвоить имя RealTimeIsUniversal созданному параметру
После чего добавить ему значение 1
Перезагрузите компьютер, чтобы все изменения вступили в силу.
Способ 2
- Скачайте ZIP архив содержащий скрипт для изменения значений в реестре.
- Извлеките из архива и запустите его от имени администратора
- Откроется окно командой строки с двумя значения 32 и 64
- Выберите в зависимости от разрядности Windows значение 32 или 64 (напечатать 1 или 2 и нажать Enter)
- Перезагрузите компьютер чтобы все изменения вступили в силу.
Без разницы какой из способов выберите вы лично, но после проделанной операции время в операционных системах сбиваться больше не будет!
У вас еще остались вопросы? Пишите их в комментариях, рассказывайте, что у вас получилось или наоборот!
Вот и все! Больше полезных статей и инструкций читайте в разделе Статьи и Хаки Android. Оставайтесь вместе с сайтом Android +1, дальше будет еще интересней!
сбивается время Windows 8
Ответы (9)
Если включена синхронизация времени с интернетом — проверьте, что сервер синхронизации выбран правильный (Список предлагаемых системой к выбору: time.windows.com, time.nist.gov, time-nw.nist.gov, time-a.nist.gov, time-b.nist.gov).
Control Panel > Date and Time > Internet Time > Change settings. > включить флажок «Synchronize with an Internet time server», выбрать сервер (по умолчанию в виндовс стоит time.windows.com) и нажать кнопку Update now.
* вирусы
* неадекватное поведение запущенных программ
* шаловливые ручки пользователей.
2 польз. нашли этот ответ полезным
Был ли этот ответ полезным?
К сожалению, это не помогло.
Отлично! Благодарим за отзыв.
Насколько Вы удовлетворены этим ответом?
Благодарим за отзыв, он поможет улучшить наш сайт.
Насколько Вы удовлетворены этим ответом?
Благодарим за отзыв.
Был ли этот ответ полезным?
К сожалению, это не помогло.
Отлично! Благодарим за отзыв.
Насколько Вы удовлетворены этим ответом?
Благодарим за отзыв, он поможет улучшить наш сайт.
Насколько Вы удовлетворены этим ответом?
Благодарим за отзыв.
Вообще хороший совет если включено отключите, если отключено включите 😉
Если вы не в курсе, это универсальный метод, работающий в 90% случаев =)
Каюсь, не обратил внимания, что компьютер мак.
Тогда автору вопроса сюда: http://rutracker.org/forum/viewtopic.php?t=2814348
1 пользователь нашел этот ответ полезным
Был ли этот ответ полезным?
К сожалению, это не помогло.
Отлично! Благодарим за отзыв.
Насколько Вы удовлетворены этим ответом?
Благодарим за отзыв, он поможет улучшить наш сайт.
Насколько Вы удовлетворены этим ответом?
Благодарим за отзыв.
Вообще хороший совет если включено отключите, если отключено включите 😉
Если вы не в курсе, это универсальный метод, работающий в 90% случаев =)
1 пользователь нашел этот ответ полезным
Был ли этот ответ полезным?
К сожалению, это не помогло.
Отлично! Благодарим за отзыв.
Насколько Вы удовлетворены этим ответом?
Благодарим за отзыв, он поможет улучшить наш сайт.
Насколько Вы удовлетворены этим ответом?
Благодарим за отзыв.
В курсе, очень дилетантский совет, предложите бы сразу Windows переустановить или новый ноутбук купить.
А, вы из тех умных и продвинутых товарищей, которые сразу хотят докопаться до Глубинной Сути, не попробовав сначала тривиальные решения? Или ограничивать область поиска источника проблемы с помощью простейших методов не обучались?
Мой совет вполне обоснован и прост в исполнении, пусть и не для обладателей аймаков. Ибо причин сбоев часов существует три вида: не работает собственный таймер компьютера, неправильная синхронизация, вредоносные действия (намеренные или случайные). Ситуация с аймаком, на которую я привел ссылку в предыдущем посте, относится ко второму типу.
Был ли этот ответ полезным?
К сожалению, это не помогло.
Отлично! Благодарим за отзыв.
Насколько Вы удовлетворены этим ответом?
Благодарим за отзыв, он поможет улучшить наш сайт.
Насколько Вы удовлетворены этим ответом?
Благодарим за отзыв.
Был ли этот ответ полезным?
К сожалению, это не помогло.
Отлично! Благодарим за отзыв.
Насколько Вы удовлетворены этим ответом?
Благодарим за отзыв, он поможет улучшить наш сайт.
Насколько Вы удовлетворены этим ответом?
Благодарим за отзыв.
Был ли этот ответ полезным?
К сожалению, это не помогло.
Отлично! Благодарим за отзыв.
Насколько Вы удовлетворены этим ответом?
Благодарим за отзыв, он поможет улучшить наш сайт.
Насколько Вы удовлетворены этим ответом?
Благодарим за отзыв.
Был ли этот ответ полезным?
К сожалению, это не помогло.
Отлично! Благодарим за отзыв.
Насколько Вы удовлетворены этим ответом?
Благодарим за отзыв, он поможет улучшить наш сайт.
Насколько Вы удовлетворены этим ответом?
Благодарим за отзыв.
Конечно, проще всего обвинить во всем вирусы, однако причина в том что Mac OS думает что время в BIOS хранится в формате UTC (по Гринвичу) и изменяет его в соответствии со своим часовым поясом. Windows же напрямую берет время из BIOS, поэтому оно в ней начинает отображатся неверно (Mac его изменил).
Решение. В Windows запустите редактор реестра (Win+R и написать regedit). Найти там \HKEY_LOCAL_MACHINE\SYSTEM\CurrentControlSet\Control\TimeZoneInformation создайте там параметр DWORD с именем RealTimeIsUniversal и присвойте ему значение равным ЕДИНИЦЕ . ПРИМЕЧАНИЕ: параметр RealTimeIsUniversal должен быть типа DWORD64, если Windows 64-хбитный. После данной операции Windows будет считывать время таким же алгоритмом как Mac. Ну или можно еще в Mac OS внести корректировку в часовой пояс исходя из разницы во времени между Widows и реальным временем, но помоему это глупо.
Проверено на W8, 8.1, W10
7 польз. нашли этот ответ полезным
Был ли этот ответ полезным?
К сожалению, это не помогло.
Отлично! Благодарим за отзыв.
Насколько Вы удовлетворены этим ответом?
Благодарим за отзыв, он поможет улучшить наш сайт.
 в углу окна, а затем введите пароль администратора, чтобы открыть настройки (в заблокированном состоянии настройки неактивны).
в углу окна, а затем введите пароль администратора, чтобы открыть настройки (в заблокированном состоянии настройки неактивны).