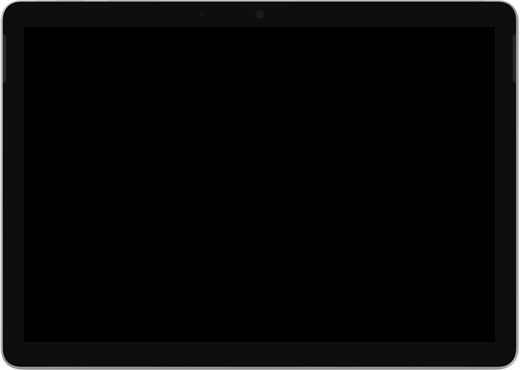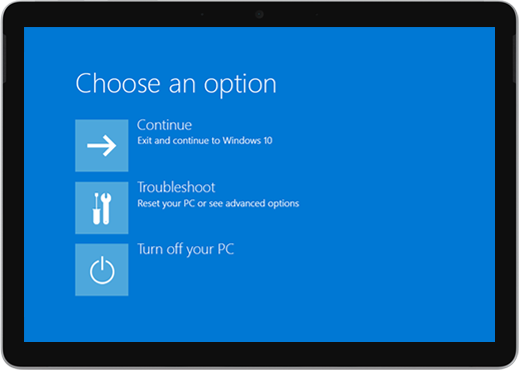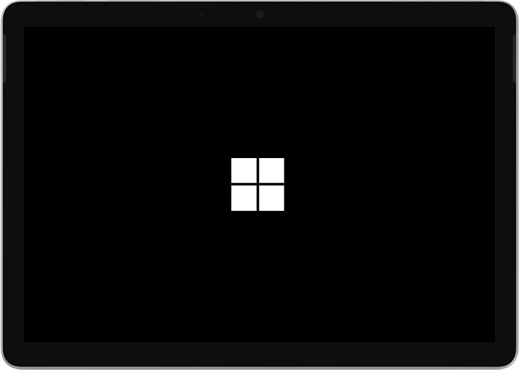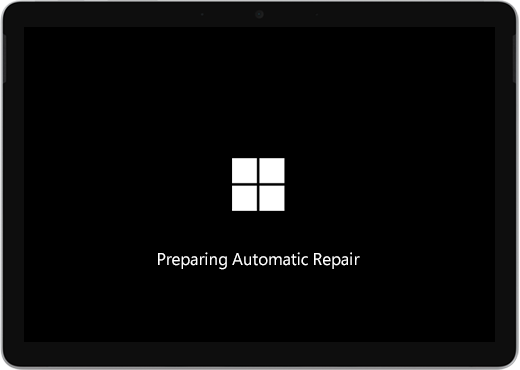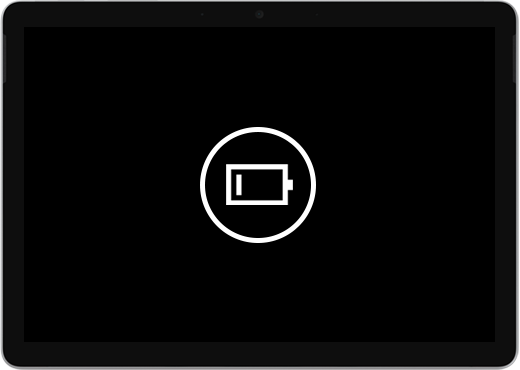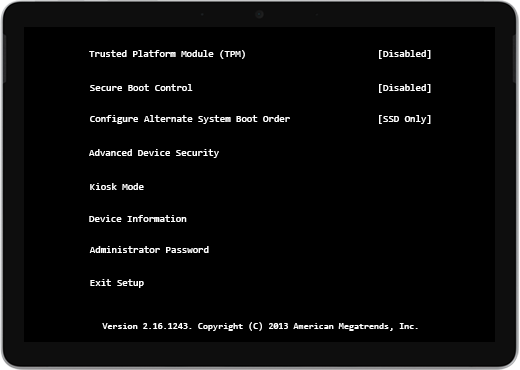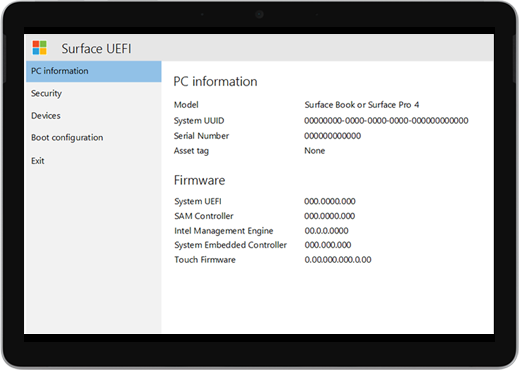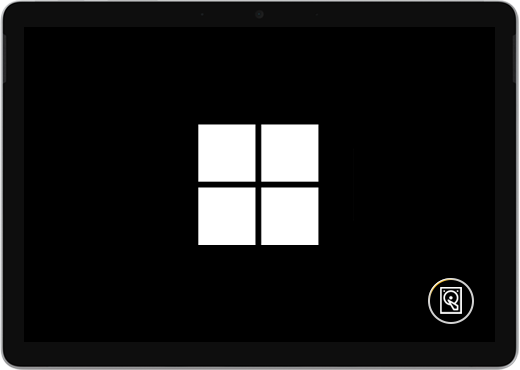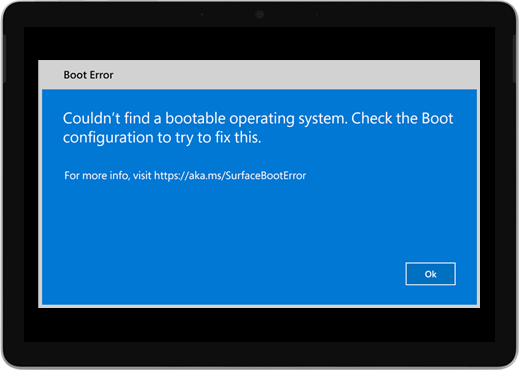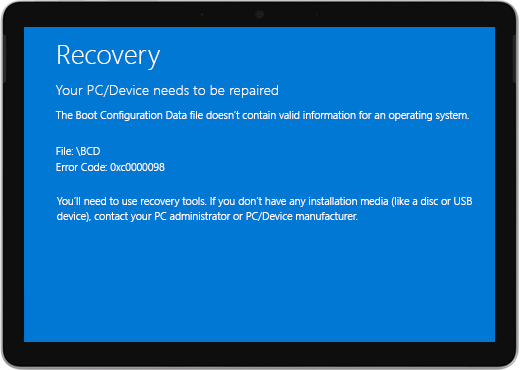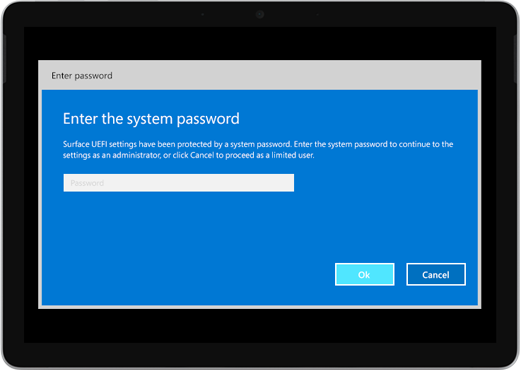How to repair window screens
Let the fresh air in but keep those rotten bugs out.
By John Kennedy May 22, 2019
When I was in high school, I threw a Beanie Baby at a friend during a twisted version of dodgeball. He evaded, and the floppy collectible blew through a window screen and landed limply on the lawn. His parents paid someone a fair amount of money to fix the screen, but you don’t have to. You can do it yourself.
Repairing a screen is one of the simpler DIY home repair projects and usually takes less than 10 minutes, even if you don’t know a spline roller from a screwdriver. Most screens use fiberglass or aluminum screening held in place by something called spline: a rubber cord or piece of metal. When you attempt the fix, I recommend purchasing fiberglass screening because it’s easier to work with, but this guide will cover it all.
When buying screening, be sure to buy a roll a little larger than the frame. If you’ve got a screen frame that’s 32 inches wide, for example, you want your screening to be at least 34 inches wide. Trust me, working with material that barely fits the frame is enough to make you want to shove the whole thing right in the garbage. Prices vary by size and amount, but you can get 25 feet of 36-inch screening for $20 to $25.
Patching is always an option
Before starting, assess the damage. Got a large tear, or damage along the frame? Replace the screening entirely. But if you’re looking at a tear an inch or two long and you’d rather have a quick and easy fix instead of a flawless screen, just patch it.
I bought a pack of seven 2-by-2 inch aluminum patches for $3 at The Home Depot. Installing one took a bit of finagling as I struggled to get the longer wires on two of its four sides through the screen and pressed flat on the opposite side. Tricky, but it did the job.
I found it easier to simply apply an adhesive fiberglass patch, but at $3 to $10, you pay for the convenience. Some patches are self-adhesive; just peel ’em off and stick ’em on. Others, like the ScreenMend patches I bought, ($7 a pair at The Home Depot) require using a hairdryer to get the glue to set. After blasting it at close range for a minute or two, the 5-by-7-inch piece of mesh was secure. If there’s any loose screening flapping around, be sure to remove it or press it onto the adhesive patch, or the fix won’t stick properly.
Replacing a rubber-spline screen
What you’ll need:
So you’ve decided to repair the whole thing. Nice. Take a close look at the frame. See that narrow groove with what looks like a string in it? That string thing is called spline, and it comes out. Use a the screwdriver to pry it out of the channel. Start wherever the spline ends—usually at a corner. Once you’ve got it started, the rest should come out easily. Just pull on it. With that done, remove the damaged screening. Feel free to use a damp paper towel to wipe any grime off the frame.
If the spline is still soft and isn’t cracked or brittle, you can reuse it. If in doubt, replace it. It’s going to hold your screen in place, so you want it to be strong. Take a piece to the hardware store or measure its diameter so you know what size to buy. A roll of 100 feet can cost less you than $10. Remember, though, if you use screening thicker or thinner than the old stuff, you may have to adjust the spline size.
When you’re ready, roll the screening over the frame, leaving a few inches overhanging at each end, and cut if off to keep the roll out of your way.
Starting in any corner, press the spline into the groove with your finger. I suggest working on the short side of the screen first. Once you’ve got the spline positioned, use the concave wheel on the spline roller to slowly press the spline into the frame, slightly stretching it ahead of the tool to keep it from bunching. You can cut the spline when you reach a corner, but using one piece all the way around the frame makes it easier to reuse in the future.
If you don’t have a spline roller, buy one. A sturdy one made of wood and metal will cost you less than $10, and it’s worth the money.
“Could you do it with a screwdriver and your fingers? Sure. But you’ll inevitably slip off and damage the screen or get frustrated,” says Lou Manfredini, Ace Hardware’s home expert.
When you reach the final side, make sure the screening hasn’t rippled and pull it taut as you install the last of the spline. Don’t pull too tight, though, or you may bend the frame. Aligning the frame with a corner of your work surface can help ensure it stays straight. If you notice any mesh deformities, remove enough spline to correct the problem, smooth things out, and resume work.
Once you’ve got the last of the spline installed, use your knife to cut off any excess. Then trim the screen, keeping the knife at a 45-degree angle and the point facing away from the center of the screen. Take your time. You don’t want to slip and cut your new screen.
Replacing a metal-spline screen
What you’ll need:
If you don’t see a rubbery string framing your screen, but you do see long, thin pieces of metal, you’ve got metal spline. Your job just got a bit harder, because most metal spine screens weren’t designed for home repair. But don’t worry. With a little practice, you’ve got this.
Start with the thinnest screwdriver you can find. Pick a corner, slide the tool into the channel, and gently pry up a piece of spline from one end. Once you’ve lifted it a few inches, swap the screwdriver for the putty knife. Don’t have one? Any thin, sturdy piece of hard plastic will do. A metal tool like a pry bar or a chisel works too, but you risk scratching the frame.
Once you’ve got the tool positioned, hold the elevated end of the spline in one hand, as close to the frame as possible (this is important, as it will keep the spline from bending), and slowly slide the putty knife horizontally down the length of the spline. You’re trying to remove the spline without bending it too much, so you can’t just yank it out like rubber spline. If you do, it will curl and you’ll have to replace it. Keep it relatively straight and you should be able to straighten it by hand.
When you’ve removed all four spline pieces, take out the screening and clean the frame if necessary. Unroll the new screening over the frame, cut the roll free, and lay one of the short pieces of spline in position. Use your hammer or mallet to gently tap it into place, then use increasingly firmer strikes to set it. Placing a block of scrap wood between your hammer and the frame can mitigate denting, but I whacked the spline directly and didn’t notice any damage.
It’s important to note that a metal spline doesn’t seem to hold fiberglass screening as tightly as rubber spline does, and when I attempted to pull it tighter, I bent the screen frame. Your screen may be a bit loose, but it will still keep the bugs out. If you really don’t want to deal with metal spline, you could replace it with rubber spline using the instructions above, but finding some big enough could be tricky.
With the spline in place, trim the screen, Keep the knife at a 45-degree angle, with the point facing away from the center of the screen. Take your time. Don’t slice your new screen.
Working with aluminum screening
What you’ll need:
Working with aluminum screening is hard. Even professionals don’t like to do it. If you bend the mesh, you’ll either have to live with a lumpy screen or start over. If you’re a gamer, this is “hard mode.” That said, aluminum is stronger than fiberglass, which makes it more resistant to children and pets. If you’re concerned that even the sturdy fiberglass mesh designed to stand its ground against jumpy dogs isn’t up to the job, aluminum is worth considering.
If you’re determined to go with aluminum, start by removing the rubber or metal spline and damaged mesh as described above. Roll the new screening over the frame while keeping the mesh’s natural curve up, like a dome over the frame. This will help stop it from immediately rolling up when you cut it free from the roll with your utility knife.
Use the convex wheel on the spline roller to gently press the screening into the groove in the frame. Depending on how deep the channel is, you may have to make several passes. Be gentle; press too hard, and you risk tearing through the mesh. Keep the screening taut as you go; once you’ve rolled it into the frame, you won’t be able to undo it.
Working one side at a time, install your spline. I recommend using the rubber stuff, even though metal spline does better with aluminum screening than fiberglass. Then, use the concave wheel to press the tubing into the channel. If you’ve got to use metal spline, use a hammer or rubber mallet to tap it into place as described above.
Once you’ve installed the spline, trim the screen and admire what you’ve accomplished. And don’t let kids throw Beanie Babies in the house.
John Kennedyis PopSci’s DIY editor. He previously covered legal news for Law360 and, before that, local news at the Journal Inquirer in Connecticut. He has also built and remodeled houses, worked as a fencing coach, and shelved books at a library. When he’s not taking things apart or putting them back together, he’s playing sports, cooking, baking, or immersed in a video game. Contact the author here.
Windows doesn’t start on Surface
If Windows doesn’t start correctly when you turn on your Surface, here are solutions for some of the more common screens that might appear.
Before you begin
Leave your Surface plugged in to the power supply included with the device, then remove all accessories. This includes the Type Cover, accessories, adapters, external monitor, and microSD card. If you’re using a docking station, remove your Surface from it.
Before trying these solutions, make sure that you’ve checked your connections as described in Surface battery won’t charge or Surface won’t run on battery.
If Windows starts but then freezes or stops responding: See Windows stops responding on Surface.
If your Surface stops responding while installing updates: See Trouble installing Surface updates?
Which screen do you see?
If your Surface is turned on but Windows doesn’t start up correctly, you may see one of the screens below. Select the one that matches your problem and follow the troubleshooting steps.
A blue Choose an option screen with options like Use a device and Troubleshoot.
If you see this screen, go to Solution 1.
Solution 1: Continue to Windows
Select Continue to exit the options screen and continue to Windows.
If Windows starts: Install the latest Surface and Windows updates to help prevent future problems. For more info, see Update Surface firmware and Windows 10.
If Windows doesn’t start: Continue to Solution 2.
Solution 2: Repair your Surface
On the Choose an option screen, select Troubleshoot.
Select Advanced Options > Startup Repair and follow the on-screen instructions. Windows will try to find and fix the problem.
If Windows starts: Install the latest Surface and Windows updates to help prevent future problems. For more info, see Update Surface firmware and Windows 10.
If Windows doesn’t start: Go to Solution 3.
Solution 3: Perform a System Restore
When you perform a system restore, Windows will restore your Surface to an earlier point in time when Windows was working correctly.
System Restore doesn’t change your personal files, but it might remove recently installed apps and drivers.
Make sure you have access to product keys and installation files for all desktop apps (for example, Microsoft Office) that you may have installed after the point to which you’re restoring your Surface.
Here’s how to do a system restore on your Surface:
On the Choose an option screen, select Troubleshoot > Advanced options.
Select System Restore and follow the on-screen instructions.
If Windows starts: Install the latest Surface and Windows updates to help prevent future problems. For more info, see Update Surface firmware and Windows 10.
If Windows doesn’t start: Go to Solution 4.
Solution 4: Reset your Surface
A reset does the following:
Reinstalls Windows and the apps that came installed on your Surface
Removes all your personal settings
Removes all apps that you installed
Provides options for keeping or removing your personal files or restoring factory settings:
Keep my files: Removes apps and settings but keeps your personal files.
Remove everything: Removes all your personal files, apps, and settings.
Make sure that you have access to the product keys and installation files for any desktop apps (for example, Microsoft Office) that you plan to reinstall after the reset. This includes desktop apps you installed from websites or USB drives.
Here’s how to reset your Surface:
On the Choose an option screen, select Troubleshoot > Reset this PC and follow the on-screen instructions.
If Choose an option appears again, choose Continue.
If Windows starts: Install the latest Surface and Windows updates to help prevent future problems. For more info, see Update Surface firmware and Windows 10.
If Windows doesn’t start: If the Choose an option screen appears again, your Surface needs service. Go to Send my Surface in for service.
A black screen that says Preparing Automatic Repair and then Diagnosing your PC.
You may then see a blue Automatic Repair or Recovery screen.
If Automatic Repair starts when you turn on your Surface, follow the steps below.
If your Surface freezes at the Automatic Repair screen or shortly after you select an option, see Creating and using a USB recovery drive for Surface for solutions you can try.
Solution 1: Restart your Surface
On the Automatic Repair screen, select Restart.
If Windows starts: Install the latest Surface and Windows updates to help prevent future problems. For more info, see Update Surface firmware and Windows 10.
If Windows doesn’t start: Go to Solution 2.
Solution 2: Continue to Windows
On the Automatic Repair screen, select Advanced options.
On the Choose an option screen, select Continue to exit the options screen and continue to Windows.
If Windows starts: Install the latest Surface and Windows updates to help prevent future problems. For more info, see Update Surface firmware and Windows 10.
If Windows doesn’t start: Go to Solution 3.
Solution 3: Repair your Surface
If the Automatic Repair screen appears again, select Advanced options.
On the Choose an option screen, select Troubleshoot.
Select Advanced options > Startup Repair and follow the on-screen instructions.
Windows will try to find and fix the problem.
If Windows starts: Install the latest Surface and Windows updates to help prevent future problems. For more info, see Update Surface firmware and Windows 10.
If Windows doesn’t start: Go to Solution 4.
Solution 4: Perform a System Restore
A system restore will restore your Surface to an earlier point in time when Windows was working correctly.
Performing a system restore doesn’t change your personal files, but it might remove recently installed apps and drivers.
Make sure you have access to product keys and installation files for all desktop apps (for example, Microsoft Office) that you may have installed after the point to which you’re restoring your Surface.
Here’s how to do a system restore on your Surface:
On the Choose an option screen, select Troubleshoot > Advanced options.
Select System Restore and follow the on-screen instructions.
If Windows starts: Install the latest Surface and Windows updates to help prevent future problems. For more info, see Update Surface firmware and Windows 10.
If Windows doesn’t start: Go to Solution 5.
Solution 5: Reset your Surface
A reset does the following:
Reinstalls Windows and the apps that came installed on your Surface
Removes all your personal settings
Removes all apps that you installed
Provides options for keeping or removing your personal files or restoring factory settings:
Keep my files: Removes apps and settings but keeps your personal files.
Remove everything: Removes all your personal files, apps, and settings.
Make sure that you have access to the product keys and installation files for any desktop apps (for example, Microsoft Office) that you plan to reinstall after the reset. This includes desktop apps you installed from websites or USB drives.
Here’s how to reset your Surface:
On the Choose an option screen, select Troubleshoot.
Select Reset this PC and follow the on-screen instructions.
If Windows starts: Install the latest Surface and Windows updates to help prevent future problems. For more info, see Update Surface firmware and Windows 10.
If Windows doesn’t start: If the Automatic Repair screen appears again, your Surface needs service. Go to Send my Surface in for service.
A black screen with a large battery icon, and your Surface shuts down immediately.
When the battery icon appears, it means the battery is critically low. If you haven’t done so already, plug in the power supply and charge your Surface.
If you already have the power supply plugged in, the problem may be with the power supply or battery. Here are some solutions to try.
Solution 1: Change the power connector orientation where possible
Important: Don’t try this solution on Surface 3. The micro USB power connector on Surface 3 plugs into the micro USB charging port with the power cord extending downward only.
If your Surface isn’t charging even when the power connector light is on, try this:
Remove the power connector from your Surface, turn it over, and plug it back in. Make sure the connection is secure and the power connector light is on.
Wait 10 minutes and turn on your Surface.
If your Surface still won’t turn on, go to Solution 2.
Solution 2: Force a shut down and restart
To find out how to force your Surface to shut down and restart, see Force a shut down and restart your Surface.
If Windows starts: The battery is probably very low and needs to charge for a while. When the battery has at least a 40 percent charge, install the latest Surface and Windows updates to help prevent future problems. For more info, see Update Surface firmware and Windows 10.
If Windows doesn’t start: Your Surface needs service. Go to Send my Surface in for service.
A black screen with the Microsoft logo and a drive cache rebuild icon in the lower-right corner.
If the drive cache is rebuilding when you start your Surface, follow the steps below:
Solution 1: Wait for 5 minutes
If the Surface device previously experienced an unexpected shutdown, the SSD drive cache might have been corrupted, and you’ll see the drive cache rebuild icon in the lower right corner of your screen. Wait for at least 5 minutes for the cache to be rebuilt.
If the icon is still on the screen after 5 minutes: Go to Solution 2.
Solution 2: Force restart
To find out how to force your Surface to shut down and restart, see Force a shut down and restart your Surface.
If Windows starts after you force a shut down and restart: Install the latest Surface and Windows updates to help prevent future problems. For more info, see Update Surface firmware and Windows 10.
If Windows doesn’t start: Go to Solution 3.
Solution 3: Reset your Surface using a USB recovery drive
Start your Surface by using a USB recovery drive: Insert the USB recovery drive into the USB port on your Surface, and then press and hold the volume-down button while you press and release the power button. When the Surface logo appears, release the volume-down button. For more info, see Creating and using a USB recovery drive for Surface.