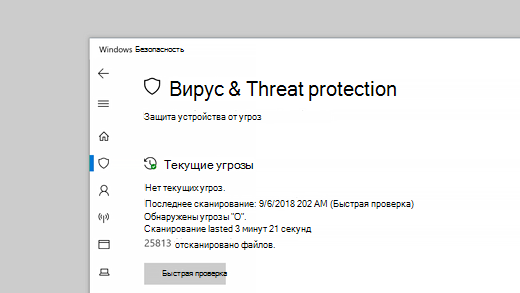- Защита компьютера с помощью автономного Microsoft Defender
- В каких случаях следует использовать автономный Microsoft Defender?
- Где найти результаты проверки?
- Использование автономного Защитника Windows в Windows 7 и Windows 8.1
- Защита от вирусов и угроз в Безопасности Windows
- Выполнение необходимых проверок
- Управление параметрами защиты от вирусов и угроз
- Управление защитой в режиме реального времени
- Получение доступа к облачной защите
- Отправьте нам файлы с помощью автоматической отправки образцов
- Защита от подделки защищает ваши параметры безопасности
- Защита файлов от несанкционированного доступа
- Исключение элементов из списка проверки на наличие вирусов
- Настройка уведомлений
- Защита устройства с учетом последних обновлений
- The most secure Windows ever
- Microsoft Defender Antivirus
- Always on defense—at no extra cost
- Files are secured and accessible across devices
- You manage your privacy
- Help keep your family safer online
- Say goodbye to passwords with Windows Hello
- Sign in your way
- Windows Hello enabled apps
- Your companion devices unlock your PC
- Prevent PC updates from interrupting your workflow
- You’re in control with searching, streaming, and gaming
- Set parameters with Ask a Parent tool 6
- Get things done securely and quickly on the web
- Share and edit files in OneDrive
- Security and privacy you can count on
- Find My Device
Защита компьютера с помощью автономного Microsoft Defender
Автономный Microsoft Defender — это мощный автономный инструмент проверки, который можно запустить из доверенной среды без загрузки ОС. В этом разделе описываются способы использования автономного Microsoft Defender в Windows 10, Windows 8.1 и Windows 7.
В каких случаях следует использовать автономный Microsoft Defender?
Запустите автономный Microsoft Defender, если:
Безопасность Windows (в предыдущих версиях Windows — «Центр безопасности Защитника Windows») обнаруживает на вашем компьютере пакеты программ rootkit или сложно удаляемые вредоносные программы и оповещает вас о необходимости запуска автономного Microsoft Defender. Возможно, появится сообщение о том, что на вашем устройстве обнаружена вредоносная программа, или в системе безопасности Windows появляется сообщение о том, что требуется дополнительная очистка.
Вы подозреваете, что на вашем компьютере есть вредоносные программы, которые скрываются, но программа для обеспечения безопасности не обнаруживает ничего. В этом случае можно запустить проверку компьютера автономным Microsoft Defender, перейдя в раздел «Параметры» меню «Безопасность Windows». Для этого выполните следующие действия.
Нажмите кнопку Пуск и выберите Параметры > Обновление и безопасность > Безопасность Windows > Защита от вирусов и угроз .
На экране «Защита от вирусов и угроз» выполните одно из следующих действий:
В последней версии Windows 10: в разделе текущие угрозывыберите Параметры сканирования.
В предыдущих версиях Windows: в области Ж урнал угроз выберите Запустить новое расширенное сканирование.
Выберите Проверка автономного Microsoft Defender, а затем — Проверить сейчас.
Вам будет предложено выйти из Windows. После этого компьютер должен выполнить перезапуск. Загрузится автономный Microsoft Defender, и он выполнит быструю проверку компьютера в среде восстановления. После завершения проверки (как правило, она занимает около 15 минут) компьютер автоматически выполнит перезапуск.
Перед использованием автономного Microsoft Defender сохраните все открытые файлы и закройте все приложения и программы.
Обычно требуются права администратора на компьютере, на котором планируется запустить автономный Microsoft Defender.
При возникновении неустранимой системной ошибки на синем экране во время автономной проверки выполните принудительный перезапуск и попробуйте еще раз запустить проверку автономного Microsoft Defender. Если ошибка на синем экране снова исчезнет, обратитесь в службу поддержки Майкрософт.
Где найти результаты проверки?
Чтобы просмотреть результаты проверки автономного Microsoft Defender:
Нажмите кнопку Пуск и выберите параметры > Обновление & безопасность > Безопасность Windows > вирус & защита от угроз .
На экране Защита от вирусов & угроз в Windows 10 в разделе текущие угрозывыберите Параметры сканирования, а затем выберите Журнал защиты (в предыдущих версиях Windows это может сказать История угроз).
Использование автономного Защитника Windows в Windows 7 и Windows 8.1
Примечание: В более ранних версиях Windows автономный защитник Майкрософт по-прежнему вызывается старым именем: автономный защитник Windows
Если вы используете автономный Защитник Windows в Windows 7 или Windows 8.1, выполните эти четыре простых действия.
Скачайте автономный Защитник Windows и установите его на компакт-диск, DVD-диск или USB-устройство флэш-памяти.
Перезагрузите компьютер, используя носитель, содержащий автономный Защитник Windows. Это означает, что компакт-диск, DVD-диск или устройство флэш-памяти, созданное на шаге 1, должно быть установлено в компьютер во время перезапуска. Следуйте указаниям для загрузки с диска, содержащего данный носитель.
Проверьте компьютер на предмет наличия вирусов и других вредоносных программ.
Удалите все вредоносные программы, обнаруженные на компьютере.
Автономный Защитник Windows предоставит пошаговые указания по выполнению этих четырех действий. Если Microsoft Security Essentials или Центр безопасности Защитника Windows предлагает скачать и запустить автономный Защитник Windows, важно это сделать. Это поможет обеспечить сохранность данных и компьютера.
Для начала найдите пустой компакт-диск или DVD-диск либо USB-устройство флэш-памяти, на котором свободно не менее 250 МБ, а затем скачайте и запустите средство по созданию съемного носителя. Вам будут предложены подробные указания для создания съемного носителя.
Примечание: Рекомендуется скачивать автономный Защитник Windows и создавать компакт-диск, DVD-диск или USB-устройство флэш-памяти на компьютере, который не заражен вредоносными программами, поскольку они могут препятствовать созданию носителя.
Защита от вирусов и угроз в Безопасности Windows
Если вы используете Windows 10 в S-режиме, некоторые функции интерфейса Безопасности Windows будут немного отличаться. Windows 10 в S-режиме оптимизирована для обеспечения более надежной защиты, поэтому область Защита от вирусов и угроз содержит меньше параметров, чем описано ниже. Встроенная защита Windows 10 в S-режиме автоматически предотвращает запуск вирусов и других угроз на вашем устройстве. Кроме того, устройства под управлением Windows 10 в S-режиме автоматически получают обновления для системы безопасности.
В предыдущих версиях Windows 10 приложение «Безопасность Windows» называлось «Центр безопасности Защитника Windows».
Защита от вирусов и угроз в Безопасности Windows помогает выполнять поиск угроз на вашем устройстве. Вы также можете запускать различные типы сканирования, видеть результаты предыдущих сканов вирусов и угроз и получать новейшие средства защиты отMicrosoft Defender антивирусной программы.
Область «Текущие угрозы» дает доступ к следующим возможностям.
Просматривать все угрозы, обнаруженные на вашем устройстве в настоящий момент.
Посматривать, когда последний раз запускалась проверка на устройстве, сколько времени это заняло и сколько файлов было проверено.
Запустить новую проверку.
Просматривать угрозы, помещенные на карантин, прежде чем они смогут затронуть вас.
Просматривать все элементы, определенные как угроза, которые вы разрешили запустить на устройстве.
Примечание: Если вы используете антивирусное программное обеспечение сторонних разработчиков, здесь вы сможете воспользоваться его параметрами защиты от вирусов и угроз.
Выполнение необходимых проверок
Даже если Безопасность Windows включена и проверяет устройство автоматически, при необходимости можно выполнить дополнительную проверку.
Быстрая проверка. Вас беспокоит, что вы могли совершить действие, в результате которого на ваше устройство мог попасть подозрительный файл или вирус? Выберите функцию Быстрая проверка (в предыдущих версиях Windows 10 она называется Проверить сейчас), чтобы немедленно проверить ваше устройство на наличие новых угроз. Этот параметр полезен, когда вы не хотите тратить время на запуск полной проверки всех файлов и папок. Если Безопасность Windows рекомендует запуск одного из других типов сканирования, вы получите уведомление по завершению быстрой проверки.
Параметры сканирования .Нажмите эту ссылку (в предыдущих версиях Windows 10 она называется Запустить новую расширенную проверку), чтобы выбрать один из нижеследующих вариантов расширенной проверки.
Полная проверка. Выполняется сканирование всех файлов или программ, выполняемых на вашем устройстве, чтобы убедиться в отсутствии опасных действий.
Выборочная проверка. Сканируются только выбранные файлы и папки.
Microsoft Defender сканирования в автономном режиме. Используются последние определения для проверки устройства на наличие новейших угроз. Если вас беспокоит, что устройство могло пострадать от вредоносных программ или вирусов, или если вы хотите безопасно проверить его без подключения к Интернету, запустите эту проверку. Это перезагрузит ваше устройство, поэтому обязательно сохраните открытые файлы.
Управление параметрами защиты от вирусов и угроз
Используйте параметры защиты от вирусов и угроз для настройки уровня защиты, отправки в корпорацию Майкрософт образцов файлов, исключения доверенных файлов и папок из повторного сканирования или временного отключения защиты.
Управление защитой в режиме реального времени
Нужно остановить защиту в режиме реального времени на некоторое время? Параметр защиты в режиме реального времени можно временно отключить. однако через некоторое время защита в режиме реального времени снова включатся автоматически. Когда защита в режиме реального времени отключена, открываемые или скачиваемые файлы не проверяются на наличие угроз.
Примечание: Если используемое устройство является частью организации, системный администратор может запретить отключение защиты в режиме реального времени.
Получение доступа к облачной защите
Предоставьте вашему устройству доступ к последним определениям угроз и обнаружению опасного поведения в облаке. Этот параметр позволяет Microsoft Defender получать постоянные улучшения от Корпорации Майкрософт, когда вы подключены к Интернету. Это приведет к более точной идентификации, остановке и исправлению угроз.
Этот параметр включен по умолчанию.
Отправьте нам файлы с помощью автоматической отправки образцов
Если вы подключены к облаку посредством облачной защиты, вы можете отправлять образцы подозрительных файлов корпорации Майкрософт для их проверки в качестве потенциальных угроз. Корпорация Майкрософт уведомит вас, если потребуется отправить дополнительные файлы, и предупредит, если требуемый файл содержит личные данные.
Защита от подделки защищает ваши параметры безопасности
Microsoft Defender Параметры антивирусной программы иногда могут быть изменены вредоносными (неосторожными) приложениями или процессами; или просто по незнаем людям. С включенной защитой от подделки важные параметры, такие как «Защита в режиме реального времени», не могут быть легко или случайно отключены.
По умолчанию этот параметр включен для потребителей.
Дополнительные сведения о Защите от подделки.
Защита файлов от несанкционированного доступа
Используйте параметр «Контролируемый доступ к папок», чтобы управлять тем, в какие папки могут вносить изменения неуправляемые приложения. Вы также можете добавить дополнительные приложения в список надежных, чтобы они могли вносить изменения в эти папки. Это мощное средство для обеспечения безопасности файлов от программ-вымогателей.
При включении контролируемого доступа к папкам многие наиболее часто используемые папки будут защищены по умолчанию. Это означает, неизвестные или ненадежные приложения не смогут получить доступ к содержимому любой из этих папок или изменить его. При добавлении дополнительных папок они также защищаются.
Исключение элементов из списка проверки на наличие вирусов
Возможны ситуации, когда необходимо исключить определенные файлы, папки, типы файлов или процессы из списка проверки, например доверенные элементы в случае, если вы уверены, что на их проверку не нужно тратить время. В таких редких случаях можно добавить для них исключение.
Настройка уведомлений
Безопасность Windows будет отправлять уведомления о здоровье и безопасности вашего устройства. Включить и отключить уведомления можно на странице уведомлений. В разделе Защита от вирусов и угроз выберите Параметры защиты от вирусов и угроз, Управление параметрами, прокрутите вниз до параметра Уведомления и выберите Изменение параметров уведомлений.
Защита устройства с учетом последних обновлений
Механизм обнаружения угроз (иногда называемая «определения») — это файлы, содержащие сведения о новейших угрозах, которым может быть подвергнуто ваше устройство. Безопасность Windows использует механизм обнаружения угроз при каждом выполнении проверки.
Корпорация Майкрософт автоматически загружает новейшие механизмы на ваше устройство как часть обновления Windows, но их также можно проверить вручную. На странице «Защита от вирусов и угроз» в разделе Обновления защиты от вирусов и угроз выберите Проверить наличие обновлений , чтобы проверить наличие последних механизмов обнаружения угроз.
The most secure Windows ever
Windows 10 provides comprehensive, built-in protection—at no extra cost. 1 Learn how Windows Hello facial recognition and biometric logins, coupled with comprehensive antivirus protection, keep you more secure than ever.
Microsoft Defender Antivirus
Formerly known as Windows Defender, Microsoft Defender Antivirus still delivers the comprehensive, ongoing, and real-time protection you expect against software threats like viruses, malware, and spyware across email, apps, the cloud, and the web.
Always on defense—at no extra cost
No need to download—Microsoft Defender comes standard on Windows 10, protecting your data and devices in real time with a full suite of advanced security safeguards. 1
Files are secured and accessible across devices
Save your files to OneDrive to keep them protected, backed up, and accessible from all your devices, anywhere.
You manage your privacy
Set your location, camera, and data usage options in the easy-to-access account settings panel.
Help keep your family safer online
With Windows 10, schedule screen time, limit access to mature content, and restrict online purchases, including apps, games, and movies. 2
Say goodbye to passwords with Windows Hello
Windows Hello logs you in 3x faster than a password. 4 Use your camera to recognize your face or try your fingerprint reader. 3 You can always keep your PIN as a backup.
Sign in your way
Enabling Windows Hello turns on sign-in with your face or fingerprint. 3 Login faster and more securely to your laptop, tablet, device, app, or even websites; you can even make in-app purchases.
Windows Hello enabled apps
Windows Hello works with compatible apps like iHeartRadio and Dropbox, so you can bypass the password and breeze right through with facial recognition biometric security. 3
Your companion devices unlock your PC
Windows Hello lets you use your digital wristband, smart watch, phone, and other companion devices to quickly unlock your Windows 10 PC without using a password. 5
Prevent PC updates from interrupting your workflow
Windows 10 provides new features and security updates for free on an ongoing basis. Now you have the option to update when it’s convenient for you.
You’re in control with searching, streaming, and gaming
Set parameters with Ask a Parent tool 6
If your kids want more screen time or to purchase a game, app, or movie, you can require them to request your permission first.
Get things done securely and quickly on the web
Microsoft Edge and Bing feature built-in learning tools, 4K 7 streaming, and advanced cyber protections—all optimized for Windows 10.
Sync your files with OneDrive Learn how to store and access files across devices with OneDrive. Watch step by step how to set-up, sync and access files on your iOS, Andriod and Windows devices.
Share and edit files in OneDrive
Save files to OneDrive to keep them protected, backed up, and accessible from your iOS, Android, and Windows devices, virtually anywhere. 8 Even offline.
Security and privacy you can count on
Privacy starts with putting you in control. You should have the tools and information to make informed choices. You can manage your data saved to the cloud.
Find My Device
Find My Device is a feature that can help you locate your Windows 10 device if it’s lost or stolen. It works for any Windows device, such as a PC, laptop, Surface, or Surface Pen.
1 For the supported lifetime of the device. Internet access fees may apply.
2 Requires a Microsoft family account with Device health sharing permissions enabled.
3 Windows Hello requires specialized hardware including a Windows Hello capable device, fingerprint reader, illuminated IR sensor or other biometric sensors and capable devices.
4 Based on average time comparison between typing a password respectively detecting a face or fingerprint to authentication success.
5 Available for selected companion devices and selected Windows 10 editions. Might require that PC and companion devices are joined in Azure Active Directory or Active Directory and paired via Bluetooth.
6 Requires a Microsoft family account with Device health sharing permissions enabled. Also requires Android devices with Microsoft Launcher installed and signed in with the same Microsoft account associated with their Microsoft family account. For a parent to access and view a child’s locations and app activities through the Family web page, Microsoft Launcher must be installed on each child’s device. For a parent to access and view their child’s location(s) and app activities through Microsoft Launcher, Microsoft Launcher must be installed on both the parent’s device and each child’s device. In each case, location and app usage permissions must be allowed through Microsoft Launcher on the child’s device. Activity reporting features require Android 5.0+ on each child’s device. Family settings available on Windows 10 and Xbox One devices. Some settings available on Android devices with Microsoft Launcher installed. Family settings work on the Microsoft Edge browser only.
7 4K Ultra HD exclusivity is limited to PCs running Windows 10. 4K works in both Microsoft Edge and Netflix app. Only 7th Gen Intel® Core™ processor or higher devices can decrypt PlayReady 4K DRM. Netflix Ultra HD plan required. Requires Dolby Vision-supported PlayReady content and capable hardware.
8 Internet access may be required. Fees may apply.