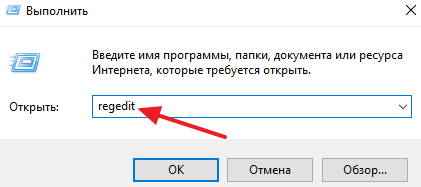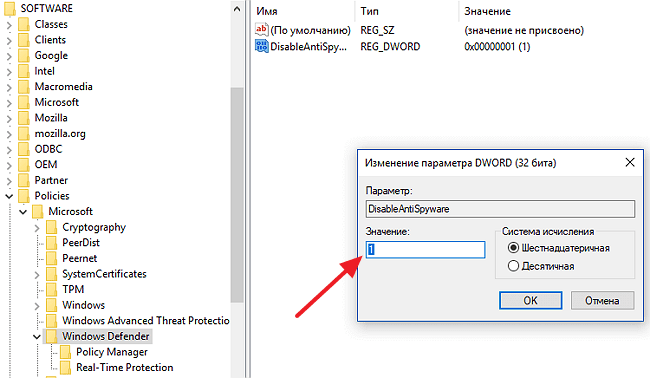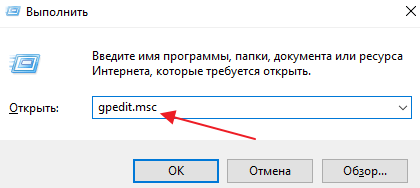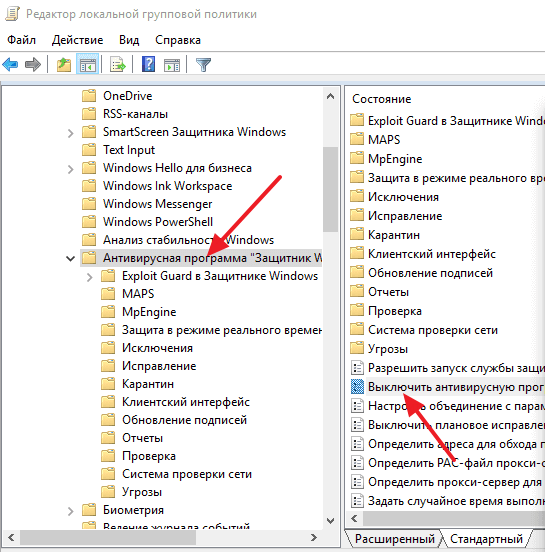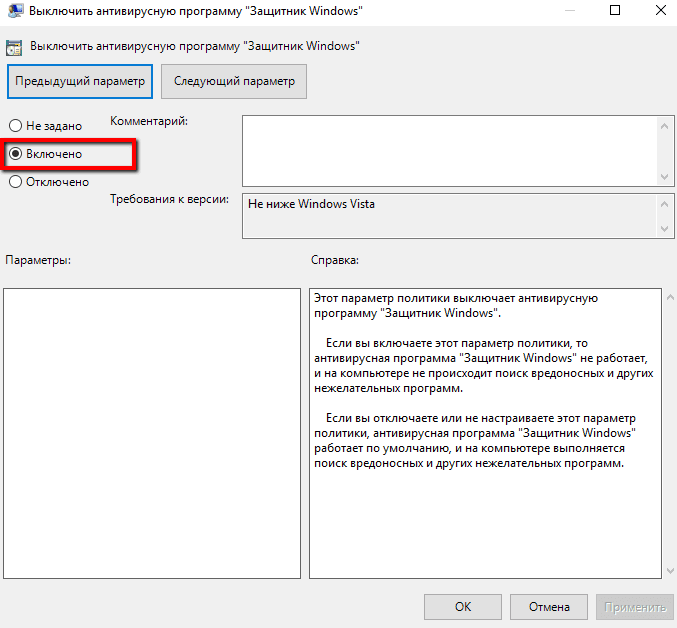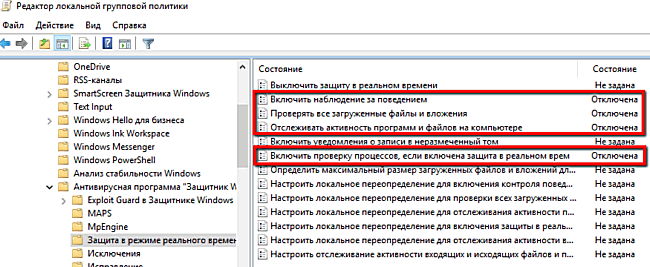- Решение проблемы с загрузкой диска процессом Antimalware Service Executable в Windows 10
- Устранение проблем с загрузкой HDD процессом «Antimalware Service Executable»
- Способ 1: Добавление исключения
- Способ 2: «Планировщик заданий»
- Способ 3: Отключение «Защитника Windows»
- Способ 4: Проверка на вирусы
- Antimalware service executable: что это и как его отключить
- Что такое Antimalware service executable
- Как отключить Antimalware service executable с помощью реестра
- Как отключить Antimalware service executable через Редактор групповых политик
Решение проблемы с загрузкой диска процессом Antimalware Service Executable в Windows 10
Для обеспечения безопасности пользователей разработчики операционной системы Windows в последнюю версию своего детища интегрировали антивирус и файервол. Зачастую они работают корректно, однако иногда наблюдаются случаи чрезмерного потребления ресурсов ПК их процессами. Из этой статьи вы узнаете о том, что предпринять, когда процесс «Antimalware Service Executable» загружает диск на 100% в Виндовс 10.
Устранение проблем с загрузкой HDD процессом «Antimalware Service Executable»
Для начала следует отметить, что упомянутый процесс относится непосредственно к системному антивирусу, который является неотъемлемой частью приложения «Защитник Windows». В частности, он в ответе за проверку данных в режиме реального времени. На практике проблема выглядит следующим образом:
Если такая проверка использует слишком много ресурсов компьютера, воспользуйтесь одним из следующих решений.
Способ 1: Добавление исключения
Особенностью встроенного антивируса является то, что он, помимо сторонних и системных файлов, сканирует также и сам себя. В некоторых случаях этот замкнутый круг приводит к повышенному потреблению ресурсов, а то и вовсе вызывает ошибки. Для устранения проблемы следует попробовать добавить файлы антивируса в исключения.
- Кликните два раза левой кнопкой мышки по иконке «Защитник Windows» в трее на «Панели задач». Он изображен в виде щита.
Появится новое окно. В нем следует выбрать ссылку «Управление настройками».
Затем прокрутите основную область окна в самый низ. В блоке «Исключения» кликните по строке, которую мы отметили на скриншоте ниже.
В самом верху следующего окна нажмите кнопку «Добавить исключение». В результате появится выпадающее меню, из которого следует выбрать пункт «Процесс».
Antimalware Service Executable
В результате в списке вы увидите пункт, который соответствует добавленному ранее исключению. Если в будущем вы захотите его удалить, просто кликните по этому названию ЛКМ и нажмите кнопку «Удалить» в выпадающем меню.
Выполнив указанные действия, в обязательном порядке перезагрузите компьютер.
Читайте также: Способы перезагрузки Windows 10
В результате потребление системных ресурсов процессом «Antimalware Service Executable» будет сведено к минимуму.
Способ 2: «Планировщик заданий»
По умолчанию в ОС заложено расписание проверок антивируса и есть специальные триггеры, при срабатывании которых активируется сканирование. Если процесс «Antimalware Service Executable» нагружает жесткий диск, стоит попробовать отключить это расписание.
- Кликните левой кнопкой мышки по кнопке «Пуск». Открывшееся меню прокрутите в самый низ, найдите и откройте папку «Средства администрирования Windows», а из нее запустите приложение «Планировщик заданий».
В появившемся окне нужно открыть каталог «Windows Defender», который находится по следующему пути:
Библиотека планировщика заданий/Microsoft/Windows
Для этого используйте древовидные папки в левой области окна. Внутри указанной директории вы найдете 4 или 5 задач. Это и есть расписание для разных элементов «Защитника Windows».
Выберите из списка ту строку, которую мы отметили на скрине ниже. Просто кликните по ней один раз ЛКМ, после чего используйте кнопку «Отключить» в левом нижнем углу окна в блоке «Выбранный элемент».
Способ 3: Отключение «Защитника Windows»
Данный способ следует использовать с осторожностью, так как он подразумевает под собой полное отключение встроенного антивирусного ПО. Это значит, что ваш компьютер будет уязвим перед различными вирусами. В то же время это гарантированно решит проблему с загруженностью HDD/SSD. Если вас это устраивает, ознакомьтесь с детальным руководством по деактивации «Защитника Windows».
Способ 4: Проверка на вирусы
Антивирусное ПО в Windows 10 не защищено должным образом от негативного влияния вирусов. Это значит, что чрезмерная нагрузка на диск процессом «Antimalware Service Executable» может быть вызвана банальным заражением компьютера. В таких случаях нужно провести полную проверку системы сторонним софтом, причем для этого можно даже не обязательно его устанавливать. Портативные антивирусные программы, о которых мы рассказывали в отдельной статье, замечательно справляются с поставленными задачами.
Таким образом, вы узнали об основных методах решения проблемы с чрезмерным использованием жесткого диска процессом «Antimalware Service Executable». В качестве заключения отметим, что по мнению специалистов встроенный антивирус Windows 10 далек от идеала. При необходимости его всегда можно заменить на более качественное приложение. Ознакомиться с перечнем лучших представителей данного сегмента ПО можно по ссылке ниже.
Antimalware service executable: что это и как его отключить
Пользователи операционной системы Windows 10 иногда сталкиваются с тем, что их компьютер время от времени начинает работать намного медленнее. Начав разбираться с этой проблемой многие обнаруживают, что причиной этого замедления компьютера является процесс Antimalware service executable, который потребляет много системных ресурсов и загружает компьютер практически на 100 процентов. В данном материале мы расскажем о том, что такое Antimalware service executable, для чего он нужен и как его отключить.
Что такое Antimalware service executable
Antimalware service executable – это процесс программы под названием Защитник Windows или Windows Defender. Данная программа поставляется вместе с операционной системой Windows 10 и является антивирусом.
Впервые Windows Defender появился в операционной системе Windows 2000 и с тех пор он присутствует во всех версиях Windows. Изначально Windows Defender был программой для поиска и удаления из Windows шпионских программ, но начиная с Windows 10 он стал полноценным антивирусом. Вместе с этим появился процесс Antimalware service executable, который является частью этого антивируса и выполняет проверку компьютера.
Поэтому если Antimalware service executable не создает особых проблем, то его лучше не отключать, дополнительная защита никогда не будет лишней. Но, если вы твердо решили отключить Antimalware service executable, то предлагаем вам сразу два способа как это можно сделать. Данные способы протестированы в Windows 10 версии 1703, 1709 и 1803.
Как отключить Antimalware service executable с помощью реестра
Самый простой и надежный способ избавиться от процесса Antimalware service executable это отключить Защитник Windows с помощью системного реестра. Данный способ должен сработать в большинстве случаев, вне зависимости от того какой выпуск Windows 10 используется, Windows 10 Home или Windows 10 Pro.
Итак, для того чтобы отключить Antimalware service executable вам понадобится редактор реестра. Для его запуска нажмите комбинацию клавиш Windows-R и в появившемся меню введите команду « regedit ». После чего, при необходимости, подтвердите запрос от контроля учетных записей. Также вы можете открыть редактор реестра используя и другие способы.
Дальше в Редакторе реестра вам нужно открыть раздел « HKEY_LOCAL_MACHINE\SOFTWARE\Policies\Microsoft\Windows Defender ». Здесь нужно кликнуть правой кнопкой мышки по папке « Windows Defender » и в открывшемся меню выбрать « Создать – Параметр DWORD (32 бита) ». В результате появится окно для создания нового параметра. Новый параметр нужно назвать « DisableAntiSpyware », присвоить ему значение «1» и сохранить.
Дальше нужно еще раз кликнуть правой кнопкой мышки по папке « Windows Defender » и в открывшемся меню выбрать « Создать – Раздел ». После чего нужно создать новый раздел с названием « Real-Time Protection ». В этом новом разделе необходимо создать еще 4 параметра « DWORD (32 бита) ». Делается это точно также как и в предыдущем случае. Кликаем правой кнопкой мышки по папке « Real-Time Protection », выбираем « Создать – Параметр DWORD (32 бита) », вводим название параметра и значение. Таким образом в папке « Real-Time Protection » нужно создать следующие 4 параметра DWORD (32 бита):
- Параметр « DisableBehaviorMonitoring », значение «1»;
- Параметр « DisableOnAccessProtection », значение «1»;
- Параметр « DisableScanOnRealtimeEnable », значение «1»;
- Параметр « DisableIOAVProtection », значение «1»;
После создания всех параметров нужно закрыть редактор реестра и перезагрузить компьютер. После перезагрузки компьютера Защитник Windows должен полностью выключится, а процесс Antimalware service executable больше не будет нагружать компьютер.
Если же вы захотите вернуть все обратно и включить Защитник Windows, то для этого нужно снова зайти в редактор реестра и удалить там параметр « DisableAntiSpyware » и папку « Real-Time Protection ».
Как отключить Antimalware service executable через Редактор групповых политик
Также вы можете отключить Antimalware service executable используя Редактор групповых политик. Но, данный способ сработает только у пользователей Windows 10 Pro и Enterprise (Корпоративная). Поскольку редактор групповых политик доступен только в этих выпусках Windows 10.
Итак, чтобы отключить Antimalware service executable через редактор групповых политик вам нужно сначала его открыть. Для этого нажмите комбинацию клавиш Windows-R и введите команду « gpedit.msc ». После чего, при необходимости, подтвердите запрос от контроля учетных записей.
В результате перед вами должен открыться редактор групповых политик. После этого вам нужно перейти по следующему пути: Политика «Локальный компьютер» – Конфигурация компьютера – Административные шаблоны – Компоненты Windows – Антивирусная программа «Защитник Windows» . После того как вы откроете раздел «Антивирусная программа «Защитник Windows» в правой части окна нужно найти политику с названием «Выключить антивирусную программу «Защитник Windows ».
Откройте данную политику, переведите в состояние «Включено» и сохраните настройки с помощью кнопки «ОК».
Дальше нужно перейти по пути: Политика «Локальный компьютер» – Конфигурация компьютера – Административные шаблоны – Компоненты Windows – Антивирусная программа «Защитник Windows» – Защита в режиме реального времени . После того как вы попадете в раздел « Защита в режиме реального времени » в правой части окна вы увидите большое количество разных политик. Здесь нужно найти и отключить 4 политики:
- Политика « Включить наблюдение за поведением » — отключить;
- Политика « Отслеживать активность программ и файлов на компьютер » — отключить;
- Политика « Включить проверку процессов, если включена защита реального времени » — отключить;
- Политика « Проверять все загруженные файлы и вложения » — отключить;
После отключения всех описанных выше политик нужно перезагрузить компьютер. После перезагрузки Защитник Windows должен полностью отключится и процесс Antimalware service executable больше не будет создавать паразитной нагрузки на ваш компьютер.