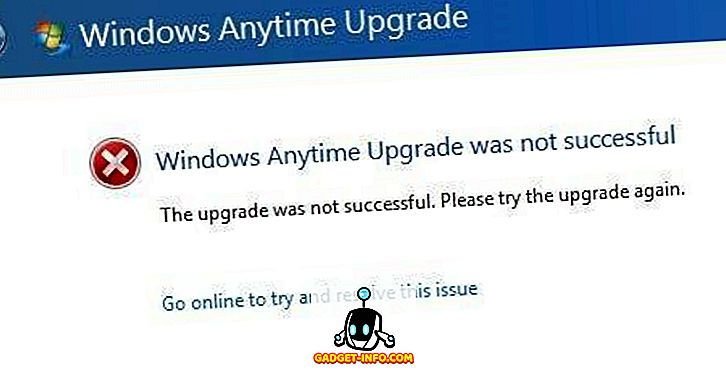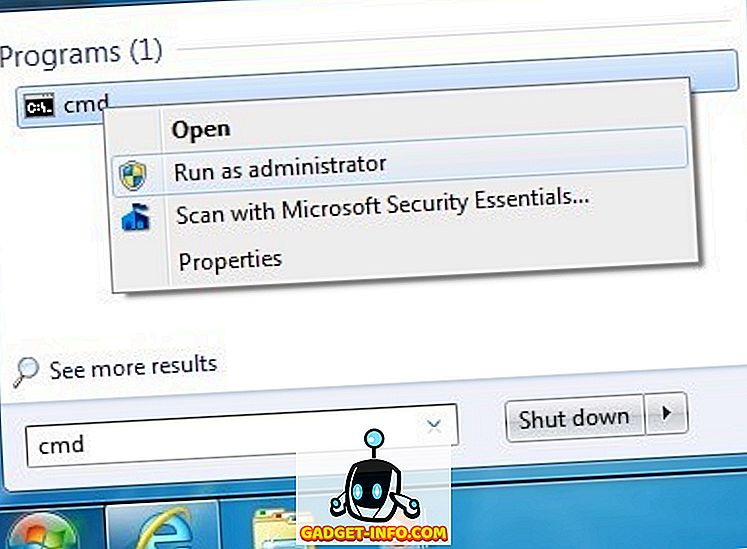- Устранение неполадок при обновлении Windows Anytime Upgrade в Windows 7
- Windows Anytime Upgrade
- Обновление Windows Anytime Upgrade не удалось
- Обновление не было успешным. Пожалуйста, попробуйте обновить еще раз
- Как изменить редакцию Windows 10 без переустановки?
- Обновление версии Windows 10 с Pro до Enterprise
- Апгрейд домашней редакции Windows 10 Home до Pro
- Исправлена ошибка «Windows Anytime Upgrade не была успешной»
- Метод 1 — Microsoft Fixit
- Способ 2 — удалить Windows 7 SP1
- Способ 3 — удалить бета-версию SP1
- Windows anytime upgrade dism
Устранение неполадок при обновлении Windows Anytime Upgrade в Windows 7
Windows Anytime Upgrade – это метод, предусмотренный в Windows 7 и Vista, для обновления с одной версии Windows до более поздней. Хотя в процедуре WAU в Windows Vista использовался файл setup.exe , процесс в Windows 7 отличается, поскольку для его выполнения используется инфраструктура обслуживания Windows. Проблемы с драйверами, данными и миграцией приложений полностью обойдены.
Windows Anytime Upgrade
Если вы хотите обновить Vista до Windows 7, Windows Anytime Upgrade действительно облегчит вашу работу! Чтобы сделать WAU, вам нужно открыть модуль Windows AnyTime Upgrade через панель управления, ввести новый ключ и, наконец, повторно активировать Windows.
Windows 7 автоматически обновится до более поздней версии при условии, что это допустимый путь обновления.
Все файлы и компоненты, необходимые для обновления до более поздней версии Windows 7, уже установлены на компьютере при установке Windows 7 и находятся в Windows \ Winsxs & Windows \ обслуживающие \ пакеты папки.
Теперь в редких случаях ваше обновление Windows Anytime Upgrade может пройти не гладко, и вы можете получить следующее сообщение об ошибке:
Обновление Windows Anytime Upgrade не удалось
Обновление не было успешным. Пожалуйста, попробуйте обновить еще раз
Вот несколько шагов по устранению неполадок, которые вы можете попробовать:
1. Перезагрузите компьютер для завершения ожидающих операций, если таковые имеются.
2. См. Следующие файлы журнала. записи журнала могут дать вам представление о том, почему WAU не удалось.
– % userprofile% \ AppData \ Local \ Microsoft \ Windows \ Windows Anytime Upgrade \ upgrade.log
– % userprofile% \ AppData \ Local \ Microsoft \ Windows \ Windows Anytime Upgrade \ upgrade_dism.log
– % systemroot% \ Logs \ CBS \ CBS.log file
– % systemroot% \ Logs \ CBS \ CBS.persist.log file
3. Запустите Chkdsk и посмотрите, поможет ли это.
4. Запустите диагностику памяти, чтобы проверить наличие проблем с системным оборудованием. Введите Память в начале поиска и нажмите Enter, чтобы открыть Открыть Инструмент диагностики памяти . Нажмите Перезагрузить сейчас и проверьте проблемы. Ваш компьютер перезагрузится и диагностическая программа запустится. Пожалуйста, обратите внимание на любые сообщения об ошибках.
4. Запустите CheckSUR для устранения проблем с хранилищем компонентов.
5. Если ваш ключ недействителен и вам нужно изменить ключи, вам, возможно, придется открыть regedit и сначала удалить значение ProductKey в следующем разделе реестра:
HKCU \ Software \ Microsoft \ Windows \ CurrentVersion \ WindowsAnytimeUpgrade
6. Эта проблема также может возникнуть, если Windows 7 SP1 (KB976932) была загружена Центром обновления Windows, но еще не установлена. В таком случае, чтобы решить эту проблему, вы можете выполнить шаги, упомянутые в KB2660811.
Как изменить редакцию Windows 10 без переустановки?
Довольно часто у пользователей и администраторов возникает вопрос – возможно ли обновить младшую редакцию Windows 10 (например, Home или Pro) до более функциональной старшей (например, до Pro или Enterprise соответственно). В этой статье мы рассмотрим, как повысить редакцию Windows 10 без переустановки ОС, с сохранением всех установленных программ, настроек и документов.
Вы можете узнать текущую редакцию Windows 10 с помощью следующей команды DISM:
DISM /online /Get-CurrentEdition
В нашем примере используется Windows 10 Pro.
Теперь выведем список редакций, до которых можно обновить вашу версию Windows 10:
DISM /online /Get-TargetEditions
Обновление версии Windows 10 с Pro до Enterprise
Для апгрейда редакции Windows 10 с Professional до Enterprise нужно указать ключ продукта. Нужно указать публичный KMS ключ для Windows 10 Enterprise (NPPR9-FWDCX-D2C8J-H872K-2YT43).
Попробуем обновить редакцию с помощью команды DISM /Set-Edition , которая используется для обновления редакции Windows Server.
DISM.exe /online /Set-Edition:Enterprise /AcceptEula /ProductKey:NPPR9-FWDCX-D2C8J-H872K-2YT43
Данная команда возвращает ошибку:
Т.е. онлайн апгрейд редакции не поддерживается: нужно загружаться в среде WinPE/WinRE и выполнять апгрейд офлайн образа Windows 10. Это не очень удобно.
В официальной документации Microsoft предлагает 4 способы смены редакции Windows 10:
- Вручную с помощью смены ключа продукта в панели управления (Settings –> Update & Security –> Activation –> Change product key);

Попробуем обновить редакцию Win 10 с Pro до Enterprise командой:
Changepk.exe /ProductKey NPPR9-FWDCX-D2C8J-H872K-2YT43
Через одну-две минуты редакция вашей Windows 10 изменится на Enterprise (подтверждение и перезагрузка не трубуется). Осталось только активировать вашу Windows онлайн или на KMS сервере.
Апгрейд домашней редакции Windows 10 Home до Pro
Аналогичным образом вы можете обновить Windows 10 Home до Pro без потери данных и переустановки программ.
Проверьте текущую редакцию:
Dism.exe /Online /Get-CurrentEdition
Теперь выведите список редакций, до которых можно обновить Windows 10 Home:
DISM /online /Get-TargetEditions
В списке есть редакция Professional.
Для Windows 10 Home не поддерживаются рассмотренные выше способы обновления для Pro (https://docs.microsoft.com/en-us/windows/deployment/upgrade/windows-10-edition-upgrades). Вам доступны только два варианта:
- Указать новый ключ продукта вручную;
- Приобрести лицензию на Windows 10 Pro в Microsoft Store ( компьютер с этой лицензией будет привязан к вашемму аккаунту Microsoft — MSA).
Чтобы указать ключ новый Windows 10 Pro вручную, выполните команду:
Укажите свой ключ Windows 10 Pro.
Подтвердите апгрейд редакции, нажав кнопку Start.
Апгрейд займет некоторое время и потребуется перезагрузка устройства.
Нормальная крякалка тоже делает это.
Лучше расскажите как без переустановки сделать даунгрейд редакции
Microsoft пишет, что официально поддерживается даунгрейд Education до Pro и Enterprise до Pro/Edu. Остальные сценарии не поддерживаются.
https://docs.microsoft.com/ru-ru/windows/deployment/upgrade/windows-10-edition-upgrades
Но в сети видел неофициальные инструкции по даунгрейду через реестр:
1) Меняете значение параметра реестра ProductName в HKEY_LOCAL_MACHINE\SOFTWARE\Microsoft\Windows NT\CurrentVersion (например, с Windows 10 Pro на Windows 10 Home)
2) Здесь же EditionID меняете на Core
3) Аналогично изменить параметры ProductName и EditionID в HKEY_LOCAL_MACHINE\SOFTWARE\WOW6432Node\Microsoft\Windows NT\CurrentVersion
4) Затем запускаете обновление с ISO образа Win 10 ( генерируется помощью media creation tool)
5) В процессе обновления нужно обязательно выбрать пункт «Сохранить персональные файлы и программы»
В общем схема, похожая с даунгрейдом Windows Server Datacenter до Standard
https://winitpro.ru/index.php/2019/11/11/downgrade-redakcii-windows-server-datacenter-do-standard/
Возможно ли таким образом обновить LTSB/C до SAC?
Не разу не видел инфу, чтобы можно было переключиться с LTSC в semi-annual channel. В теории возможно есть какие то опции для переключения между релизами базовыми релизами: LTSC 1809 и LTSB 1607. Я думаю, будет работать способ изменения редакции через реестр и запуск установщика, описанный в моем ответе выше
Вопрос автору публикации: данную операцию производить при включенном интернете?
Шалом, форумчане. По данной теме вопрос. У меня версия 10.0.14393.0
Я хочу перейти на 1903, не переустанавливая систему. Данный гайд не помог.
Как? Стоит ли вообще заморачиваться? Какие плюсы и минусы в сравнении у этих версий (не знаю где можно сравнивать версии, без метода науч.тыка лично)
Что делать если у меня windows 10 корпоративная LTSC, а я хочу windows 10 Pro
Исправлена ошибка «Windows Anytime Upgrade не была успешной»
У одного из моих клиентов возникла проблема, когда они пытались обновить Windows 7 Home Premium до Professional с помощью средства обновления Windows Anytime Upgrade. Вместо того, чтобы работать как обычно, они получили следующее сообщение:
Единственное извиняющее решение, которое он дает, — это попытаться обновить еще раз, что не работает. Нажав на ссылку « Перейти в Интернет», чтобы решить эту проблему, вы, похоже, тоже никуда не годитесь. Проведя некоторые исследования, я выяснил, в чем проблема, и, наконец, смог обновить ПК клиента. По сути, это связано с тем, что Центр обновления Windows загрузил пакет обновления 1 на компьютер, но клиент не установил его. По этой причине Windows Anytime Upgrade считает, что это какая-то частичная установка, и блокирует обновление.
В этой статье я расскажу вам о возможных решениях. Если вы все еще испытываете проблемы или получаете эту ошибку, оставьте комментарий здесь, и я постараюсь помочь.
Метод 1 — Microsoft Fixit
Вы можете избавить себя от необходимости чего-либо, загрузив и запустив решение Microsoft Fixit для этой конкретной проблемы. Вы можете скачать его здесь напрямую от Microsoft:
Если это не решит проблему, тогда продолжайте читать.
Способ 2 — удалить Windows 7 SP1
Следующее, что вы можете попытаться сделать, это удалить SP1, а затем попытаться запустить обновление в любое время. Для этого вам нужно запустить командную строку от имени администратора. Нажмите « Пуск», введите CMD, затем щелкните правой кнопкой мыши файл cmd.exe и выберите « Запуск от имени администратора» .
В командной строке введите следующую команду:
Эта команда для 32-битной Windows 7. Если вы используете Windows 7 64-bit, вам нужно ввести следующую команду:
Выйдите из командной строки и перезагрузите компьютер. Теперь попробуйте выполнить обновление Windows Anytime Upgrade и посмотрите, что произойдет.
Способ 3 — удалить бета-версию SP1
Если вы установили бета-версию Windows 7 SP 1, вам придется удалить ее. Опять же, это две разные команды, одна для 32-битной и одна для 64-битной. Вам просто нужно открыть командную строку с повышенными привилегиями, как я показал в способе 2. Затем выполните следующую команду для 32-разрядной системы:
И запустите этот для 64-битной:
Если проблемы с обновлением Windows Anytime Upgrade по-прежнему возникают или возникают ошибки, оставьте комментарий здесь, и я постараюсь помочь. Наслаждайтесь!
Windows anytime upgrade dism
.ExeRun,
Видел вот такую штуку (мож поможет)
Отключение программы обновлений Windows Anytime Upgrade для ОС Windows 7
Программа Windows Anytime Upgrade (WAU) позволяет пользователям
ОС Windows 7 Профессиональная приобретать обновления непосредственно
в центре Майкрософт. Для этого необходимо щелкнуть ссылку Программа обновления Windows Anytime Upgrade, расположенную во вложенной папке «Дополнения и обновления» в меню «Все программы». Данная ссылка и программа доступны только для версий ОС Windows 7 Профессиональная через каналы корпоративного лицензирования и розничной продажи.
Администраторы могут выключать программу WAU для пользователей, добавляя значение DWORD Disabled в подразделе реестра HKEY_LOCAL_MACHINE\SOFTWARE\Microsoft\Windows\CurrentVersion\Policies\Explorer\WAU. Настройте это значение на 1. При необходимости создайте разделы Explorer и WAU.
Примечание. В данном руководстве описываются процедуры, с помощью которых запускаются сценарии и выполняются изменения в реестре. Данные права могут быть переданы выбранным ИТ-специалистам по внедрению продуктов. Можно предоставить права на изменения ключей продукта и выполнение активаций конечным пользователям, хотя это не рекомендуется.
Предупреждение Неправильное изменение реестра с помощью редактора реестра или другого способа может привести к серьезным проблемам. Для решения этих проблем может потребоваться переустановка операционной системы. Корпорация Майкрософт не может гарантировать решение данных проблем. Изменение реестра выполняется пользователем под собственную ответственность.