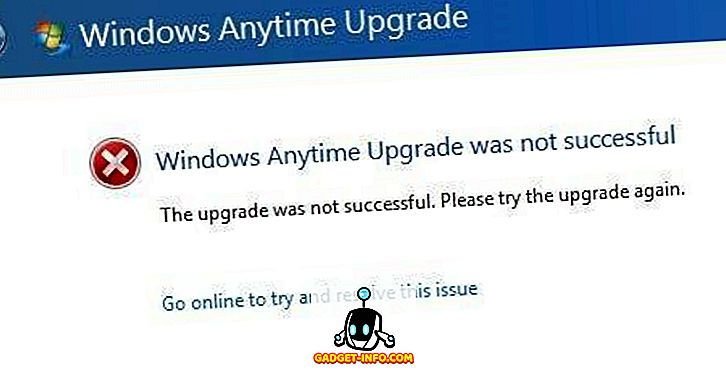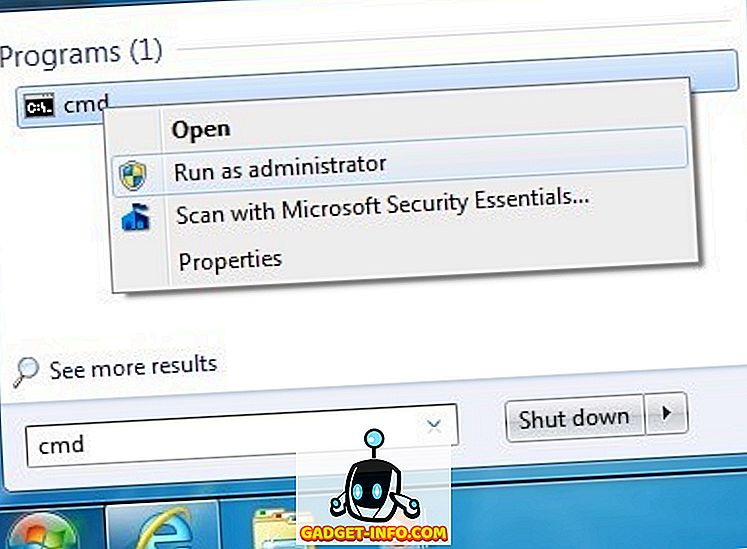- Устранение неполадок при обновлении Windows Anytime Upgrade в Windows 7
- Windows Anytime Upgrade
- Обновление Windows Anytime Upgrade не удалось
- Обновление не было успешным. Пожалуйста, попробуйте обновить еще раз
- Исправлена ошибка «Windows Anytime Upgrade не была успешной»
- Метод 1 — Microsoft Fixit
- Способ 2 — удалить Windows 7 SP1
- Способ 3 — удалить бета-версию SP1
- Нам не удалось завершить обновления windows 10
- Не удалось завершить обновления windows 10. Отмена изменений
- 1. Удаление папки и отключение служб
- 2. Устранение неполадок
- 3. Включение службы готовности приложений
- 4. Отключение центра обновления
- 5. Восстановление системы
- Windows anytime upgrade не удается завершить обновление
Устранение неполадок при обновлении Windows Anytime Upgrade в Windows 7
Windows Anytime Upgrade – это метод, предусмотренный в Windows 7 и Vista, для обновления с одной версии Windows до более поздней. Хотя в процедуре WAU в Windows Vista использовался файл setup.exe , процесс в Windows 7 отличается, поскольку для его выполнения используется инфраструктура обслуживания Windows. Проблемы с драйверами, данными и миграцией приложений полностью обойдены.
Windows Anytime Upgrade
Если вы хотите обновить Vista до Windows 7, Windows Anytime Upgrade действительно облегчит вашу работу! Чтобы сделать WAU, вам нужно открыть модуль Windows AnyTime Upgrade через панель управления, ввести новый ключ и, наконец, повторно активировать Windows.
Windows 7 автоматически обновится до более поздней версии при условии, что это допустимый путь обновления.
Все файлы и компоненты, необходимые для обновления до более поздней версии Windows 7, уже установлены на компьютере при установке Windows 7 и находятся в Windows \ Winsxs & Windows \ обслуживающие \ пакеты папки.
Теперь в редких случаях ваше обновление Windows Anytime Upgrade может пройти не гладко, и вы можете получить следующее сообщение об ошибке:
Обновление Windows Anytime Upgrade не удалось
Обновление не было успешным. Пожалуйста, попробуйте обновить еще раз
Вот несколько шагов по устранению неполадок, которые вы можете попробовать:
1. Перезагрузите компьютер для завершения ожидающих операций, если таковые имеются.
2. См. Следующие файлы журнала. записи журнала могут дать вам представление о том, почему WAU не удалось.
– % userprofile% \ AppData \ Local \ Microsoft \ Windows \ Windows Anytime Upgrade \ upgrade.log
– % userprofile% \ AppData \ Local \ Microsoft \ Windows \ Windows Anytime Upgrade \ upgrade_dism.log
– % systemroot% \ Logs \ CBS \ CBS.log file
– % systemroot% \ Logs \ CBS \ CBS.persist.log file
3. Запустите Chkdsk и посмотрите, поможет ли это.
4. Запустите диагностику памяти, чтобы проверить наличие проблем с системным оборудованием. Введите Память в начале поиска и нажмите Enter, чтобы открыть Открыть Инструмент диагностики памяти . Нажмите Перезагрузить сейчас и проверьте проблемы. Ваш компьютер перезагрузится и диагностическая программа запустится. Пожалуйста, обратите внимание на любые сообщения об ошибках.
4. Запустите CheckSUR для устранения проблем с хранилищем компонентов.
5. Если ваш ключ недействителен и вам нужно изменить ключи, вам, возможно, придется открыть regedit и сначала удалить значение ProductKey в следующем разделе реестра:
HKCU \ Software \ Microsoft \ Windows \ CurrentVersion \ WindowsAnytimeUpgrade
6. Эта проблема также может возникнуть, если Windows 7 SP1 (KB976932) была загружена Центром обновления Windows, но еще не установлена. В таком случае, чтобы решить эту проблему, вы можете выполнить шаги, упомянутые в KB2660811.
Исправлена ошибка «Windows Anytime Upgrade не была успешной»
У одного из моих клиентов возникла проблема, когда они пытались обновить Windows 7 Home Premium до Professional с помощью средства обновления Windows Anytime Upgrade. Вместо того, чтобы работать как обычно, они получили следующее сообщение:
Единственное извиняющее решение, которое он дает, — это попытаться обновить еще раз, что не работает. Нажав на ссылку « Перейти в Интернет», чтобы решить эту проблему, вы, похоже, тоже никуда не годитесь. Проведя некоторые исследования, я выяснил, в чем проблема, и, наконец, смог обновить ПК клиента. По сути, это связано с тем, что Центр обновления Windows загрузил пакет обновления 1 на компьютер, но клиент не установил его. По этой причине Windows Anytime Upgrade считает, что это какая-то частичная установка, и блокирует обновление.
В этой статье я расскажу вам о возможных решениях. Если вы все еще испытываете проблемы или получаете эту ошибку, оставьте комментарий здесь, и я постараюсь помочь.
Метод 1 — Microsoft Fixit
Вы можете избавить себя от необходимости чего-либо, загрузив и запустив решение Microsoft Fixit для этой конкретной проблемы. Вы можете скачать его здесь напрямую от Microsoft:
Если это не решит проблему, тогда продолжайте читать.
Способ 2 — удалить Windows 7 SP1
Следующее, что вы можете попытаться сделать, это удалить SP1, а затем попытаться запустить обновление в любое время. Для этого вам нужно запустить командную строку от имени администратора. Нажмите « Пуск», введите CMD, затем щелкните правой кнопкой мыши файл cmd.exe и выберите « Запуск от имени администратора» .
В командной строке введите следующую команду:
Эта команда для 32-битной Windows 7. Если вы используете Windows 7 64-bit, вам нужно ввести следующую команду:
Выйдите из командной строки и перезагрузите компьютер. Теперь попробуйте выполнить обновление Windows Anytime Upgrade и посмотрите, что произойдет.
Способ 3 — удалить бета-версию SP1
Если вы установили бета-версию Windows 7 SP 1, вам придется удалить ее. Опять же, это две разные команды, одна для 32-битной и одна для 64-битной. Вам просто нужно открыть командную строку с повышенными привилегиями, как я показал в способе 2. Затем выполните следующую команду для 32-разрядной системы:
И запустите этот для 64-битной:
Если проблемы с обновлением Windows Anytime Upgrade по-прежнему возникают или возникают ошибки, оставьте комментарий здесь, и я постараюсь помочь. Наслаждайтесь!
Нам не удалось завершить обновления windows 10
Когда вы устанавливаете очередные обновления Windows 10 или Windows 8, то в некоторых случаях требуется перезагрузка ПК. После перезагрузки компьютера или ноутбука, у вас появляется ошибка «Нам не удалось завершить обновления. Отмена изменений. Не выключайте компьютер» или «Не удалось настроить обновления windows. Отмена изменений. Не выключайте компьютер«, при которой вы можете ждать час и более, и никаких подвижек. Также вы можете быть в бесконечной загрузке, и каждый раз получать ошибку, после каждого запуска компьютера. Ошибка, когда не удалось установить обновления может быть вызвана сбоем при установке обновления, повреждением системных файлов, недостаток места на диске, пропало резко электричество или разрядился ноутбук во время установки патча. Разберем, как устранить проблему, когда не удается завершить обновления Windows после перезагрузки компьютера или ноутбука.
Не удалось завершить обновления windows 10. Отмена изменений
Бывает два варианта событий, когда вы получаете ошибку, и после трех раз перезагрузки, вы сможете загрузиться и попасть на рабочий стол. Когда попали на рабочий стол, то нажмите «Пуск«, зажмите на клавиатуре Shift+Выключение+Перезагрузка, чтобы попасть в дополнительные параметры и загрузиться в безопасном режиме.
Вторым вариантом развития событий является, когда ошибка появляется бесконечно, каждый раз, когда вы включаете компьютер. В этом случае, попробуйте 4 раза нажать на кнопку перезагрузки на корпусе ПК, с интервалом 5 секунд. Вас должно автоматически перекинуть в дополнительные параметры, где вы сможете загрузиться в безопасном режиме. Если это не помогло, то создайте установочную флешку с Windows, начните установку, и снизу нажмите на «Восстановление системы». Вас перебпросит в дополнительные параметры, где вы можете выбрать CMD и загрузку в безопасном режиме.
Устранение неполадок > Дополнительные параметры > Параметры загрузки > Перезагрузить > Включить безопасный режим (нажать F4 или 4).
1. Удаление папки и отключение служб
Нужно очистить папку SoftwareDistribution с обновлениями. Перейдите по пути C:\Windows\SoftwareDistribution и очистите все внутри папки SoftwareDistribution. После перезагрузки в нормальном режиме и проверьте, устранена ли ошибка.
Если при попытке удалить файлы в папке SoftwareDistribution, вам выдает ошибку, что файл занят другим процессом, то нужно остановить некоторые службы. Откройте командную строку от имени администратора и введите команды по очереди:
- net stop wuauserv
- net stop bits
- net stop cryptSvc
- net stop msiserver
Не обращайте внимания, если будет написано, что служба не запущена. Не закрывайте командную строку, а следуйте ниже.
Далее перейдите по пути C:\Windows\SoftwareDistribution и очистите содержимое папки. Содержимое очистится без всяких ошибок. Далее запускаем обратно службы, которые выше остановили. Вводим в командную строку следующие команды для запуска служб:
- net start wuauserv
- net start bits
- net start cryptSvc
- net start msiserver
Загружаемся в нормальном режиме и смотрим, устранена ли ошибка, когда не удалось завершить обновления.
2. Устранение неполадок
Попробуйте запустить автоматическое устранение неполадок центра обновления. Откройте «Параметры» > «Обновления и безопасность» > «Устранение неполадок» > «Центр обновления Windows» и запустить средство устранение неполадок.
3. Включение службы готовности приложений
Включение службы готовности приложений может помочь, особенно если было крупное обновление версии. Служба готовит приложения к использованию при первом входе пользователя в систему. Нажмите Win+R и введите services.msc, чтобы быстро открыть службы. Найдите службу «Готовность приложений» и нажмите по ней два раза мышкой. В свойствах выберите тип запуска «Автоматически» и нажмите «Запустить«. Проверьте устранена ли ошибка, когда не удалось завершить обновления Windows 10.
4. Отключение центра обновления
Вы можете попытаться исправить проблему, запретив автоматическое обновление Windows. Для этого вам придется отключить службу обновления Windows. Нажмите Win+R и введите services.msc. Найдите в писке «Центр обновления Windows«, нажмите по ней два раза и «Остановить«, тип запуска «Отключено«.
5. Восстановление системы
Загрузитесь в дополнительные параметры и выберите «Восстановление системы«. Если вы вручную не отключали точки восстановления системы, то сможете откатить систему назад на пару дней или часов, в рабочее состояние.
Дополнительный совет: Вы можете посмотреть журнал обновлений, перейдя «Параметры» > «Обновления и безопасность» > «Центр обновления Windows» > «Просмотр журнала обновлений«. У вас там будет написано «не удалось установить» и будет указан номер патча KB. Запомните номер KB. и перейдите на официальный каталог Microsoft, вставьте в поиск номер патча и скачайте его отдельно. Ниже будет ссылка по полному руководству.
Windows anytime upgrade не удается завершить обновление

Ситуация следующая: есть ПК с установленной Windows 7 Ultimate with SP1 x64, пиратская, с модифицированным ядром (не требует активации). Необходимо откатить её до Windows 7 Professional x64 без SP1 (именно такая лицензия имеется) без потери пользовательских данных (включая программы).
Есть идеи как это сделать?
Пробовал менять параметры реестра- EditionID и ProductName на значения Professional, но безуспешно, т.к. программа установки после проверки совместимости выдает сообщение:
«Не удается начать обновление Windows из-за следующих проблем совместимости. Для продолжения работы отмените обновление, выполните требуемые действия и запустите обновление повторно.
Текущая версия Windows является более новой, чем выбранная для обновления версия. Windows не удается завершить обновление. «
Почитал форумы, советуют удалить Sp1, но в списке установленных KB его нет, и команда wusa.exe /uninstall /kb:976932 говорит о том же.