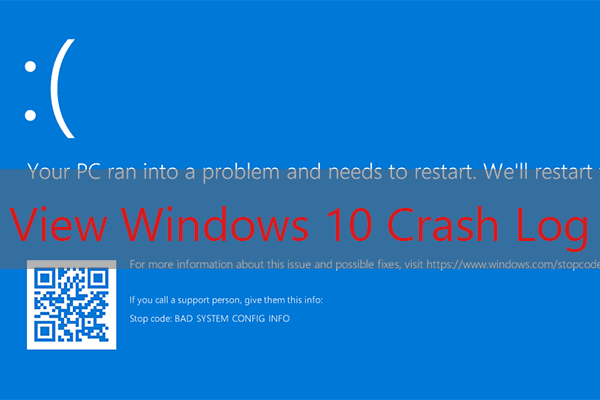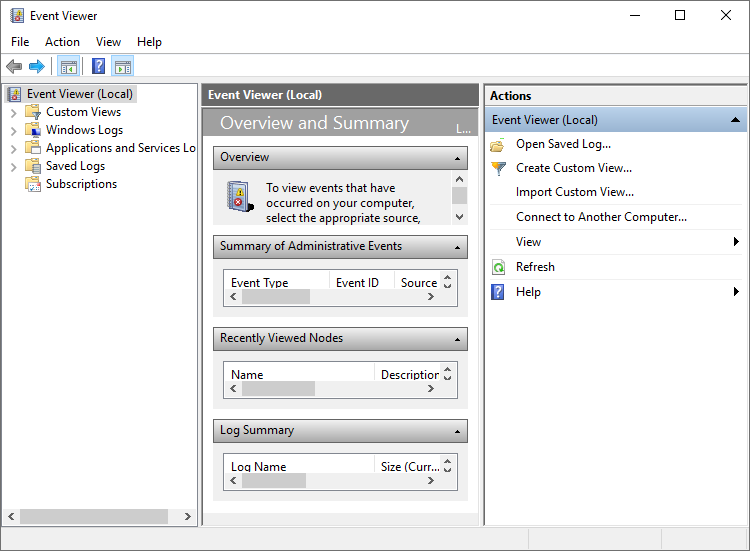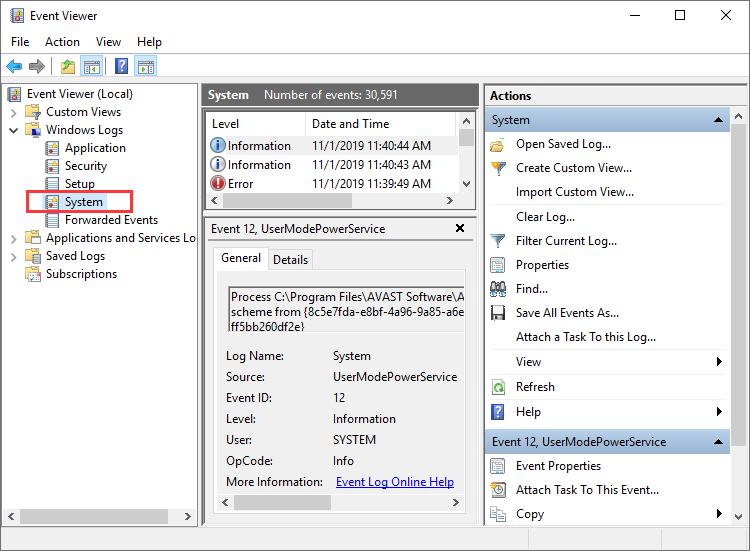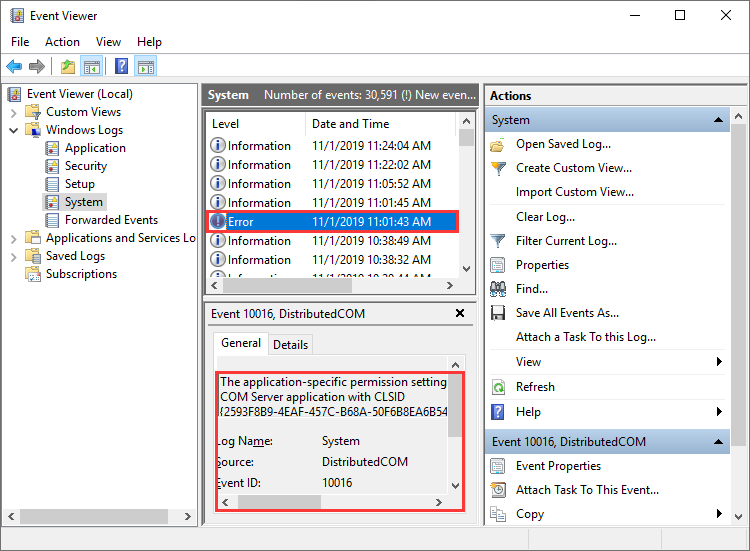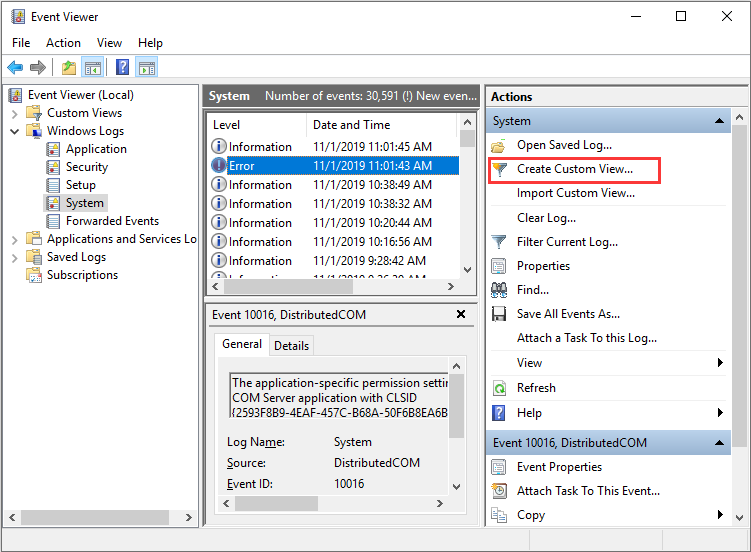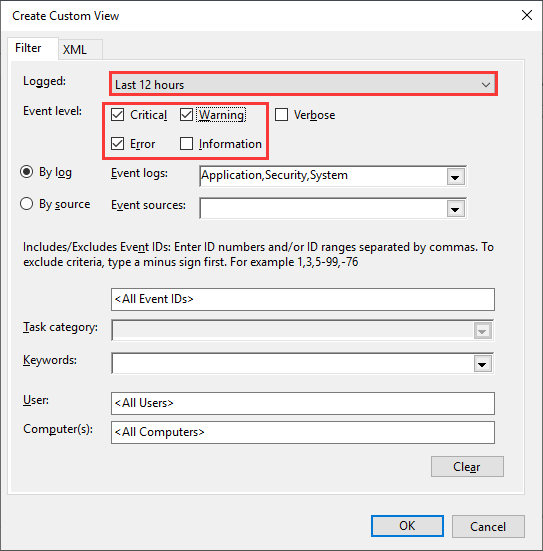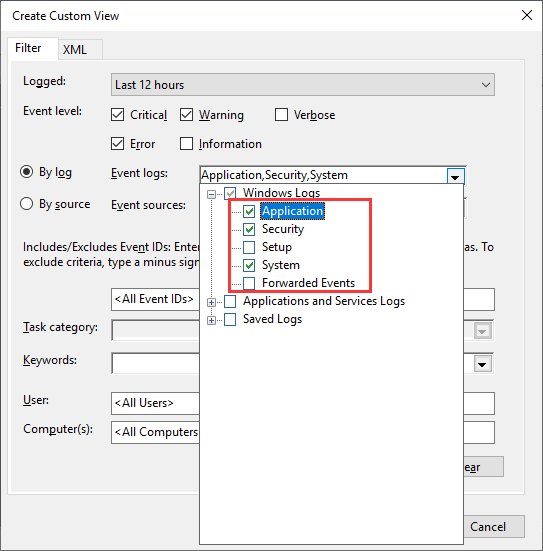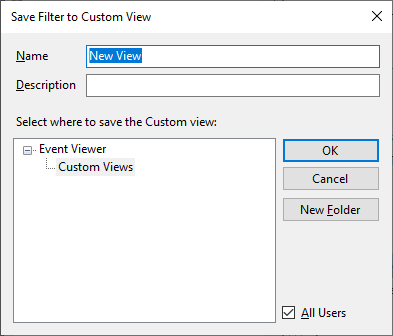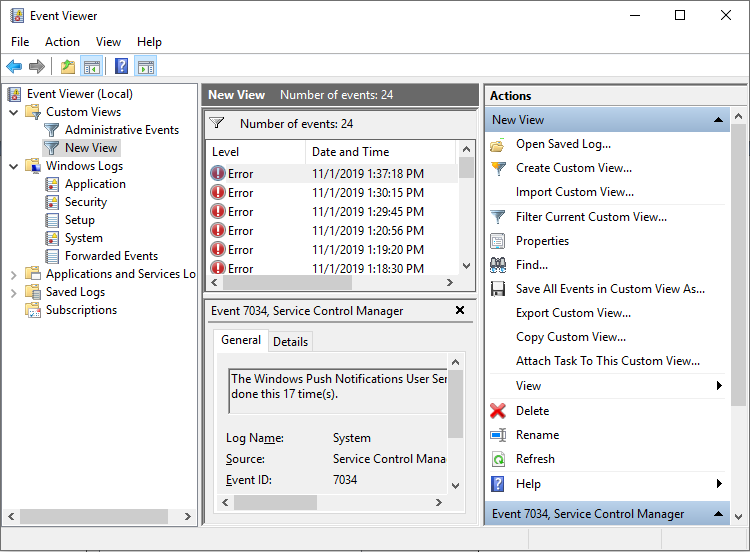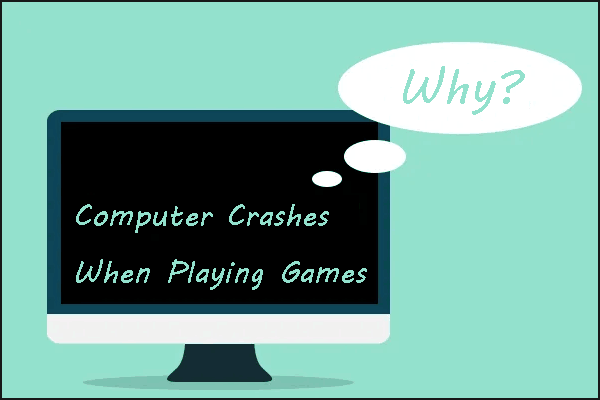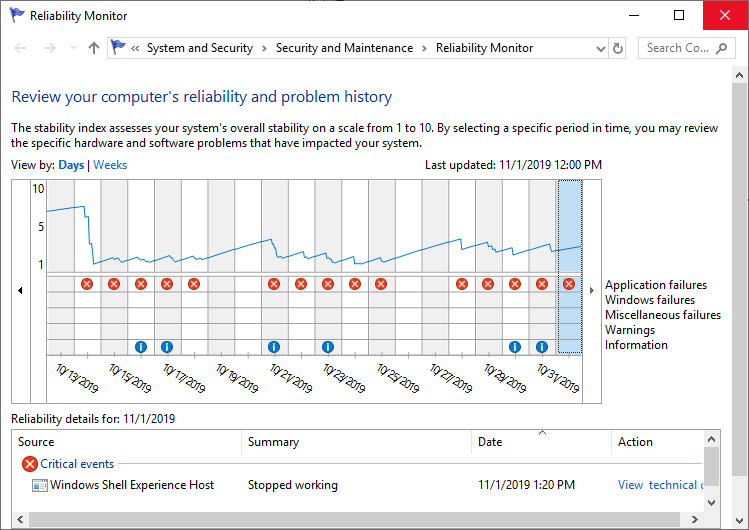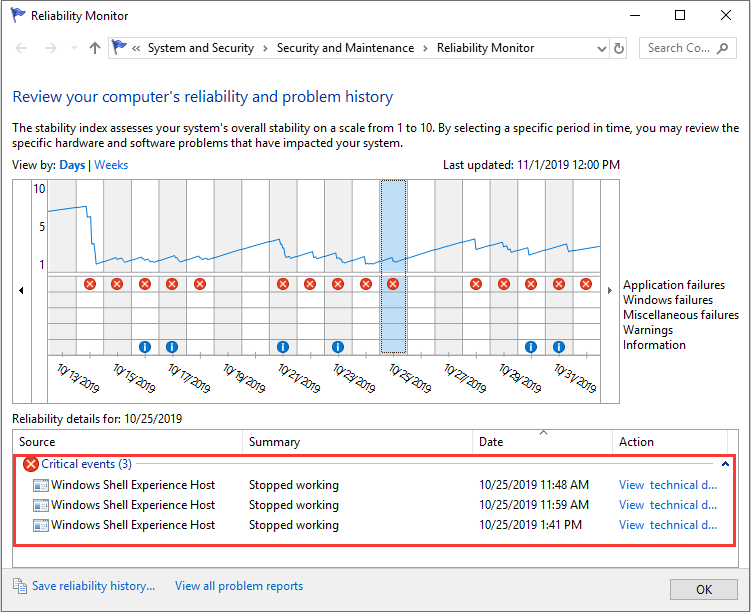- How to View Windows 10 Crash Logs and Error Logs (2021 Updated) [Partition Magic]
- Summary :
- Quick Navigation :
- Method 1. View Windows 10 Crash Logs with Event Viewer
- Method 2. View Windows 10 Crash Log with Reliability Monitor
- Conclusion
- Windows application crash report
- Start Using WinCrashReport
- Collecting User-Mode Dumps
- App Center Crashes (Windows)
- Unhandled exceptions on WinForms applications
- Configure the application to exit on crash
- Report the unhandled exception as a runtime error
- Generate a test crash
- Get more information about a previous crash
- Did the app crash in the previous session?
- Details about the last crash
- Customize your usage of App Center Crashes
- Should the crash be processed?
- Ask for the user’s consent to send a crash log
- Get information about the sending status for a crash log
- The following callback will be invoked before the SDK sends a crash log
- The following callback will be invoked after the SDK sent a crash log successfully
- The following callback will be invoked if the SDK has failed to send a crash log
- Add attachments to a crash report
- Enable or disable App Center Crashes at runtime
- Check if App Center Crashes is enabled
- Handled Errors
How to View Windows 10 Crash Logs and Error Logs (2021 Updated) [Partition Magic]
By Irene | Follow | Last Updated January 05, 2021
Summary :
When you computer crashes, a crash log will be generated, which can help you analyze the causes of the crash. But, do you know how to view Windows 10 crash logs and error logs? If you don’t know, don’t worry. This article from MiniTool will show you how to view Windows 10 crash log with two methods.
Quick Navigation :
Method 1. View Windows 10 Crash Logs with Event Viewer
To view Windows 10 crash logs, you can make use of the built-in tool Event Viewer, which keeps a log of application and system messages, errors, warnings, etc. You can follow the steps below to check Windows crash logs Windows 10 with Event Viewer.
Step 1. Type Event Viewer in the Windows 10 Cortana search box. Then right click the best match Event Viewer and choose Run as Administrator.
Step 2. Here is the main interface of Event Viewer. On the left side of the window, you can view all the Logs according to the category. To view Windows 10 crash logs such as the logs of blue screen error, just click on Windows Logs.
Step 3. Then choose System under Windows Logs.
Step 4. Find and click Error on the event list. Then you can view the detailed crash log information shown up in the bottom of the window.
You can also create a custom view so you can view the crash logs more quickly. Here are steps on how to create a custom view.
Step 1. Click on Create a Custom View on the right window. As you click on Create Custom View, a new window will pop up.
Step 2. Choose a time period you want to view. Then check the boxes next Critical, Warning and Error in the Event levels section.
Step 3. Select the By log option. Then click the drop-down menu next to Event logs, and then select Application, Security and System.
Step 4. Then click OK to save the settings.
Step 5. Name this custom view and then click OK to start to view the Windows 10 crash log.
Step 6. Then you can view all the Windows 10 crash logs during the tome period you select.
Windows Reliability Monitor also enables you to view recent system and application crashes. Here’s how to check Windows 10 crash logs with Reliability Monitor.
As a game lover, you may run into computer crashes when playing games. This article offers some solutions to this issue.
Method 2. View Windows 10 Crash Log with Reliability Monitor
Step 1. Type reliability in the Windows 10 Cortana search box. Then click the best match View reliability history.
Step 2. From the main interface, you can see that the Reliability Monitor window is arranged by dates. If Windows crashes or freezes, you will see a red circle with an «X» representing the failure, as shown below.
Step 3. If you want to view a certain day’s crash log, just click that day’s column and more detailed information will be displayed at the bottom. You can also double click one of the listed events to open a new window with more information.
Conclusion
Event viewer and Reliability Monitor are all good for you to check Windows 10 crash logs. Choose a tool you like and you can get all the Windows crash log information.
Windows application crash report
On Windows XP, a crash window with the following message is displayed: «abcd.exe has encountered a problem and needs to close. We are sorry for the inconvenience.»
the crash window offers the user to send the crash report to Microsoft, which is somewhat silly, because most of the application crashes are caused by 3-party software, and Microsoft won’t be able to fix them. This crash window also allows you to view the crash report, but there is no any easy way to save the report into a file, and copy/paste of the report doesn’t work either.
On Windows 7/2008/Vista, the crash window of the operating system allows you to view some information about the crash, by clicking the ‘View Problem Details’ link, but the crash report is not extensive as the report of Windows XP. It also offers you to check for solution for the crash problem in the online database of Microsoft.
The crash module of Windows 7/2008/Vista, known as the ‘Windows Error Reporting’ (WER), also saves every crash report as simple text file into the user profile, at C:\Users\[profile]\AppData\Local\Microsoft\Windows\WER\ReportArchive .
As opposed to Microsoft crash reporting module, WinCrashReport allows you to get the same report format for all versions of Windows, starting from Windows 2000 and up to Windows 7. It also allows you to easily save the crash report into text file or HTML file.
Be aware that for now, WinCrashReport doesn’t replace the existing crash module of Microsoft and you have to manually run it when application crash occurs on your system. It’s possible that in future versions, WinCrashReport will also provide an option to replace the existing crash reporter of Microsoft.
Start Using WinCrashReport
By default, WinCrashReport displays the report in simple text only, but you can easily switch to HTML report mode by pressing F8. Be aware that HTML report mode is much slower than the text report mode.
You can also save the report into text or html file, by using the ‘Save This Crash Report’ option (Ctrl+S)
Collecting User-Mode Dumps
Starting with Windows Server 2008 and Windows Vista with Service Pack 1 (SP1), Windows Error Reporting (WER) can be configured so that full user-mode dumps are collected and stored locally after a user-mode application crashes. Applications that do their own custom crash reporting, including .NET applications, are not supported by this feature.
This feature is not enabled by default. Enabling the feature requires administrator privileges. To enable and configure the feature, use the following registry values under the HKEY_LOCAL_MACHINE\SOFTWARE\Microsoft\Windows\Windows Error Reporting\LocalDumps key.
| Value | Description | Type | Default value |
|---|---|---|---|
| DumpFolder | The path where the dump files are to be stored. If you do not use the default path, then make sure that the folder contains ACLs that allow the crashing process to write data to the folder. For service crashes, the dump is written to service specific profile folders depending on the service account used. For example, the profile folder for System services is %WINDIR%\System32\Config\SystemProfile. For Network and Local Services, the folder is %WINDIR%\ServiceProfiles. | REG_EXPAND_SZ | %LOCALAPPDATA%\CrashDumps |
| DumpCount | The maximum number of dump files in the folder. When the maximum value is exceeded, the oldest dump file in the folder will be replaced with the new dump file. | REG_DWORD | 10 |
| DumpType | Specify one of the following dump types:
| REG_DWORD | 1 |
| CustomDumpFlags | The custom dump options to be used. This value is used only when DumpType is set to 0. The options are a bitwise combination of the MINIDUMP_TYPE enumeration values. | REG_DWORD | MiniDumpWithDataSegs | MiniDumpWithUnloadedModules | MiniDumpWithProcessThreadData. |
These registry values represent the global settings. You can also provide per-application settings that override the global settings. To create a per-application setting, create a new key for your application under HKEY_LOCAL_MACHINE\Software\Microsoft\Windows\Windows Error Reporting\LocalDumps (for example, HKEY_LOCAL_MACHINE\Software\Microsoft\Windows\Windows Error Reporting\LocalDumps\MyApplication.exe). Add your dump settings under the MyApplication.exe key. If your application crashes, WER will first read the global settings, and then will override any of the settings with your application-specific settings.
After an application crashes and prior to its termination, the system will check the registry settings to determine whether a local dump is to be collected. After the dump collection has completed, the application will be allowed to terminate normally. If the application supports recovery, the local dump is collected before the recovery callback is called.
These dumps are configured and controlled independently of the rest of the WER infrastructure. You can make use of the local dump collection even if WER is disabled or if the user cancels WER reporting. The local dump can be different than the dump sent to Microsoft.
App Center Crashes (Windows)
App Center Crashes will automatically generate a crash log every time your app crashes. The log is first written to the device’s storage and when the user starts the app again, the crash report will be sent to App Center.
The App Center SDK collects only crashes caused by unhandled .NET exceptions. It doesn’t collect native crashes e.g. when using C or C++. However, if you have an app with C++ crashes, you can upload them to App Center via the upload crashes API.
Follow the WPF/WinForms Getting Started if you haven’t set up the SDK in your application yet.
Unhandled exceptions on WinForms applications
This section and following sub sections apply only to WinForms. You can skip this section if you’re integrating the SDK on WPF.
By default, an unhandled exception in a WinForms application doesn’t trigger a crash (the application doesn’t exit) if the debugger isn’t attached.
Instead, Windows shows a dialog to the user the option to continue or quit app execution. Consequently, the App Center SDK is unable to automatically capture these exceptions (even if the user clicks on the Quit button).
Crashes are collected on App Center only if it causes the application to exit automatically. App Center supports only one crash per session.
There are two ways to report unhandled exceptions in WinForms. The application can be configured to crash on unhandled exceptions, or continue running but report unhandled exceptions as runtime errors.
Configure the application to exit on crash
This is the only way to report the unhandled exception as a crash on App Center, make the application exit on unhandled exceptions.
To do that, call a Windows method before initializing the SDK:
If this option isn’t acceptable in your application, you can report the unhandled exception as a runtime error (described below).
Report the unhandled exception as a runtime error
If your application must keep running after an unhandled exception, you can’t report the exception as a crash in App Center but you can instead report it as an error.
To do that, you can use the following code sample:
When the debugger is attached, unhandled exceptions will cause application to exit (crashes) unless a handler is attached to Application.ThreadException .
Generate a test crash
App Center Crashes provides you with an API to generate a test crash for easy testing of the SDK. This API checks for debug vs release configurations. So you can only use it when debugging as it won’t work for release apps.
Get more information about a previous crash
App Center Crashes has two APIs that give you more information in case your app has crashed.
Did the app crash in the previous session?
At any time after starting the SDK, you can check if the app crashed in the previous launch:
This comes in handy in case you want to adjust the behavior or UI of your app after a crash has occurred. Some developers choose to show additional UI to apologize to their users, or want a way to get in touch after a crash has occurred.
This method must only be used after Crashes has been started, it will always return false before start.
Details about the last crash
If your app crashed previously, you can get details about the last crash.
This method must only be used after Crashes has been started, it will always return null before start.
There are numerous use cases for this API, the most common one is people who call this API and implement their custom Crashes delegate or listener.
Customize your usage of App Center Crashes
App Center Crashes provides callbacks for developers to perform additional actions before and when sending crash logs to App Center.
Set the callback before calling AppCenter.Start() , since App Center starts processing crashes immediately after the start.
Should the crash be processed?
Set this callback if you want to decide if a particular crash needs to be processed or not. For example, there could be a system level crash that you’d want to ignore and that you don’t want to send to App Center.
Ask for the user’s consent to send a crash log
If user privacy is important to you, you might want to get user confirmation before sending a crash report to App Center. The SDK exposes a callback that tells App Center Crashes to await user confirmation before sending any crash reports.
If you chose to do so, you’re responsible for obtaining the user’s confirmation, e.g. through a dialog prompt with one of the following options: Always Send, Send, and Don’t send. Based on the input, you’ll tell App Center Crashes what to do and the crash will then be handled accordingly.
The SDK doesn’t display a dialog for this, the app must provide its own UI to ask for user consent.
The app shouldn’t call NotifyUserConfirmation explicitly if it doesn’t implement a user confirmation dialog; the Crashes module will handle sending logs for you implicitly.
The following callback shows how to tell the SDK to wait for user confirmation before sending crashes:
In case you return true in the callback above, your app must obtain (using your own code) user permission and message the SDK with the result using the following API.
Get information about the sending status for a crash log
At times, you want to know the status of your app crash. A common use case is that you might want to show UI that tells the users that your app is submitting a crash report, or, in case your app is crashing quickly after the launch, you want to adjust the behavior of the app to make sure the crash logs can be submitted. App Center Crashes provides three different callbacks that you can use in your app to be notified of what’s going on:
The following callback will be invoked before the SDK sends a crash log
In case we have network issues or an outage on the endpoint, and you restart the app, SendingErrorReport is triggered again after process restart.
The following callback will be invoked after the SDK sent a crash log successfully
The following callback will be invoked if the SDK has failed to send a crash log
Receiving FailedToSendErrorReport means a non-recoverable error such as a 4xx code occurred. For example, 401 means the appSecret is wrong.
This callback isn’t triggered if it’s a network issue. In this case, the SDK keeps retrying (and also pauses retries while the network connection is down).
Add attachments to a crash report
You can add binary and text attachments to a crash report. The SDK will send them along with the crash so that you can see them in App Center portal. The following callback will be invoked right before sending the stored crash from previous application launches. It won’t be invoked when the crash happens. Be sure the attachment file is not named minidump.dmp as that name is reserved for minidump files. Here is an example of how to attach text and an image to a crash:
The size limit is currently 7 MB. Attempting to send a larger attachment will trigger an error.
Enable or disable App Center Crashes at runtime
You can enable and disable App Center Crashes at runtime. If you disable it, the SDK won’t do any crash reporting for the app.
To enable App Center Crashes again, use the same API but pass true as a parameter.
You don’t need to await this call to make other API calls (such as IsEnabledAsync ) consistent.
The state is persisted in the device’s storage across application launches.
Check if App Center Crashes is enabled
You can also check if App Center Crashes is enabled or not:
Handled Errors
App Center also allows you to track errors by using handled exceptions. To do so, use the TrackError method:
An app can optionally attach properties to a handled error report to provide further context. Pass the properties as a dictionary of key/value pairs (strings only) as shown in the example below.
You can also optionally add binary and text attachments to a handled error report. Pass the attachments as an array of ErrorAttachmentLog objects as shown in the example below.