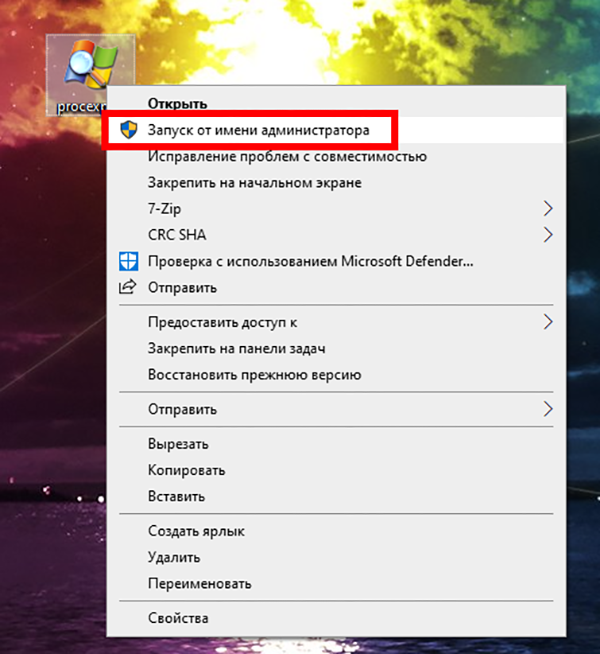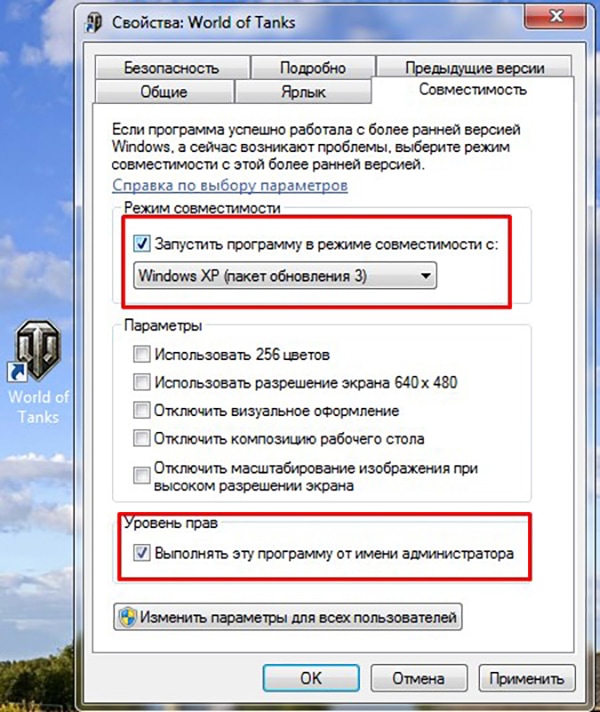- Исправить ошибку Application has stopped working
- 1. Сканирование на вирусы
- 2. Параметры совместимость
- 3. Запуск от имени администратора
- 4. Чистка от ненужных файлов
- 5. Восстановить системные файлы
- 6. Видео драйвер
- 7. Обновить Windows 10
- Application has stopped working a problem occurred during the program execution flow and report has been created в WOT как исправить?
- Запускаем WOT от имени администратора, чтобы исключить ошибку Application has stopped working
- Удаляем моды WOT, исправляем Application has stopped working a problem
- Удаляем World Of Tanks и остаточные файлы игры
- Через операционную систему Windows
- Использование программ очистки кэша
- Проверяем систему на вирусы, чтобы исправить в WOT Application has stopped working
- Обновляем драйверы видеокарты при появлени ошибки
- Решаем проблемы совместимости системы
- Методы исправления ошибки Application has stopped working
- Как исправить ошибку Application has stopped working?
Исправить ошибку Application has stopped working
Ошибка Application.exe появляется, когда программа или игра дает сбой, переставая работать, и требуя принудительного завершения работы процесса. Виновником данной ошибки может служить множество факторов, что усложняет процесс исправления. В основном это повреждение системных файлов, несовместимость программы или игры, вирусы в системе, временные файлы, старые драйверы видеокарты или устаревшая Windows 10. Давайте разберем, как исправить ошибку Application has stopped working в Windows 10.
1. Сканирование на вирусы
Если ваш компьютер заражен вредоносным ПО, это может привести к сбоям программного обеспечения и выдавать ошибку «Application has stopped working». Воспользуйтесь антивирусным сканером как Zemana или Dr Web CureIt, чтобы найти и удалить вирусы в системе.
2. Параметры совместимость
Если вы используете более старое программное обеспечение или игру в Windows 10, могут возникнуть проблемы с совместимостью. Попробуйте изменить параметры совместимости, чтобы устранить ошибку «Application.exe». Для этого:
- Перейдите в папку с установленной игрой или программой.
- Найдите исполняемый файл .EXE и щелкните по нему правой кнопкой мыши и выберите «Свойства» .
- Перейдите во вкладку «Совместимость» и установите галочку «Запустить программу в режиме совместимости«.
- Выбирайте операционные системы по порядку, пока проблема не устранится.
3. Запуск от имени администратора
Некоторые игры или программы могут работать правильно только при наличии прав администратора в системе. Также бывает, что у некоторых пользователей эти права настроены не правильно и обычно они используют обычную учетную запись. Нажмите по ярлыку правой кнопкой мыши и выберите запуск от имени администратора.
4. Чистка от ненужных файлов
Если вы через некоторое время установили программу повторно, то старые файлы могут мешать работе уже новой обновленной программе. К примеру, остались старые файлы с информацией про DirectX или видео драйвер, вы установили через год программу заново, и там уже другие обновленные версии видео драйвера и DirectX. Программа может брать информацию со старых файлов и получается конфликт с версиями компонентов, что и вызывает ошибку «Application has stopped working» в работе программы.
1. Первым делом запустите очистку диска от ненужных файлов. Перейдите «Все Параметры» > «Система» > «Память» > справа выберите «Временные файлы» и установите везде галочку, после чего нажмите «Очистить«.
2. Нажмите сочетание кнопок на клавиатуре Win+R и введите %AppData%. Найдите папку с названием программы или игры, которая вызывает ошибку «Application has stopped working», и скопируйте её в другое место для резервной копии. Потом просто удалите эту папку.
3. Перезагрузите компьютер, чтобы освободить максимум занятых процессов. Далее нажмите сочетание кнопок на клавиатуре Win+R и введите %Temp%. Удалите все содержимое в этой папке.
5. Восстановить системные файлы
Если системные файлы повреждены в Windows 10, то могут быть различные ошибки, включая «Application.exe». Запустите командную строку от имени администратора и введите ниже две команды по очереди.
- sfc /scannow
- DISM /ONLINE /CLEANUP-IMAGE /RESTOREHEALTH
6. Видео драйвер
Обновите драйвер видеокарты до последней версии. Вы это можете сделать через диспетчер устройств или через программу от производителя видеокарты, к примеру GeForce Experience.
7. Обновить Windows 10
Обновите систему Windows 10 до последней версии через центр обновления Windows.
Application has stopped working a problem occurred during the program execution flow and report has been created в WOT как исправить?
Фанаты популярной многопользовательской игры World Of Tanks (WOT) могут столкнуться с ошибкой «Application has stopped working a problem occurred during the program execution flow and report has been created». Она может возникнуть как при запуске игры (даже если до этого Танки запускались без проблем) или в процессе игровой сессии. Подобный сбой может являться причиной несовместимости ПО, наличия вируса, не обновленных драйверов и много другого. Рассмотрим, как исправить ошибку в WOT.
Запускаем WOT от имени администратора, чтобы исключить ошибку Application has stopped working
Сообщение Application has stopped working a problem occurred during the program может появиться на Windows 7 (Microsoft больше не выпускает обновлений для этой версии) или на более старой Windows 10. Поэтому нужно нажать на иконку игры правой клавишей мыши и выбрать «Запуск от имени администратора». После этого нужно подтвердить действие и посмотреть, не исправлена ли проблема.
Полезно! Также рекомендуется обновить систему до последней версии.
Читайте также: Ошибка файловой системы 1073741819 в Windows 7, 10 как исправить?
Удаляем моды WOT, исправляем Application has stopped working a problem
Раньше политикой компании Wargaming не были запрещены модификации, но начиная с обновлений 1.5.1. был составлен список запрещенных модов, к которым относятся моды:
- Определяющие позиции противника (способом, который не предусмотрен игровым клиентом);
- Облегчающие уклонение от выстрелов;
- Сообщающие о скорости и факте перезарядки оружия противника;
- «Умные» прицелы и некоторые другие.
Официально разрешенные модификации можно найти на сайте игры по ссылке https://wgmods.net/.
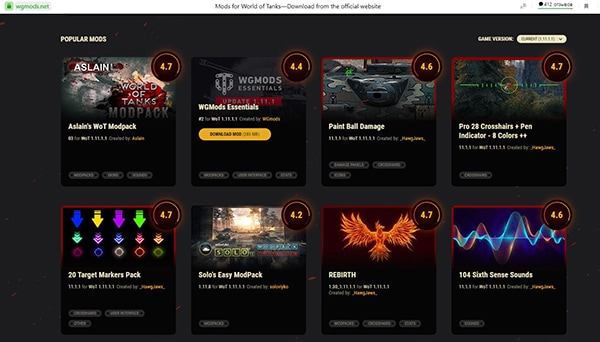
Если же игрок скачивает моды от других издателей, то это может привести к сбою. Поэтому первым делом нужно удалить все файлы, которые были добавлены с целью облегчения игрового процесса.
Удаляем World Of Tanks и остаточные файлы игры
Удалять игру нужно через панель управления, тогда не должно остаться файлов, которые могут нарушить работу вновь установленной WOT. Если на ПК остались например файлы DirectX, то это может вызвать конфликт, так как программа с игрой может обратиться к ним, а не к более новой версии DirectX. В этом случае появится ошибка Application has stopped working. Очистить остаточные файлы (иногда они могут оставаться даже при удалении через панель управления) можно несколькими способами.
Через операционную систему Windows
Для этого нужно выполнить следующие шаги:
- Перейти в «Параметры», далее в «Система» и наконец во вкладку «Память».
- Справа нужно нажать на «Временные файлы» и во всех полях становить галочки.
- Нажать «Очистить».
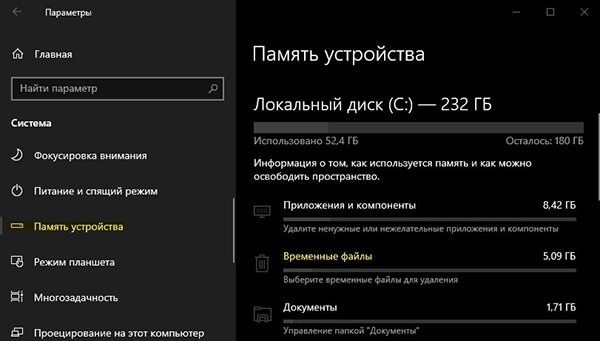
После этого нужно одновременно нажать клавиши Win (клавиша со значком Windows) и R. В открывшемся поле необходимо ввести %AppData% и нажать «OK». Далее в окне нужно найти папку с названием игры World Of Tanks, скопировать её, перенести на другой жесткий диск или носитель. После этого папку нужно удалить.
После этого остается перезагрузить компьютер, снова нажать Win+R и ввести %Temp%. Все содержимое открывшейся папки требуется удалить.
Использование программ очистки кэша
Наиболее популярной и надежной является программа CCleaner. Сначала рекомендуется просканировать систему, очистить кэш. Программа отлично находит неиспользуемые или остаточные файлы и удаляет их.
Проверяем систему на вирусы, чтобы исправить в WOT Application has stopped working
Все может быть и намного тривиальнее, так как в систему могли пробраться вирусы, например, если игрок отключил встроенную защиту, чтобы установить крякнутую утилиту или сомнительный мод. Чтобы избавиться от ошибки Application has stopped в WOT, нужно запустить встроенный антивирус и удалить все подозрительные файлы.
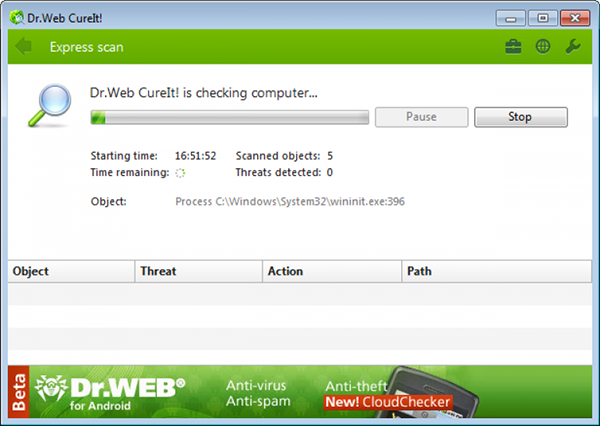
Если используется Windows 7, то можно установить любой антивирус (например, хорошо справляется Dr.Web Curelt или Avast) и выполнить проверку. После этого перезагружаем компьютер и проверяем, что ошибка Application has stopped working попала, а Танки работают нормально. Если не помогло, то идем дальше.
Обновляем драйверы видеокарты при появлени ошибки
Если драйвера давно не обновлялись, то это может вызывать не только ошибку в WOT, но и в любых других приложениях. Обновления можно выполнить через диспетчер устройств (находим в списке нашу видеокарту и нажимаем найти обновления) или через программу от производителя.
Например, Nvidia позволяет установить на ПК GeForce Experience с очень понятным интерфейсом. Достаточно выбрать обновление, и дождаться загрузки файлов. После этого также рекомендуется перезагрузить компьютер.
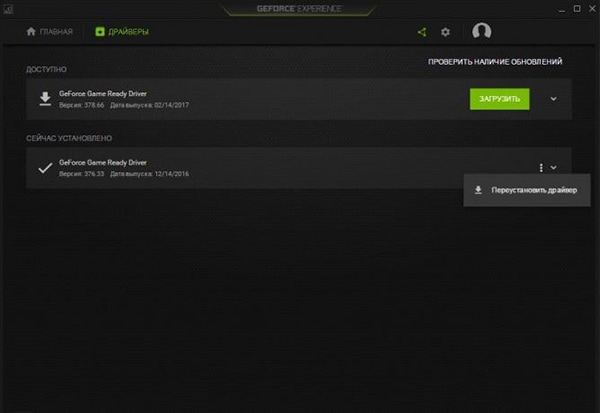
Решаем проблемы совместимости системы
Сообщение Application has stopped working может появиться из-за того, что на ПК была запущена более старая версия WOT. В этом случае нужно настроить совместимость своими силами. Для этого:
- Переходим в корневую папку с игрой и находим файл с окончанием .exe.
- Нажимаем по нему правой клавишей мыши, выбираем из списка «Свойства» и в верхней части открывшегося окошка находим вкладку «Совместимость».
- Ставим галочку в режиме совместимости, что активировать меню «Запустить программу в режиме совместимости».
- Выбираем версию используемой системы.
- Ниже ставим галочку в поле «Выполнять от имени администратора».
- Нажимаем «Применить» и «Ок».
Также стоит проверить, достаточно ли свободного места на диске C, установить обновления игрового клиента. Если ничего не помогло, то остается обратиться непосредственно в техническую поддержку World Of Tanks.
Методы исправления ошибки Application has stopped working
При запуске игры или программы на Windows 10, да и на более ранних сборках, пользователь может столкнуться с ошибкой Application has stopped working, которая требует принудительного завершения работы процесса. Причин такой ошибки много. Среди главных факторов можно выделить следующие: заражение системы вирусом, повреждение системных файлов, переполнение кэша игры (если это игра), устаревшие драйвера видеокарты, несовместимость какого-то драйвера с Windows 10.
Как исправить ошибку Application has stopped working?
В первую очередь, если на вашем ПК появилась ошибка Application has stopped working, стоит проверить систему на вирусы. Для этой цели подойдет любой антивирус с актуальными базами сигнатур или лечащая утилита Dr.Web Curelt.
Если защитник обнаружит вирусы, то стоит после их удаления проверить системные файлы на целостность. Для этого нужно запустить командную строку с правами Администратора и ввести sfc /scannow или же DISM /ONLINE /CLEANUP-IMAGE /RESTOREHEALTH.
Часто ошибка Application has stopped working возникает из-за проблем с совместимостью. Если вы запустили на ПК старую игру или программное обеспечение, то попробуйте вручную изменить параметры совместимости. Для этого необходимо выполнить следующие действия:
- Находим папку игры. В ней находим установочный файл, который будет иметь окончание exe.
- Нажимаем правой кнопкой мыши на файле и выбираем «Свойства».
- Откроется небольшое окно. Переходим во вкладку «Совместимость» и ставим отметку «Запустить программу в режиме совместимости». Не помешает поставить отметку «Запускать с правами Администратора».
- После этого перезагружаем систему и повторяем попытку запуска приложения.
ВАЖНО! Некоторые программы и игры выдаю такую ошибку из-за отсутствия прав Администратора. Поэтому при запуске игры или программы попробуйте через контекстное меню правой кнопки мыши выбрать запуск софта с правами Администратора или вызовите свойства ярлыка (той же правой кнопкой) и установите отметку во вкладке «Совместимость» на разрешение использования прав Админа.
На зарубежных форумах пользователи отмечают, что ошибка Application has stopped working на Windows 10 часто появляется по причине устаревшего видеодрайвера, который операционная система при обновлении не всегда подтягивает. Нужно перейти на сайт производителя видеокарты и загрузить драйвер, который будет соответствовать версии и разрядности ОС. Сделать это можно вручную или воспользоваться специальной утилитой от NVidia, AMD и других производителей.
Временные файлы, а точнее их переполнение также могут вызвать такую ошибку. Первым делом стоит запустить очистку диска. Для этого нужно перейти «Параметры», «Система», «Память». В окне справа нужно выбрать «Временные файлы» и отметить галочкой те пункты, которые нужно очистить.
После удаления временных файлов стоит нажать на клавиатуре «Win+R» и ввести %AppData%. Далее находим папку с названием игры, при запуске которой появляется ошибка. Копируем её в другое место, а оригинал удаляем. Перезагружаем ПК. Программа сама создаст нужную директорию и будет работать без сбоев. Если папка не появится, то скопированную ранее папку можно вернуть обратно.
Также нужно нажать «Win+R» и ввести %Temp%. С этой папки нужно удалить все.
Если после удаления этих файлов и перезагрузки системы ошибка Application has stopped working не исчезла, нужно обновить Windows 10 или откатить систему до более раннего состояния и провести полную диагностику установленных компонентов.