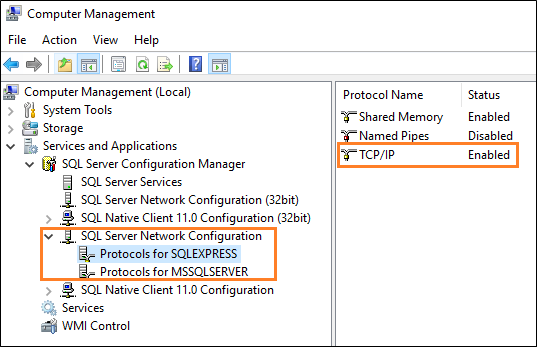- SQL Server Express LocalDB
- Installation media
- Install LocalDB
- Description
- Restrictions
- Automatic and named instances
- Shared instances of LocalDB
- Start LocalDB and connect to LocalDB
- Connect to the automatic instance
- Create and connect to a named instance
- Connect to a shared instance of LocalDB
- Troubleshooting
- Permissions
- Use a SQL Server database in a UWP app
- First, set up your solution
- Add and retrieve data in a SQL Server database
- Add a connection string
- Create a class to hold product data
- Retrieve products from the SQL Server database
- Add a basic user interface
- Show products in the ListView
- Trouble connecting to your database?
- Next steps
SQL Server Express LocalDB
Applies to: SQL Server (all supported versions)
Microsoft SQL Server Express LocalDB is a feature of SQL Server Express targeted to developers. It is available on SQL Server Express with Advanced Services.
LocalDB installation copies a minimal set of files necessary to start the SQL Server Database Engine. Once LocalDB is installed, you can initiate a connection using a special connection string. When connecting, the necessary SQL Server infrastructure is automatically created and started, enabling the application to use the database without complex configuration tasks. Developer Tools can provide developers with a SQL Server Database Engine that lets them write and test Transact-SQL code without having to manage a full server instance of SQL Server.
Installation media
LocalDB is a feature you select during SQL Server Express installation, and is available when you download the media. If you download the media, either choose Express Advanced or the LocalDB package.
Alternatively, you can install LocalDB through the Visual Studio Installer, as part of the Data Storage and Processing workload, the ASP.NET and web development workload, or as an individual component.
Install LocalDB
Install LocalDB through the installation wizard or by using the SqlLocalDB.msi program. LocalDB is an option when installing SQL Server Express LocalDB.
Select LocalDB on the Feature Selection/Shared Features page during installation. There can be only one installation of the LocalDB binary files for each major SQL Server Database Engine version. Multiple Database Engine processes can be started and will all use the same binaries. An instance of the SQL Server Database Engine started as the LocalDB has the same limitations as SQL Server Express.
An instance of SQL Server Express LocalDB is managed by using the SqlLocalDB.exe utility. SQL Server Express LocalDB should be used in place of the SQL Server Express user instance feature, which was deprecated.
Description
The LocalDB setup program uses the SqlLocalDB.msi program to install the necessary files on the computer. Once installed, LocalDB is an instance of SQL Server Express that can create and open SQL Server databases. The system database files for the database are stored in the local AppData path, which is normally hidden. For example, C:\Users\ \AppData\Local\Microsoft\Microsoft SQL Server Local DB\Instances\LocalDBApp1\ . User database files are stored where the user designates, typically somewhere in the C:\Users\ \Documents\ folder.
For more information about including LocalDB in an application, see Visual Studio Local Data Overview, Create a database and add tables in Visual Studio.
For more information about the LocalDB API, see SQL Server Express LocalDB Reference.
The SqlLocalDb utility can create new instances of LocalDB, start and stop an instance of LocalDB, and includes options to help you manage LocalDB.For more information about the SqlLocalDb utility, see SqlLocalDB Utility.
The instance collation for LocalDB is set to SQL_Latin1_General_CP1_CI_AS and cannot be changed. Database-level, column-level, and expression-level collations are supported normally. Contained databases follow the metadata and tempdb collations rules defined by Contained Database Collations.
Restrictions
LocalDB cannot be patched beyond Service Packs. CUs and Security Updates cannot be applied manually and will not be applied via Windows Update, Windows Update for Business, or other methods.
LocalDB cannot be managed remotely via SQL Management Studio.
LocalDB cannot be a merge replication subscriber.
LocalDB does not support FILESTREAM.
LocalDB only allows local queues for Service Broker.
An instance of LocalDB owned by the built-in accounts such as NT AUTHORITY\SYSTEM can have manageability issues due to windows file system redirection. Instead use a normal windows account as the owner.
Automatic and named instances
LocalDB supports two kinds of instances: Automatic instances and named instances.
Automatic instances of LocalDB are public. They are created and managed automatically for the user and can be used by any application. One automatic instance of LocalDB exists for every version of LocalDB installed on the user’s computer. Automatic instances of LocalDB provide seamless instance management. There is no need to create the instance; it just works. This feature allows for easy application installation and migration to a different computer. If the target machine has the specified version of LocalDB installed, the automatic instance of LocalDB for that version is available on the target machine as well. Automatic instances of LocalDB have a special pattern for the instance name that belongs to a reserved namespace. Automatic instances prevents name conflicts with named instances of LocalDB. The name for the automatic instance is MSSQLLocalDB.
Named instances of LocalDB are private. They are owned by a single application that is responsible for creating and managing the instance. Named instances provide isolation from other instances and can improve performance by reducing resource contention with other database users. Named instances must be created explicitly by the user through the LocalDB management API or implicitly via the app.config file for a managed application (although managed application may also use the API, if desired). Each named instance of LocalDB has an associated LocalDB version that points to the respective set of LocalDB binaries. The instance name of a LocalDB is sysname data type and can have up to 128 characters. (This differs from regular named instances of SQL Server, which limits names to regular NetBIOS names of 16 ASCII chars.) The name of an instance of LocalDB can contain any Unicode characters that are legal within a filename.A named instance that uses an automatic instance name becomes an automatic instance.
Different users of a computer can have instances with the same name. Each instance is a different processes running as a different user.
Shared instances of LocalDB
To support scenarios where multiple users of the computer need to connect to a single instance of LocalDB, LocalDB supports instance sharing. An instance owner can choose to allow the other users on the computer to connect the instance. Both automatic and named instances of LocalDB can be shared. To share an instance of LocalDB, a user selects a shared name (alias) for it. Because the shared name is visible to all users of the computer, this shared name must be unique on the computer. The shared name for an instance of LocalDB has the same format as the named instance of LocalDB.
Only an administrator on the computer can create a shared instance of LocalDB. A shared instance of LocalDB can be unshared by an administrator or by the owner of the shared instance of LocalDB. To share and unshared an instance of LocalDB, use the LocalDBShareInstance and LocalDBUnShareInstance methods of the LocalDB API, or the share and unshared options of the SqlLocalDb utility.
Start LocalDB and connect to LocalDB
Connect to the automatic instance
The easiest way to use LocalDB is to connect to the automatic instance owned by the current user by using the connection string Server=(localdb)\MSSQLLocalDB;Integrated Security=true . To connect to a specific database by using the file name, connect using a connection string similar to Server=(LocalDB)\MSSQLLocalDB;Integrated Security=true;AttachDbFileName=D:\Data\MyDB1.mdf .
The naming convention and connection string for LocalDB format changed in SQL Server 2014. Previously, the instance name was a single v character followed by LocalDB and the version number. Starting with SQL Server 2014, this instance name format is no longer supported, and the connection string mentioned previously should be used instead.
- The first time a user on a computer tries to connect to LocalDB, the automatic instance must be both created and started. The extra time for the instance to be created can cause the connection attempt to fail with a timeout message. When this happens, wait a few seconds to let the creation process complete, and then connect again.
Create and connect to a named instance
In addition to the automatic instance, LocalDB also supports named instances. Use the SqlLocalDB.exe program to create, start, and stop a named instance of LocalDB. For more information about SqlLocalDB.exe, see SqlLocalDB Utility.
The last line above, returns information similar to the following.
| Category | Value |
|---|---|
| Name | LocalDBApp1 |
| Version | |
| Shared name | «» |
| Owner | » « |
| Auto create | No |
| State | running |
| Last start time | |
| Instance pipe name | np:\\.\pipe\LOCALDB#F365A78E\tsql\query |
If your application uses a version of .NET before 4.0.2 you must connect directly to the named pipe of the LocalDB. The Instance pipe name value is the named pipe that the instance of LocalDB is listening on. The portion of the Instance pipe name after LOCALDB# will change each time the instance of LocalDB is started. To connect to the instance of LocalDB by using SQL Server Management Studio, type the instance pipe name in the Server name box of the Connect to Database Engine dialog box. From your custom program you can establish connection to the instance of LocalDB using a connection string similar to SqlConnection conn = new SqlConnection(@»Server=np:\\.\pipe\LOCALDB#F365A78E\tsql\query»);
Connect to a shared instance of LocalDB
To connect to a shared instance of LocalDB add \.\ (backslash + dot + backslash) to the connection string to reference the namespace reserved for shared instances. For example, to connect to a shared instance of LocalDB named AppData use a connection string such as (localdb)\.\AppData as part of the connection string. A user connecting to a shared instance of LocalDB that they do not own must have a Windows Authentication or SQL Server Authentication login.
Troubleshooting
For information about troubleshooting LocalDB, see Troubleshooting SQL Server 2012 Express LocalDB.
Permissions
An instance of SQL Server Express LocalDB is an instance created by a user for their use. Any user on the computer can create a database using an instance of LocalDB, store files under their user profile, and run the process under their credentials. By default, access to the instance of LocalDB is limited to its owner. The data contained in the LocalDB is protected by file system access to the database files. If user database files are stored in a shared location, the database can be opened by anyone with file system access to that location by using an instance of LocalDB that they own. If the database files are in a protected location, such as the users data folder, only that user, and any administrators with access to that folder, can open the database. The LocalDB files can only be opened by one instance of LocalDB at a time.
LocalDB always runs under the users security context; that is, LocalDB never runs with credentials from the local Administrator’s group. This means that all database files used by a LocalDB instance must be accessible using the owning user’s Windows account, without considering membership in the local Administrators group.
Use a SQL Server database in a UWP app
Your app can connect directly to a SQL Server database and then store and retrieve data by using classes in the System.Data.SqlClient namespace.
In this guide, we’ll show you one way to do that. If you install the Northwind sample database onto your SQL Server instance, and then use these snippets, you’ll end up with a basic UI that shows products from the Northwind sample database.
The snippets that appear in this guide are based on this more complete sample.
First, set up your solution
To connect your app directly to a SQL Server database, make sure that the minimum version of your project targets the Fall Creators update. You can find that information in the properties page of your UWP project.
Open the Package.appxmanifest file of your UWP project in the manifest designer.
In the Capabilities tab, select the Enterprise Authentication checkbox if you are using Windows Authentication for authenticating your SQL Server.
You will also need to select Internet (Client & Server), Internet (Client), and Private Networks (Client & Server), regardless of whether or not you’re using Windows Authentication.
Add and retrieve data in a SQL Server database
In this section, we’ll do these things:
1пёЏвѓЈ Add a connection string.
2пёЏвѓЈ Create a class to hold product data.
3пёЏвѓЈ Retrieve products from the SQL Server database.
4пёЏвѓЈ Add a basic user interface.
5пёЏвѓЈ Populate the UI with Products.
This section illustrates one way to organize your data access code. It’s meant only to provide an example of how you can use System.Data.SqlClient to store and retrieve data from a SQL Server database. You can organize your code in any way that makes the most sense to your application’s design.
Add a connection string
In the App.xaml.cs file, add a property to the App class, that gives other classes in your solution access to the connection string.
Our connection string points to the Northwind database in a SQL Server Express instance.
Create a class to hold product data
We’ll create a class that implements the INotifyPropertyChanged event so that we can bind attributes in our XAML UI to the properties in this class.
Retrieve products from the SQL Server database
Create a method that gets products from the Northwind sample database, and then returns them as an ObservableCollection collection of Product instances.
Add a basic user interface
Add the following XAML to the MainPage.xaml file of the UWP project.
This XAML creates a ListView to show each product that you returned in the previous snippet, and binds the attributes of each row in the ListView to the properties that we defined in the Product class.
Show products in the ListView
Open the MainPage.xaml.cs file, and add code to the constructor of the MainPage class that sets the ItemSource property of the ListView to the ObservableCollection of Product instances.
Start the project and see products from the Northwind sample database appear in the UI.
Explore the System.Data.SqlClient namespace to see what other things you can do with data in your SQL Server database.
Trouble connecting to your database?
In most cases, some aspect of the SQL Server configuration needs to be changed. If you’re able to connect to your database from another type of desktop application such as a Windows Forms or WPF application, ensure that you’ve enabled TCP/IP for SQL Server. You can do that in the Computer Management console.
Then, make sure that your SQL Server Browser service is running.
Next steps
Use a light-weight database to store data on the users device
Share code between different apps across different platforms
Add master detail pages with Azure SQL back ends