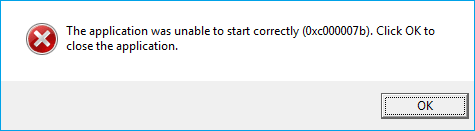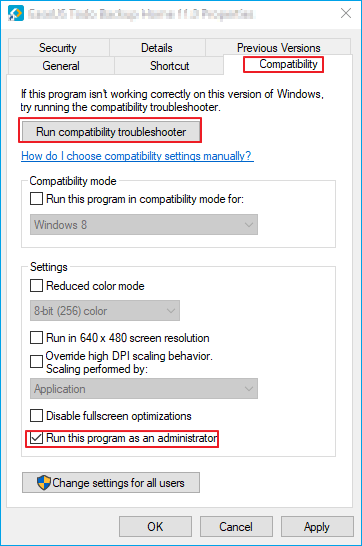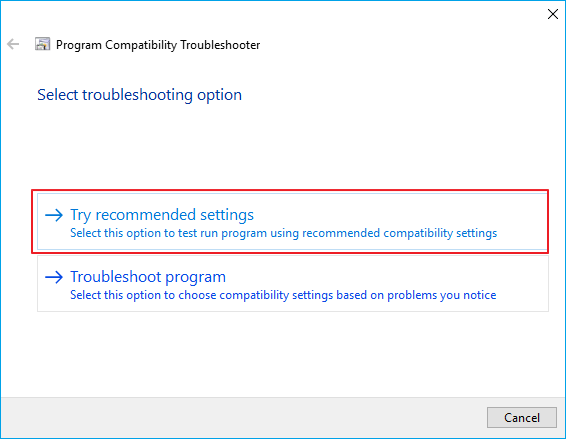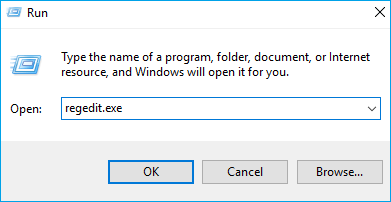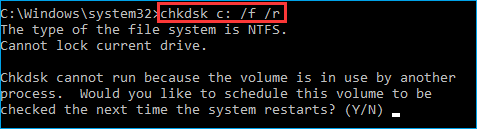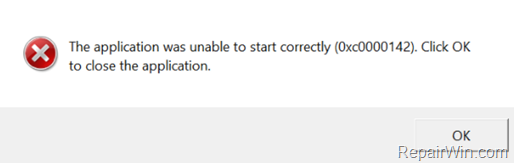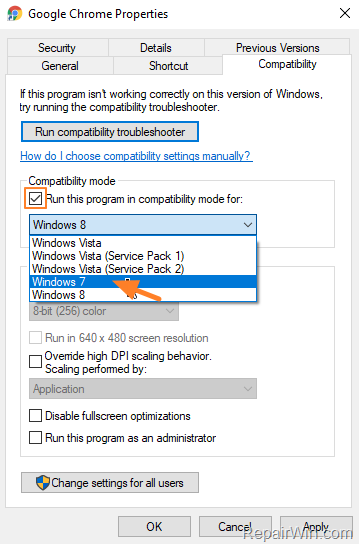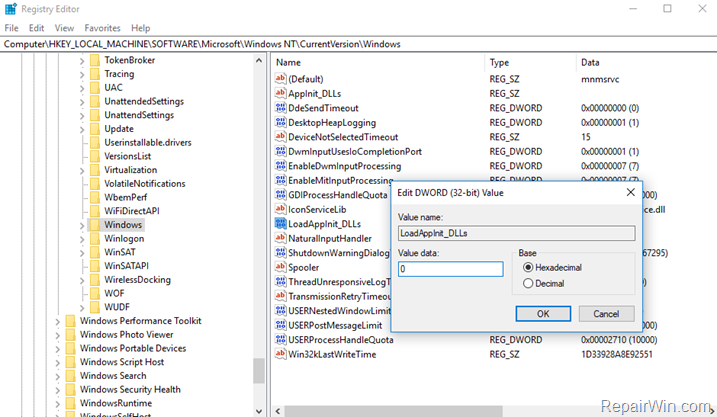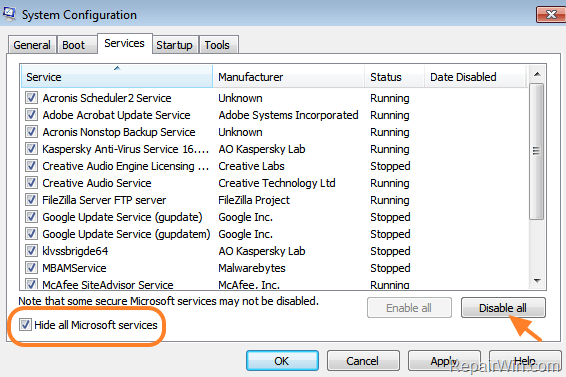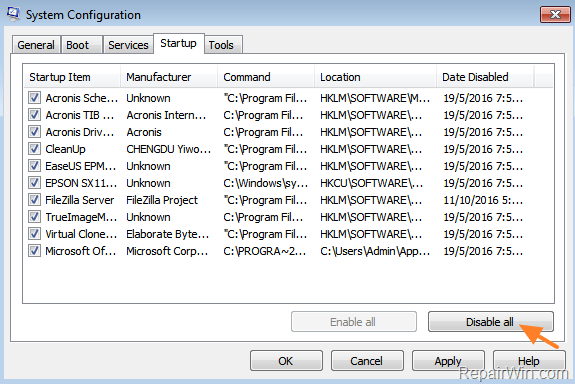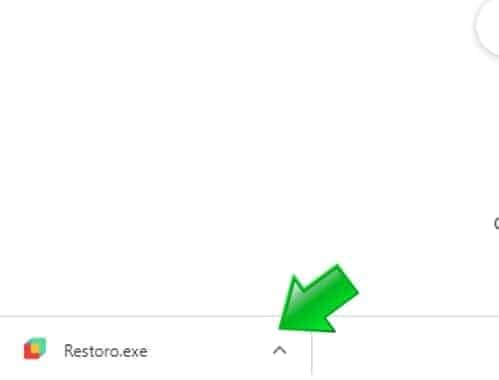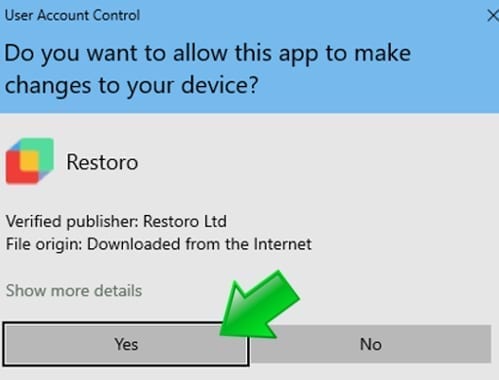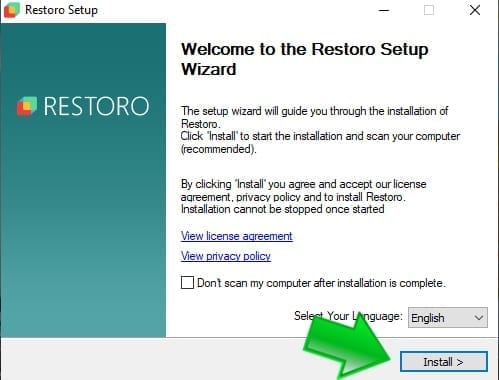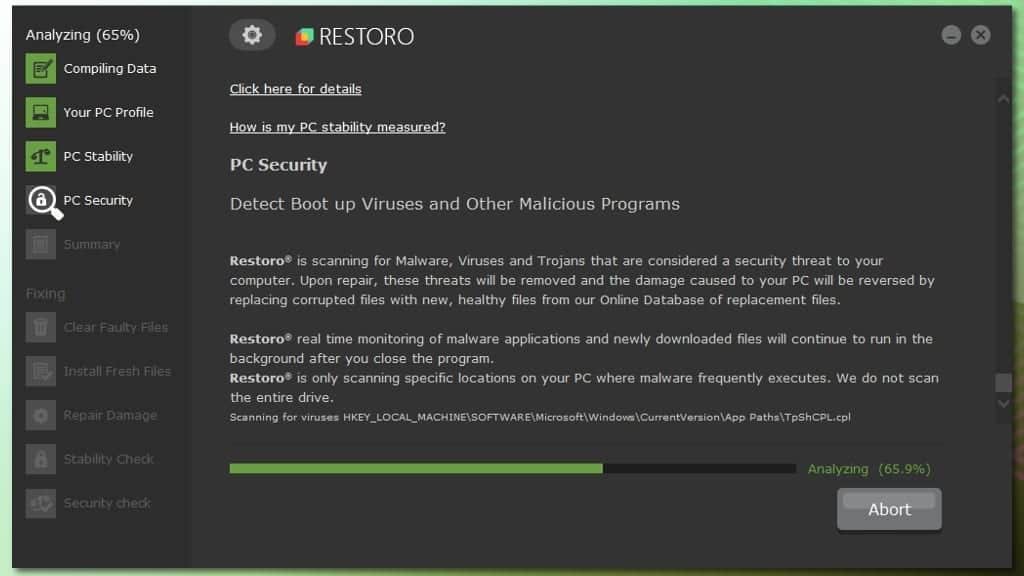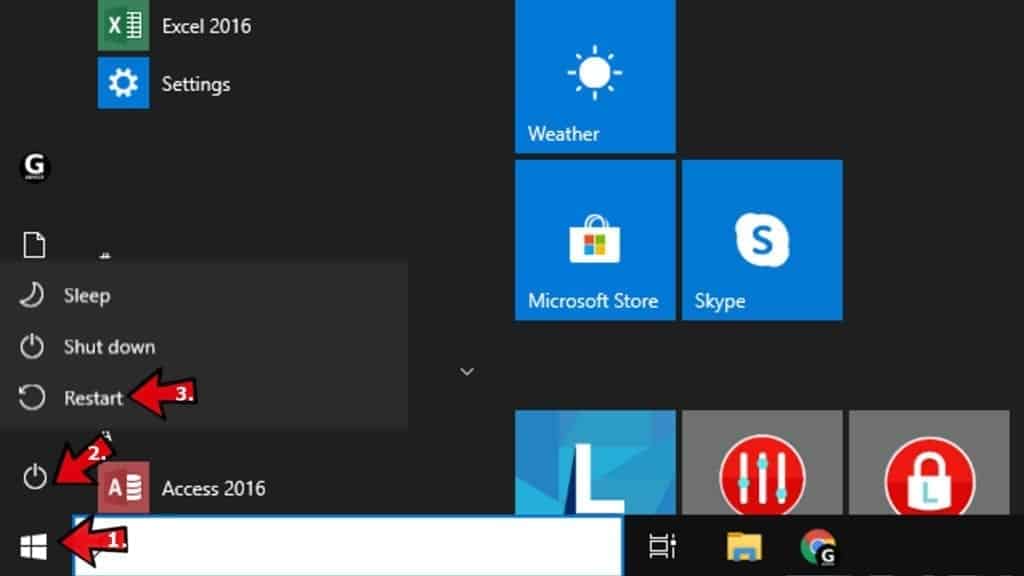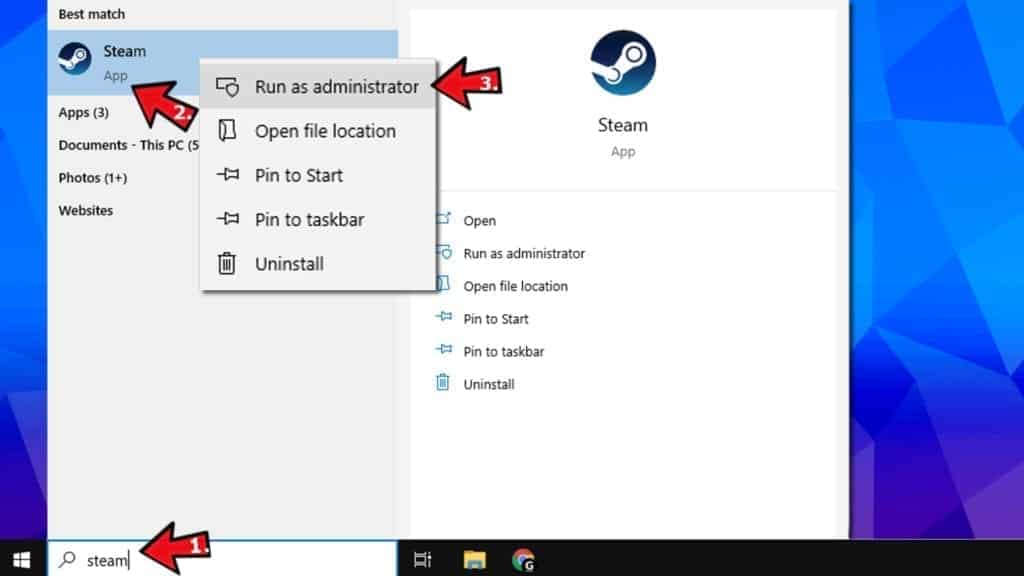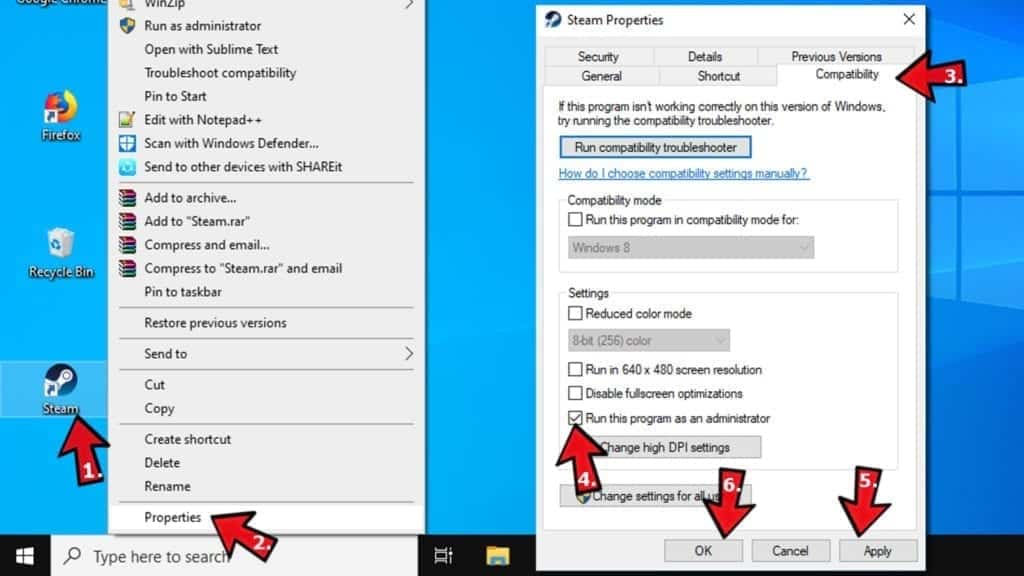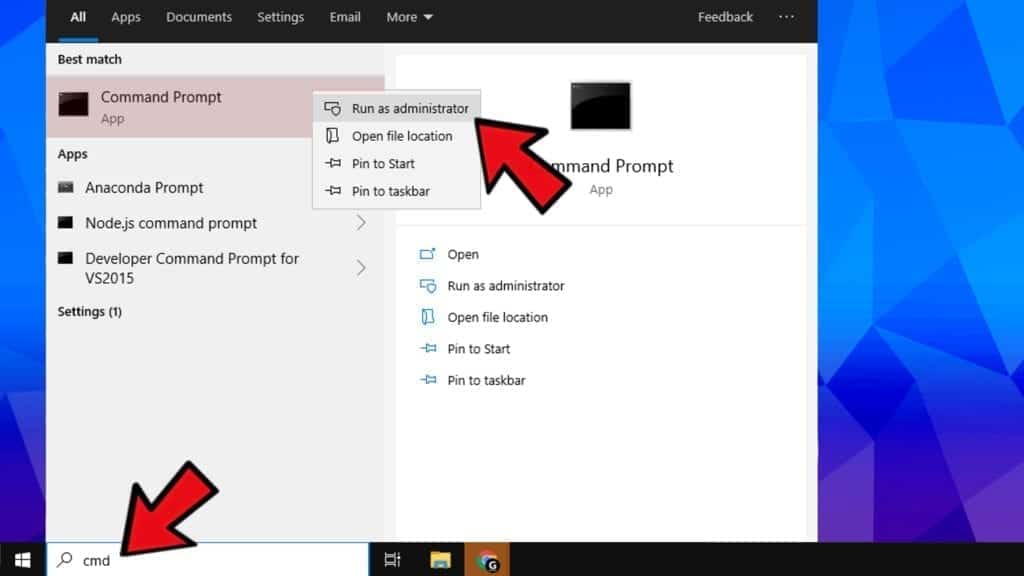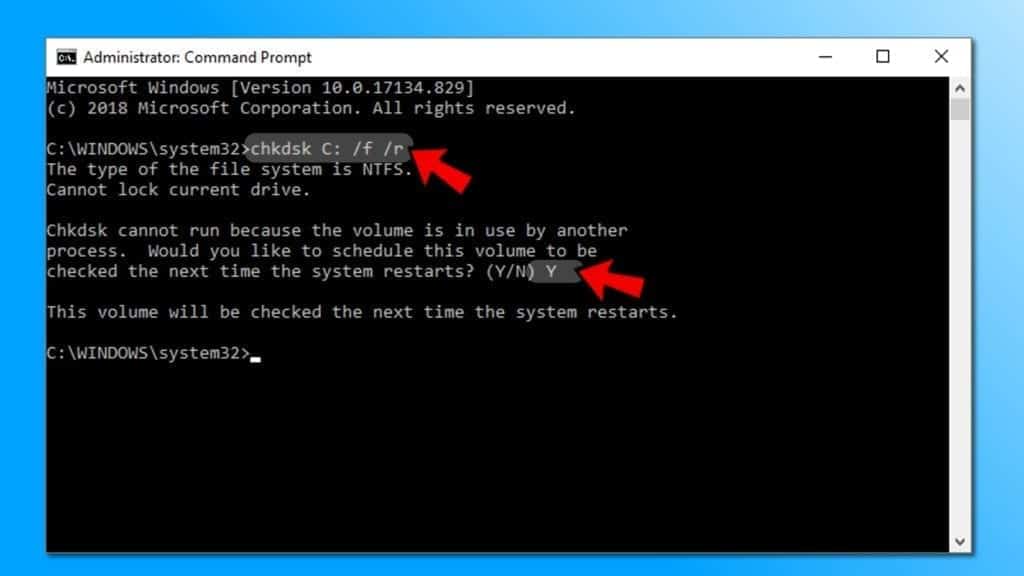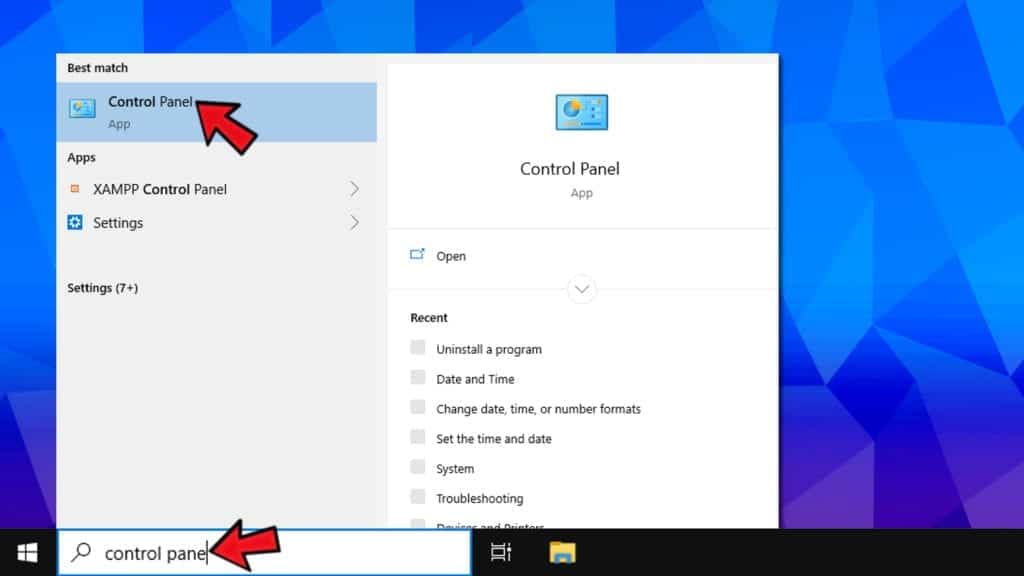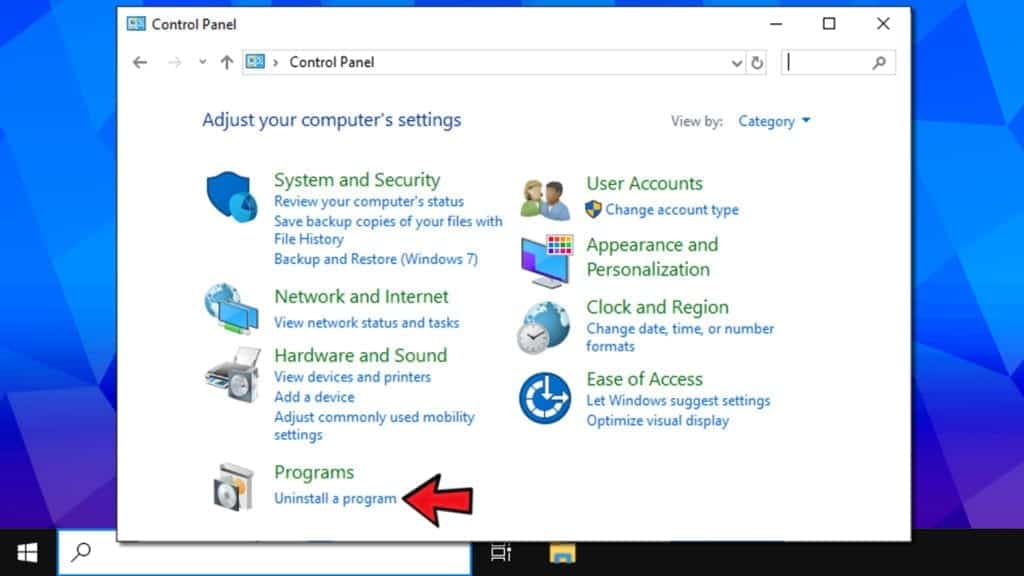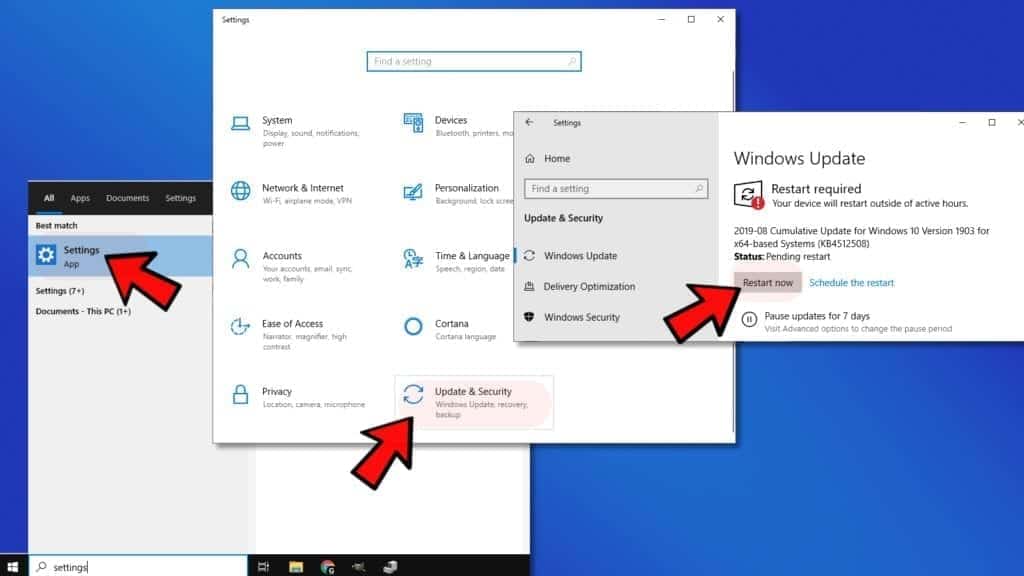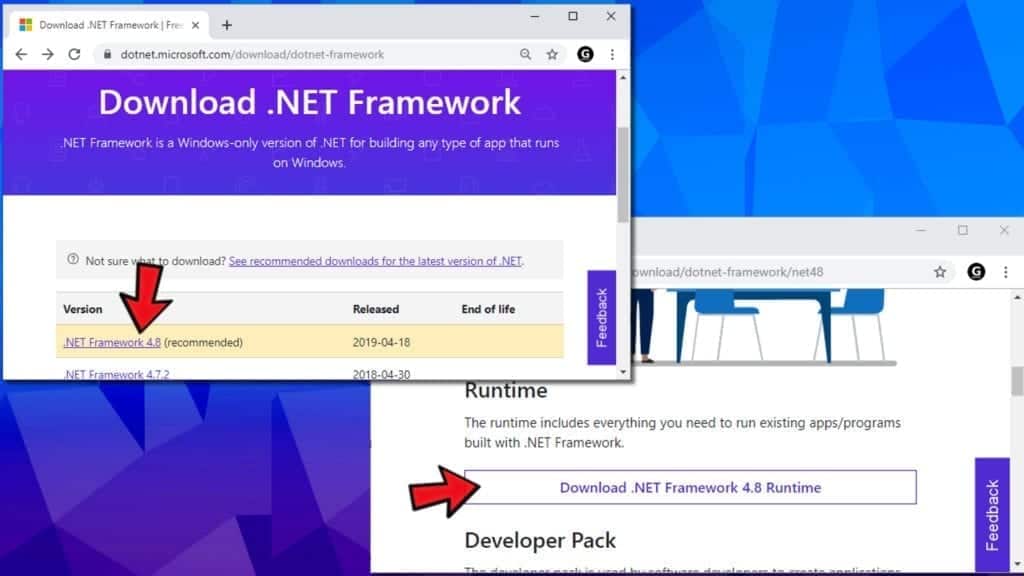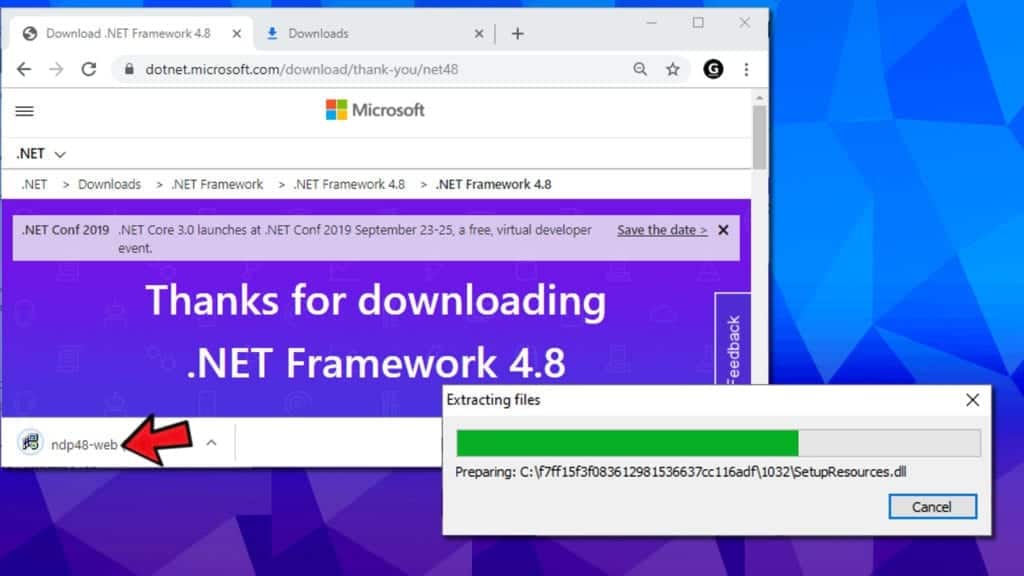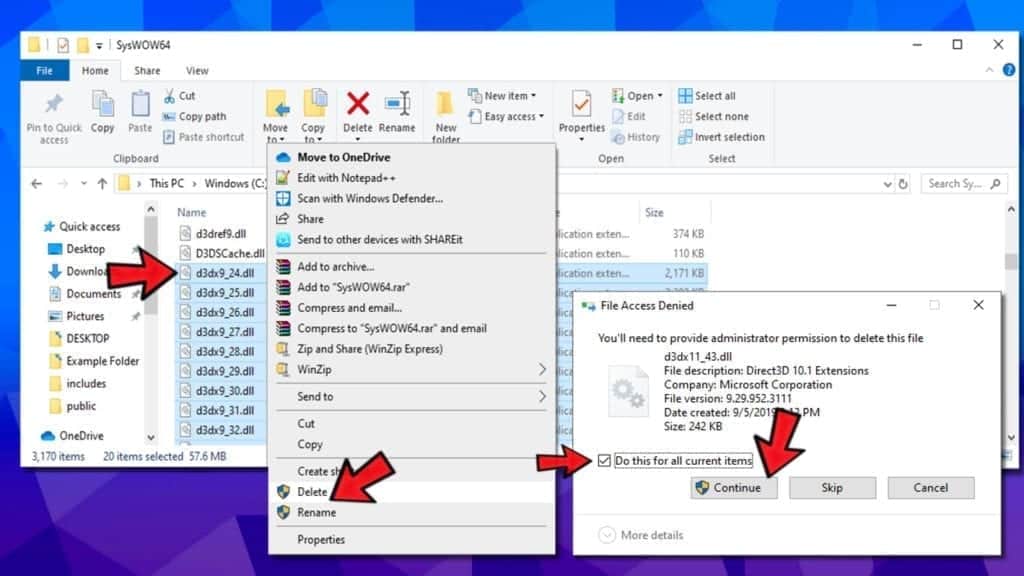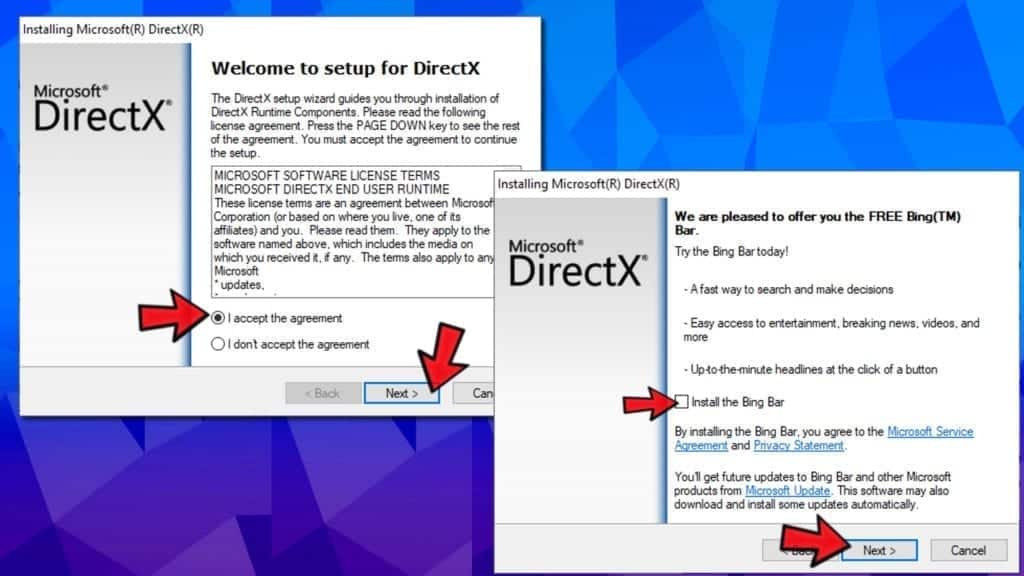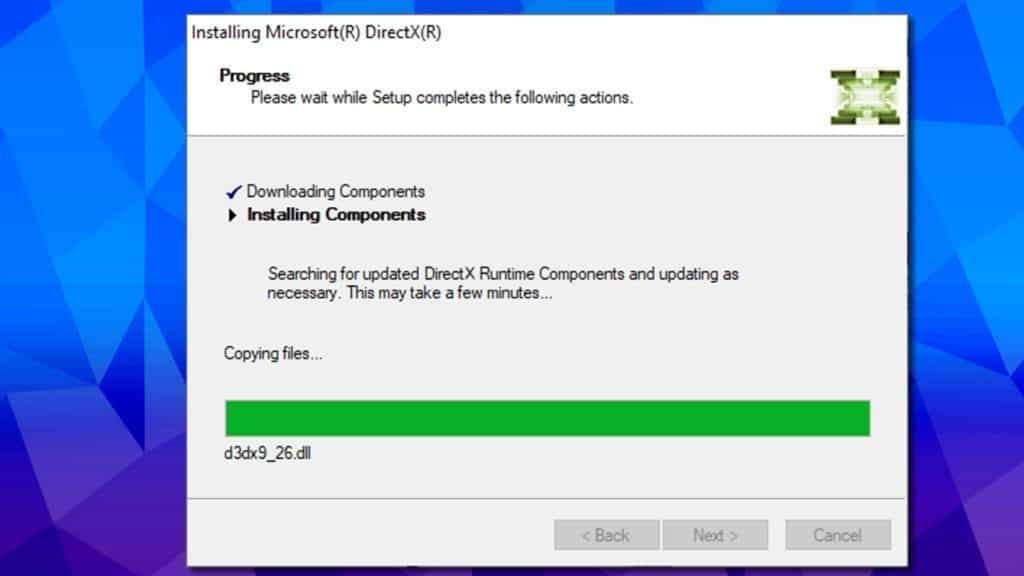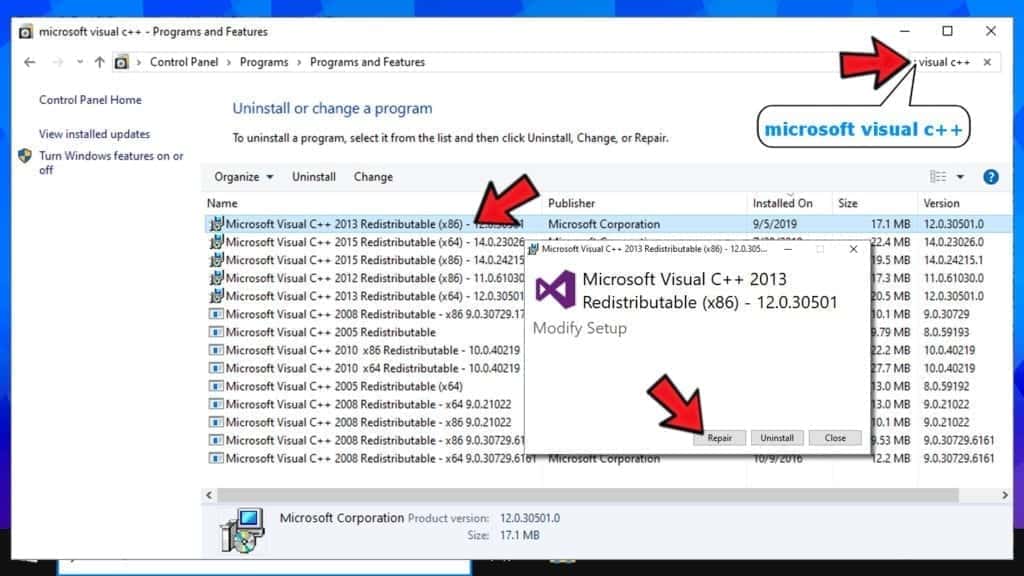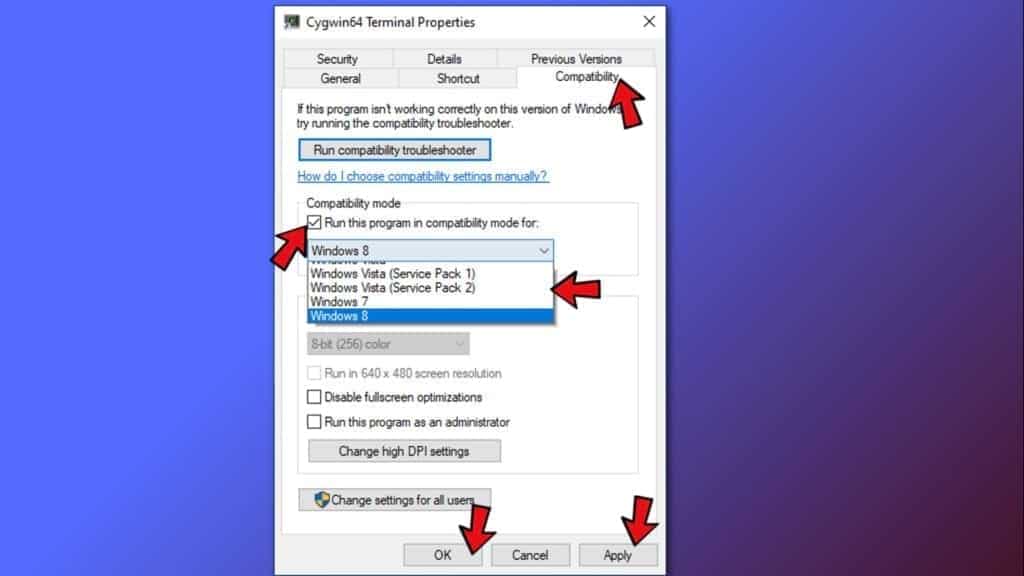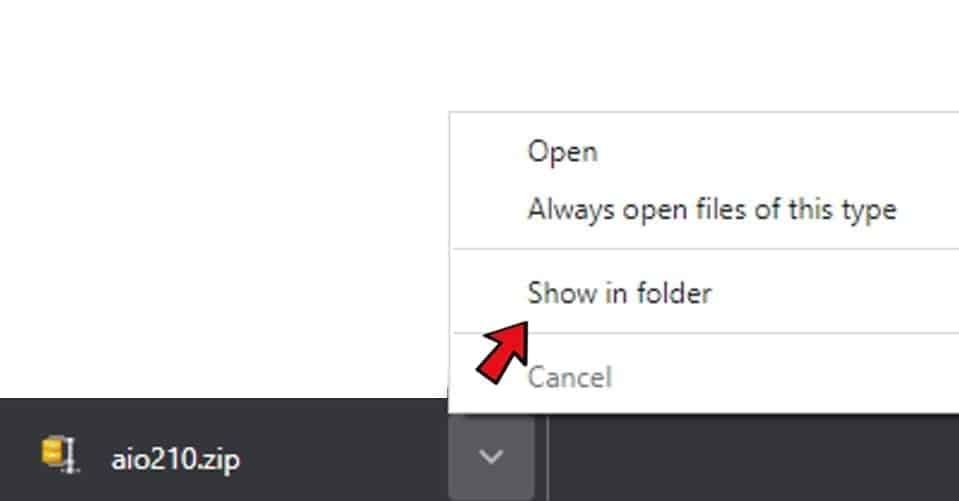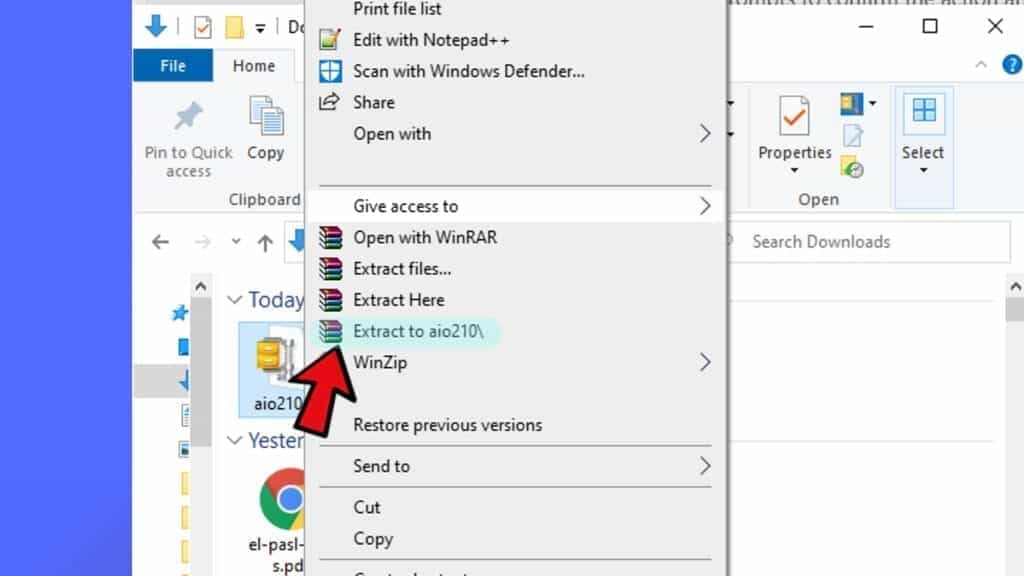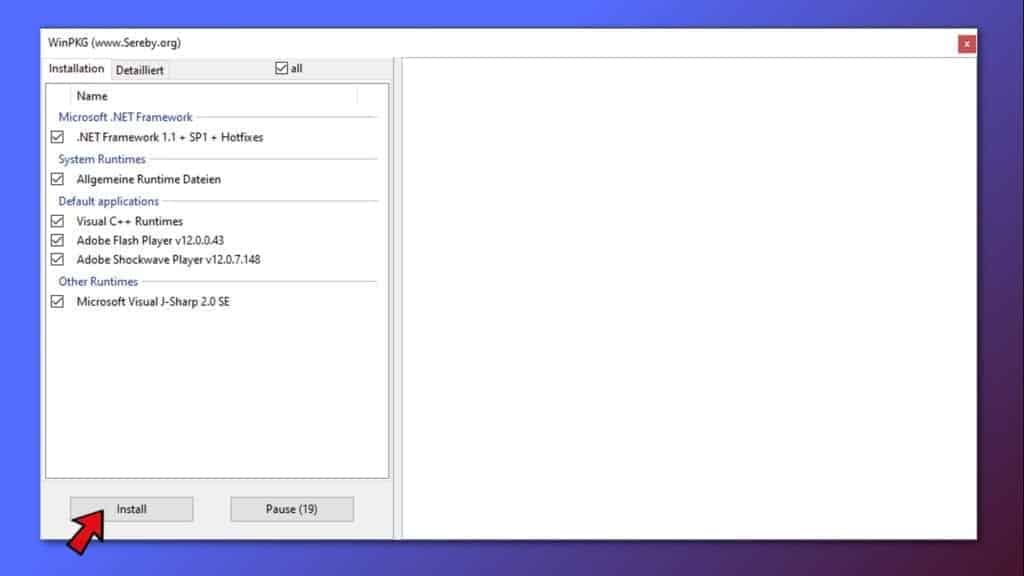- [Solved] This Application Was Unable to Start Correctly (Error Code: 0xc000007b)
- What Is Error Code 0xc000007b
- Quick Methods: Fix «the Application Was Unable To Start Correctly» Error
- Method 1. Restart Your Computer
- Method 2. Reinstall the Application
- Method 3. Update .NET Framework
- Method 4. Update Your Windows
- Advanced Solutions: Fix Error Code 0xc000007b in Windows 7/8/10
- Solution 1. Running in Compatibility Mode
- Solution 2. Upgrade Windows 10 from 32 bit to 64 bit
- Solution 3. Change the Value of the LoadAppinit_dlls Key
- Solution 4. Check the Disk to Fix the Error
- FIX: Application was Unable to Start correctly 0xC0000142 (Solved)
- How to fix: Application was unable to start correctly (0xC0000142)
- FIX 0xc000007b Error: The Application Was Unable to Start Correctly
- The Application Was Unable to Start Correctly 0xc000007b Error Overview
- 12 Methods to Fix 0xc000007b Error (The Application Was Unable to Start Correctly)
- Method 1. Repair corrupted Windows OS files and DLLs
- Method 2. Restart your computer
- Method 3. Run the program as administrator
- 3.1 Run from Windows search
- 3.2 Run the program as admin via its settings
- Method 4. Check & fix the disk errors automatically
- Method 5. Reinstall your application
- Method 6. Install Windows Update to fix error 0xc000007b
- Method 7. Reinstall the .NET Framework
- Method 8. Repair DirectX installation
- Method 9. Repair Microsoft Visual C++ Redistributables
- Method 10. Reinstall Microsoft Visual C++ Redistributables
- Method 11. Run the program in Compatibility mode
- Method 12. Use All in One Runtimes to fix Error 0xc000007b
- Frequently Asked Questions
- Related posts:
- Reader Interactions
- Comments
[Solved] This Application Was Unable to Start Correctly (Error Code: 0xc000007b)
What Is Error Code 0xc000007b
If you’re seeing «The application was unable to start correctly (0xc000007b)» error in Windows 7/8/10, you’re in the right place. 0xc000007b application error is very common and users may encounter it on a regular basis compared with other error such as 0x80070002, 0x80070057, 0x80004005 or 0x80070005. Typically you’ll see this error when there’s a mixing of 32-bit and 64-bit versions of Windows and applications. You may also encounter this problem when you are trying to run a game or program.В
However, this error doesn’t mean that it is beyond repair or the end of the involved software. Below are various methods, most of which are simple, which you can use to try and fix the 0xc000007b error. You may only need one but in some cases, you’ll need a combination of them.В
Quick Methods: Fix «the Application Was Unable To Start Correctly» Error
There are no defined solutions to deal with this application error. In many cases you may need more than one fixes, thus you need to try them one after another if the first doesn’t work for you.
Method 1. Restart Your Computer
The first thing to try is restarting Windows. Sounds too good to be true, but it sometimes yields results.
Method 2. Reinstall the Application
You can also try re-installing the game or program you’re trying to run — simple but sometimes very effective.
Method 3. Update .NET Framework
In most cases, it’s the Microsoft .NET framework causing the issues. You can download the latest version of .NET Framework from Microsoft.В
Method 4. Update Your Windows
Updating your operating system can fix the bugs that cause trouble. Besides, some features and programs built-in Windows, such as DirectX and .NET Framework, can also be updated during the process. It is recommended that you update your operating system and see if this can help you fix your 0xc000007b error.
When it’s installed (or re-installed) reboot and try your app or game again.
Advanced Solutions: Fix Error Code 0xc000007b in Windows 7/8/10
If the quick fix doesn’t help much, you’d better follow the advanced solutions to make the applications start correctly.В
Solution 1. Running in Compatibility Mode
Running the application in compatibility mode seems to fix this issue for a lot of users. When you come across a 0xc000007b error, you can try running your application in compatibility mode and see if this is helpful.
1. Right-click on the application icon and select «Properties».
2. Click Compatibility tab Click «Run compatibility troubleshooter». Check «Run this program as an administrator». Try the recommended settings. Then hit «OK».
3. Try running your application and see if this method fixes the error.
Solution 2. Upgrade Windows 10 from 32 bit to 64 bit
Specifically, you are attempting to start an application that is designed to run on the 64-bit operating system. But your computer is running 32-bit Windows. The 32-bit application cannot load a 64-bit DLL, thus mixing up 32 bit with a 64-bit environment brings about problems. Therefore, a good choice is to upgrade Windows 10 from 32 bit to 64 bit.
Before you upgrade to 64-bit, you must back up all of your important files with a handy backup program. EaseUS Todo Backup allows all Windows users to back up their data under Windows 10/8/7 etc with simple clicks. It’s able to back up anything you need.В
Support Windows 10/8.1/8/7/Vista/XP
Step 1. Launch EaseUS Todo Backup software and then choose «File Backup», «Disk/partition Backup» or «System Backup» for different backup purpose.
Step 2. Choose the system, disk partition, files or apps that you want to back up. Then select a destination where you want to store the backup file.
Step 3. Click «Proceed» to start the data backup process.
Solution 3. Change the Value of the LoadAppinit_dlls Key
Since the problem is caused by unsigned or corrupted DLL, we can use Reget.exe to solve this problem. We can change the value of the LoadAppinit_dlls key to 0. LoadAppInit_dll basically is a mechanism that starts the DLLs in its reg-key when the program starts. So changing its value to 0 might solve the problem.
1. Hold Windows key and press R.
2. Type regedit.exe and press Enter
3. Go to this path HKEY_LOCAL_MACHINE\SOFTWARE\Microsoft\Windows NT\CurrentVersion\Windows.
4. Double click «LoadAppInit_Dll». Change its value data to 0 and click «OK».
5. Restart your computer
Solution 4. Check the Disk to Fix the Error
Hard drive issue is likely to give rise to various problems and checking hard drive can remove these problems. You can follow steps given below to check your hard disk for errors.
1. Click the Start menu and type cmd. Right-click Command Prompt in the result and select Run as administrator.
2. Type chkdsk c: /f /r in Command Prompt and press Enter key. This means you are going to check and repair the C drive. If you want to check another drive, replace c with the corresponding letter of that drive.
3. If your Windows is installed in drive C, then you’ll get the message «Chkdsk cannot run because the volume is in use by another process. Would you like to schedule this volume to be checked the next time the system restarts? (Y/N)» Type Y and press Enter key.
4. After that check and see if the problem is solved.
If you don’t have any technical know-how and want to minimize data risks, using third-party software could be a better choice. The Command line is suitable for computer professionals since wrong commands can cause severe problems. Therefore, we strongly recommend you try an automatic command line alternative.
EaseUS Tools M is a practical computer fixing tool that is safe and light-weighted. It’s a perfect alternative to CHKDSK command. Use this one-click tool to solve your computer issues.
To fix file system error or disk error:
Step 1: оњљ DOWNLOADВ EaseUS Tools M forВ Free and install it.
Step 2: Open the software and select the «File showing» option.В
Step 3: Choose the drive and wait for repairing. After the operation completes, click the «View» button to check the drive.В
If you still have problems, never hesitate to ask us for help!
FIX: Application was Unable to Start correctly 0xC0000142 (Solved)
This tutorial contains instructions to resolve the following error in Windows 10, 8 or 7 OS. «The Application was unable to start correctly, (0xC0000142). Click OK to close the application». The error 0xc0000142 commonly occurs when you try to launch an outdated or corrupted program and in most cases the solution to resolve the error 0xc0000142, is to update the program in which the error occurs.
In other cases, the 0xc0000142 problem can be caused by a virus infection, due to problematic graphics card drivers, or because a Windows update has not installed correctly.
In this tutorial you ‘ll find several methods to fix the error 0xC0000142: Application was unable to start correctly, in Windows 10, 8/8.1 & 7 OS.
How to fix: Application was unable to start correctly (0xC0000142)
Suggestion: Before troubleshooting any issues on your PC, first make sure that the problems persists, even after restarting your computer and installing all available updates. Additionally make sure that your security software doesn’t prevent programs from running.
Method 1. Uninstall Latest Updates.
Important: If you receive the error 0xc0000142 after installing updates, then proceed and uninstall the latest updates, or restore your PC to a previous working state. *
* Note: If you receive error 0xc0000142 while trying to start Office applications (Word, Excel, Outlook, etc.), proceed and repair the MS Office installation by using the instructions on this article: How to Repair Microsoft Office 2019, 2016, 2013, 2010 or 2007
Method 2: Run the Application in Compatibility Mode.
In some cases, the 0xc0000142 error can be resolved if you run the program in compatibility mode. To apply this fix:
1. Right click at the application and select Properties.
2. At Compatibility tab:
a. Check the Run this program in compatibility mode checkbox.
b. Select a previous version of Windows (e.g. Windows 8 or Windows 7)
c. Click OK to apply changes.
3. Now check if the application works.
Method 3. Scan your system for Viruses and Malware.
The second step before troubleshooting the error 0xC0000142 «Application was unable to start correctly», is to ensure that your system is virus/malware free. For that task follow the instructions in this guide: How To Scan Your Computer for Viruses and other Malicious Programs.
Method 4. Update or Reinstall the program.
The third solution to resolve the «Application was Unable to Start correctly» issue, is to install the most recent version of the application that causing the problem. If after updating the application, the problem persists, then completely uninstall the application from your system and then reinstall it.
Method 5. Update Graphic Card Drivers.
The next method to fix the error 0xC0000142, is to update the drivers of your Graphic Card (VGA). So, navigate to your VGA’s vendor support site to download and install the most recent version of the VGA driver.
Method 6. Check Registry Settings.
Verify that the registry has not been incorrectly modified by another program.
1. Open Registry Editor. to do that:
1. Press Windows
+ R keys to open the run command box.
2. In the Search box, type regedit and press Enter to launch the Registry Editor.
2. Then navigate to this key:
3. At the right pane double click at LoadAppInit_DLLs value.
4. Change the value data to 0 and click OK.
5. Restart your computer.
Method 7. Start Windows in Clean Boot State.
The final method, to resolve the application error 0xC0000142, is to start Windows in a «clean boot» state, in order to identify if a loaded program or service causes the 0xC0000142 error. To start Windows in Clean Boot state:
1. Press Windows 
2. In the Search box, type: msconfig & click OK to launch the System Configuration utility.
3. At Services tab, Hide all Microsoft Services checkbox and then press the Disable Allbutton, to prevent all non Microsoft services from starting at Windows startup.
4. Then select the Startup tab, and Disable all other programs which starting during Windows startup and run on the background. *
* Note: On Windows 10 or 8, select Open Task Manager in order to disable the startup programs.
5. When done, click OK and Restart your computer.
6. After restart, try to launch the application that displays the error 0xC0000142. If the problem has resolved, then launch the System Configuration utility again and enable one by one all the disabled items (and restart your system), until you locate which one causes the problem. *
* Note: To exit from Clean Boot state, launch the System Configuration utility and at the General Tab choose Normal startup.
That’s all folks! Did it work for you?
Please leave a comment in the comment section below or even better: like and share this blog post in the social networks to help spread the word about this solution.
FIX 0xc000007b Error: The Application Was Unable to Start Correctly
The Application Was Unable to Start Correctly 0xc000007b Error Overview
The application was unable to start correctly (0xc000007b) is an error message indicating a problem when launching an application on Windows 10, 8, 8.1, or 7. The issue mostly occurs after upgrading Windows, or installing 32-bit software instead of 64-bit or vice versa. Typically, the issue is related to Microsoft Visual C++, .NET Framework or Direct X.
Since there is no magic way to identify the real cause of the problem, you will need to dedicate some time and try several methods listed below to fix 0xc000007b on Windows and be able to launch your favourite applications again.
We have noticed that the majority of people who run into this error use Windows 7 64 bit or Windows 7 32 bit versions. However, Windows 8, 8.1 or 10 users often encounter The application was unable to start correctly error as well.
Often times, the error occurs when users try to run 32-bit applications on 64-bit Windows. While practically it is possible, it often causes various system errors, such as 0xc000007b.
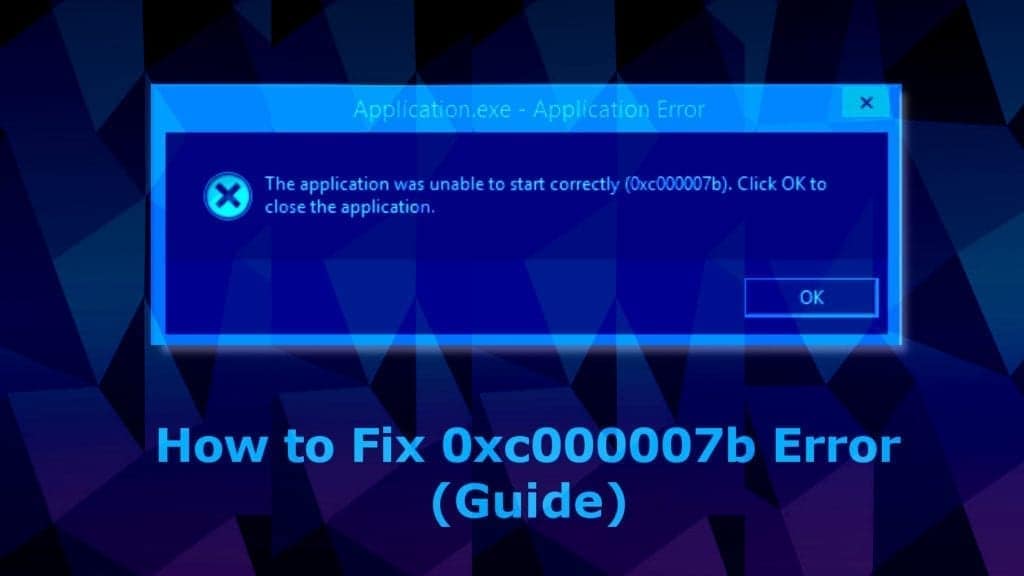
We’ll begin with the easier methods to apply, and proceed with techniques that can seem more advanced for beginners.
12 Methods to Fix 0xc000007b Error (The Application Was Unable to Start Correctly)
The application was unable to start correctly 0xc00007b on Windows 10, 8, 8.1, 7 or earlier can be fixed using one of the given methods.
Method 1. Repair corrupted Windows OS files and DLLs
Scan your system for FREE to detect security, hardware and stability issues. You can use the scan results and try to remove threats manually, or you can choose to get the full version of software to fix detected issues and repair virus damage to Windows OS system files automatically. Includes Avira spyware/malware detection & removal engine.
Faulty, deleted or misconfigured Windows system files can be the cause of The application was unable to start correctly 0xc00007b Windows 8 or 10 error. Besides, attempts to fix Windows Registry or system files manually and without certain IT knowledge can do even more harm. This is why we recommend downloading RESTORO , a trustworthy and powerful tool to repair your Windows OS files. In other words, it can be seen as a 0xc000007b repair utility.
- Download RESTORO here and open the installer.
- In UAC window, press Yes.
- Click Install and follow the directions given by the installation wizard to install it correctly.
- Once the program installs, it will run an automatic system scan, overviewing three areas – system security, stability and hardware issues. This includes Registry and Windows system files’ check.
- The software will provide a report about detected issues. To fix these issues, you will need to purchase and enter the program’s license key.
Method 2. Restart your computer
It is a well-known fact that a fresh computer reboot can solve many things. Therefore, we suggest trying it as a error 0xc000007b fix on Windows 10, 8, and 7. Therefore, simply click Start > Power Button and choose Restart.
Method 3. Run the program as administrator
Running the program giving you error 0xc000007b in administrator’s mode can actually help to open it correctly. There are several ways you can attempt to run a program (such as GTA5, Far Cry 4, Assassin’s Creed, Adobe, Autocad, or others) as Admin.
3.1 Run from Windows search
- Open Windows search and type in the name of the program you want to launch.
- Once a result comes up, right-click it and choose Run as Administrator.
- If required, enter the admin’s password. Otherwise, if you are logged in as admin, click Yes in User Account Control window.
3.2 Run the program as admin via its settings
The second method of running the troublesome application as admin to solve The Application The application was unable to start correctly 0xc000007b Windows 8 or 10 error is to set it to always run it as Administrator. Here’s how to do it:
- First, you need your program’s executive file. Whether you have it on your Desktop or in a folder where it is installed (you can search for program via Windows search, right-click the result and choose Open File Location). Once you find the program launcher, right-click it.
- In a menu that appears, choose Properties.
- Next, click Compatibility tab.
- Here, put a tick on Run the program as an administrator.
- Click Apply.
- Click OK.
Method 4. Check & fix the disk errors automatically
One of the easiest methods to solve 0xc000007b error on Windows 7 or later is to run a CHKDSK command via Command Prompt with Admin’s rights. Here’s what you need to do:
- In Windows search, type cmd , then right-click the result and choose Run as Administrator. Click Yes or enter the admin’s password, if required.
- Next, type chkdsk c: /f /r in the command prompt and press Enter.
- Type Y and press Enter again.
- Restart your computer.
- Try launching the program again.
Method 5. Reinstall your application
Whether you are getting The application was unable to start correctly (0xc000007b) error while launching Adobe Photoshop, Connect, GTA, Far Cry or another application, you should try uninstalling that application and reinstalling it again.
Note. Don’t use this method if you get the error frequently and with many applications. It means that the issue lies elsewhere.
- In search, type control panel and open a matching result.
- In control panel, click on Uninstall a program.
- Here, find the program which displays the said error, select it and click Uninstall. Follow instructions on your screen.
- Go to the software’s official website and download the latest installer of it. Make sure you choose the right bit version for your PC. Install it according to instructions. See if the issue persists.
Method 6. Install Windows Update to fix error 0xc000007b
A simple Windows update can refresh your operating system with required components and function as a 0xc000007b repair utility.
- To update Windows, open Settings (via search or Start Menu) >Update & Security.
- Here, click Check for updates or choose to Restart Now, according to information shown in Windows Update window.
Method 7. Reinstall the .NET Framework
.NET framework is a software development framework which helps to build and run programs on Windows OS. Reinstalling or upgrading to the latest version is a common practice to fix The application was unable to start correctly issue.
- Go to Microsoft’s website and see which version is marked as Recommended. Typically, it is the latest version, which is what you need. Click it.
- You will be taken to your chosen .NET framework version’s page. Here, choose to download .NET Framework (version) Runtime (or Developer, if you are a developer).
- Click on the downloaded file to open it. Click Yes in UAC window.
- Wait until the update will be installed, but follow the instructions on the screen carefully.
- Restart your computer and try launching the program again.
Method 8. Repair DirectX installation
Windows versions currently supported by Microsoft include DirectX which is updated via Windows updates. However, you can use this handy install/repair tool by Microsoft called DirectX End-User Runtime Web installer. But first, you need to delete some DirectX components first.
- Open C:\Windows\System32 if you have Windows 7 32 bit and, if you have Windows 7 64 bit version, C:\Windows\SysWOW64. (same instructions for other Windows versions).
- You now need to delete these files:
- from d3dx9_24.dll to d3dx9_43.dll;
- d3dx10.dll, then from d3dx10_33.dll to d3dx10_43.dll;
- d3dx11_42.dll and d3dx11_43.dll.
- Now, go to Microsoft’s DirectX End-User Runtime Web installer download page, choose your language and click Download.
- Open the downloaded file which should be called dxwebsetup.exe. Click Yes in UAC prompt.
- The next thing you need to do is click I accept the agreement and click Next.
- Remove the tick from Install the Bing bar to avoid Bing redirects and click Next.
- Wait for the installer to finish fixing DirectX installation.
- Restart your PC and try running your preferred application again.
Method 9. Repair Microsoft Visual C++ Redistributables
Repairing Microsoft Visual C++ packages rather than reinstalling them is a way easier method to get rid of application was unable to start correctly 0xc000007b error. Here’s what you need to do:
- In search, type control panel . Open the matching result.
- In Control Panel, find section called Programs and click Uninstall a program under it. Depending on a Windows version, you might have to click Add or Remove Programs.
- In the top right corner, use search bar and type Microsoft Visual C++ . You will see a list of packages installed on your computer. Select the first one from the list, click Change, then Repair.
- Click Yes in the pop-up window that appears.
- Wait until the package repairs itself.
- Repeat with all Microsoft Visual C++ [year] Redistributable packages.
- Restart your computer and try running the program again.
Method 10. Reinstall Microsoft Visual C++ Redistributables
If method 9 didn’t solve the problem, follow the same steps but instead of clicking Change>Repair, choose to Uninstall and repeat this for all of the packages. Then visit Microsoft’s website and download the latest supported C++ package.
Method 11. Run the program in Compatibility mode
In case your program or game is incompatible with your operating system version due, you can run it in compatibility mode for your chosen Windows version. Thus, this can easily fix The application was unable to start correctly (0xc000007b) error. All you need to do is explained below.
- Locate the icon of the software that you cannot open (for example, GTA5 game) due to the The application was unable to start correctly 0xc000007b error, right-click the icon and choose Properties.
- In Properties, go to Compatibility tab.
- Here, you will see Compatibility mode section. Put a tick on the checkbox next to Run this program in compatibility mode for: option, and select another Windows OS version.
- Click Apply and OK.
- Run the program.
- Check if the issue is resolved.
NOTE: You might have to repeat the given steps to test several OS versions before you try the suitable one.
Method 12. Use All in One Runtimes to fix Error 0xc000007b
Error 0xc000007b is an error code that informs about failure to launch application on Windows. This often happens due to missing system components or runtime files. If you’re not an experienced computer technician, we recommend using the AiO Runtimes tool to help you download required components all at once without any hassle. Typically, this method is known to fix various gaming-related problems.
IMPORTANT. The download is provided by a third-party. We strongly recommend you opt-out any additional software suggested to download alongside AiO210.
- Download AiO 210 software online. Simply search for it on Google, but avoid shady-looking sites.
- Open the folder with your download as shown in the picture.
- Locate the aio210.zip file, right click it and choose Extract to aio210\.
- Wait until the archive gets extracted to the specified folder.
- Open the folder, then open svcpack folder. You will find the software executable here, called aio-runtimes.exe. Double-click on it. You may need to wait a bit for AiO unstaller to unpack. Agree to changes by clicking Yes.
- Select all suggested packages and click Installieren (the software is German).
- After installing all of them, check if the 0xc000007b error persists.
FIX IT NOW
Compatibility: Microsoft Windows
Read Review
Fix PC errors, repair virus damage and identify hardware/stability issues using RESTORO – a unique PC Repair tool using a patented technology to replace damaged or missing Windows system files, which often are the real cause of annoying Windows errors. Try the FREE scan option to search for stability, security and hardware-related issues. To fix identified problems and receive hardware-related recommendations, you have to purchase the license key for the full software version.
We hope that you managed to start your preferred applications and finally get past The Application was Unable to Start Correctly 0xc000007b Windows 10 Error. In case you have discovered another workaround that solved the issue, please spend some time and share your insights to help the community fix the issue!
Frequently Asked Questions
The Application Was Unable To Start Correctly (0xc000007b) is an error that either indicates some components required to start your game are missing, or that you have downloaded the wrong version (bit-wise) for your operating system. For instance, if you’re using a 32-bit system, and you downloaded the game version for 64-bit, this might trigger the error. Most of the time, the error is related to missing or faulty components of Microsoft Visual C++, .NET Framework, Runtimes or Direct X. Ways of fixing these problems are provided in our guide.
We recommend fixing 0xc000007b automatically with RESTORO , which fixed faulty or misconfigured Windows OS files causing the issue. Or you can try AiO software to update Runtime libraries (one of the possible fixes).
0x000007b error is a hexidecimal format of 123, a code of Windows error identifying software compatibility issue. Most of the time, it informs about software version not suitable for your Windows operating system, or about missing components to run it.
Our guide includes best solutions to fix error 0xc000007b:
Method 1. Repair corrupted Windows OS files and DLLs automatically;
Method 2. Restart your computer;
Method 3. Run the program as administrator (2 methods);
Method 4. Check & fix the disk errors automatically (CHKDSK);
Method 5. Reinstall your application;
Method 6. Install Windows Update to fix error 0xc000007b;
Method 7. Reinstall the .NET Framework;
Method 8. Repair DirectX installation;
Method 9. Repair Microsoft Visual C++ Redistributables to fix 0xc000007b;
Method 10. Reinstall Microsoft Visual C++ Redistributables;
Method 11. Run the program in Compatibility mode;
Method 12. Use All in One Runtimes to fix Error 0xc000007b.
Norbert Webb is the head of Geek’s Advice team. He is the chief editor of the website who controls the quality of content published. The man also loves reading cybersecurity news, testing new software and sharing his insights on them. Norbert says that following his passion for information technology was one of the best decisions he has ever made. “I don’t feel like working while I’m doing something I love.” However, the geek has other interests, such as snowboarding and traveling.
Related posts:
- Fix Your PC Ran Into A Problem And Needs To Restart (2021 Updated Guide)What is Your PC Ran Into a Problem and Needs.
- Fix Antimalware Service Executable High CPU Usage on Windows (2021 Guide)Antimalware Service Executable High Memory Usage causesContentsAntimalware Service Executable High.
- Fix DNS_PROBE_FINISHED_NXDOMAIN Error (Windows, Mac, Android, Chromebook)DNS_PROBE_FINISHED_NXDOMAIN error meaningContentsDNS_PROBE_FINISHED_NXDOMAIN error meaningCause of the DNS_PROBE_FINISHED_NXDOMAINFix DNS_PROBE_FINISHED_NXDOMAIN on.
Filed Under: Fix Tagged With: Fix
Reader Interactions
Comments

Will chkdsk damange my computer…
I am already running it. Takes forever, I read about it, it cannot be interrupted.
What does it even do to my computer.
Main Geek says
It is a simple Windows command to scan and correct simple issues on storage disk, check integrity of the filesystem, and fix any logical errors. For instance, it can repair corrupt entries in MFT (master file table), faulty security descriptors and wrong entries about file stamp/size.

Uninstall and install again WinPcap driver. In my case, i had this error message after Wireshark updating.
Main Geek says
Thank you for sharing your fix!

Thank you very much! Nothing worked until I tried method 9!

man you are a live saver thank you sooo much i tried a lot and you fixed it! thanks

Yes Method 7 did it for me: But spent alot of time listening to others fix’s on the internet. I wish I found this 1st. Thank you very much!
I was in real trouble not being able to open “Serif-x8” work.

I tried every method except the Direct X one, all didn’t work for me, still same error message.
While trying the DirectX message I noticed that, the files I am supposed to delete aren’t even there, but of I download directx it say I already have it? I don’t know what to do