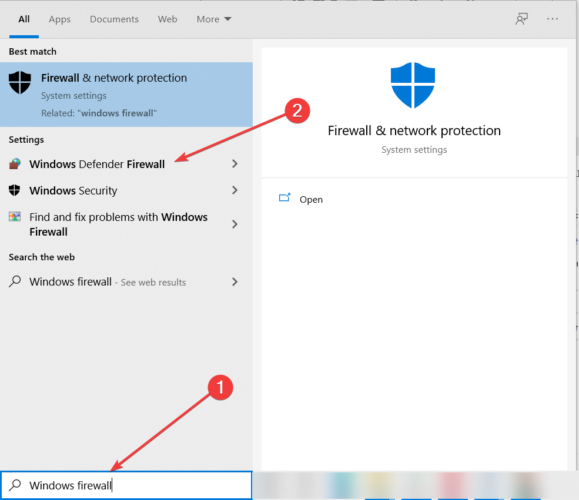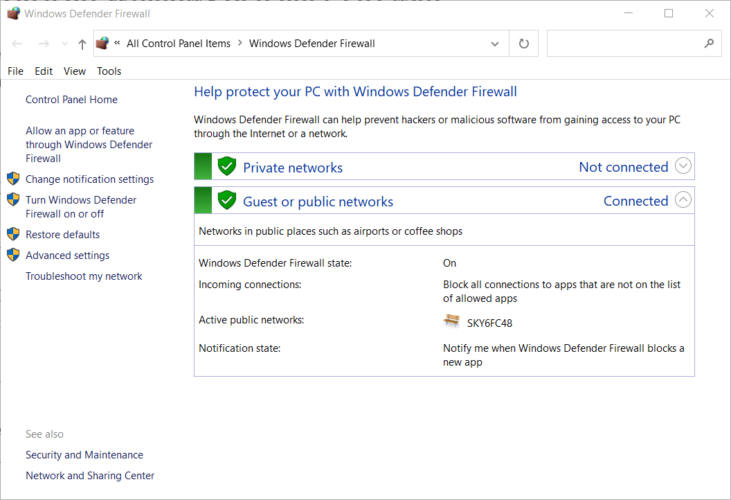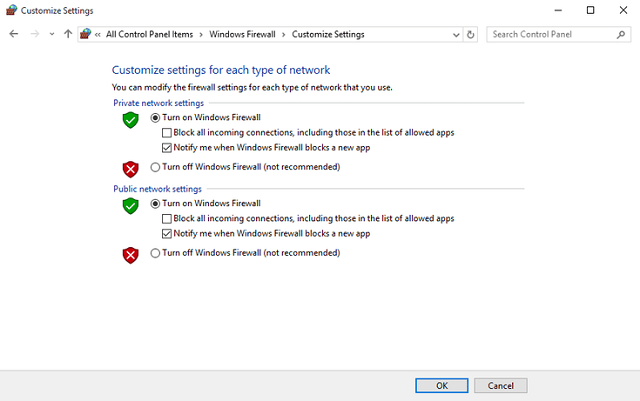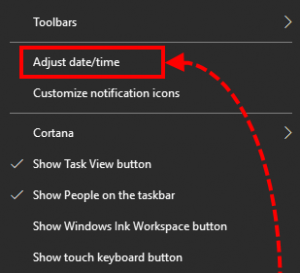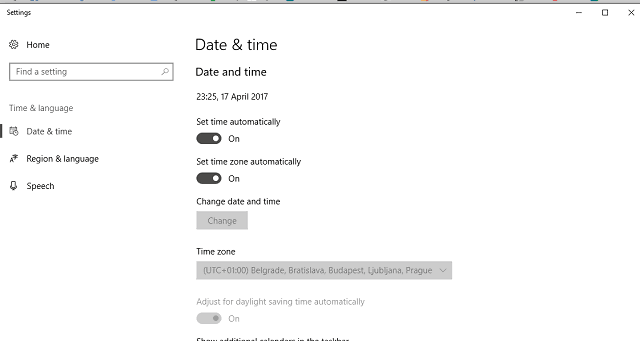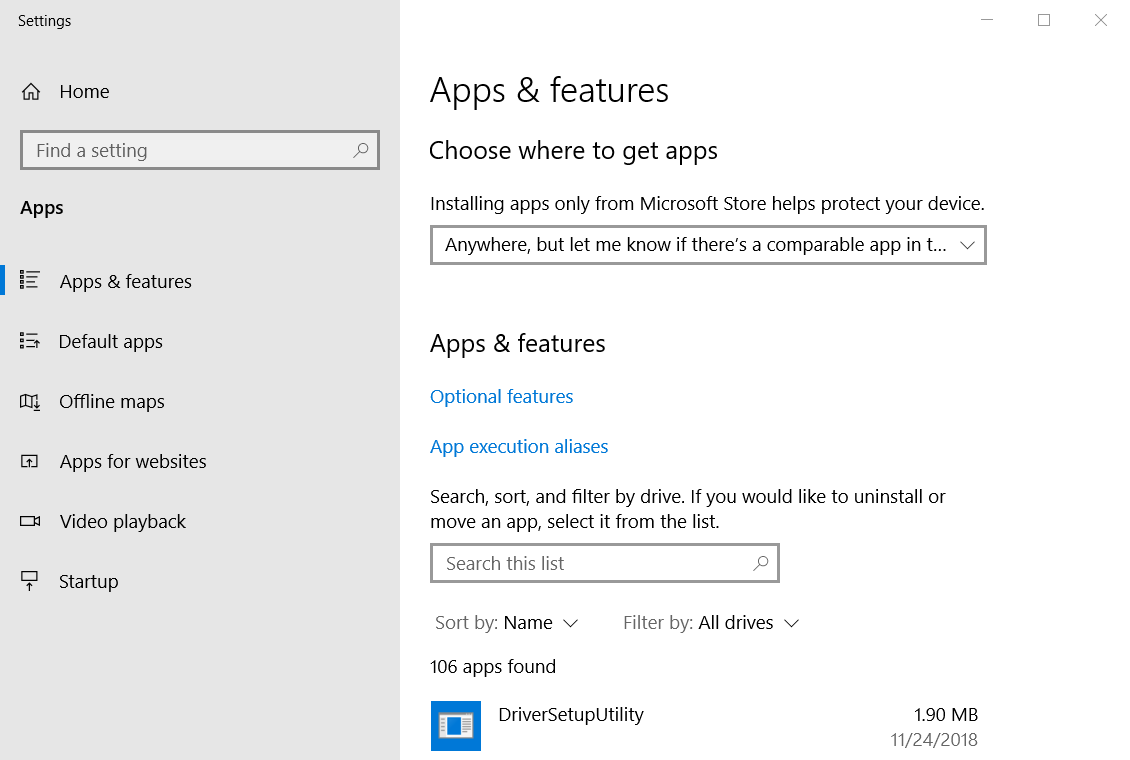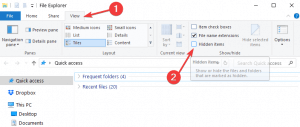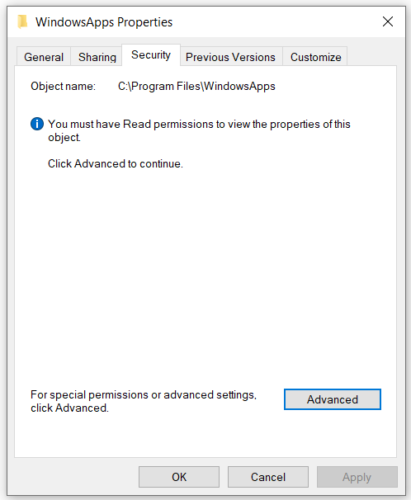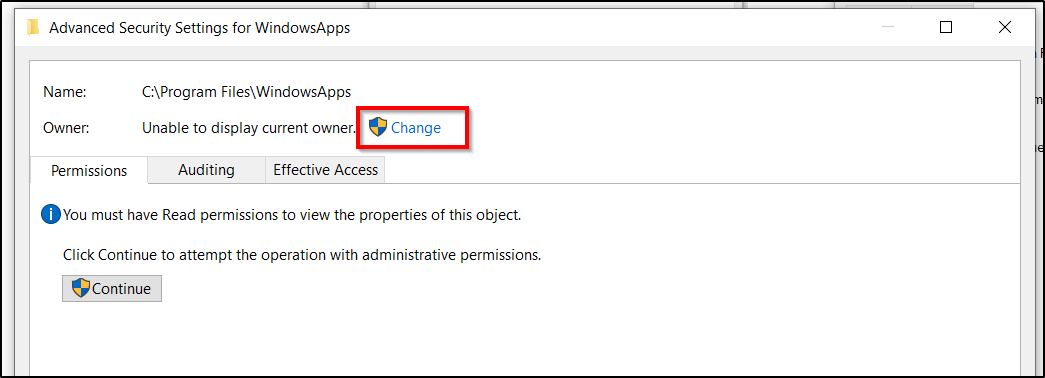- Fix problems with apps from Microsoft Store
- Fix: Photo app crashing in Windows 10
- Reasons Behind Photos App Crash in Windows 10:
- Solutions to Fix this Problem:
- Method # 1: Repair Corrupt Files
- Method # 2: Run the Troubleshooter
- Method # 3: Reinstalling Photos App
- Method # 4: Re-register Store Apps
- Windows 10 apps keep crashing? Check these solutions
- How do I fix app crashes in Windows 10?
- 1. Disable your antivirus
- 2. Disable the Firewall
- 3. Check the time & date
- 4. Reset the apps
- 5. Reset the Microsoft Store process
- 6. Clear Microsoft Store cache
- 7. Re-register ownership on Microsoft Store and Apps
Fix problems with apps from Microsoft Store
If you’re in Windows 10 and you’re having problems with an app from Microsoft Store, consider these updates and fixes.
First, sign in to your Microsoft account. Next, work through these possible solutions in the order presented.
Make sure Windows has the latest update: Select check for updates now, and then select Check for updates. Or, select the Start button, then select Settings > Update & Security > Windows Update > Check for Updates. If there is an available update, select Install now.
Make sure that your app works with Windows 10. For more info, see Your app doesn’t work with Windows 10.
Update Microsoft Store: Select the Start button, and then from the apps list, select Microsoft Store. In Microsoft Store, select See more > Downloads and updates > Get updates. If an update for Microsoft Store is available, it will start installing automatically.
Troubleshoot games: If you’re having issues installing a game, see Troubleshoot game installations on Windows 10.
Reinstall your apps: In Microsoft Store, select See more > My Library. Select the app you want to reinstall, and then select Install.
Run the troubleshooter: Select the Start button, and then select Settings > Update & Security > Troubleshoot, and then from the list select Windows Store apps > Run the troubleshooter.
Here’s more help
If you’re having trouble launching Microsoft Store, see Microsoft Store doesn’t launch.
If you can launch the Microsoft Store but you are just having trouble finding or installing an app, see I can’t find or install an app from Microsoft Store.
Fix: Photo app crashing in Windows 10
Windows 10 was announced as a technical preview in the year 2014. There were so many bugs inside at that time. Microsoft took the removal of those bugs as a goal and tried to remove all of them in the Final Build released on 29, July 2015. There are still a lot of bugs inside Windows 10 including the Photos App crash.
Photos app crashes whenever an image is opened using this application. Photos app is a Microsoft Windows Store app. There was a native Windows Photo Viewer app inside Windows 8 along with the Photos app. But in Windows 10, Microsoft has forced the users to use their new Photos app and it annoys a lot of users because they liked the native app. So, in this guide, we would try to fix the crashing issue specifically related with Photos app.
Reasons Behind Photos App Crash in Windows 10:
Truly speaking, there are no fixed reasons behind the crashing behavior of Photos app. It can be due to some registry errors which can be fixed using the solutions I am going to mention below.
Solutions to Fix this Problem:
There are a number of solutions to fix this issue in Windows 10 but I am going to register only those that can be the best ones for you.
Method # 1: Repair Corrupt Files
Download and run Restoro to scan and restore corrupt and missing files from here, and then check Photo App, if it still crashes, move onto Method 2.
Method # 2: Run the Troubleshooter
Windows 10 has a very unique troubleshooting application called Troubleshooter. This application provides a simple interface for the users to select an application they want to troubleshoot. To run the troubleshooter, follow the steps below.
1. Go to Control panel by pressing shortcut key Win + X and selecting the Control panel application. You can also type Control panel inside Search Box.
2. From the control panel, select Troubleshooting and click over it. It will open up the troubleshooter application. Click on View all located at the top left pane of the Window.
3. You will see a list of apps which you can troubleshoot. Select Windows Store Apps from the list and click Next on the button appearing after you have clicked Windows Store Apps. It will start troubleshooting any error with your Windows Store Applications and would try to fix them.
Method # 3: Reinstalling Photos App
If the above method doesn’t do the job, you should give a try by reinstalling the Photos app and hopefully, it would solve your issue. Follow the instructions below.
1. In order to uninstall Photos app, you would need to open the Windows PowerShell Type powershell inside search box and right click on it to run it as an administrator.
2. Type the following command in the powershell to uninstall the Photos app. Press Enter key after typing. It would uninstall your Photos app.
get-appxpackage *Microsoft.Windows.Photos* | remove-appxpackage
3. After uninstalling the app, you need to install it again. Go to Start Menu and select Store Search for Photos app on the Store and install it. It would definitely solve the crashing issue.
Method # 4: Re-register Store Apps
Re-registering the store app might also work if the both of the above mentioned methods don’t work. Follow the steps below.
1. Open the Windows powershell again using the steps described above.
2. Type the following line of code inside powershell to re-register store apps and press Enter.
3. It would do the tough task for you. Now, restart your PC and hopefully, it would fix the issue.
Windows 10 apps keep crashing? Check these solutions
- Windows 10 apps are crashing due to an update that was installed incorrectly or from software bugs and issues.
- To fix this annoying problem, make sure to check both your antivirus and firewall settings.
- You can also try to reset the apps you’re having issues with, before trying other solutions.
- If all your apps keep crashing in Windows 10, you could try to delete the Windows Store cache.
- Download Restoro PC Repair Tool that comes with Patented Technologies (patent available here).
- Click Start Scan to find Windows issues that could be causing PC problems.
- Click Repair All to fix issues affecting your computer’s security and performance
- Restoro has been downloaded by 0 readers this month.
It seems that there is a higher possibility for Windows to drop behind its OS peers than for Microsoft to deliver an update without issues.
Namely, even though the latest major update for Windows 10 brought a lot of versatility and features to the system, it also brought a bag of issues and bugs.
Besides some standard issues we already covered, one problem that emerged after the update struck more than a few Windows 10 users.
The problem is related to Windows 10 apps. Few of those users reported the app issue on the Microsoft community site and this is what they said, and we quote:
‘I want to know if anyone is having issues with any apps crashing with the new creators update. I am currently having problems with adobe lightroom and can make it crash everytime. Currently that is the only I have had issues with and I have not heard any news of updates to fix this.
Same here
Just got the Creators Update few days ago
Not only Lightroom CC crashes, so does Premiere Pro CC’
As you can see, this seems to be quite an issue, and we received the update only a week ago. We are certain that Microsoft will address this system defect in upcoming patches.
Until then, if your apps keep crashing in Windows 10 you can use one of the workarounds we prepared today. You can find them below.
How do I fix app crashes in Windows 10?
1. Disable your antivirus
Well, it seems that the Windows Update feature and the third-party antivirus solutions have animosity between them. That’s a well-known problem for a lot of Microsoft enthusiasts.
After the major update is installed, your system will timely update the pre-installed apps. And that’s where some users can get into trouble.
Your antivirus can occasionally block some of the update features and that will result in app instability and frequent crashes. So, make sure to disable your antivirus for the time being.
After a day or two, once all of your apps and the Microsoft Store are properly updated, you can enable it again.
Have in mind that, whilst the 3rd-party antimalware programs are on pause, you should use Windows Defender for security precaution. Don’t let your guard down.
2. Disable the Firewall
- In the Windows Search bar, type Windows Firewall and open.
- From the left pane, click on Turn Windows Firewall on or off.
- Disable Windows Firewall. Make sure to do so for both private and public networks.
- Confirm selection.
- Now, restart your PC and enable the Firewall again.
Another feature that can negatively impact apps and lead to a suspended update and furthermore to crashes is Windows Firewall.
After an update, Windows Firewall can block the Microsoft Store and that may result in app crashes.
You should disable it temporarily but don’t forget to enable it once the issue with apps is resolved. If the problem is persistent, continue to workarounds below.
You can also use dedicated firewalls for your system. Take a look at our quick guide and choose the best for your PC.
3. Check the time & date
- Right-click the time/date on the Taskbar and open Adjust date/time.
- Make sure your time zone is on point.
- Under the Internet time tab, click on Change settings.
- Uncheck Synchronize with an Internet time server box and click OK.
- Now, under the Date and Time tab, set any time and date.
- Imagine you’re a time traveler and randomly select the wrong time and date.
- Click OK.
- Return to the Internet time tab and click on Change settings.
- Check Synchronize with an Internet time server box and click on Update now.
Even though this step sounds simple, an inaccurate time or date can cause a lot of issues with Windows Store. Moreover, it’s not an uncommon thing for updates to change the time and date settings.
So, make sure to check your Time & Date settings and enable your system to set time automatically.
4. Reset the apps
- Open Settings under theStart menu.
- Go to Apps.
- Click on Apps & features.
- Click on the troubled app and, under Advanced options, click Reset.
- Restart your PC and try running the app again.
Updates not only change the apps but they may change the way the system runs them. And that may be the reason for the app crashes and malfunction.
Luckily, you can use our dedicated guide to reset those apps individually to default settings in a few easy steps.
5. Reset the Microsoft Store process
- Go to the Windows search bar and type cmd.
- Open Command Prompt as administrator.
- In the command line, type WSReset.exe and press Enter.
- After the procedure is finished, close the Command Prompt and restart the PC.
While we are at resetting things, you can also reset the Microsoft Store process within the Command Prompt. That should resolve any stalls inflicted on your system.
6. Clear Microsoft Store cache
- Open File Explorer and navigate to your Windows partition.
- Click on the View tab and enable Hidden items.
- Navigate to: Users:your username:AppDataLocalPackagesMicrosoft.WindowsStore_8wekyb3d8bbweLocalCache
- Press Ctrl + A to select all files inside the Local Cache folder, right-click and choose Delete.
- Restart your PC and check for changes.
Another procedure that may help you resolve your problem is related to a specific hidden folder that stores Windows Store cache. The cache from the crashing app is stored there so deleting it might help.
7. Re-register ownership on Microsoft Store and Apps
- Open File Explorer and navigate to C:Program Files.
- Click on the View tab and enable Hidden items.
- Right-click on WindowsAppsfolder and open Properties.
- Under the Security tab, click on Advanced.
- Under Owner – Trusted Installer, click on Change.
- In the Enter the object name to select (examples), type your Username and confirm the selection.
- Now, right-click WindowsApps folder again and open Properties.
- Open Security and click Add and under the Permission entry for data window, click on Select a principal.
- Type your account Username, set permissions to Full control, and confirm with OK.
- Now, in the Windows Search type PowerShell and open it as administrator.
- Under PowerShell command line, copy-paste the following command and press Enter afterward: Get-AppXPackage | Foreach
- After the process is done, restart your PC and check for changes.
In the end, the solution with the highest success rate must be this. It’s the most complicated one, so make sure that you follow the above instructions closely.
With that, we should wrap it up. We’re sure that Microsoft will resolve this issue in some of the upcoming patches, but this solution should let you use your apps in a seamless manner at least temporarily.
Additionally, if you have alternative solutions or questions, make sure to tell us in the comments section. We’ll be glad to hear from you.