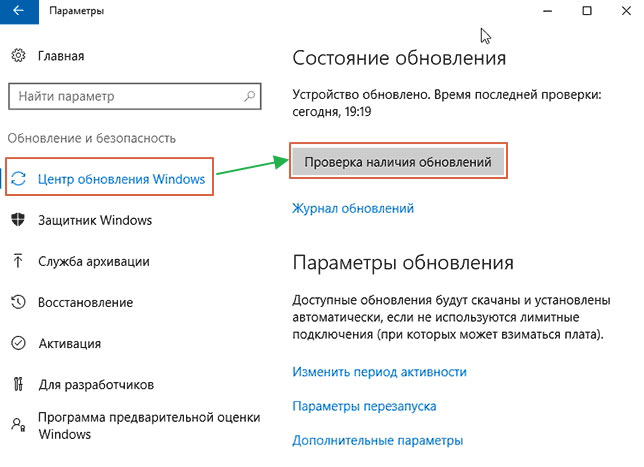- Обзор приложения Task Manager
- Task Manager — что это
- Почему грузит процессор
- Как отключить Task Manager
- Может ли грузить процессор бездействие системы компьютера
- «Бездействие системы»
- Процессы, которые могут нагружать систему
- Trustedinstaller
- Wpffontcache_v0400.exe
- Rundll32.exe и mscorsvw.exe
- wmiprvse.exe
- Когда система может быть перегружена из-за вируса
- Заключение
- Видео по теме
- Windows Modules Installer Worker грузит процессор, диск – как отключить TiWorker
- Windows Modules Installer Worker что за процесс?
- Как снизить нагрузку Windows Modules Installer Worker
- Устраняем неадекватное поведение Windows Update
- Как полностью отключить Windows Modules Installer Worker
- Windows Modules Installer Worker грузит диск — отключаем автоматическую оптимизацию
Обзор приложения Task Manager
При первых признаках снижения производительности компьютера пользователи запускают «Диспетчер задач», дабы выяснить виновника подвисаний и предпринять соответствующие меры. Ирония заключается в том, что проблемным процессом может оказаться именно «Диспетчер задач». Давайте узнаем ответ на два самых главных вопроса: Task Manager Windows 10 что это и как остановить?
Task Manager — что это
Task Manager – это стандартное приложение в Windows, отвечающее за мониторинг и контроль запущенных процессов и служб. С его помощью можно определить степень нагрузки на аппаратную составляющую каждого модуля системы и запущенного приложения. К основным функциям можно отнести:
- запуск и завершение процессов;
- приостановка работы служб и изменение их параметров автозапуска;
- редактирование модуля автозагрузки;
- отладка запущенных приложений;
- смена активных пользователей.
Почему грузит процессор
С помощью этой утилиты можно завершить процесс зависшей программы, не прибегая к перезагрузке компьютера. Поэтому существует две основные версии возникновения проблем с Task Manager:
- Заражение вредоносными программами. Если у вас стоит лицензионная версия Windows, единственной причиной остается проникновение в систему вируса, повреждающего Task Manager или маскирующегося под него.
- Пиратская версия Windows. Все сборки нелицензионных версий ОС делаются вручную. Поэтому вероятность повреждения какого-либо компонента системы довольно велика.
Как отключить Task Manager
Исходя из первой проблемы, очевидное решение — глубокое сканирование памяти компьютера с последующим лечением или удалением зараженных файлов. Для этого:
- Скачайте антивирус Dr.Web CureIt! с официального сайта и выполните глубокое сканирование памяти жесткого диска и ОЗУ.
- После окончания процедуры следуйте подсказкам утилиты по дальнейшему лечению или удалению объектов.
- Загрузите и установите CCleaner.
- Очистите ПК от временных файлов и старых логов.
- Удалите пустые и устаревшие ключи реестра.
- Перезагрузите компьютер.
Если ничего не помогло и версия ОС у вас не оригинальная – единственным выходом является переустановка системы на лицензионную.
Теперь вы знаете, что это за процесс Task Manager и как его оптимизировать. Для предотвращения подобных ситуаций в будущем настоятельно рекомендуется пользоваться оригинальным программным обеспечением последней версии. Со всеми вопросами жду в комментариях!
Может ли грузить процессор бездействие системы компьютера
Довольно часто пользователи Windows сталкиваются с такой проблемой, как значительная загрузка процессора, которая может достигать значений 100%. Вызывать эту проблему могут многие причины, некоторые из которых полностью безвредны для системы. Другие же, наоборот, представляют угрозу данным на компьютере и требуют скорейшего решения. Узнать о том, какой процесс грузит систему, можно, нажав комбинацию клавиш Ctrl + Alt + Del . В окне «Диспетчер задач», которое увидите ниже, будет представлен список запущенных задач и процент от ресурсов системы, которые они потребляют.
В этой статье рассмотрим отдельно наиболее частые причины повышенной нагрузки на ЦП и способы решения этой проблемы.
«Бездействие системы»
Чаще всего пользователи жалуются на процесс под названием «Бездействие системы». Прежде всего необходимо разобраться с тем, что это такое и почему он может нагружать систему на 95–99%. Эта задача отличается от других процессов, как пользовательских, так и системных.
Показатель его загрузки необходимо трактовать противоположным остальным задачам образом, то есть значение в 95% будет показывать реальную загрузку системы всего на 5% от ресурсов ЦП.
Поэтому, если видите, что «Бездействие системы» грузит ваш процессор почти на 100%, то это означает, что компьютер в данный момент бездействует.
Кроме «бездействия системы» нагружать компьютер могут многие другие процессы, некоторые из которых можно просто убрать. Чтобы сделать это, необходимо зайти в «Диспетчер задач» и отфильтровать список процессов по степени их нагрузки на систему. Для это нужно нажать на заголовок колонки «ЦП», вверху списка будут указаны самые ресурсоемкие задачи, которые запущены в данный момент. Чтобы отключить ненужные процессы, надо внизу окна нажать на кнопку Снять задачу .
Процессы, которые могут нагружать систему
Процессы, которые могут существенно нагрузить ваш компьютер: wpffontcache_v0400, rundll32, довольно часто Interrupts грузит ЦП, также причиной могут быть некоторые другие задачи. Рассмотрим некоторые из них.
Trustedinstaller
Эта задача запускается самой системой Windows, она участвует в обновлении системы. Как быть, что требуется сделать, если trustedinstaller грузит процессор. Обычно нагрузка на ЦП из-за данного процесса возрастает в тех случаях, когда он в фоновом режиме сканирует компьютер, чтобы проверить необходимость апдейта. Многие обновления требуют для установки перезагрузки, после которой загруженность процессора уменьшится до обычных значений. Для снятия проблемного процесса, надо выделить его в списке и нажать кнопку Снять задачу .
Чтобы полностью отключить trustedinstaller, нужно зайти в «Пуск» — «Панель управления» — «Настройка автоматических обновлений Windows», где следует выбрать пункт «Не запрашивать и не устанавливать обновления». Если после перезагрузки процесс не исчезнет, то проверьте ПК на наличие вирусов.
Wpffontcache_v0400.exe
Процесс wpffontcache_v0400 чаще всего грузит систему в старых версиях Windows. Этот исполняемый файл входит в библиотеки Microsoft .NET Framework. Его задача заключается в оптимизации отображения шрифтов. Он представляет собой кэш, в который записываются данные об используемых стилях текста, что позволяет при необходимости мгновенно загружать требуемые элементы интерфейса. Этот файл не является жизненно необходимым для работы системы, поэтому его можно удалить. Это можно сделать с помощью Командной строки. Для того чтобы зайти в нее, требуется нажать сочетание клавиш Win + R , а затем ввести команду cmd
Обычно wpffontcache_v0400 начинает вызывать проблемы, связанные с нагрузкой на процессор в тех случаях, когда файл поврежден. Чтобы исправить проблемы с производительностью, можно просто обновить имеющуюся библиотеку .NET Framework.
Другой вариант — полное удаление поврежденного файла:
- Сначала необходимо остановить процесс wpffontcache_v0400 в окне «Диспетчер задач».
- После этого нажать сочетание клавиш Win + R .
- В появившемся окне «Выполнить» ввести cmd и нажать OK .
- Появится окно Командной строки, где нужно ввести команду sc delete WPFFontCache_v0400.exe и нажать Enter .
- Перезагрузить компьютер.
После проделанных действий проблема будет решена.
Rundll32.exe и mscorsvw.exe
Если ваш процессор нагружен почти на 100% задачей под названием rundll32, то скорее всего это связано с обновлением до десятой версии Windows. В этом случае стоит установить программу Process Explorer, с помощью которой можно узнать, с какими параметрами запускается тот или иной процесс. Если загрузка системы связана с обновлением, то для rundll32.exe в строке «Command line» будут указаны appraiser.dll, DoScheduledTelemetryRun. Если вы не хотите обновляться до новой версии операционной системы, то их можно просто отключить. Это можно сделать с помощью Планировщика заданий, который находится в разделе «Администрирование» Панели управления.
Чтобы отключить Appraiser, нужно зайти в «Планировщик заданий», далее в библиотеку «Microsoft», после в папку «Windows», а затем в папку «Application Experience», в которой будет находиться файл «Microsoft Compatibility Appraiser». Эту задачу нужно отключить, выбрав из появившегося списка при нажатии правой кнопочкой мыши необходимую строку. В результате чего нагрузка на процессор, связанная с rundll32, существенно снизится.
Второй процесс, относящийся к библиотеке .NET Framework, который нередко грузит процессор, называется mscorsvw.exe. Этот элемент библиотеки предназначен для того, чтобы Windows-приложения могли одинаково эффективно работать на разных компьютерах без привязки к определенному аппаратному обеспечению. Как правило этот процесс самостоятельно запускается в определенное время, существенно увеличивая нагрузку на ЦП.
wmiprvse.exe
В некоторых случаях грузить процессор может wmiprvse.exe. Часто из-за этой задачи ЦП может быть загружен на 100%, что существенно снижает быстродействие компьютера. Если вы через «Диспетчер задач» снимете этот процесс, то он сразу же запустится заново. Обычно для решения проблемы достаточно удалить Windows System Resource Manager.
Когда система может быть перегружена из-за вируса
Если в окне «Диспетчер задач» видно, что грузит процессор такой процесс, как csrss.exe или services.exe, то проблема может быть вызвана вирусом. Чтобы проверить зараженность компьютера, достаточно установить бесплатную утилиту от разработчиков антивирусных программ, например, Dr.Web.
Другой способ узнать, является ли проблемный процесс опасным для системы, заключается в проверке места расположения исполняемого файла. Например, services.exe должен запускаться из директории C:\Windows\System32. Узнать, откуда запущен тот или иной процесс, можно при помощи того же приложения Process Explorer или же через «Диспетчер задач», выбрав в контекстном меню строку «Свойства».
В появившемся окне в строке «Расположение» будет указано истинное расположение запущенного файла csrss.exe.
Такой метод нельзя назвать точным, так как даже если расположение исполняемого файла соответствует требуемому, это не гарантирует его «чистоту» от вирусов.
Такой же способ может помочь в тех случаях, когда процессор грузит spoolsv.exe, часто вирусы маскируются под этот процесс и существенно нагружают систему.
Заключение
Чаще всего работоспособность компьютера существенно снижается из-за различных процессов, которые забирают на себя значительную долю ресурсов системы. Это могут быть wpffontcache_v0400, rundll32 и другие задачи. При снижении скорости работы компьютера рекомендуется пользователям внимательно изучить список запущенных процессов в окне «Диспетчер задач» и, кроме того, регулярно проверять систему на наличие вирусов.
Видео по теме
Windows Modules Installer Worker грузит процессор, диск – как отключить TiWorker
Как много разных ошибок и «глюков» возникает при работе с операционными системами Microsoft. Нередко пользователи сталкиваются с проблемой — Windows Modules Installer Worker грузит диск Windows 10, иногда и процессор. Всему виной файл TiWorker.exe — что это такое, как его отключить (и стоит ли) — узнаете из продолжения обзора.
Windows Modules Installer Worker что за процесс?
Описание подобного дефекта компьютера с ОС Виндовс — довольно распространенная тема на специализированных форумах. ПК перестает отвечать на запросы пользователей. Иногда спасает только перезагрузка. Порой проблема исчезает сама по себе. В чём же суть?
Есть такой файл — «TiWorker.exe». Именно он провоцирует запуск установщика модулей, отображающегося в диспетчере задач:
Но источник скрывается еще глубже. Существует системная служба TrustedInstaller, на которую возлагается ответственная миссия по инсталляции модулей. Данный компонент напрямую связан с поиском обновлений Виндовс, выполнением обслуживания в автоматическом режиме (скрытая дефрагментация и т.д.).
Как результат, TiWorker.exe грузит процессор Windows 10. Но удалять его нельзя, даже если очень хочется. Ведь он является критически важным для ОС. Но можно выполнить некоторые действия, устраняющие проблему.

Как снизить нагрузку Windows Modules Installer Worker
Как ни странно, самым правильным вариантом является ожидание, пока выполнятся все необходимые процедуры. Увы, это может занимать от нескольких минут до парочки часов. Все зависит от «железа» (конкретно, HDD) и скорости интернет соединения.
Не хотите терпеть эту боль? Тогда держите инструкцию:
- Откройте Параметры Виндовс. Можно кликнуть по значку «шестеренка» в меню Пуск или просто нажать комбинацию Win + I :
- Перейдите в раздел «Обновление/безопасность»:
- Окажитесь на нужной вкладке. Следует нажать на кнопку проверки, стартует поиск, скачивание, установка:
Устраняем неадекватное поведение Windows Update
Это вторая популярная причина, почему происходит столь яростное поглощение ресурсов. Достаточно воспользоваться следующими шагами:
- Открываем папку «Панель управления» через Поиск:
- Если выбран режим просмотра «Категории» — меняем на «Мелкие значки» и кликаем по элементу «Устранение неполадок»:
- Когда новое окно откроется, в списке слева (вверху) нажимаем на «Просмотр всех…» и теперь дожидаемся загрузки перечня, где нам следует запустить по очереди три диагностические утилиты:
- Когда пройдете указанные этапы, попробуйте зайти в Центр обновления (смотрите первую часть инструкции) и выполните проверку;
- Перезагрузите ПК и проверьте, исчез дефект или нет?
Как полностью отключить Windows Modules Installer Worker
Что за процесс TiWorker.exe мы разобрались. Теперь пора перейти к более радикальным методам, если предыдущие инструкции не помогли. Будем отключать!
- Запускаем диспетчер задач, нажав одновременно Ctrl + Esc + Shift ;
- Там находим назойливый объект, выделяем его и кликаем по кнопке «Снять…» в правом нижнем углу:
- Теперь вызываем консоль выполнения ( Win + R ), там пишем:
- Откроется перечень всех служб Windows 10, но нас интересует «Установщик модулей». Его находим, через контекстное меню заходим в свойства, выбираем тип запуска – «Отключена»:
Вот еще один полезный совет: Если TiWorker.exe грузит систему, но Вы не хотите кардинально с ним бороться, просто снизьте его приоритет в диспетчере задач на вкладке «Подробности»:
Уверен, что Вы справились. Но не всегда бывает все так радужно и красиво. Поэтому, оставляйте комментарии под статьей, попробуем разбираться индивидуально.
Windows Modules Installer Worker грузит диск — отключаем автоматическую оптимизацию
Напоследок рассмотрим еще один эффективный вариант:
- В поисковой строке пишем слово «Дефрагментация» и переходим в предложенный раздел панели управления:
- Как видим, включена оптимизация по расписанию. В запланированное время нагрузка может увеличиваться в разы. Нажимаем на кнопку «Изменить. «:
- Снимаем самую первую опцию, сохраняем нажатием на ОК :
- Теперь сможете самостоятельно контролировать процедуру, запускать её в нужные Вам дни, когда активно не используете компьютер.
Надеемся, что после проделанных манипуляций TiWorker грузит диск, процессор по минимуму или вообще не беспокоит Вас. Если есть, что сказать, можете оставлять комментарии под постом.