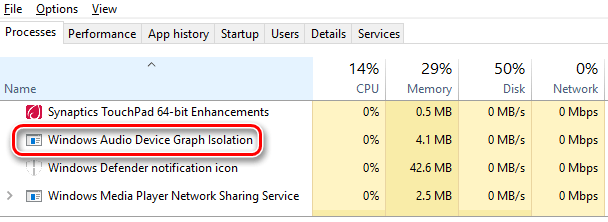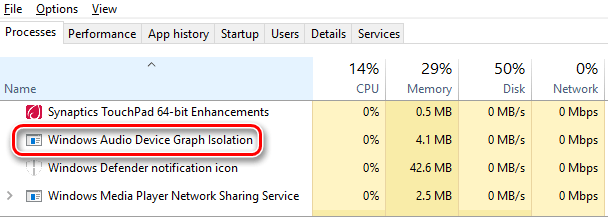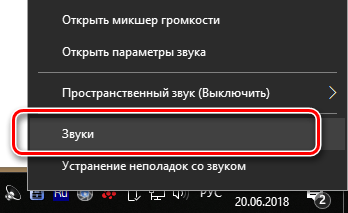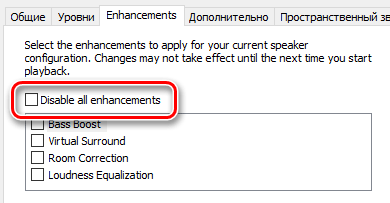- Как перезапустить службу Windows Audio в Windows 10
- Три самых простых способа перезапустить службу Windows Audio
- Перезапуск через окно службы Windows
- Перезапуск службы через командную строку
- Перезапуск Windows Audio через диспетчер задач
- Как исправить служба аудио не запущена Windows 10
- Как включить Windows Audio Windows 10
- Не удается запустить службу Windows Audio
- Для чего нужен процесс Windows Audio Device Graph Isolation
- Почему процесс потребляет много системных ресурсов
- Можно ли отключить Windows Audio Device Graph Isolation
- Может ли этот процесс быть вирусом
Как перезапустить службу Windows Audio в Windows 10
В системе Windows могут возникнуть моменты, когда при запуске компьютера появляется значок в виде красного крестика на динамике микрофона. Этот значок обозначает, что служба Windows Audio не запущена или звук динамиков выключен.
Первый же способ, как решить эту проблему, это нажать на значок звука и увеличить громкость. Или просто включить звук. Но возникают такие ситуации, когда данное действие просто не помогает. И приходится обратиться к более действенным и реально работающим способам. Эти способы позволяют перезапустить службу аудио на Windows 10 и привести звук в рабочее положение. Но как же это сделать? И какие способы существуют для решения этой проблемы?
Три самых простых способа перезапустить службу Windows Audio
Существует достаточно способов, чтобы решить данную проблему, но самые эффективные — это:
- Перезапустить через окно службы Windows (помогает быстро перезапустить службу Audio. А также отключить ее полностью или запускать в автоматическом режиме)
- Перезапуск через командную строку (достаточно быстрый способ решить проблему с помощью нескольких записей в командной строке)
- Перезапуск через диспетчер задач (удобный способ решить проблему для новичков и других пользователей пк)
Чтобы решить проблему через окно службы Windows, необходимо последовательно выполнить указания.
Перезапуск через окно службы Windows
Нажать правой кнопкой мыши по меню пуск и выбрать из доступного списка «Управление компьютером».
В представленном списке выбрать «Службы и приложения» и «Службы».
Далее найти службу «Windows Audio» и нажать на нее. Эту службу можно запустить, перезапустить или остановить. После чего нажать правой кнопкой и зайти в свойства службы.
В конце выбираем тип запуска и нажимаем «Автоматический» и запускаем.
Этот способ должен помочь решить проблему со звуком. Служба «Windows аудио» должна работать стабильно и без перебоев.
Перезапуск службы через командную строку
Для перезапуска аудио в Windows 10 через командную строку, необходимо совершить такие действия. Зайти в поисковике и прописать там «Выполнить»
Запустить приложение (от имени администратора) и в появившемся окне прописать команду для входа в командную строку – cmd
После чего прописываем команду в появившемся окне — net start audiosrv запускаем службу «Windows Audio», нажав enter на клавиатуре.
Это команда поможет запустить Windows аудио, если служба по какой-то причине была отключена.
Перезапуск Windows Audio через диспетчер задач
Этот способ помогает быстро решить проблему и моментально восстановить службу Windows Audio.
И последний способ решения проблемы со звуком – это запуск службы через диспетчер задач. Сделать это можно благодаря таким действиям.
Вызвать Диспетчер Задач при помощи комбинаций Ctrl-Shift-Esc или нажать правой кнопкой мыши по меню пуск и выбрать команду «Диспетчер Задач».
В появившемся окне – нажать кнопку подробнее, чтобы открыть полный список выполняемых программ.
Далее выбрать вкладку «Службы».
Находим имя ««Audiosrv» — нажимаем правой кнопкой мыши и запускаем службу.

После этого действия служба должна будет работать и звук можно будет услышать на своем устройстве.
Служба Windows Audio достаточно необходима для любого пользователя, ведь она отвечает за весь звук на персональном компьютере. Поэтому необходимо знать, как можно запустить данную службу или вовремя ее перегрузить, чтобы она работала корректно. Перечисленные выше способы помогают не только решить проблему со службой «Windows аудио», но и вовремя избежать дальнейших проблем с операционной системой Windows 10.
Как исправить служба аудио не запущена Windows 10
После подключения устройств воспроизведения звука пользователи при наведении на иконку увеличения громкости получают сообщение служба аудио не запущена. Проблема с воспроизведением звука является распространенной среди пользователей операционной системы Windows 10. В большинстве случаев решением проблем со звуком помогает перезапуск службы Windows Audio Windows 10.
Данная статья расскажет что делать и, собственно, как исправить ошибку служба аудио не запущена в Windows 10. Рассмотрим несколько способов включения службы Windows Audio как в автоматическом, так и в ручном режимах. При условии нормальной работы операционной системы без нарушения целостности системных файлов аудио служба запускается автоматически после включения компьютера.
Как включить Windows Audio Windows 10
Служба Windows Audio отвечает за управление средствами работы со звуком для программ Windows. Если эта служба остановлена, то аудиоустройства и эффекты не будут правильно работать. Если данная служба отключена, то будет невозможно запустить все явно зависящие от нее службы. Смотрите также другие способы: Как открыть службы в Windows 10.
- Откройте окно всех служб выполнив команду services.msc в окошке Win+R.
- В контекстном меню службы Windows Audio выберите пункт Свойства.
- Дальше в открывшемся окне установите тип запуска на Автоматический, и сохраните изменения.
После перезагрузки компьютера служба Windows Audio будет автоматически запускаться. Значение автоматически установлено для всех служб операционной системы Windows 10. А также пользователь имеет возможность самостоятельно включить Windows Audio нажав кнопку Запустить в свойствах службы. Ранее мы использовали возможность самостоятельного перезапуска службы, когда пропал звук в Windows 10.
Именно служба Windows Audio позволяет воспроизводить все звуки устройствам. При неправильной работе службы обычно пользователи встречаются с ошибками наушники не подключены или выходное аудиоустройство не установлено в Windows 10. В итоге в пользователя просто пропадает звук на компьютере под управлением операционной системы Windows 10.
Для автоматического включения службы аудио можно воспользоваться средством устранения неполадок. Обновленное средство способно самостоятельно обнаружить причину неработоспособности звука и аудио службы и попытаться исправить.
- Перейдите в Пуск > Параметры > Обновление и безопасность > Устранение неполадок.
- Дальше в разделе Запустить диагностику и устранить неполадку выберите Воспроизведение звука > Запустить средство устранения неполадок.
- В открывшемся дождитесь завершение диагностики и исправления проблем с воспроизведением звука, после чего нажмите Закрыть средство устранения неполадок.
Не удается запустить службу Windows Audio
В пользователей может не удаться запустить службу Windows Audio самостоятельно. Такая проблема может возникнуть в ситуациях, когда службы от которых зависит Windows Audio также перестали отвечать. Первым же делом в такой ситуации рекомендуем в списке служб найти следующие и убедится, что они работают. Если же нет запустите их самостоятельно, и только после этого пробуйте сначала способы предложенные выше.
- Средство построения конечных точек Windows Audio — отвечает за управление звуковыми устройствами для службы Windows Audio.
- Удаленный вызов процедур — выполняет запросы активации объектов, разрешение экспортера объектов и распределенный сбор мусора для этих серверов.
Некоторые службы зависят от других служб, системных драйверов или списка загрузки групп служб. Если компонент остановлен или неправильно работает. Это может отразиться на зависимых от нее службах. В списке служб находите выше упомянутые службы и меняйте тип запуска на автоматический, и перезапустите компьютер.
Рекомендуем первым делом убедится что нормально работают службы от которых зависит аудио служба. После чего уже перейти к активации службы Windows Audio. А также средство устранения неполадок способно устранить проблему, когда служба аудио не запущена Windows 10. Смотрите также что делать если пропал значок громкости с панели задач Windows 10.
Для чего нужен процесс Windows Audio Device Graph Isolation
Windows Audio Device Graph Isolation является официальной частью Windows. Процесс работает в качестве основного звукового «движка» Windows 10. Он обрабатывает цифровой сигнал, в том числе в целью получения передовых эффектов улучшения звука, предоставляемых Windows.
Windows Audio Device Graph Isolation отделена от стандартной службы Windows Audio. Такая изоляция сервисов позволяет разработчикам аппаратных аудиопродуктов включать собственную службу улучшения качества звука без необходимости замены самой службы Windows Audio.
Это, в свою очередь, приводит к лучшей стабильности. Windows Audio настолько глубоко связана с Windows, что сбой в её работе, скорее всего, повлечет отказ всей системы, а не только звуковой системы.
Изоляция цифровой обработки звукового сигнала – более восприимчивой к сбоям – это защита от глобальных проблем в работе системы Windows 10.
Этот тип изоляции также гарантирует, что Windows всегда предоставит способ улучшения звука, независимо от того, какой тип оборудования вы используете. Так как производители аудио оборудования очень часто не дают доступ к таким функциям.
Следует также отметить, что в случае некоторых аудио аппаратных средств производители могут фактически заменить Windows Audio Device Graph Isolation своей собственной цифровой службой обработки сигналов.
Посмотрите, например, на сервис, используемый Creative SoundBlaster Recon3D.
Почему процесс потребляет много системных ресурсов
К сожалению, плохо написанный драйвер для улучшения звука может вызывать проблем больше, чем просто случайный сбой.
Некоторые пользователи отмечают появление проблем с Windows Audio Device Graph Isolation, вызывающими значительное повышение использования системных ресурсов (центральный процессор, память или даже жесткий диск).
В обычных условиях Windows Audio Device Graph Isolation использует 0% ресурсов процессора, минимум памяти и отсутствует дисковая активность. Эти цифры могут показывать всплеск, когда применяются звуковые эффекты, но они должны быстро вернуться к базовому уровню. Если Вы видите, что Windows Audio Device Graph Isolation использует слишком много ресурсов, то Вам следует заняться поиском проблем на устройстве.
Хорошая новость заключается в том, что, в большинстве случаев, проблема легко решается, так как часто достаточно отключить процесс. Также Вы можете попробовать отключить некоторые звуковые эффекты с помощью программного обеспечения производителя вашего звукового устройства.
Вы также можете сделать это прямо в Windows. Откройте диалоговое окно Свойства звука, щелкнув правой кнопкой мыши значок динамика в области уведомлений и нажав кнопку Звуки . Вы также можете открыть Панель управления и запустить звуковой апплет там.
На вкладке Воспроизведение выберите устройство, которое, как вы подозреваете, может вызвать проблемы, а затем нажмите кнопку Свойства .
На вкладке Enhancements диалогового окна «Свойства устройства» вы увидите список эффектов, поддерживаемых устройством. То, что вы видите, полностью зависит от используемого устройства. Активируйте опцию Disable all enhancements и посмотрите, решит ли это вашу проблему.
Если отключение всех улучшений всё же решить эту проблему, то Вы поймёте, что находитесь на правильном пути, и можете вернуться и попытаться отключить каждое конкретное улучшение, чтобы сузить круг поиска причины.
Если отключение всех улучшений для устройства не решает вашу проблему, то вы должны повторно включить их и перейти к тестированию другого устройства.
Можно ли отключить Windows Audio Device Graph Isolation
Вы не можете отключить Windows Audio Device Graph Isolation, не отключив основной сервис Windows Audio, а его отключение приведёт к отсутствию звука в вашей системе.
Вы даже не сможете временно завершить задачу. Если вы попытаетесь, Windows отобразит уведомление с рекомендацией использовать средство устранения неполадок.
Может ли этот процесс быть вирусом
Windows Audio Device Graph Isolation является официальным компонентом Windows, и, скорее всего, это не вирус. Хотя мы не встречали сообщений о каких-либо вирусах, захватывающих этот процесс, всегда возможно, что мы увидим что-то такое в будущем.
Если вы хотите быть уверенными, вы можете проверить базовое расположение файла процесса. В Диспетчере задач щелкните правой кнопкой мыши Windows Audio Device Graph Isolation и выберите опцию Открыть расположение файла .
Если файл хранится в папке Windows\System32, то вы можете быть уверены, что не имеете дело с вирусом.