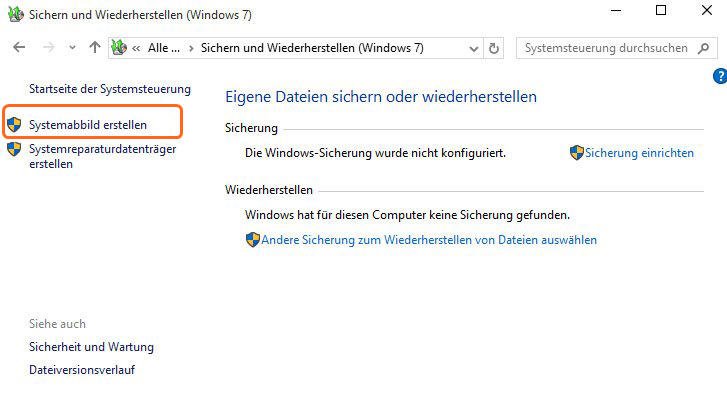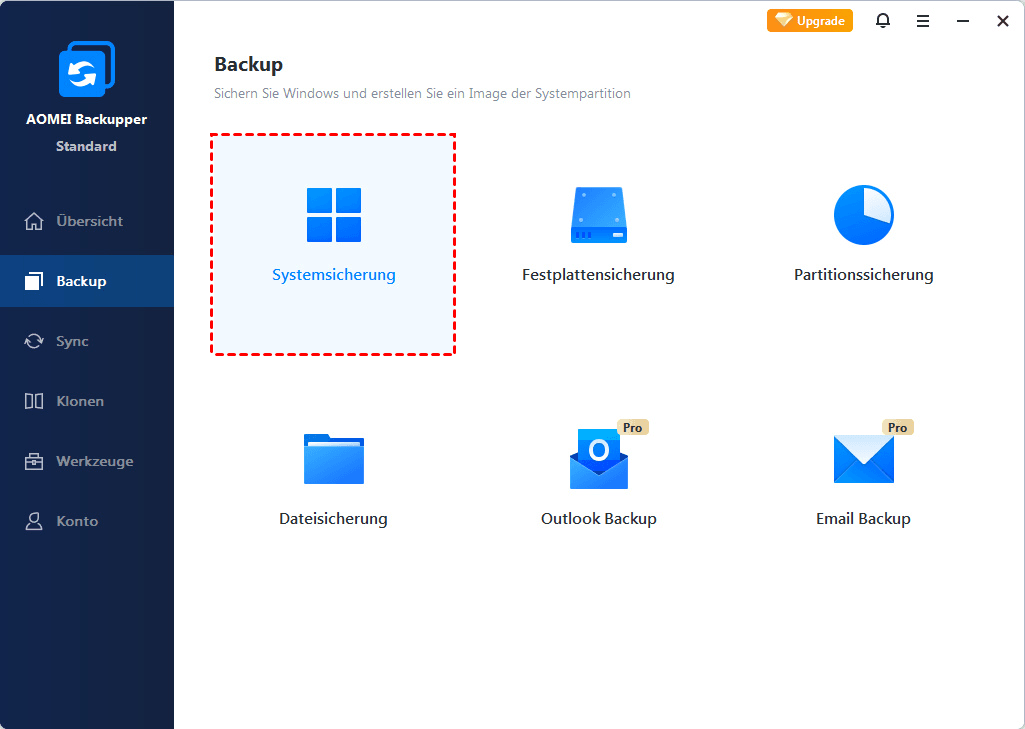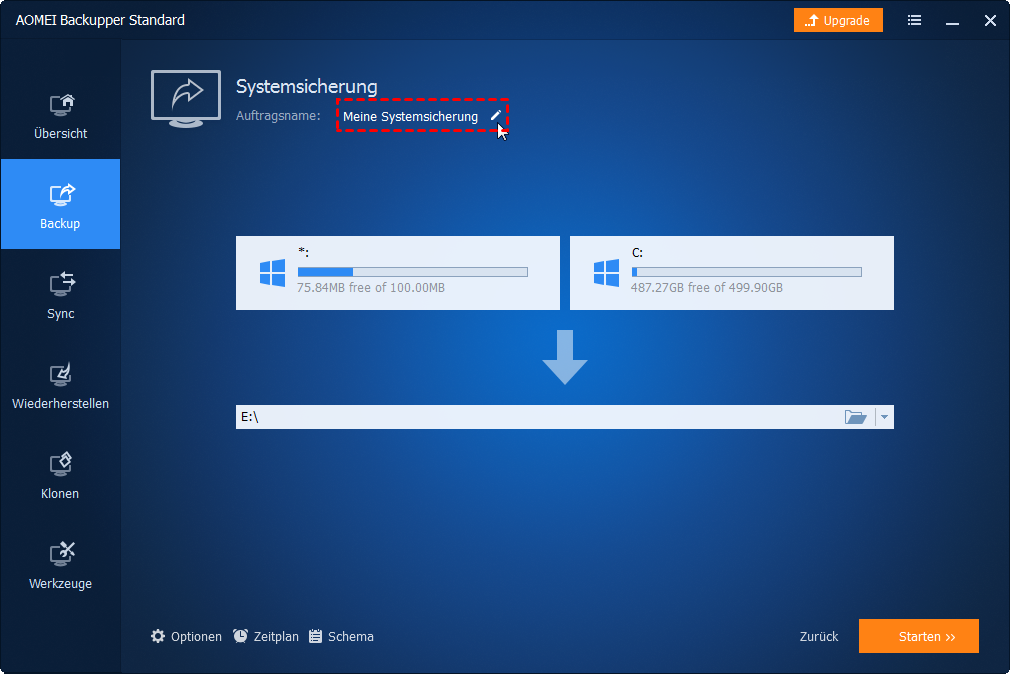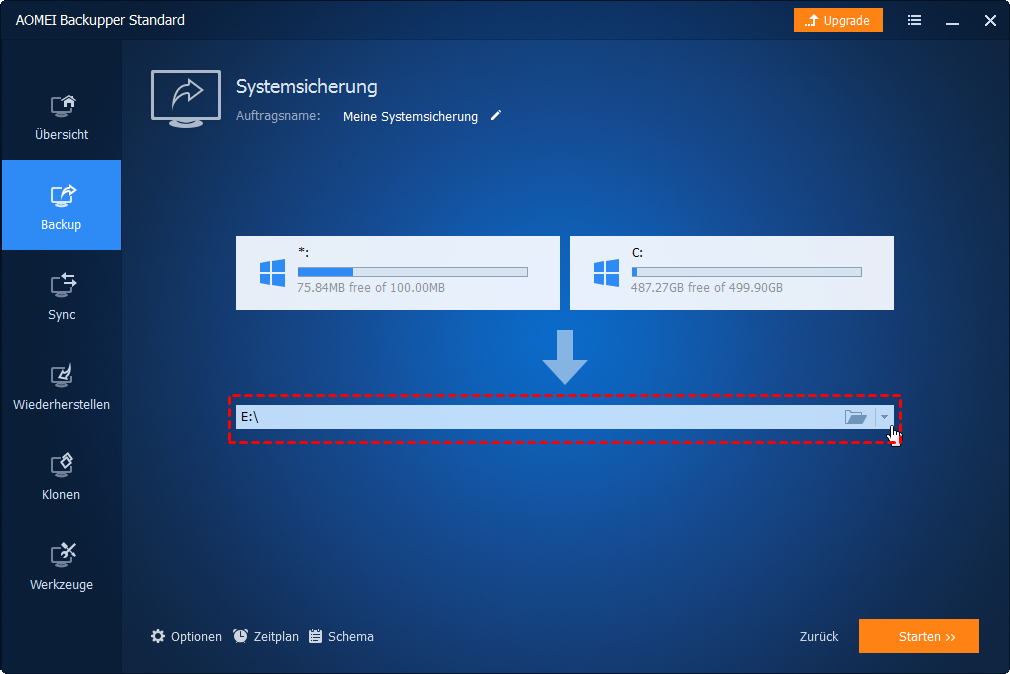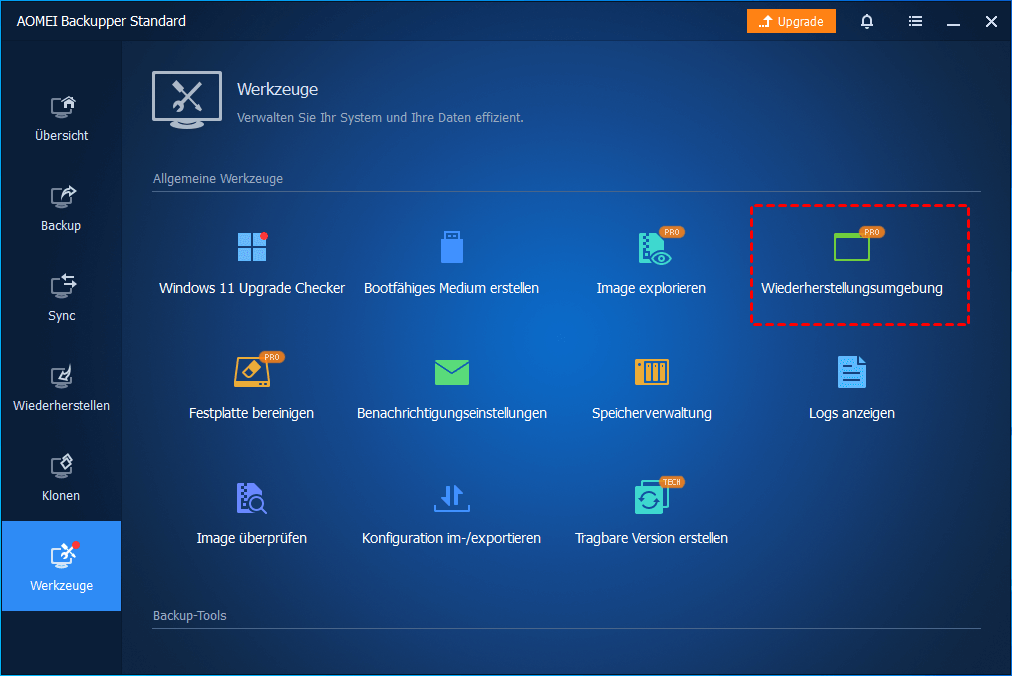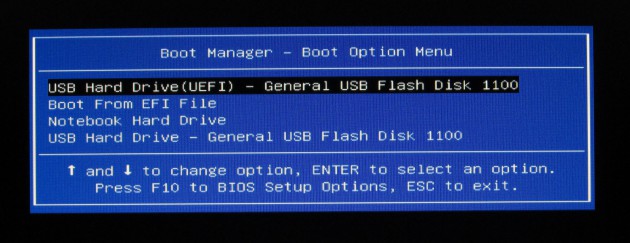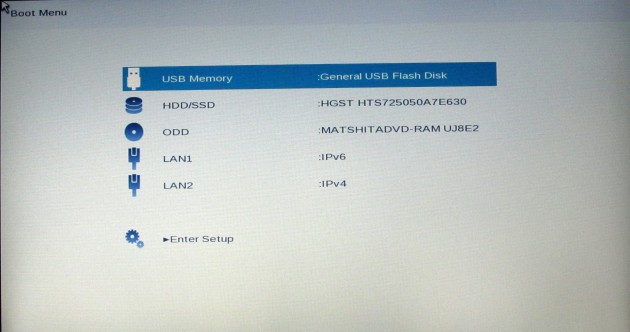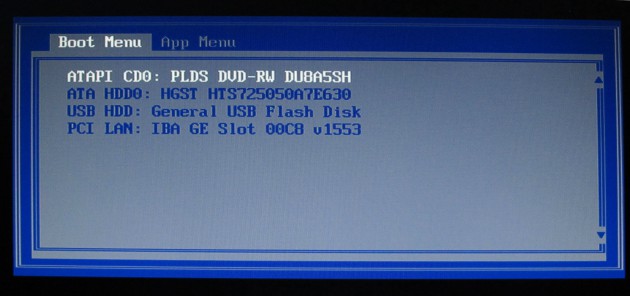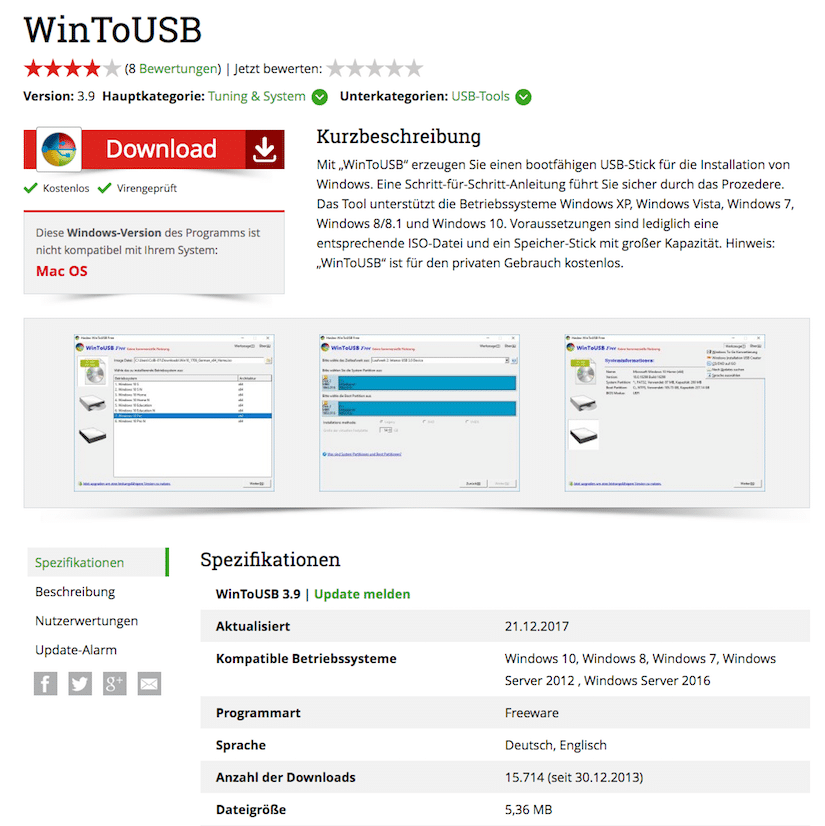- Anleitung: Windows 10 Systemabbild auf USB-Stick erstellen
- Warum ein Windows 10-Systemabbild auf einem Flash-Laufwerk erstellen?
- Windows 10 auf USB-Stick mit Windows eingebautem Tool sichern
- Beste Möglichkeit, ein Systemabbild für Windows 10 auf USB zu erstellen
- Zusammenfassung
- Anleitung: Windows 10 vom USB-Stick installieren
- Windows 10 auf USB-Stick bringen
- Bootsequenz ändern
- Windows 10 Installation vom USB-Stick starten
- Windows 10 Installation Fortsetzung
- Neue Abfragen in der Windows 10 Installation (ab dem April 2018 Update)
- Windows auf USB Stick installieren – So geht’s!
- Windows auf USB Stick installieren – Erste Schritte bevor es los geht
- Booten vom USB-Laufwerk:
- Mini-Windows einsetzen:
- Vorbereitungen für das Laden vom USB-Gerät
- Fazit der Starttests
- Windows auf einem USB-Stick/USB-Laufwerk installieren
- Hinweise
- Windows erstmals vom USB-Laufwerk laden
- Herausfinden, ob der PC vom USB-Stick Windows installiert
- Windows ist fast nicht portabel
Anleitung: Windows 10 Systemabbild auf USB-Stick erstellen
Durch Erstellung von Windows 10 Systemabbild kann effektiv verbindern, dass Windows 10 aufgrund von Systembeschädigung oder Festplattenfehler nicht gestartet werden kann. Um das Windows 10 System zu sichern, möchten viele Benutzer Windows 10 Systemabbild auf USB-Stick erstellen, da USB-Stick sehr billiger, tragbarer als externe Festplatte ist.
von AOMEI 
Warum ein Windows 10-Systemabbild auf einem Flash-Laufwerk erstellen?
Normalerweise haben Sie zwei Möglichkeiten, um Windows 10 bei einem Systemausfall wieder normal zu machen: Wiederherstellungspartition und das Windows 10-Systemabbild.
Die Festplatte verfГјgt bei der Installation von Windows 10 Гјber eine Wiederherstellungspartition (ca. 450MB), in der das Betriebssystem, die Treiber, Anwendungen und Standardeinstellungen fГјr die Betriebssystemreparatur gespeichert sind.
Oder Ihr PC verfügt möglicherweise über ein Wiederherstellungsimage zum Zurücksetzen oder Aktualisieren des Computers, das normalerweise 3 bis 6 GB groß ist und auf einer unabhängigen Wiederherstellungspartition gespeichert ist. Die Wiederherstellungspartition kann Fehler beheben und die Systemprobleme beheben und anschließend Ihren Computer wiederherstellen.
Manchmal fehlt jedoch die Windows 10-Wiederherstellungsumgebung, und Sie konnten Windows 10 nicht wiederherstellen. Jetzt mГјssen Sie ein Systemabbild auf USB fГјr Windows 10 erstellen, um Windows 10 sicher wiederherzustellen, da das Erstellen eines Windows 10-Systemabbilds auf der internen Festplatte ein Risiko darstellt Operation.
Windows 10 auf USB-Stick mit Windows eingebautem Tool sichern
Es ist notwendig, ein Windows 10 Systemabbild auf USB-Stick zu erstellen, um System von BeschГ¤digung oder Festplattenausfall usw zu verhindern. Daher kГ¶nnen Sie Windows 10 integriertes Tool — Sichern und Wiederherstellen (Windows 7) verwenden, um Windows 10 auf USB-Stick zu sichern.
Schritt 1. Geben Sie „Sichern und Widerherstellen» im Suchfeld von Windows 10, dann wГ¤hlen Sie „Sichern und Wiederherstellen(Windows 7)“.
Schritt 2. Klicken Sie dann auf „Systemabbild erstellen“ im neu geöffneten Fenster.
Schritt 3. Wählen Sie an einem Netzwerkspeicherort auf Auswählen . geben Sie den Netzwerkspeicherort Ihres USB-Flash-Laufwerks (\\IP\SharedFolderName, z. B. \\192.168.0.58\Meine Backups) und die Netzwerkanmeldeinformationen ein und klicken Sie auf „OK“, um Windows 10 zu speichern Systemsicherung, dann klicken Sie auf „Weiter“.
✍ Hinweis: Stellen Sie sicher, dass Sie das USB-Flash-Laufwerk an den Computer angeschlossen haben. Das Programm erkennt das Gerät automatisch.
Schritt 4. Bestätigen Sie die Sicherungseinstellungen und klicken Sie auf „Sicherung starten“, um Windows 10 auf einem USB-Laufwerk zu sichern.
AnschlieГџend wird erfolgreich ein Systemabbild auf dem USB-Stick erstellt. Wenn nicht, fГјhren Sie die folgenden Schritte aus und fГјhren Sie die Befehle als Administrator aus.
Erstellen Sie einen Ordner mit dem Namen Refreshimage auf dem USB-Laufwerk.
Drücken Sie die Windows + X-Tastenkombination auf dem Desktop und wählen Sie Windows Powershell (Admin).
Geben Sie recimg -CreateImage DriveLetter>: \Refreshimage ein und drГјcken Sie die Eingabetaste. (Г„ndern Sie den USBDriveLetter mit Ihrem USB-Laufwerksbuchstaben.)
Beste Möglichkeit, ein Systemabbild für Windows 10 auf USB zu erstellen
Wenn Sie weiterhin Probleme beim Erstellen eines System-Image-Backups auf einem USB-Laufwerk haben, versuchen Sie es mit dem besten USB-Image-Tool — AOMEI Backupper Professional, das mit USB-Flash-Laufwerken unter Windows Vista, XP, 7, 8, 8.1, 10 hervorragend funktioniert ein leistungsstarkes Image-Tool fГјr Festplatte, NAS-GerГ¤t, externe Festplatte, SD-Karte, SSD-Laufwerk und mehr; sowie die Software zum Klonen von Festplatten, mit der Sie Daten sicher und einfach klonen kГ¶nnen.
Laden Sie das 30-Tage-Testprogramm fГјr das USB-Image-Tool herunter, um es auszuprobieren. FГјhren Sie dann die folgenden Schritte aus, um Windows 10 einfach und schnell auf USB zu sichern.
Schritt 1. Verbinden Sie Ihren USB-Stick mit Ihrem Computer. Wählen Sie „Backup“ auf der Hauptschnittstelle auf der linken Seite und wählen Sie dann „Systemsicherung“.
✍ Hinweis: Stellen Sie sicher, dass der USB-Stick das Windows 10 Systemabbild akzeptieren kann. Es wäre besser, dass Sie einen 8 GB USB-Stick vorbereiten.
Schritt 2. Im nächsten Fenster den „Auftragsname“ bearbeiten, um von anderen Backups zu unterscheiden.
Schritt 3. Jetzt wählen Sie den USB-Stick als Zielfestplatte, um das Windows 10 Systemabbild zu speichern.
Schritt 4. SchlieГџlich klicken Sie auf „Starten», um das Windows 10 Systemabbild zu erstellen.
✍ Hinweis: Wenn Sie kein USB-Laufwerk haben oder das USB-Laufwerk verloren geht, können Sie das AOMEI Backupper-Tool „Wiederherstellungsumgebung“ verwenden. Sie können darüber eine Wiederherstellungsumgebung erstellen und die Wiederherstellungsumgebung über die Systemstartschnittstelle aufrufen und anschließend Systemsicherungs- und Wiederherstellungsvorgänge ausführen.
вњЌ Hinweis:
в… Optionen: Hiermit kГ¶nnen Sie die Dateisicherung kommentieren, verschlГјsseln, komprimieren, das Dateisicherungsimage aufteilen und sogar die E-Mail-Benachrichtigung aktivieren.
в…Schema: Sie kГ¶nnen es aktivieren, um alte Sicherungsimages zu lГ¶schen, wГ¤hrend die zu verwaltende Sicherungsnummer Гјberschritten wird.
в… Zeitplan: Hiermit kГ¶nnen Sie eine Dateisicherungsaufgabe erstellen, die TГ¤glich, WГ¶chentlich, Monatlich, Event-Trigger, USB einstecken usw. ausgefГјhrt wird. AuГџerdem kГ¶nnen Sie eine vollstГ¤ndige Sicherung, inkrementelles oder differenzielles Backup usw. erstellen.
Zusammenfassung
Erstellen Sie nach dem Erstellen des Windows 10-Systemabbilds auf dem Flash-Laufwerk ein bootfähiges Medium, um den Computer zu starten. Wenn das System nicht gestartet werden kann, können Sie das Windows 10-Systemabbild wieder normalisieren. Darüber hinaus können Sie das Windows 10-Systemabbild auf neuen Festplatte wiederherstellen, wenn die Festplatte ausfällt.
Wenn Ihr USB-Flash-Laufwerk groß genug ist, können Sie ein Windows 10-Systemabbild über ein USB-Plug-In erstellen. Dies bedeutet, dass das Programm bei jedem USB-Plug-In automatisch eine Systemsicherung für Windows 10 erstellt.
Wenn Sie unbegrenzt viele Computer in Ihrem Unternehmen schützen möchten, können Sie AOMEI Backupper Technician auswählen. Mit dem integrierten AOMEI Image Deploy-Tool können Sie auch System-Image-Dateien auf einem serverseitigen Computer über das Netzwerk auf mehreren clientseitigen Computern bereitstellen/wiederherstellen.
Anleitung: Windows 10 vom USB-Stick installieren
Wer Windows 10 komplett neu aufsetzen will, kann dies über ein DVD-Medium oder einen USB-Stick erledigen. Das passende ISO-File beziehungsweise die Installationsdateien hierfür gibt es kostenlos bei Microsoft zum Herunterladen. Diese Dateien könnt ihr entweder auf einen DVD-Rohling brennen oder auf einen USB-Stick übertragen. Dieser Stick sollte eine Speicherkapazität von mindestens 8 GB besitzen.
In diesem Blog-Beitrag zeigen wir euch, wie ihr Windows 10 vom USB-Stick installiert.
Zuletzt aktualisiert:07.02.2020
Mit dieser Anleitung könnt ihr immer die aktuelles Windows 10 Version inklusive aller Updates von einem USB-Stick aus installieren. Die Installationsdateien, die ihr bei Microsoft vorfindet, sind fast immer sehr aktuell. Ihr solltet jedoch nach jeder Neuinstallierung die Update-Routine von Windows 10 einmal kurz anstupsen. In der Regel werden dann noch weiter Updates aufgespielt.
Windows 10 auf USB-Stick bringen
Das ISO-File könnt ihr bei Microsoft kostenlos herunterladen. Diese ISO-Datei lässt sich direkt auf eine DVD brennen. Einfacher geht es mit dem Media Creation Tool von Microsoft. Hiermit werden alle Installationsdateien für Windows 10 direkt auf einem USB-Stick übertragen. Der USB-Stick sollte mindestens 8 GB Speicherkapazität besitzen. Vorsicht! Alle Daten werden auf dem USB-Stick gelöscht.
Falls euer Rechner nicht vom USB-Stick bootet, könnt ihr mit folgenden Schritten den Stick in wenigen Minuten mit ein paar Kommandozeilen-Befehlen als bootfähigen Stick neu aufsetzen.
- Windows-Taste drücken und diskpart eingeben
- lis dis eingeben -> dieser Befehl listet die vorhandenen Laufwerke auf
- sel dis [Nummer des Laufwerks mit dem USB-Stick eingeben] -> Laufwerk 0 ist in aller Regel das Systemlaufwerk eures Rechners
- clean -> dieser Befehl löscht Daten auf eurem USB-Stick, zum Zurücksetzen einer Festplatte ist er nicht geeignet
- create partition primary -> erstellt eine primäre Partition
- active -> wandelt die eben erstellte Partition in eine aktive Partition um
- format fs=fat32 quick -> formatiert den USB-Stick und legt das Dateisystem fest
- mit einem Programm wie WinRar das Windows 10 ISO auf den USB-Stick entpacken
Im obigen Video könnt ihr euch die einzelnen Schritte ab Minute 5:15 ansehen.
Passende USB-Sticks bei uns im Shop
Bootsequenz ändern
Wenn der USB-Stick fertig beschrieben ist, könnt ihr mit der Neu-Installation von Windows 10 beginnen. Eine kleine Hürde steht euch noch im Wege: Die Bootsequenz des Notebooks. Normalerweise lautet diese: Zuerst von DVD booten (wenn eine bootfähige DVD eingelegt wurde) dann Festplatte. Zum Booten vom USB-Stick muss die Bootsequenz von euch im BIOS oder im Boot-Manager geändert werden.
Um ins BIOS des Notebooks zu kommen, müsst ihr eine Taste drücken. Diese ist vom Hersteller zu Hersteller unterschiedlich. Bei einigen müsst ihr die Taste „ESC“, bei anderen „F2“ oder „F12“ drücken. Bei älteren Systemen war es auch oft die „ENTF“-Taste.
Viele Notebooks besitzen auch eine spezielle Taste, mit der ihr die Bootsequenz ohne BIOS-Einstellungen ändern könnt. Mit der Taste „F9“ kommt ihr zum Beispiel bei einem HP-Notebook in dieses Menü.
Boot Mananger HP-Notebook
Boot Mananger Toshiba-Notebook
Boot Mananger Lenovo-Notebook
Der USB-Stick mit Windows 10 sollte zu diesem Zeitpunkt schon in einer USB-Buchse eingesteckt sein.
Die Boot-Sequenz solltet ihr so einstellen, dass der USB-Stick noch vor der Festplatte auftaucht. Ist ein Boot-Menü vorhanden, reicht es meist aus, den USB-Stick auszuwählen und »ENTER« zu drücken.
Nach dem ersten Neustart der Windows 10 Installation könnt ihr den USB-Stick entfernen. Eventuell müsst ihr die Boot-Sequenz im Bios wieder zurücksetzen.
Nach oben
Windows 10 Installation vom USB-Stick starten
Windows 10 Installation Fortsetzung
Ab jetzt wird der USB-Stick nicht mehr benötigt und ihr könnt ihn nach dem Neustart des Notebooks wieder abziehen. Sollte die Windows 10 Installation wieder anlaufen, einfach den USB-Stick abziehen und den Rechner über die Tastenkombination STRG+ALT+ENTF neu starten.
Neue Abfragen in der Windows 10 Installation (ab dem April 2018 Update)
Mit dem April 2018 Update (Redstone 4) hat Microsoft die individuellen Anpassungen aufgesplittet. Es ist etwas übersichtlicher geworden und einige Punkte sind hinzugekommen. Eure Entscheidungen lassen sich später in der Systemsteuerung auch ändern.
Das war es schon. Nach der Installation solltet ihr die neusten Updates einspielen. In der Home Version von Windows 10 geht das automatisch.
Nach oben
Windows auf USB Stick installieren – So geht’s!
Windows 8.1 oder 10 Enterprise bietet die Technologie, mittels dem „Windows To Go“-Wizard eine Installation bootfähig auf USB-Sticks zu machen. Dazu allerdings ist ei Windows-to-Go-zertifiziertet USB-Stick, der relativ teuer ist, unabdingbar erforderlich. Eine USB-Installation ist also technologisch möglich für Enterprise Anwender von Windows – und mit einfachen verfügbaren Methoden ist dies ebenfalls für Besitzer von Home-oder Pro-Editionen möglich.
Windows auf USB Stick installieren – Erste Schritte bevor es los geht
Entweder läuft ein PC im Bios-Modus und es gibt einen Bootteil und einen Windows-System-Teil, oder der PC hat bereits UEFI. Ein Bootloader wird per Aufruf aus dem MBR gestartet. Mit einer Uefi-Firmware kombiniert eine Efi-Partition, in welcher der Bootloader startet. Ein Partitionstyle im GUID-Partition-Table-Format kennt den Inhalt der Festplatte. Der Bootloader startet den Bootmanager. In diesen kann das zu ladende Windows-System ausgewählt werden.
Booten vom USB-Laufwerk:
Windows definiert USB-Stick-Speicher nicht als Festplatte, sondern als Wechseldatenträger. Installiert auf einem Wechseldatenträger lässt sich Windows nicht starten. Sie vermögen USB-Festplatten oder USB-SSDs zwecks der Installation von Windows verwenden. Auf USB-Sticks mit Methoden von Microsoft keine Installation. Windows 7 hat ab Werk keine USB-3.0-Treiber. USB-3.0 kann man jedoch zusätzlich aktivieren.
Mini-Windows einsetzen:
PE steht für Preinstallation Environment von Windows. Es enthält nützliche sowie attraktive Features und Funktionen. Diese Technik gibt es seit Windows XP, zwecks eines portablen Windows mit interessanten Programmen und Zugriff aufs Netzwerk. Eine PE-Installation kann man auf nahezu jeder Hardware starten. Dem installierten System lassen sich allerdings keine Treiber zufügen. Windows-PE erfordert ein neues Zusammenstellen, falls neue Hardware unterstützt werden soll. Programme lassen sich ebenso einem PE-System zufügen. Es ist möglich, portable Programmversionen auf einem USB-Stick, USB-Laufwerk oder einer Festplatten innerhalb des PE-Systems zum Laufen zu bringen.
Vorbereitungen für das Laden vom USB-Gerät
Nicht alle PCs booten ein Windows ganz problemfrei von USB-Installationen. Einige starten nur, falls das USB-Gerät am USB-2.0-Port angeschlossen ist. Oft sind lange Ladezeiten und träge Systemreaktion unvermeidlich. Es ist zunächst zu probieren, ob ein Start erfolgt. Einfach ein Windows-Installationsstick mittels des Tools Rufus und einer ISO-Datei oder dem Installationsmedium erstellen. Iso-Dateien nur von Microsoft laden.
In den Bios-Einstellungen ist das USB-Gerät in der Bootliste an erster Stelle zu platzieren. Das Bios-Setup öffnet sich nach Tastendruck auf Entf oder Del oder Esc oder F2 unmittelbar nach Einschalten des PCs. Bei Uefi-PCs mit vorinstalliertem Win 8.1 oder 10 im Anmeldedialog rechts unten aufs Icon mit dem stilisierten Ausschaltknopf klicken, halten Sie dabei die Shift-Taste unten und klicken die Option „Neu starten“. Im erscheinenden Menü auf Behandlung von Problemen -> Optionen, Erweiterte -> Einstellungen der UEFI-Firmware gehen und danach einen Neustart initiieren.
In den Bios-Einstellungen wählen Sie entweder die Bios-Emulation wie etwa Kompatibilitätsunterstützungsmodul, UEFI mit CSM oder Legacy aus, dann starten auch die Systeme im Bios-Modus. Einstellungen fürs Bootverhalten befindet sich hinter Menüpunkten wie „Boot“, „Weitergehende BIOS Attribute“, „Boot Attribute“ oder ähnlich. Unter der Option Festplatten Boot Priorität kann man die Bootanordnung für den USB-Stick festgelegen. Sonst nutzen Sie das Bootmenü für die Hauptplatine, das Sie oft über eine Funktionstaste zu erreichen.
Fazit der Starttests
Bootet der PC vom USB-Stick, besonders von einem USB-3.0-Port, dann lässt sich das dort installierte Windows starten. Geht Booten nur am USB-2.0-Port, ist von der Windows To Go Nutzung auf diesem PC wegen zu geringer Responsivität abzuraten.
Windows auf einem USB-Stick/USB-Laufwerk installieren
Ein Windows PE umfasst die Dateien im Verzeichnis „Sources“ und Dateien für die Bootumgebung. Das Verfahren kann man nutzen, um Windows im laufenden Betrieb auf ein USB-Laufwerk aufzuspielen. Sie können alternativ für private Nutzungen kostenlose Features der Software Win To USB nutzen. Win To USB formatiert einen USB-Stick für die kostenfreie MBR-Partition und Windows-Installation. Eine USB-Festplatte braucht keine neue Formatierung. Aber sicherheitshalber ein Backup ausführen ist sicherer.
Bei nur einer NTFS-Partition gestattet Windows, sich nur im Bios-Modus oder alternativ nur bei aktivierter Option Compatibility Support Module zu booten. Es ist flexibler und manche Hersteller sorgen auch werkseitig dafür, auf der Festplatte eine FAT-32-Partition mit rund 100 MB zu erstellen und den restlichen Festplattenplatz als NTFS-Partition zuzuweisen. Das System kann dann im Bios-Verfahren und im Uefi-Verfahren hochfahren. Ohne werkseitigen Zwang hilft das Minitool Partition Wizard Free, um geeignete Partitionen zu kreieren.
Win To USB bietet drei verschiedene Installationsquellen für das Erstellen einer bootfähigen Windows-Installation auf USB. Dies sind die ISO-Datei, die Installationsdateien von einer DVD oder klonen der aktuell betriebene Windows-Installation. Das Vorgehen ist für jede Quelle vergleichbar. Erst die Quelle für Installationsdateien angeben und danach das Ziellaufwerk auswählen. Im Klon-Modus wählen Sie nur das Ziellaufwerk aus.
Bestätigen Sie die vorgeschlagene Systempartition (Bootumgebung) und der zugehörige Bootteil (Windows-Dateien), andere gibt es nicht, indem Sie die vorgeschlagenen Partitionen aktiv klicken. Es gibt für einen Startversuch nur die Option „Legacy“, falls die Systemdateien erneut auf das bereits genutzte Laufwerk gelangen sollen. Nutzen Sie sonst den „VHD“ zur Installation im VHD-Container und mitsamt der Größe des virtuellen Speichers. „VHDX“ hat in der kostenfreien Ausgabe von Win To USB keine Funktion. Sinnvoll ist augenblicklich die VHD-Datei zu sichern. Ein unbenutztes und nicht personalisiertes virtuelles Windows-Laufwerk kann schnell jederzeit zum Wiederherstellen genutzt werden. Das geht rascher als die Neuinstallation.
Hinweise
Falls das Ziellaufwerk ein USB-Stick ist, bleibt der Erstellungsweg „Legacy“ nicht zur Verfügung. Es ist nur sinnvoll, VHD-Dateien zu erstellen. Für Windows 7 Home, Home Premium und Professional macht „VHD“ keinen Sinn, weil diese Betriebssysteme nicht innerhalb eines virtuellen Containers booten. Dieses funktioniert lediglich mit Windows 7 Ultimate oder Win 7 Professional.
Windows erstmals vom USB-Laufwerk laden
Sind die Windows-Dateien erst einmal auf einem USB-Laufwerk und die BIOS-Einstellungen oder UEFI-Einstellungen korrekt gesetzt, so kann der Versuch losgehen, den PC vom USB-Laufwerk zu starten. Gegebenenfalls anderes USB-Ports probieren, falls es nicht sofort funktioniert. Probieren auf keinen Fall das USB-Laufwerk an USB-Hubs. Dies geht grundsätzlich nach Microsoft-Vorgabe nicht. Ein möglichst direkt mit dem System verbundener Port ist am besten geeignet.
Herausfinden, ob der PC vom USB-Stick Windows installiert
Nach dem gelungenen Hochfahren beginnt die nächste Phase eines Aufspielens, vergleichbar wie bei der Erstaufspielung über ein Windows-Installationsdatenträger. Da jetzt einige Angaben fehlen, welche sonst eine Setup-Dialogfolge abfragt, ist zu Beginn eine Sprachwahl zu treffen. Sodann vermögen Sie, Ihren Lizenzschlüssel einzutragen und das Windows dadurch zu aktivieren. Diese Offerte sollten Sie allerdings lediglich in der Situation nutzen, falls Sie eine anderweitig unverwendete Windows-Lizenz verfügen. Verwenden damit in anderen Lagen die Wahlmöglichkeit, bei der sich eine Eingabe eines Lizenzschlüssels übergehen lässt. Beantworten Sie sodann die weiteren folgenden Anweisungen der Setup-Prozesses.
Der USB-Stick kann nur als Ersatz für ein anderes Installationsmedium von Windows genutzt werden. Ein Win To Go ist nur auf wenigen besonderes ausgestatteten USB-Sticks möglich, bei denen ist in der Hardwarebeschreibung, die von Microsoft für Laufwerke erwarteten Codierungen, eingetragen. Diese sind teurer als gewöhnliche USB-Sticks und nicht unbedingt für einfache Tools wie WinToUSB geeignet. Jede Windows Version lässt sich auf einen USB-Stick als Installationsmedium kopieren und die Installation erfolgt unter normalen Umständen stets.
Die Eingabe einer Windows-Lizenz und deren Aktivierung lohnt sich nur, wenn das Windows länger oder dauerhaft genutzt werden soll. Hat man mehrere Lizenzen, so kann man diese frei einsetzen. Bei nur einer Lizenz ist der Besitzer verantwortlich dafür, dass nur eine Windows-Installation aktiviert ist bei Microsoft. Lizenzen verlieren so nicht ihre Gültigkeit. Lediglich die Lizenz wird dann deaktiviert und die Installation unzugänglich, wenn man andere Installationen mit dem gleichen Lizenzschlüssel aktiviert.
Windows ist fast nicht portabel
Windows ist nur äußerst gering portabel. Installation dürfen, ohne jede Aktivierung eine Weile verwendet werden, und verbleiben im PC, auf dem die Lizenz zuerst aktiviert wurde, weiter zeitlich ohne Limitierung aktiviert. Anders ist die Rechtslage auf virtuellen Maschinen, falls in dieser eine Lizenz aktiviert wurde. Die Nutzung darf auf frei wählbaren PCs erfolgen, mit der Einschränkung, dass die Aktivierung nicht gleichzeitig erlaubt ist. PE-Systeme benötigen erst gar keine Autorisierung von Microsoft. Allerdings gestattet eine Windows-PE-Lizenz dabei lediglich die Nutzung von höchstens einem PE-System pro PC.