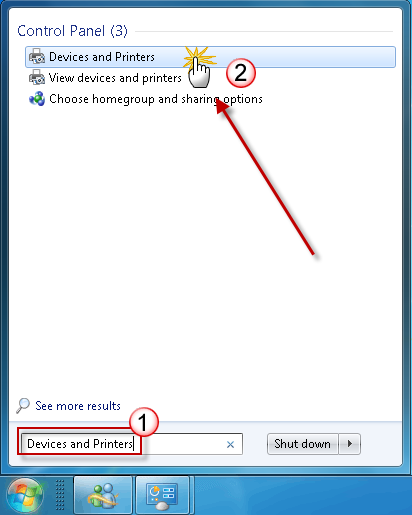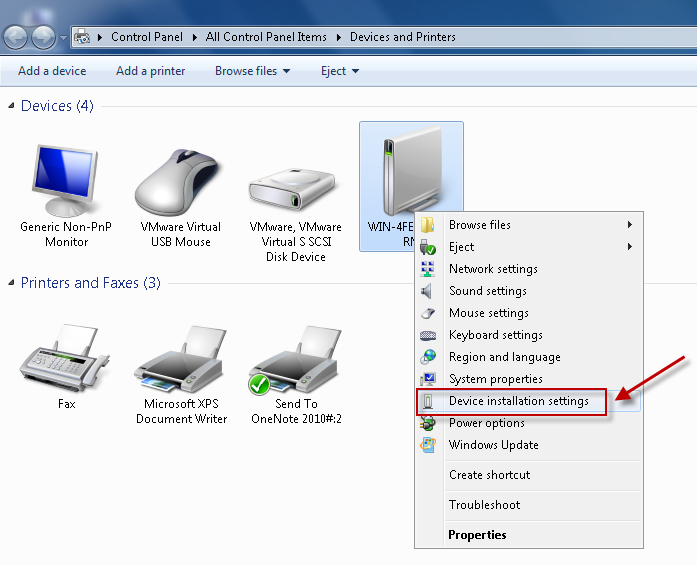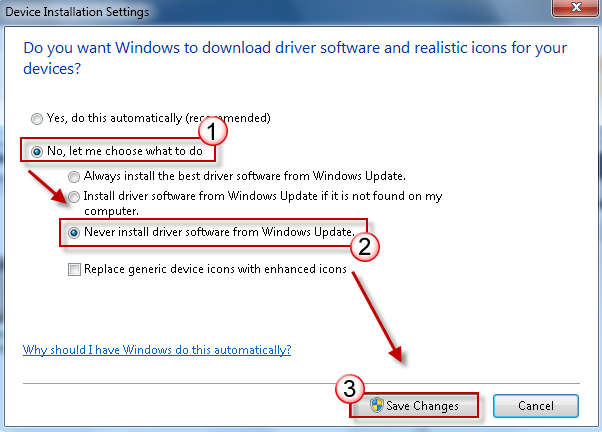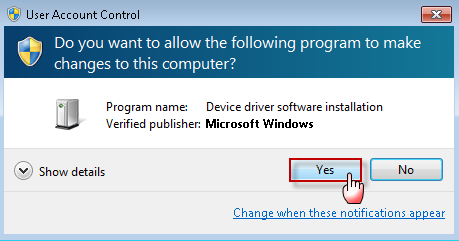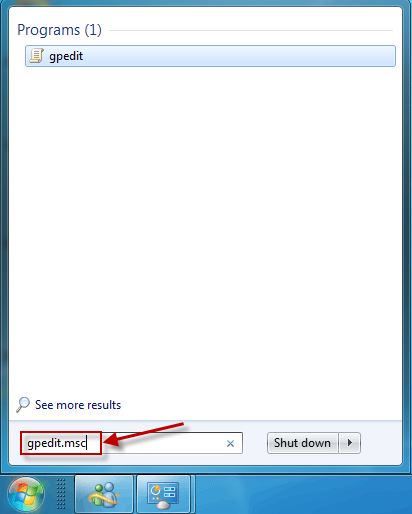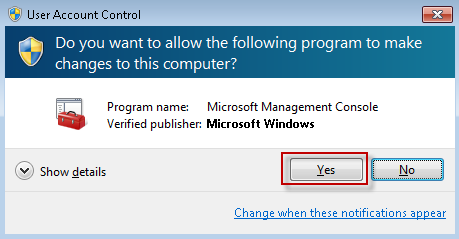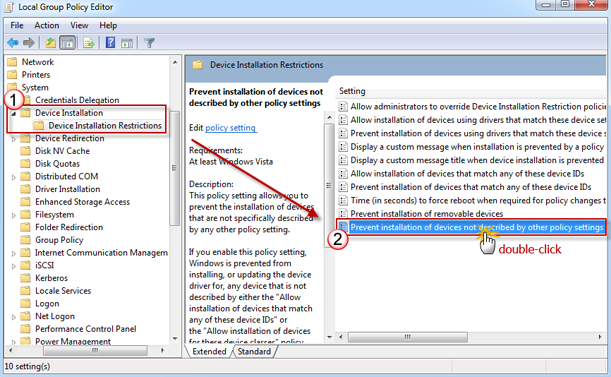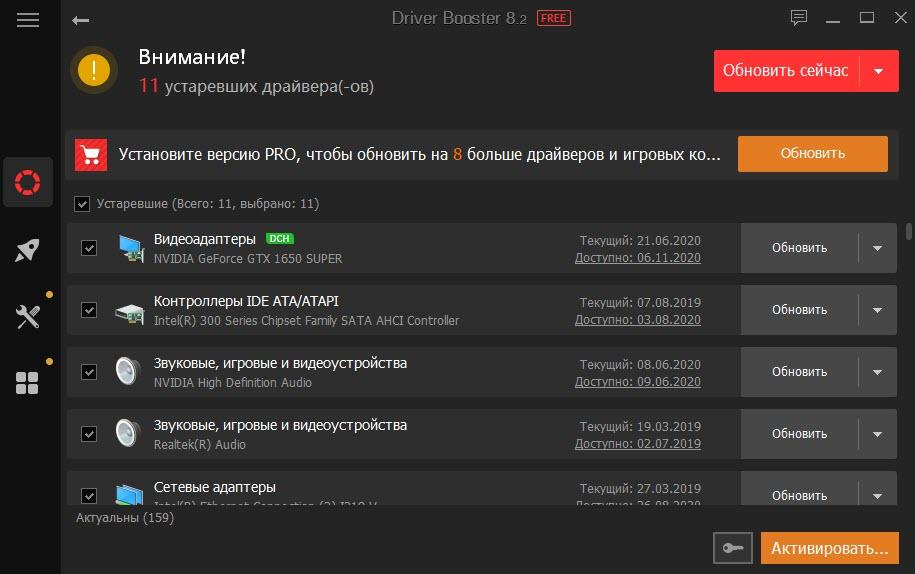- Установка драйвера через Центр Обновления Windows
- Как запустить Windows Update
- Настройка автоматического обновления драйверов
- Automatically get recommended drivers and updates for your hardware
- Drivers and information
- How to stop Windows 7 automatically installing drivers
- Summary
- Methods 1: Change device installation setting
- Methods 2: Configure group policy settings
- 13 бесплатных программ для автообновления драйверов
- Driver Booster Free
- DriverPack Solution
- NVIDIA GeForce Experience
- AMD Driver Auto-Detect Tool
- Утилита обновления драйверов от Intel
- Snappy Driver Installer (SDI)
- 3DP Net
- DriverHub
- Driver Talent
- DriversCloud
- DriverIdentifier
- Free Driver Scout
- Driver Easy Free
- Видео по программам для поиска, установки и обновления драйверов
- Заключение
Установка драйвера через Центр Обновления Windows
В Microsoft содержится огромная база драйверов для устройств, которые прошли проверку на совместимость с операционными системами Windows. Все это встроено в систему или доступно через Центр обновления или Windows Update. Если вы ничего не изменяли в настройках системы и у вас есть подключение к Internet, то драйверы должны автоматически загрузиться и установиться.
Как запустить Windows Update
В Windows 10 необходимо:
После, нужно подождать пока доступные обновления загрузятся и установятся.
Если возникают проблемы с запуском обновлений, то, возможно, отключена служба «Центр обновления Windows». Проверить и включить при необходимости можно следующим образом.
- В окошке поиска пишем «служб» и открываем классическое приложение «Службы».
- Внизу находим службу «Центр обновления Windows». Дважды кликаем на ней левой кнопкой мышки.
- В открывшемся окошке «Свойства» в разделе «Тип запуска» из выпадающего меню выбираем «Вручную».
- Жмем на кнопку «Запустить» и «OK».
Служба работает, нужно пробовать запускать обновления.
Настройка автоматического обновления драйверов
Чтобы операционная система сама следила за актуальностью драйверов и при появлении новой версии автоматически загружала и устанавливали их (что и рекомендуется), то нужно сделать следующее:
Теперь при появлении нового драйвера для вашего устройства в базе Microsoft, Windows автоматически его загрузит и установит.
Здесь приведена подробная информация по установке драйверов встроенных в систему и из Центра Обновления Windows. И дополнительно — Как сканировать, если у вас МФУ.
Появившиеся вопросы задавайте в комментариях.
здравствуйте. у меня ноутбук msi gp72m 7rdx leopard c лицензионной версией виндовс 10. проблема с установкой nahimic 2+. точнее при установке новой версии программы, старая версия была удалена и теперь ни какая из версий не устанавливается(( при установке всплывает окно »учетная запись уже существует» пожалуйста подскажите как исправить ошибку и установить программу. спасибо
Automatically get recommended drivers and updates for your hardware
Support for Windows 7 ended on January 14, 2020
We recommend you move to a Windows 10 PC to continue to receive security updates from Microsoft.
You can have Windows automatically download recommended drivers and detailed information for your hardware and devices. This is a good way to make sure all your hardware and devices work properly.
Drivers and information
Windows can find and download two kinds of updates for devices connected to your computer:
Drivers. A driver is software that allows your computer to communicate with hardware devices. Without drivers, the devices you connect to your computer—for example, a mouse or external hard drive—won’t work properly. Windows can automatically check if there are drivers available for new devices that you connect to your computer.
For hardware that you’ve connected to your computer in the past, updated drivers might become available at a later date; but those drivers aren’t installed automatically. To install these optional updates, go to Windows Update in Control Panel, check for updates, and then view and install driver updates that are available for your computer.
Information. Windows can download high-resolution icons for many hardware devices that you connect to your computer, along with detailed information about them, such as product name, manufacturer, and model number—even detailed information about the sync capabilities of a device. These details can make it easier for you to distinguish between similar devices that are connected to your computer, such as different mobile phones.
You can check Windows Update at any time to see if it found new drivers and icons for your hardware, especially if you recently installed a new device. If you want to have Windows Update automatically check for the latest drivers and icons, here’s how:
Open Devices and Printers by clicking the Start button 
Right-click the name of your computer, and then click Device installation settings.
Click Yes, do this automatically (recommended), and then click Save changes. 
If Yes is already selected, click Cancel to close the dialog box.
To get all important and recommended updates for your computer and your devices, make sure that Windows Update is turned on and configured properly.
Even if you have Windows Update set to automatically download and install all important and recommended updates, you still might not be getting all of the updated drivers available for your devices. For instance, optional updates might include updated drivers that become available for hardware or devices you’ve already installed. Windows doesn’t automatically download and install optional updates, but you will be notified when optional updates are available.
To get all the available updates for your devices, periodically check Windows Update for all available updates, including optional updates. You can review the available updates and then select them from the list of updates that Windows finds for your computer. Here’s how to do this:
Open Windows Update by clicking the Start button . In the search box, type Update, and then, in the list of results, click Windows Update.
In the left pane, click Check for updates, and then wait while Windows looks for the latest updates for your computer.
If there are any available updates, click the link in the box under Windows Update to see more information about each update. Each type of update might include drivers.
On the Select the updates you want to install page, look for updates for your hardware devices, select the check box for each driver that you want to install, and then click OK. There might not be any driver updates available.
On the Windows Update page, click Install updates. 
Windows Update tells you if an update is important, recommended, or optional.
Some updates require you to restart your computer.
Windows Update will tell you if the updates were successfully installed.
How to stop Windows 7 automatically installing drivers
Summary
Be default, Windows 7 automatically installs drivers for the devices that are connected to the computer. However, if you do not want Windows 7 to automatically install the drivers, you can use one of the methods listed in this article.
Methods 1: Change device installation setting
Click Start, type devices and printers in the search box, and then click Devices and Printers.
All the devices connected to the computer are listed, including monitor, keyboard, mouse, printer, and so on.
Under Devices, right-click the icon for the computer, and then click Device installation settings.
A new window pops up asking you whether you want Windows to download driver software.
Click to select No, let me choose what to do, select Never install driver software from Windows update, and then click Save Changes.
Click Yes when you are prompted for confirmation.
Methods 2: Configure group policy settings
Note This method only applies to Windows 7 Professional, Windows 7 Ultimate, and Windows 7 Enterprise.
Click Start, type gpedit.msc in the search box, and then press ENTER. This step opens the Local Group Policy Editor.
(Click Yes if you are prompted.)
Expand Computer Configuration, expand Administrative Templates, expand System, expand Device Installation, and then click Device Installation Restrictions.
In the right window, double-click Prevent installation of devices not described by other policy settings.
Click to select Enabled, and then click OK.
13 бесплатных программ для автообновления драйверов
Предлагаю вам список бесплатных программ для автоматического обновления драйверов на операционных системах Windows. Все эти программы-установщики и утилиты сэкономят вам массу времени, которое вы бы затратили на поиск и установку драйверов, которые требуют постоянного обновления. Проги отлично подойдут для установки дров, как на новый ПК или ноутбук, так и после переустановки ОС.
Перед тем, как вы сделаете выбор в пользу той или иной программы, я хочу дать совет: «Чтобы вы не выбрали, драйвера на видеокарту лучше скачивать и устанавливать отдельно«. При обновлении с помощью утилит, из-за них чаще всего у меня происходили сбои. Так же дрова видеокарт самые большие по размеру и их загрузка и установка идет слишком долго.
Driver Booster Free
Утилита сканирует все устройства настольного ПК или ноутбука и в автоматическом режиме определяет устаревшие драйверы. Вам только необходимо отметить то, что вы хотите обновить или оставить настройки по умолчанию. Нажать кнопку «Обновить сейчас» и далее установщик все сделает сам.
Загрузка дров происходит с официальных сайтов. Совместим со всеми версиями Windows. Программа на русском языке. Для работы Driver Booster Free требуется подключение к сети Интернет. Кроме драйверов, утилита также обновляет важные библиотеки, связанные с играми (DirectX, NET Framework, Visual C++).
Для меня это лучшая бесплатная программа обновления драйверов.
DriverPack Solution
DriverPack Solution — удобное комплексное решение, представляющее собой набор самых актуальных драйверов, подходящих для большинства оборудования настольных ПК и ноутбуков. Программа может самостоятельно выполнять поиск, установку и обновление драйверов. Также она работает и без подключения к сети интернет. Для работы в оффлайн режиме, надо скачать дистрибутив DriverPack Offline Full. На момент написания статьи он весил 23Гб.
DriverPack Solution поддерживает Windows 10, 8, 7, Vista и XP 64 и 32 бит.
Обновляться лучше в режиме эксперта. В нем вы установите только то, что вам надо. В обычном режиме все ставиться на автомате и получается много лишнего.
Если необходимого драйвера в базе нет, то DriverPack позволяет осуществить его поиск в сети интернет на сайте производителя.
Лучшая функция сервиса, это определение онлайн устройства по коду PCI\VEN_. На главной странице сайта DriverPack Solution заходим во вкладку «Поиск драйверов» и в строку поиска вводим код устройства.
Для примера я ввел код своей видеокарты NVIDIA GeForce GTX 1650 SUPER
(PCI\VEN_10DE&DEV_2187&SUBSYS_139D10DE&REV_A1). Код можно найти в диспетчере устройств, выбрав нужное оборудование.
Огромный минус Дривер пак, это то, что он многими антивирусами и браузерами определяется как вирус
. Это создает проблемы при его загрузке.
NVIDIA GeForce Experience
NVIDIA GeForce Experience — это фирменное программное обеспечение для обновления и установки драйверов видеокарт. По мере развития, утилита обросла дополнительным функционалом и возможностями. Она поможет вовремя обновлять драйвера графического адаптера и улучшить производительность некоторых игр.
На данный момент GeForce Experience может настроить качество и производительность небольшого количества известных игр, но с выходом каждой новой версии этот список пополняется.
AMD Driver Auto-Detect Tool
Утилита автоматического обнаружения драйверов AMD предназначена для определения модели графического адаптера и версии операционной системы Windows, установленной на вашем компьютере.
После успешного обнаружения, утилита отобразит последние совместимые драйверы для видеокарты, доступные для скачивания.
Утилита предназначена для систем, работающих под управлением ОС Microsoft Windows 10 или 7. Оснащенных дискретными (внешними) видеокартами AMD Radeon для настольных компьютеров, мобильными графическими видеоадаптерами или процессорами AMD с встроенной графикой Radeon.
Утилита обновления драйверов от Intel
Intel Driver & Support Assistant (Intel DSA) обеспечивает актуальное состояние системы, предоставляя удобный процесс обновления для большинства аппаратного обеспечения Интел.
Данное приложение поддерживается в Microsoft Windows 10, 8, 7 и браузерами Chrome, Firefox и Edge (версии 44.17763/18.17763 и более поздние).
Snappy Driver Installer (SDI)
Snappy Driver Installer — ищет, обновляет и устанавливает драйвера на компьютерное оборудование. Имеется две версии утилиты Full и Lite. Полная версия, объемом 21 Гб для оффлайн установки (содержит все драйвера), а лайт 5 Мб для онлайн (установит только необходимое). Поддерживает Windows 10, 8, 8.1, 7, Vista, XP.
3DP Net
3DP Net автоматически определяет сетевую карту и устанавливает наиболее подходящий драйвер. Установка происходит в режиме оффлайн. Необходимо загрузить инсталлятор (чуть более 100 Мб) и запустить его.
На сайте есть еще прога 3DP Chip Lite, которая определяет установленные у вас устройства и дает возможность скопировать их драйвера. Сделать, так сказать, их Бэкап.
DriverHub
DriverHub — простая в использовании программа с удобным русскоязычным интерфейсом. Утилита предназначена для авто-поиска, установки и обновления драйверов на компьютеры с ОС Windows.
Для поиска новых дров, нужно запустить программу и нажать кнопку «Найти сейчас». После окончания поиска, вы можете выбрать режим установки — простой или эксперт. В первом случае дривер хаб обновит все, что нашел, в расширенном варианте вам самим нужно выбрать, что обновлять.
Работает в 32х и 64х разрядных версиях Виндовс 10, 8, 7. Необходим доступ к сети Интернет.
Driver Talent
Driver Talent — это приложение, которое автоматически определяет все драйверы, находит самые последние обновления в Интернете и предлагает установить их до последних версий, чтобы поддерживать ваш компьютер в оптимальном состоянии.
Утилита автоматически определяет вашу версию Windows при запуске и запрашивает разрешение на сканирование всех установленных драйверов, чтобы отобразить устаревшие. Их можно фильтровать по статусу (стабильный или последний). Отображаются дата, версия и размер последних драйверов. Если доступно несколько версий, вы можете выбрать подходящую вам.
Имеется как платная, так и бесплатная Pro версия с расширенным функционалом. Поддерживает все версии Windows.
DriversCloud
DriversCloud — это бесплатный веб-сервис, который сканирует ваш компьютер и выводит подробную информацию об имеющемся оборудовании и программном обеспечении, включая устаревшие драйверы.
На главной странице сервиса нажмите «Установить». После этого запустите загруженный файл. Далее нажмите «Начать обнаружение». После этого начнется анализ конфигурации вашего ПК. По окончании автоматически откроется веб-страница с результатами, где можно провести поиск совместимых драйверов.
DriverIdentifier
Программное обеспечение DriverIdentifier предназначено для быстрого поиска самых последних версий драйверов, подходящих для вашей компьютерной системы, с помощью удобного интерфейса и доступа к обширной базе данных.
Чтобы загрузить обновления драйверов, необходимо создать бесплатную учетную запись в DriverIdentifier. Имеется портативная версия утилиты. Поддерживает все версии Виндовс.
Free Driver Scout
Free Driver Scout — отличное средство для обновления драйверов. Она автоматически просканирует любые необходимые обновления, сама загрузит их и установит. От вас не потребуется каких-либо действий.
Работает в Windows 8, 7, Vista и XP. Нет официальной поддержки Windows 10 и может в ней не запуститься (зависит от версии).
Утилита может удалить устаревшие, сломанные и неисправные драйверы с вашего компа и заменить их последней версией.
Driver Easy Free
Driver Easy — это инструмент обновления драйверов для Windows, который имеет доступ к миллионам драйверов различных устройств одним нажатием кнопки. Программа проста в использовании. Она избавит вас от необходимости искать и загружать драйверы через сайт производителя. Работает в Windows 10, 8, 7 и Vista.
Видео по программам для поиска, установки и обновления драйверов
Заключение
На данный момент я пользуюсь утилитой Driver Booster Free. Работать с ней легко, ничего не ставит лишнего. Можно обновляться как в пакетном режиме, так и выбирать необходимое устройство. Сбоев с установкой последнее время не замечено.
Порядок работы с Driver Booster Free у меня такой ⇒
- Установка операционки. Win 10 ставит свои дрова на сетевую карту.
- Загружаю с флешки утилиту.
- Запускаю сканирование.
- Выбираю в списке все старые драйвера (кроме внешней видеокарты на настольных ПК). Их скачиваю и ставлю отдельно.
- Произвожу пакетную установку всего сразу.
- Перезагружаю комп или ноут.
- Проверяю в диспетчере устройств, все ли устройства работают.
- Устанавливаю антивирус (если требуется).
Большую помощь может оказать DriverPack Solution, если у вас в диспетчере есть не определившиеся устройства. Надо только скопировать код устройства PCI/VEN, находящийся в его свойствах. Я ее использую только для этого. Для установки дров, мне она не понравилась — слишком много мороки.
Двух этих программ хватает для решения любых вопросов и проблем с поиском, установкой и обновлением драйверов, будь-то настольный ПК или ноутбук.