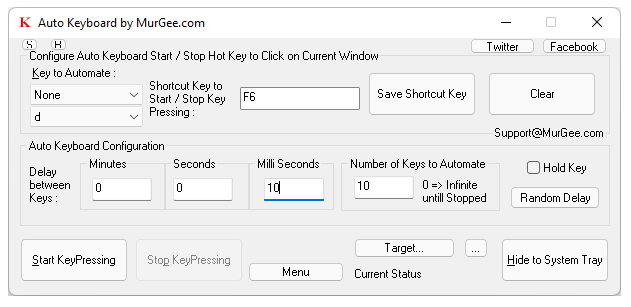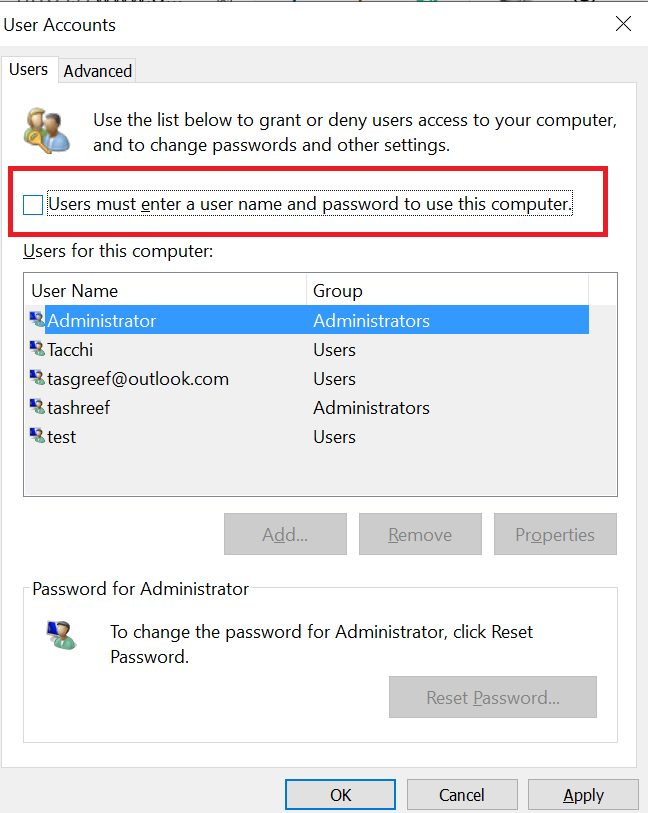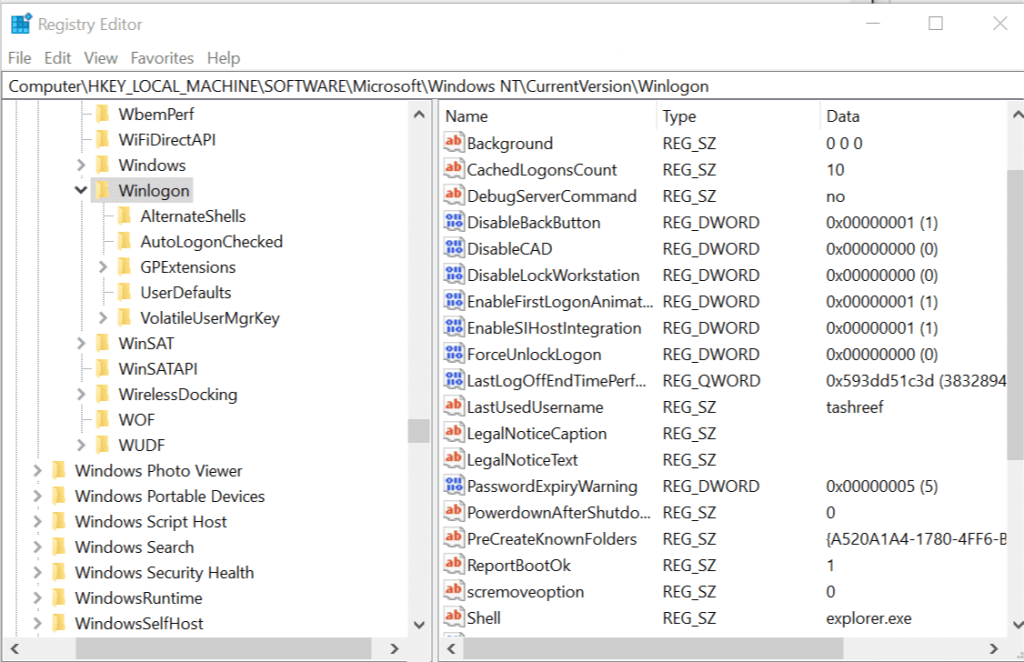- Key Presser 2.1.7.6
- Похожие программы
- Auto Keyboard
- How to Use Auto Keyboard
- 2 ways to enable auto login in Windows 10
- How to enable auto sign-in in Windows 10
- 1. Enable auto-login with User Accounts
- 2. Enable auto-login using Registry Editor
- Бесплатные программы для Windows
- Более ста тысяч бесплатных программ
- Скачать без регистрации, без вирусов, без СМС
- Скачать Key Presser
- Скачать Key Presser 2.1.7.6 бесплатно
- Keyboard shortcuts in Windows
- Additional keyboard shortcuts
- Additional keyboard shortcuts
Key Presser 2.1.7.6

Нажатие клавиш будет удерживать определенную клавишу нажатой непрерывно. Вы также можете установить задержку между сгенерированными событиями нажатия клавиш. Программа может быть использована на всех машинах MS Windows.
| Название | Key Presser |
|---|---|
| Версия | 2.1.7.6 |
| Разработчик | RobotSoft |
| Домашняя страница продукта | Key Presser |
| Лицензия | Бесплатно попробовать (Shareware) |
| Загрузки прошлой недели | 7 |
| Все время загрузки | 5197 |
| Имя файла | KeyPresser.exe |
| Размер файла | 0.4MB |
| Контрольная сумма MD5 | 9F60B107CDECF1957C5D18B9F6D7F910 |
| Поддержка ОС | Windows All |
| Категория | — |
Похожие программы
KeyLemon 3.2.3
Hands free идентификация в режиме реального времени.
Hotkey Recorder 201103301916
Hotkey Recorder может записывать, настраивать, воспроизводить макросы, нажатия клавиш и мыши.
Monkey’s Audio 4.67
Высокоэффективное программное обеспечение для сжатия цифровых аудиофайлов.
Clipboard Master 4.8.4
Универсальный буфер обмена для текста, изображений, файлов и многого другого.
eMule 0.50b Beta 1
eMule — это программное обеспечение для обмена файлами, основанное на сети eDonkey2000.
Wise Hotkey 1.2.2.35
Легко запускать или переключаться между приложениями, просто нажав клавишу.
Virtual Keyboard для WinForms 4.4.0
Создание приложений WinForms, которые предлагают многофункциональную сенсорную клавиатуру.
Auto Keyboard
Use Auto Keyboard Software Utility whenever you need to press a single key combination many times. The Auto Keyboard can emulate key combinations such as Enter Key, Spacebar, Backspace, all arrow keys, function key combinations such as F1, F12 etc and other key combinations. This Auto Key Presser Software allows you to control the delay between every key press, allows you to control the number of key press events on keyboard to be simulated, and also a shortcut or hotkey combination to start and stop the automatic keystroke simulation.
How to Use Auto Keyboard
The Auto Keyboard Software has got a single screen as displayed above. Given below easy to follow steps will outline how you can use the Auto Keyboard Software Utility and simulate any number of key press simulations. Note that the Auto Keyboard will simulate key press events on the application which has focus. The Video Tutorial displays how to automate keyboard pressing with MurGee Auto Keyboard Utility.
- Download, Install and Launch the Auto Keyboard Software Utility.
- From the main screen of the software, select the key which you want to be automated from the list of keys available in the dropdown box.
- Now press the desired shortcut or hotkey combination in the edit box labelled None and press the Assign button. Note that in the screenshot displayed above the function key F6 was used as shortcut key combination to start and stop the keyboard automation.
- Navigate to other controls which specify the delay between the key press events and specify the number of keyboard simulations. By default the number of key simulations is set to 10, also note that if you specify the value as 0, the keyboard events will continue until stopped.
- That’s it about the configuration part of the Auto Keyboard. Click on the button labelled Hide to System tray and navigate to the application on which you wish to automate the key events.
- Press the configured shortcut or hotkey combination to start the Keyboard Automation. When the keyboard automation is in progress and you press the hotkey combination, the keyboard automation will be stopped automatically.
- Just remember that the same hotkey combination can be used to start and stop the keyboard automation.
Auto Keyboard can be really useful to simulate numerous key press events. As Keyboard Input is one of the main way to input data to a computer, you have to be careful whenever using Auto Keyboard. When using it first time, open up a notepad, type in some text and try automating key combinations such as Backspace, Spacebar or Tab to get an idea of how the Auto Keyboard Software works and how to control it.
Special Keys such as Num Lock or Scroll Lock can be used as well to get an idea of how the Auto Keyboard works. The Auto Keyboard setup adds an entry to Windows startup so that next time you start your computer, you will have the Auto Keyboard waiting for you in system tray as an icon, ready for your command to automate key typing.
Mouse Automation, Keyboard Automation Software Application such as Auto Clicker, Mouse Mover, Automatic Typer and many more Software Downloads.
2 ways to enable auto login in Windows 10
Windows 10, like its predecessor, also comes with multiple options to sign in to the user accounts. However, what if you don’t want any security layers in between and want to auto login in Windows 10?
To secure the Windows users account, you can either use the long and secure password, 6 digit pin, or even biometric sign in if your system supports it. However, if you don’t want to punch in PIN or password for each login, you can enable auto login in Windows 10.
In this article, we walk you through the steps to enable auto login in Windows 10.
How to enable auto sign-in in Windows 10
There are two ways to achieve this. You can disable login credentials directly from the User Accounts control or by editing the registry.
1. Enable auto-login with User Accounts
- Press Windows Key + R to open Run.
- In the Run dialog box type netplwiz and click OK. This will open the User Accounts window.
- Uncheck “Users must enter a user name and password to use this computer” box.
- Click Apply.
- When prompted to user credentials, enter the username and password to disable password-based login. You may have to enter the username and password twice.
- Click OK to save and exit the window.
- On the next restart, you will be able to log in without entering a password for you account.
2. Enable auto-login using Registry Editor
- If the first method did not work and Windows 10 still asks for a password during login, try this registry hack.
- Before making any changes to the registry, create a system restore point. It will allow you to restore the PC to normal if something goes wrong.
Edit registry files
- Press Windows Key + R to open Run.
- Type regedit and click OK to open the Registry Editor.
- In the Registry Editor navigate to the following location:
HKEY_LOCAL_MACHINE\SOFTWARE\Microsoft\Windows NT\CurrentVersion\Winlogon - From the right-pane, double-click on DefaultUserName entry.
- Type your user name and click OK.
- Next, double-click on the DefaultPassword entry. Type your password and click OK.
- In case the DefaultPassword entry does not exist, you need to create it manually. Here is how to do it. If you see the DefaultPassword entry, jump to step 11.
- On the Edit menu, click New and select String Value.
- Name it as DefaultPassword and hit enter.
- Double-click DefaultPassword, type your password and click OK.
- On the Edit menu, click New and select String Value.
- Name it as AutoAdminLogon and hit enter.
- Double-click on AutoAdminLogon entry.
- In the Edit String box, type 1 in the Value field and click OK.
- Exit Registry Editor.
- Restart your computer. You can now log on automatically without entering the password.
Note: We need to mention that this second solution only works for Windows Server 2019, Windows Server 2016, Windows Server 2012 R2
RELATED STORIES YOU MAY LIKE:
Бесплатные программы для Windows
Более ста тысяч бесплатных программ
Скачать без регистрации, без вирусов, без СМС
Скачать Key Presser
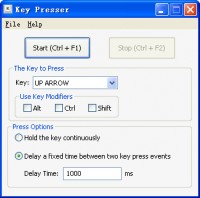 |
| Key Presser |
 |
Скачать Key Presser 2.1.7.6 бесплатно
Каталог software4pc.ru периодически обновляет информацию о программном продукте , используя официальные сведения разработчика или издателя программы, однако некоторая информация может оставаться устаревшей.
Использование кейгенов, генераторов ключей, пиратских ключей или серийных номеров для получения лицензионного ключа к программе Key Presser 2.1.7.6 является незаконным деянием и препятствует дальнейшему развитию программного обеспечения .
Все ссылки для скачивания программы ведут непосредственно на доверенные веб-сайты разработчика , а все иные каналы распространения программы, например, через файлообменные сети посредством торрент файлов, а также через файловые хранилища, включая Rapidshare, HellShare, HotFile, FileServe, MegaUpload, YouSendIt, SendSpace, DepositFiles, Letitbit, MailBigFile, DropSend, MediaMax, LeapFile, zUpload, MyOtherDrive, DivShare или MediaFire, запрещены.
В то время как вы просматриваете незаконные сайты, которые распространяют кейгены, генераторы ключей, пиратские ключи или серийные номера для , ваш компьютер подвергается серьезному риску заражения шпионским и рекламным ПО, вирусами, червями, троянскими конями, дозвонщиками и тому подобными опасными программами.
Keyboard shortcuts in Windows
Learn more about screenshots with Snip & Sketch
If you are trying to take a screenshot or screengrab, see How to take and annotate screenshots on Windows 10.
Keyboard shortcuts are keys or combinations of keys that provide an alternative way to do something that you’d typically do with a mouse. Click an option below, and it’ll open to display a table of related shortcuts:
Cut the selected item.
Ctrl + C (or Ctrl + Insert)
Copy the selected item.
Ctrl + V (or Shift + Insert)
Paste the selected item.
Switch between open apps.
Close the active item, or exit the active app.
Windows logo key + L
Windows logo key + D
Display and hide the desktop.
Rename the selected item.
Search for a file or folder in File Explorer.
Display the address bar list in File Explorer.
Refresh the active window.
Cycle through screen elements in a window or on the desktop.
Activate the Menu bar in the active app.
Show your password on the sign-in screen.
Cycle through items in the order in which they were opened.
Alt + underlined letter
Perform the command for that letter.
Display properties for the selected item.
Open the shortcut menu for the active window.
Alt + Left arrow
Alt + Right arrow
Move up one screen.
Move down one screen.
Close the active document (in apps that are full-screen and let you have multiple documents open at the same time).
Select all items in a document or window.
Ctrl + D (or Delete)
Delete the selected item and move it to the Recycle Bin.
Refresh the active window.
Ctrl + Right arrow
Move the cursor to the beginning of the next word.
Ctrl + Left arrow
Move the cursor to the beginning of the previous word.
Ctrl + Down arrow
Move the cursor to the beginning of the next paragraph.
Move the cursor to the beginning of the previous paragraph.
Use the arrow keys to switch between all open apps.
Alt + Shift + arrow keys
When a group or tile is in focus on the Start menu, move it in the direction specified.
Ctrl + Shift + arrow keys
When a tile is in focus on the Start menu, move it into another tile to create a folder.
Ctrl + arrow keys
Resize the Start menu when it’s open.
Ctrl + arrow key (to move to an item) + Spacebar
Select multiple individual items in a window or on the desktop.
Ctrl + Shift with an arrow key
Select a block of text.
Ctrl + Shift + Esc
Open Task Manager.
Switch the keyboard layout when multiple keyboard layouts are available.
Turn the Chinese input method editor (IME) on or off.
Display the shortcut menu for the selected item.
Shift with any arrow key
Select more than one item in a window or on the desktop, or select text in a document.
Delete the selected item without moving it to the Recycle Bin first.
Open the next menu to the right, or open a submenu.
Open the next menu to the left, or close a submenu.
Stop or leave the current task.
Take a screenshot of your whole screen and copy it to the clipboard.
You can change this shortcut so it also opens screen snipping, which lets you edit your screenshot. Select Start > Settings > Ease of Access > Keyboard, and turn on the toggle under Print Screen shortcut.
Windows logo key
Open or close Start.
Windows logo key + A
Open Action center.
Windows logo key + B
Set focus in the notification area.
Windows logo key + C
Open Cortana in listening mode.
This shortcut is turned off by default. To turn it on, select Start > Settings > Cortana, and turn on the toggle under Let Cortana listen for my commands when I press the Windows logo key + C.
Cortana is available only in certain countries/regions, and some Cortana features might not be available everywhere. If Cortana isn’t available or is turned off, you can still use search.
Windows logo key + Shift + C
Open the charms menu.
Windows logo key + D
Display and hide the desktop.
Windows logo key + Alt + D
Display and hide the date and time on the desktop.
Windows logo key + E
Open File Explorer.
Windows logo key + F
Open Feedback Hub and take a screenshot.
Windows logo key + G
Open Game bar when a game is open.
Windows logo key + H
Windows logo key + I
Windows logo key + J
Set focus to a Windows tip when one is available.
When a Windows tip appears, bring focus to the Tip. Pressing the keyboard shortcuts again to bring focus to the element on the screen to which the Windows tip is anchored.
Windows logo key + K
Open the Connect quick action.
Windows logo key + L
Lock your PC or switch accounts.
Windows logo key + M
Minimize all windows.
Windows logo key + O
Lock device orientation.
Windows logo key + P
Choose a presentation display mode.
Windows logo key + Ctrl + Q
Open Quick Assist.
Windows logo key + R
Open the Run dialog box.
Windows logo key + S
Windows logo key + Shift + S
Take a screenshot of part of your screen.
Windows logo key + T
Cycle through apps on the taskbar.
Windows logo key + U
Open Ease of Access Center.
Windows logo key + V
Open the clipboard.
To activate this shortcut, select Start > Settings > System > Clipboard, and turn on the toggle under Clipboard history.
Windows logo key + Shift + V
Cycle through notifications.
Windows logo key + X
Open the Quick Link menu.
Windows logo key + Y
Switch input between Windows Mixed Reality and your desktop.
Windows logo key + Z
Show the commands available in an app in full-screen mode.
Windows logo key + period (.) or semicolon (;)
Open emoji panel.
Windows logo key + comma (,)
Temporarily peek at the desktop.
Windows logo key + Pause
Display the System Properties dialog box.
Windows logo key + Ctrl + F
Search for PCs (if you’re on a network).
Windows logo key + Shift + M
Restore minimized windows on the desktop.
Windows logo key + number
Open the desktop and start the app pinned to the taskbar in the position indicated by the number. If the app is already running, switch to that app.
Windows logo key + Shift + number
Open the desktop and start a new instance of the app pinned to the taskbar in the position indicated by the number.
Windows logo key + Ctrl + number
Open the desktop and switch to the last active window of the app pinned to the taskbar in the position indicated by the number.
Windows logo key + Alt + number
Open the desktop and open the Jump List for the app pinned to the taskbar in the position indicated by the number.
Windows logo key + Ctrl + Shift + number
Open the desktop and open a new instance of the app located at the given position on the taskbar as an administrator.
Windows logo key + Tab
Windows logo key + Up arrow
Maximize the window.
Windows logo key + Down arrow
Remove current app from screen or minimize the desktop window.
Windows logo key + Left arrow
Maximize the app or desktop window to the left side of the screen.
Windows logo key + Right arrow
Maximize the app or desktop window to the right side of the screen.
Windows logo key + Home
Minimize all except the active desktop window (restores all windows on second stroke).
Windows logo key + Shift + Up arrow
Stretch the desktop window to the top and bottom of the screen.
Windows logo key + Shift + Down arrow
Restore/minimize active desktop windows vertically, maintaining width.
Windows logo key + Shift + Left arrow or Right arrow
Move an app or window in the desktop from one monitor to another.
Windows logo key + Spacebar
Switch input language and keyboard layout.
Windows logo key + Ctrl + Spacebar
Change to a previously selected input.
Windows logo key + Ctrl + Enter
Turn on Narrator.
Windows logo key + Plus (+)
Windows logo key + forward slash (/)
Begin IME reconversion.
Windows logo key + Ctrl + V
Open shoulder taps.
Windows logo key + Ctrl + Shift + B
Ctrl + C (or Ctrl + Insert)
Copy the selected text.
Ctrl + V (or Shift + Insert)
Paste the selected text.
Enter Mark mode.
Alt + selection key
Begin selection in block mode.
Move the cursor in the direction specified.
Move the cursor by one page up.
Move the cursor by one page down.
Ctrl + Home (Mark mode)
Move the cursor to the beginning of the buffer.
Ctrl + End (Mark mode)
Move the cursor to the end of the buffer.
Move up one line in the output history.
Ctrl + Down arrow
Move down one line in the output history.
Ctrl + Home (History navigation)
If the command line is empty, move the viewport to the top of the buffer. Otherwise, delete all the characters to the left of the cursor in the command line.
Ctrl + End (History navigation)
If the command line is empty, move the viewport to the command line. Otherwise, delete all the characters to the right of the cursor in the command line.
Display the items in the active list.
Move forward through tabs.
Ctrl + Shift + Tab
Move back through tabs.
Ctrl + number (number 1–9)
Move to nth tab.
Move forward through options.
Move back through options.
Alt + underlined letter
Perform the command (or select the option) that is used with that letter.
Select or clear the check box if the active option is a check box.
Open a folder one level up if a folder is selected in the Save As or Open dialog box.
Select a button if the active option is a group of option buttons.
Select the address bar.
Select the search box.
Select the search box.
Open a new window.
Close the active window.
Ctrl + mouse scroll wheel
Change the size and appearance of file and folder icons.
Display all folders above the selected folder.
Create a new folder.
Num Lock + asterisk (*)
Display all subfolders under the selected folder.
Display the contents of the selected folder.
Num Lock + minus (-)
Collapse the selected folder.
Display the preview panel.
Open the Properties dialog box for the selected item.
Alt + Right arrow
View the next folder.
View the folder that the folder was in.
Alt + Left arrow
View the previous folder.
View the previous folder.
Display the current selection (if it’s collapsed), or select the first subfolder.
Collapse the current selection (if it’s expanded), or select the folder that the folder was in.
Display the bottom of the active window.
Display the top of the active window.
Maximize or minimize the active window.
Windows logo key + Tab
Windows logo key + Ctrl + D
Add a virtual desktop.
Windows logo key + Ctrl + Right arrow
Switch between virtual desktops you’ve created on the right.
Windows logo key + Ctrl + Left arrow
Switch between virtual desktops you’ve created on the left.
Windows logo key + Ctrl + F4
Close the virtual desktop you’re using.
Shift + click a taskbar button
Open an app or quickly open another instance of an app.
Ctrl + Shift + click a taskbar button
Open an app as an administrator.
Shift + right-click a taskbar button
Show the window menu for the app.
Shift + right-click a grouped taskbar button
Show the window menu for the group.
Ctrl + click a grouped taskbar button
Cycle through the windows of the group.
Windows logo key + I
Go back to the settings home page.
Type on any page with search box
Additional keyboard shortcuts
Keyboard shortcuts are keys or combinations of keys that provide an alternative way to do something that you’d typically do with a mouse. Click an option below, and it’ll open to display a table of related shortcuts:
The following table contains common keyboard shortcuts for Windows 8.1 and Windows RT 8.1.
Ctrl + C (or Ctrl + Insert)
Copy the selected item
Cut the selected item
Ctrl + V (or Shift + Insert)
Paste the selected item
Switch between open apps
Close the active item, or exit the active app
Windows logo key + L
Lock your PC or switch accounts
Windows logo key + D
Display and hide the desktop
The following table contains new keyboard shortcuts that you can use in Windows.
Windows logo key + start typing
Ctrl + plus (+) or Ctrl + minus (-)
Zoom in or out of a large number of items, like apps pinned to the Start screen
Ctrl + scroll wheel
Zoom in or out of a large number of items, like apps pinned to the Start screen
Windows logo key + C
Open the charms
In an app, open the commands for the app
Windows logo key + F
Open the Search charm to search files
Windows logo key + H
Open the Share charm
Windows logo key + I
Open the Settings charm
Windows logo key + K
Open the Devices charm
Windows logo key + O
Lock the screen orientation (portrait or landscape)
Windows logo key + Q
Open the Search charm to search everywhere or within an open app (if the app supports app search)
Windows logo key + S
Open the Search charm to search Windows and the web
Windows logo key + W
Open the Search charm to search settings
Windows logo key + Z
Show the commands available in the app
Note: You can also see some settings and options by going to the Settings charm when the app is open.
Windows logo key + spacebar
Switch input language and keyboard layout
Windows logo key + Ctrl + spacebar
Change to a previously selected input
Windows logo key + Tab
Cycle through recently used apps (except desktop apps)
Windows logo key + Ctrl + Tab
Cycle through recently used apps (except desktop apps)
Windows logo key + Shift + Tab
Cycle through recently used apps (except desktop apps) in reverse order
Windows logo key + Shift + period (.)
Snaps an app to the left
Windows logo key + period (.)
Cycle through open apps
Stop or exit the current task
Windows logo key + Ctrl + Shift + B
The following table contains general keyboard shortcuts in Windows.
Rename the selected item
Search for a file or folder
Display the address bar list in File Explorer
Refresh the active window
Cycle through screen elements in a window or on the desktop
Activate the Menu bar in the active app
Close the active item, or exit the active app
Cycle through items in the order in which they were opened
Alt + underlined letter
Perform the command for that letter
Display properties for the selected item
Open the shortcut menu for the active window
Alt + Left arrow
Alt + Right arrow
Move up one screen
Move down one screen
Switch between open apps (except desktop apps)
Close the active document (in apps that are full-screen and allow you to have multiple documents open simultaneously)
Select all items in a document or window
Ctrl + C (or Ctrl + Insert)
Copy the selected item
Ctrl + D (or Delete)
Delete the selected item and move it to the Recycle Bin
Refresh the active window
Ctrl + V (or Shift + Insert)
Paste the selected item
Cut the selected item
Ctrl + plus (+) or Ctrl + minus (-)
Zoom in or out of a large number of items, like apps pinned to the Start screen
Ctrl + mouse scroll wheel
Change the size of desktop icons or zoom in or out of a large number of items, like apps pinned to the Start screen
Ctrl + Right arrow
Move the cursor to the beginning of the next word
Ctrl + Left arrow
Move the cursor to the beginning of the previous word
Ctrl + Down arrow
Move the cursor to the beginning of the next paragraph
Move the cursor to the beginning of the previous paragraph
Use the arrow keys to switch between all open apps
Ctrl + arrow key (to move to an item) + Spacebar
Select multiple individual items in a window or on the desktop
Ctrl + Shift with an arrow key
Select a block of text
Ctrl + Shift + Esc
Open Task Manager
Switch the keyboard layout when multiple keyboard layouts are available
Turn the Chinese input method editor (IME) on or off
Display the shortcut menu for the selected item
Shift with any arrow key
Select more than one item in a window or on the desktop, or select text within a document
Delete the selected item without moving it to the Recycle Bin first
Open the next menu to the right, or open a submenu
Open the next menu to the left, or close a submenu
Stop or leave the current task
The following table contains keyboard shortcuts that use the Windows logo key .
Windows logo key + F1
Open Windows Help and Support
Windows logo key
Display or hide the Start screen
Windows logo key + B
Set focus in the notification area
Windows logo key + C
Open the Charms
Windows logo key + D
Display and hide the desktop
Windows logo key + E
Open File Explorer
Windows logo key + F
Open the Search charm and search for files
Windows logo key + H
Open the Share charm
Windows logo key + I
Open the Settings charm
Windows logo key + K
Open the Devices charm
Windows logo key + L
Lock your PC or switch people
Windows logo key + M
Minimize all windows
Windows logo key + O
Lock device orientation
Windows logo key + P
Choose a presentation display mode
Windows logo key + Q
Open the Search charm to search everywhere or within the open app (if the app supports app search)
Windows logo key + R
Open the Run dialog box
Windows logo key + S
Open the Search charm to search Windows and the web
Windows logo key + T
Cycle through apps on the taskbar
Windows logo key + U
Open Ease of Access Center
Windows logo key + V
Cycle through notifications
Windows logo key + Shift + V
Cycle through notifications in reverse order
Windows logo key + X
Open the Quick Link menu
Windows logo key + Z
Show the commands available in an app
Note: You can also see some settings and options by going to the Settings charm when the app is open.
Windows logo key + ,
Temporarily peek at the desktop
Windows logo key + Pause
Display the System Properties dialog box
Windows logo key + Ctrl + F
Search for PCs (if you’re on a network)
Windows logo key + Shift + M
Restore minimized windows on the desktop
Windows logo key + number
Open the desktop and start the app pinned to the taskbar in the position indicated by the number. If the app is already running, switch to that app.
Windows logo key + Shift + number
Open the desktop and start a new instance of the app pinned to the taskbar in the position indicated by the number
Windows logo key + Ctrl + number
Open the desktop and switch to the last active window of the app pinned to the taskbar in the position indicated by the number
Windows logo key + Alt + number
Open the desktop and open the Jump List for the app pinned to the taskbar in the position indicated by the number
Windows logo key + Ctrl + Shift + number
Open the desktop and open a new instance of the app located at the given position on the taskbar as an administrator
Windows logo key + Tab
Cycle through recently used apps (except desktop apps)
Windows logo key + Ctrl + Tab
Cycle through recently used apps (except desktop apps)
Windows logo key + Shift + Tab
Cycle through recently used apps (except desktop apps) in reverse order
Windows logo key + Ctrl + B
Switch to the app that displayed a message in the notification area
Windows logo key + Up arrow
Maximize the window
Windows logo key + Down arrow
Remove current app from screen or minimize the desktop window
Windows logo key + Left arrow
Maximize the app or desktop window to the left side of the screen
Windows logo key + Right arrow
Maximize the app or desktop window to the right side of the screen
Windows logo key + Home
Minimize all but the active desktop window (restores all windows on second stroke)
Windows logo key + Shift + Up arrow
Stretch the desktop window to the top and bottom of the screen
Windows logo key + Shift + Down arrow
Restore/minimize active desktop windows vertically, maintaining width
Windows logo key + Shift + Left arrow or Right arrow
Move an app or window in the desktop from one monitor to another
Windows logo key + Spacebar
Switch input language and keyboard layout
Windows logo key + Ctrl + Spacebar
Change to a previously selected input
Windows logo key + Enter
Windows logo key + Shift + period (.)
Cycle through open apps
Windows logo key + period (.)
Cycle through open apps
Windows logo key + /
Initiate IME reconversion
Windows logo key + Alt + Enter
Open WindowsMedia Center
Windows logo key + plus (+) or minus (-)
Zoom in or out using Magnifier
Windows logo key + Esc
The following table contains keyboard shortcuts that you can use in dialog boxes.
Display the items in the active list
Move forward through tabs
Ctrl + Shift + Tab
Move back through tabs
Ctrl + number (number 1–9)
Move to nth tab
Move forward through options
Move back through options
Alt + underlined letter
Perform the command (or select the option) that goes with that letter
Select or clear the check box if the active option is a check box
Open a folder one level up if a folder is selected in the Save As or Open dialog box
Select a button if the active option is a group of option buttons
Select the address bar
Select the search box
Select the search box
Open a new window
Close the current window
Ctrl + mouse scroll wheel
Change the size and appearance of file and folder icons
Display all folders above the selected folder
Create a new folder
Num Lock + asterisk (*)
Display all subfolders under the selected folder
Display the contents of the selected folder
Num Lock + minus (-)
Collapse the selected folder
Display the preview pane
Open the Properties dialog box for the selected item
Alt + Right arrow
View the next folder
View the folder that the folder was in
Alt + Left arrow
View the previous folder
View the previous folder
Display the current selection (if it’s collapsed), or select the first subfolder
Collapse the current selection (if it’s expanded), or select the folder that the folder was in
Display the bottom of the active window
Display the top of the active window
Maximize or minimize the active window
The following table contains keyboard shortcuts for working with items on the desktop taskbar.
Shift + click a taskbar button
Open an app or quickly open another instance of an app
Ctrl + Shift + click a taskbar button
Open an app as an administrator
Shift + right-click a taskbar button
Show the window menu for the app
Shift + right-click a grouped taskbar button
Show the window menu for the group
Ctrl + click a grouped taskbar button
Cycle through the windows of the group
Move between apps from left to right
Move between apps from right to left
Cycle through apps in the order that they were started
Display the Start screen
Ctrl + Alt + Break
Switch between a window and full screen
Display the Windows Security dialog box
Ctrl + Alt + Home
In full-screen mode, activate the connection bar
Display the system menu
Ctrl + Alt + minus (-) on the numeric keypad
Place a copy of the active window, within the client, on the Terminal server clipboard (provides the same functionality as pressing Alt+Print Screen on a local PC)
Ctrl + Alt + plus (+) on the numeric keypad
Place a copy of the entire client window area on the Terminal server clipboard (provides the same functionality as pressing Print Screen on a local PC)
Ctrl + Alt + Right arrow
“Tab” out of the Remote Desktop controls to a control in the host app (for example, a button or a text box). Useful when the Remote Desktop controls are embedded in another (host) app.
Ctrl + Alt + Left arrow
“Tab” out of the Remote Desktop controls to a control in the host app (for example, a button or a text box). Useful when the Remote Desktop controls are embedded in another (host) app.
The following table contains keyboard shortcuts for working with the Help viewer.
Move the cursor to the search box
Display the Options menu
Move to the beginning of a topic
Move to the end of a topic
Alt + Left arrow
Move back to the previously viewed topic
Alt + Right arrow
Move forward to the next (previously viewed) topic
Display the Help and Support home page
Display the customer support page
Display the Table of Contents
Display the Connection Settings menu
Search the current topic
The following table contains keyboard shortcuts for rearranging modern apps.
Note: Keep the Windows logo key pressed down continuously while you’re rearranging apps, from the moment you enter rearrange mode and through all the various rearrange commands. When you’re done rearranging, release your finger from the Windows logo key to select the current arrangement.
Windows logo key + . (period)
Enter rearrange mode and select apps or dividers across monitors
Windows logo key + left arrow
Move app divider left
Windows logo key + right arrow
Move app divider right
Windows logo key + up arrow
Windows logo key + down arrow
Windows logo key + Esc
Exit rearrange mode
Additional keyboard shortcuts
Support for Windows 7 ended on January 14, 2020
We recommend you move to a Windows 10 PC to continue to receive security updates from Microsoft.
Keyboard shortcuts are keys or combinations of keys that provide an alternative way to do something that you’d typically do with a mouse. Click an option below, and it’ll open to display a table of related shortcuts:
Ctrl + C (or Ctrl + Insert)
Copy the selected item
Cut the selected item
Ctrl + V (or Shift + Insert)
Paste the selected item
Delete (or Ctrl + D)
Delete the selected item and move it to the Recycle Bin
Delete the selected item without moving it to the Recycle Bin first
Rename the selected item
Ctrl + Right Arrow
Move the cursor to the beginning of the next word
Ctrl + Left Arrow
Move the cursor to the beginning of the previous word
Ctrl + Down Arrow
Move the cursor to the beginning of the next paragraph
Move the cursor to the beginning of the previous paragraph
Ctrl + Shift with an arrow key
Select a block of text
Shift with any arrow key
Select more than one item in a window or on the desktop, or select text within a document
Ctrl with any arrow key + Spacebar
Select multiple individual items in a window or on the desktop
Select all items in a document or window
Search for a file or folder
Display properties for the selected item
Close the active item, or exit the active program
Open the shortcut menu for the active window
Close the active document (in programs that allow you to have multiple documents open simultaneously)
Switch between open items
Use the arrow keys to switch between open items
Ctrl + Mouse scroll wheel
Change the size of icons on the desktop
Windows logo key 
Cycle through programs on the taskbar by using Aero Flip 3-D
Ctrl+Windows logo key 
Use the arrow keys to cycle through programs on the taskbar by using Aero Flip 3-D
Cycle through items in the order in which they were opened
Cycle through screen elements in a window or on the desktop
Display the address bar list in Windows Explorer
Display the shortcut menu for the selected item
Open the Start menu
Alt + underlined letter
Display the corresponding menu
Alt + underlined letter
Perform the menu command (or other underlined command)
Activate the menu bar in the active program
Open the next menu to the right, or open a submenu
Open the next menu to the left, or close a submenu
Refresh the active window
View the folder one level up in Windows Explorer
Cancel the current task
Ctrl + Shift + Esc
Open Task Manager
Shift when you insert a CD
Prevent the CD from automatically playing
Left Alt + Shift
Switch the input language when multiple input languages are enabled
Switch the keyboard layout when multiple keyboard layouts are enabled
Right or Left Ctrl + Shift
Change the reading direction of text in right-to-left reading languages
The following table contains keyboard shortcuts for use in dialog boxes.
Move forward through tabs
Ctrl + Shift + Tab
Move back through tabs
Move forward through options
Move back through options
Alt + underlined letter
Perform the command (or select the option) that goes with that letter
Replaces clicking the mouse for many selected commands
Select or clear the check box if the active option is a check box
Select a button if the active option is a group of option buttons
Display the items in the active list
Open a folder one level up if a folder is selected in the Save As or Open dialog box
The following table contains keyboard shortcuts that use the Windows logo key
Windows logo key
Open or close the Start menu.
Windows logo key 
Display the System Properties dialog box.
Windows logo key 
Display the desktop.
Windows logo key 
Minimize all windows.
Windows logo key 
Restore minimized windows to the desktop.
Windows logo key 
Windows logo key 
Search for computers (if you’re on a network).
Windows logo key 
Lock your computer or switch users.
Windows logo key 
Open the Run dialog box.
Windows logo key 
Cycle through programs on the taskbar.
Windows logo key 
Start the program pinned to the taskbar in the position indicated by the number. If the program is already running, switch to that program.
Shift+Windows logo key 
Start a new instance of the program pinned to the taskbar in the position indicated by the number.
Ctrl+Windows logo key 
Switch to the last active window of the program pinned to the taskbar in the position indicated by the number.
Alt+Windows logo key 
Open the Jump List for the program pinned to the taskbar in the position indicated by the number.
Windows logo key 
Cycle through programs on the taskbar by using Aero Flip 3-D.
Ctrl+Windows logo key 
Use the arrow keys to cycle through programs on the taskbar by using Aero Flip 3-D.
Ctrl+Windows logo key 
Switch to the program that displayed a message in the notification area.
Windows logo key 
Preview the desktop.
Windows logo key 
Maximize the window.
Windows logo key 
Maximize the window to the left side of the screen.
Windows logo key 
Maximize the window to the right side of the screen.
Windows logo key 
Minimize the window.
Windows logo key 
Minimize all but the active window.
Windows logo key 
Stretch the window to the top and bottom of the screen.
Windows logo key 
Move a window from one monitor to another.
Windows logo key 
Choose a presentation display mode.
Windows logo key 
Cycle through gadgets.
Windows logo key 
Open Ease of Access Center.
Windows logo key