- Операционная система периодически аварийно завершает работу с сообщением об ошибке STOP «0x0000007E» на компьютере под управлением Windows 7 или Windows Server 2008 R2
- Симптомы
- Причина
- Решение
- Сведения об исправлении
- Предварительные условия
- Сведения о реестре
- Необходимость перезагрузки
- Сведения о замене исправлений
- Сведения о файлах
- Как узнать, почему компьютер с Windows аварийно выключается или зависает
- Как определить причину аварийного завершения работы Windows?
- Синий экран смерти (BSoD)
- Синий экран смерти (BSoD)
- Как узнать, что стало причиной аварийного завершения работы Windows 10
- Наш сайт рекомендует:
- Популярные статьи
- Правильное выключение компьютера
- Подготовка перед выключением
- Как выключить компьютер в Windiows 7 через меню «Пуск».
- Как выключить компьютер в Windows 8 через меню «Пуск»
- Альтернативные варианты
- Выключаем ноутбук
- Как анализировать содержимое минидампов
- 4. Запустите CHKDSK
- Включение компьютера
- В простом ежедневном варианте, у меня включение компьютера выглядит так:
- Жизнь без алкоголя запойного алкоголика | Родная душа – статьи, компьютер, Интернет | Создание, оптимизация сайтов, блогов | HTML, CSS, ява-скрипт.
- Выключение компьютера по расписанию
- Выключение или перезагрузка компьютера по расписанию (в заданное время) штатными (встроенными) средствами Windows
- Выключение и перезагрузка компьютера по расписанию (в заданное время) из командной строки (MS DOS)
- Параметры и синтаксис команды shutdown (для обращения к файлу shutdown.exe)
- Упрощённый ввод команды shutdown (окно «Выполнить»)
- Включение из командной строки таймера обратного отсчёта для выключения и перезагрузки компьютера по расписанию
- Установка из командной строки точного времени текущей даты для выключения и перезагрузки компьютера
- Выключение и перезагрузка компьютера с помощью исполнительного (пакетного) файла
- Выключение и перезагрузка компьютера в заданное время через планировщик заданий
- Related Articles
- Откат к точке восстановления
Операционная система периодически аварийно завершает работу с сообщением об ошибке STOP «0x0000007E» на компьютере под управлением Windows 7 или Windows Server 2008 R2
Не уверены, если это нужное исправление? Этой проблемы мы добавили в наш которой можно подтвердить.
Симптомы
На компьютере под управлением Windows 7 или Windows Server 2008 R2 операционная система может периодически аварийно завершать работу. Кроме того, появляется сообщение о STOP-ошибке, подобное приведенному ниже:
Stop 0x0000007E ( параметр1, параметр2, параметр3, параметр4)
SYSTEM_THREAD_EXCEPTION_NOT_HANDLED
Параметры в этом сообщении о STOP-ошибке зависят от конфигурации компьютера.
Не все STOP-ошибки «0x0000007E» вызваны этой проблемой.
Эта проблема обычно возникает на файловом сервере и не возникает при отключении SMB версии 2.
Причина
Эта проблема возникает из-за состояния гонки, которая запускается, когда доступ к дескриптору NULL аренды осуществляется после выпуска аренды спин-блокировки.
Решение
Сведения об исправлении
Существует исправление от корпорации Майкрософт. Однако данное исправление предназначено для устранения только проблемы, описанной в этой статье. Применяйте это исправление только в тех случаях, когда наблюдается проблема, описанная в данной статье. Это исправление может проходить дополнительное тестирование. Таким образом если вы не подвержены серьезно этой проблеме, рекомендуется дождаться следующего пакета обновления, содержащего это исправление.
Если исправление доступно для скачивания, имеется раздел «Пакет исправлений доступен для скачивания» в верхней части этой статьи базы знаний. Если этот раздел не отображается, обратитесь в службу поддержки для получения исправления.
Примечание. Если наблюдаются другие проблемы или необходимо устранить неполадки, вам может понадобиться создать отдельный запрос на обслуживание. Стандартная оплата за поддержку будет взиматься только за дополнительные вопросы и проблемы, которые не соответствуют требованиям конкретного исправления. Чтобы получить полный список телефонов поддержки и обслуживания клиентов корпорации Майкрософт или создать отдельный запрос на обслуживание, посетите следующий веб-сайт корпорации Майкрософт:
Примечание. В форме «Пакет исправлений доступен для скачивания» отображаются языки, для которых доступно исправление. Если нужный язык не отображается, значит исправление для данного языка отсутствует.
Предварительные условия
Чтобы применить это исправление, необходимо использовать одну из следующих операционных систем:
Windows 7 с пакетом обновления 1 (SP1)
Windows Server 2008 R2
Windows Server 2008 R2 с пакетом обновления 1 (SP1)
Дополнительные сведения о получении пакета обновления Windows Server 2008 R2 или Windows 7 щелкните следующий номер статьи базы знаний Майкрософт:
сведения о Пакет обновления 1 для Windows 7 и Windows Server 2008 R2
Сведения о реестре
Для использования исправления из этого пакета нет необходимости вносить изменения в реестр.
Необходимость перезагрузки
После установки исправления компьютер необходимо перезагрузить.
Сведения о замене исправлений
Это исправление не заменяет ранее выпущенные исправления.
Сведения о файлах
Глобальная версия этого исправления устанавливает файлы с атрибутами, указанными в приведенных ниже таблицах. Дата и время для файлов указаны в формате UTC. Дата и время для файлов на локальном компьютере отображаются в местном времени с вашим текущим смещением летнего времени (DST). Кроме того, при выполнении определенных операций с файлами, даты и время могут изменяться.
Примечания к сведениям о файлах Windows 7 и Windows Server 2008 R2
Файлы, относящиеся к определенному продукту, этапу разработки (RTM, SP n) и направлению поддержки (LDR, GDR) можно определить по номерам версий, как показано в следующей таблице.
Файлы MANIFEST (.manifest) и MUM (.mum), устанавливаемые для каждой среды, указаны отдельно в разделе «Сведения о дополнительных файлах для Windows Server 2008 R2 и Windows 7». Файлы MUM и MANIFEST, а также связанные файлы каталога безопасности (CAT) чрезвычайно важны для поддержания состояния обновленных компонентов. Файлы каталога безопасности, для которых не перечислены атрибуты, подписаны цифровой подписью корпорации Майкрософт.
Как узнать, почему компьютер с Windows аварийно выключается или зависает
Это позволит выявить причину неполадок. Например, системные утилиты могут указать на проблемы с определенным драйвером. В таком случае либо сам драйвер работает некорректно, либо неисправно устройство, для которого он предназначен. В любом случае, у вас появится информация для дальнейшего поиска решения.
Проверка Монитора стабильности системы
Монитор стабильности системы (Reliability Monitor) показывает информацию о недавних сбоях системы и приложений в простом удобном интерфейсе. Он появился еще в Windows Vista и присутствует во всех современных версиях Windows. Чтобы его запустить, нажмите клавишу [Win] и введите ключевое слово «стабильность» (Reliability). Выберите в результатах «Просмотр журнала надежности системы» (View reliability history).
Если Windows зависала или аварийно завершала работу, в журнале будет информация о сбое Windows (Windows failure). Также журнал содержит сведения о сбоях приложений (Application failures). Есть и другие полезные данные – например, даты установки различных программ. Если проблемы появились после установки определенного приложения или драйвера, можно предположить, что причина именно в нем.
Здесь же можно нажать ссылку «Проверить наличие решений для всех проблем» (Check for solutions to problems), чтобы найти справочную информацию. Впрочем, пользы от этой справки мало и решения в ней находятся редко, если судить по нашему опыту. В лучшем случае будет рекомендовано обновить драйверы.
Монитор стабильности системы хорош тем, что показывает информацию из «Просмотра событий» (Event Viewer) в более понятном формате. Если бы не он, пришлось бы выуживать сведения о событиях из общего журнала самостоятельно.
В принципе, это все равно можно сделать. Выполните поиск в меню «Пуск» (Start)/на начальном экране по ключевым словам «просмотр событий». В открывшемся окне выберите пункт «Журналы Windows > Система» (Windows Logs > System) и ищите сообщения об ошибках (Error). Это те же сообщения, что показывает Монитор стабильности системы. Но в «Просмотре событий» кроме этого масса лишних сведений.
Просмотр дампов памяти
При сбое и возникновении синего экрана информация об этом сохраняется в дампе памяти. Удобнее всего смотреть эти сведения с помощью бесплатной утилиты BlueScreenView от NirSoft (обычно мы сторонние программы не рекомендуем, но NirSoft доверяем).
Утилита проверяет файлы дампов памяти, созданных при возникновении синего экрана, и показывает их список. Важная информация содержится в пункте «Bug Check String» – это то самое сообщение об ошибке, которое появляется на синем экране. Если поискать по этому сообщению в Интернете, можно найти сведения о проблеме и способах ее решения.
Может пригодиться и список драйверов внизу окна. Так, постоянное возникновение синего экрана может быть связано с определенным файлом того или иного драйвера, например, видеокарты. Это может свидетельствовать о том, что данный драйвер неисправен или сбоит из-за поломки самого оборудования. В любом случае, это поможет определиться с дальнейшим направлением поисков.
Если вы успели застать синий экран лично, запишите сообщение об ошибке. В Windows 10 и Windows 8 синий экран теперь выводит простое сообщение, и только внизу содержится информация об ошибке, которая может пригодиться для поисков. В Windows 7 и более ранних версиях эти данные (bug check string) отображаются не внизу, а наверху.
Сообщения об ошибке быстро исчезают, поскольку после синего экрана Windows автоматически перезагружается. Можно, конечно, отключить в настройках автоматическую перезагрузку при возникновении синего экрана. А можно просто использовать утилиту BlueScreenView для просмотра информации об ошибке уже после появления синего экрана.
Но в чем проблема?
Перечисленные выше инструменты помогут приблизиться к пониманию сути проблемы. По сообщению об ошибке с синего экрана можно хотя бы поискать в Интернете – и возможно, найти причину. Это гораздо лучше, чем пытаться найти ответ на общий вопрос «почему компьютер зависает или выключается?».
Если компьютер завис или перезагрузился всего один раз, волноваться не стоит. Программное обеспечение не совершенно – возможно, это была случайная ошибка Windows или драйвера, которая больше не повторится. Беспокоиться стоит, если компьютер сбоит постоянно. Современным компьютерам с Windows это совсем не свойственно – синие экраны возникают исключительно редко.
Если сбои происходят постоянно, возможно, лучше даже не тратить время на поиск причины, а просто выполнить восстановление компьютера (PC Reset) средствами Windows 10 или Windows 8. Система будет возвращена в исходное заводское состояние, что исправит все внутрисистемные ошибки, удалит проблемные драйверы и приложения. Нужные программы потребуется переустанавливать. А в случае с Windows 7 стоит просто переустановить систему. Если это не поможет – причина, скорее всего, в оборудовании (либо, если после переустановки были поставлены те же драйверы, – в драйверах).
Может пригодиться также средство диагностики проблем с памятью (Memory Diagnostics), встроенное в Windows. Оно проверяет, корректно ли работают модули памяти. Если они повреждены, это может быть причиной нестабильности и возникновения синих экранов.
Как определить причину аварийного завершения работы Windows?
Часто, если на компьютере выполняется установка какой-то программы, обновления, идет загрузка фильма, пользователи оставляют устройство без присмотра на некоторое время. Оставив компьютер включенным и, вернувшись через некоторое время, пользователь может обнаружить его выключенным. Возникает вопрос, что стало причиной аварийного завершения работы Windows.
Узнать, что стало причиной аварийного завершения работы Windows 7, 8.1 и 10 можно простым способом. Все события, связанные с завершением работы или перезагрузкой, записываются в системный журнал. Каждое событие имеет свой код, который указывает на причины выключения ПК. Ввел его в поисковую строку Google или Bing, можно узнать, что стало причиной завершения работы Windows. Чтобы получить доступ к этому журналу, стоит выполнить следующие действия.
- Жмём «Win+R» и вводим «eventvwr.msc».
- Откроется небольшое окно «Просмотра событий». Выбираем «Журналы событий», «Система».
- Открываем событие по дате и времени, когда предположительно компьютер был выключен аварийно. Смотрим код события.
- Теперь вводим в поисковике «Код события …» и читаем, что означает данный код.
Таким простым способом можно контролировать всё, что происходит на ПК, а не только аварийные события. При этом не нужно устанавливать никаких дополнительных программ или обращаться к специалисту. Все просто, бесплатно и безопасно для системы.
Синий экран смерти (BSoD)
Синий экран смерти (BSoD)
Синий экран смерти (англ. Blue Screen of Death, BSoD) – ошибка, с которой сталкиваются большинство пользователей, работающих в операционной системе (ОС) семейства Windows. Вполне возможно, что и Ваш компьютер уже захворал на этот недуг и Вы в поисках противоядия попали на данный сайт. Спешу обрадовать, что тут есть вся необходимая информация для борьбы с ним.
Сперва определим, ОТКУДА же пришла беда. Для этого рассмотрим упрощенную схему архитектуры Windows. Не пугайтесь – глубоко копать не будем! Особое внимание обратите на ячейки, в которых текст выделен пунктирными прямоугольниками.
Как видно со схемы код выполняется в двух режимах: пользовательском и режиме ядра. В пользовательском режиме работают прикладные программы, например блокнот, всевозможные браузеры, офисные пакеты и т.д., у которых нет доступа к критически важным параметрам системы. В режиме ядра выполняется код операционной системы и работа драйверов. Такое разделение было создано для обеспечения безопасности системы. Не будь такого разделения, то сбой в любом пользовательском приложении выводил бы операционную систему из работоспособного состояния. Как бы странно это не звучало, но синий экран смерти – это защитная реакция системы при выявлении некорректно работающего кода. Система, обнаружив ошибку во время выполнения кода в режиме ядра, прекращает свою работу и выводит BSoD на экран монитора. При этом все не сохраненные данные удаляются. Синий экран так же именуется STOP-ошибкой в связи с тем, что работа системы мгновенно прекращается и единственно, что остаётся пользователю — так это изучить информацию, содержащуюся в ошибке и перезагрузить компьютер. По умолчанию Windows сам перегружается и довольно часто пользователь не успевает просмотреть всю информацию об ошибке, что очень неудобно, ведь, зная своего врага — мы знаем, как с ним бороться. Для задержки ошибки на экране необходимо выполнить следующие действия:
Как узнать, что стало причиной аварийного завершения работы Windows 10
встроенный Журнал событий, в левой колонке выберите Журналы Windows → Система, а справа нажмите ссылку «Фильтр текущего журнала».
В открывшемся окне в поле включения или исключение кодов событий введите через запятую числа 1074, 6006, 6008 и нажмите OK.
Теперь вы можете просматривать интересующие вас события, кликая по ним мышкой, также журнал предоставляет возможность сохранения выбранных событий в текстовый лог формата XML, CSV или ТXТ для последующего изучения в автономном режиме.
Наш сайт рекомендует:
- Как в меню завершения работы Windows 10 отключить опции «Обновить и завершить работу» и «Обновить и перезагрузить»
- Ошибка файловой системы 2147219196
- Wu10Man — отключаем обновление Windows 10 тремя разными способами
- Как в Windows использовать CD/DVD-диски точно так же, как флешки, свободно обращаясь с файлами
- Как создать кнопки выключения и перезагрузки компьютера в операционной системе Windows 8.1
Популярные статьи
- Не могу войти в «Одноклассники»
- Программа 4K Video Downloader: качаем видео с YouTube в 4К и 8К бесплатно
- Где скачать Windows 10
- Как обновить Windows 7 до Windows 10
- Как перевернуть видео с телефона
- Как убрать поиск из панели задач Windows 10
- Opera: синхронизация пользовательских данных
- Ventoy: как пользоваться утилитой для создания загрузочного носителя UEFI и Legacy
- Лучшие PDF-редакторы для Windows
- Недорогой игровой компьютер 2020 за 50 тыс. руб.
- Отключение UAC
- Как увеличить громкость в браузере
- Обновление Windows 10 October 2020 Update (20H2)
- Бюджетная видеокарта для игр 2020
- Дешёвый игровой компьютер 2020 за 20-27 тыс. руб.
- Как в Windows 10 кнопки панели задач сделать маленькими
- Как сделать ссылку на текст на сайте
- Видеокарта для игр 2020
- Мощный игровой компьютер 2020
- Оптимальный игровой компьютер 2020
Список категорий:
- Windows
-
- Windows
- Windows 10
- Лицензирование и активация
- Windows 8.1
- Windows 7
- Windows XP
- Установка Windows
- Драйвера
- Обновления Windows
- Восстановление Windows
- Перенос (миграция, клонирование) Windows
- Учётные записи и пароли
- Чистка, оптимизация, твики
- Сборки и дистрибутивы Windows
- Кастомизация
- Функционал Windows
- Безопасность
-
- Безопасность
- Антивирусы
- Восстановление данных
- Резервное копирование
- Шифрование данных
- Интернет
-
- Интернет
- Программы
-
- Программы
- Жёсткий диск
-
- Жёсткий диск
- BIOS
-
- BIOS
- Железо и периферия
-
- Железо и периферия
- Загрузочный носитель
-
- Загрузочный носитель
- LiveDisk
- Виртуальные машины
-
- Виртуальные машины
- Разное
-
- Разное
- Другие операционные системы
- Веб-дизайн
Правильное выключение компьютера
Подготовка перед выключением
Для обеспечения сохранности открытых документов и файлов, с которыми вы непосредственно работали, перед выключением компьютера необходимо выполнить ряд действий:
- сохранить результаты вашей работы в открытых программах;
- извлечь из дисковода диск, если он там находится;
- закрыть работающие приложения/программы;
- дать команду на выключение компьютера одним из способов, которые мы разберем ниже.
Как выключить компьютер в Windiows 7 через меню «Пуск».
Нажимаем на кнопку
. Она находится в меню «Пуск»:
При наличии открытых программ и несохраненных документов после нажатия на кнопку система выдаст предупреждение с требованием закрыть программы.
Если несохраненные документы для вас не важны, то вы можете ускорить процесс завершения работы нажатием на кнопку «Принудительное завершение работы».
В случае важности документов нажимаем кнопку «Отмена», сохраняем документы и закрываем программы и вновь жмем на «Завершение работы» в меню «Пуск»
Далее дожидаемся выключения системного блока (экран потухнет, системный блок перестанет гудеть, индикатор питания системного блока потухнет). После чего можно выключить ИБП (источник бесперебойного питания) при его наличии или клавишу сетевого удлинителя.
Кстати, для защиты вашего компьютера еще одним полезным приобретением может стать сетевой фильтр (о нем мы говорили ранее), только не путайте его с простым удлинителем!Как выключить компьютер в Windows 8 через меню «Пуск»
Для выключения компьютера в системе Windows 8 достаточно нажать на кнопку пуск (обычно в левом нижнем углу Рабочего стола). А затем нажать на значок выключения компьютера в правом верхнем углу окна.
Из открывшегося меню выбираем пункт «Завершение работы».
Дожидаемся выключения системного блока и обесточиваем его выключением из розетки или кнопкой сетевого фильтра или на ИБП.
Альтернативные варианты
Способ 1 — запускаем выключение коротким нажатием на кнопку выключения
Выключить настольный компьютер можно коротким нажатием на кнопку его включения на системном блоке. Дальнейшие действия в случае наличия открытых программ аналогичны вышеописанным шагам.
При отсутствии таковых компьютер выключится автоматически.
Короткое нажатие на кнопку включения компьютера запустит процесс завершения работы (равносильно тому, что вы выбрали пункт «Завершение работы» в Windows, как описано выше).
Способ 2 — Как выключить компьютер с помощью клавиатуры
Находясь на Рабочем столе, нажимаем сочетание клавиш «Alt+F4». Появляется окно завершения работы.
Жмем кнопку «Ок». Дожидаемся выключения системного блока и выключаем
Выключаем ноутбук
При выключении ноутбука доступны рассмотренные способы, но есть более простой путь. Вы просто закрываете его крышку. Он автоматически переходит в «спящий» режим, а в случае дальнейшего длительного «покоя» он автоматически выключится, сохранив все хранившееся в оперативной памяти на жесткий диск. При повторном включении компьютера все данные будут восстановлены в то состояние, которое было на момент закрытия крышки ноутбука. Это стандартное поведение ноутбука, однако, оно может быть изменено.
Будьте внимательны, у вас может быть настроено другое поведения ноутбука при закрытии крышки!
Поведение ноутбука при закрытии крышки можно настроить и об этом мы поговорим в отдельной статье.
Как анализировать содержимое минидампов
BlueScreenView особенно удобна тем, что не требует установки на компьютер громоздких пакетов Debugging Tools for Windows и может запускаться с любого носителя, достаточно кликнуть по одноименному файлу.
Интерфейс утилиты, несмотря на отсутствие русского языка, весьма дружелюбен. Главное окно разделено на 2 половины. Вверху – таблица минидампов – файлов из папки WindowsMinidump с датой и временем создания (колонка Crash Time), кодом ошибки в шестнадцатеричном формате (колонка Bug Check Code), четырьмя ее параметрами и другими сведениями. Впрочем, данные о конкретном сбое удобнее просматривать в отдельном окне, которое открывается двойным щелчком по интересующей строке (показано ниже). Главное окно дает больше информации о проблеме в целом, если BSoD’ы случались неоднократно. В нем легко отслеживать даты происшествий и коды ошибок, по повторяемости которых можно судить о характере неполадки.
Нижняя половина основного окна отображает драйвера, загруженные в память в момент аварийной ситуации по конкретному дампу, выделенному в списке. Строки, подсвеченные розовым, показывают содержимое стека потока событий, а упомянутые в них драйвера имеют самое прямое отношение к причине сбоя.
Разберем для примера один из малых дампов памяти с кодом ошибки 0x00000154. Скажу наперед, что он был вызван заломом шлейфа жесткого диска. Начиная анализ, посмотрим на список драйверов в стеке событий. Здесь нет ничего, кроме ntoskrnl.exe – ядра ОС Windows, которое, конечно, в проблеме не виновато – просто во время сбоя ни одного драйвера в стеке не было, а оно присутствует там всегда.
Далее заглянем в окошко параметров дампа. Здесь тоже не упомянуто ничего, кроме ntoskrnl.exe, значит, проблема вызвана не драйвером.
Идем дальше. Согласно сведениям на сайте Microsoft , ошибка 0x00000154 возникает, когда «компонент хранилища обнаруживает неожиданное исключение» и связана, как правило, с неполадками накопителей.
Для проверки этой версии оценим показатели S.M.A.R.T жесткого диска компьютера, которые отслеживает программа Hard Disk Sentinel. В день аварии здесь появились изменения следующих атрибутов:
- 188 Command Timeout.
- 199 UltraDMA CRC Error Count.
Оба указывают на ошибки передачи данных по интерфейсному кабелю. Тест поверхности харда и проверка файловой структуры отклонений не выявили, поэтому проблема была решена заменой шлейфа.
Рассмотрим еще один случай синего экрана смерти, причиной которого стал антивирус Касперского. BSoD периодически возникал во время запуска Windows 10 и при выходе компьютера из спящего режима.
Ошибка зафиксировалась несколько раз под одним и тем же кодом – 0x000000d1, который означает следующее: «драйвер режима ядра попытался получить доступ к странице памяти в процессе IRQL, который имел слишком высокий приоритет». На этот раз BlueScreenView указал на проблему в драйвере NDIS.sys, отвечающем за сетевые подключения. Значит, высока вероятность, что сбой имеет программное происхождение и связан с чем-то, что использует сеть.
Для выявления виновника потребовалось провести анализ автозагрузки приложений. На раннем этапе запуска операционной системы этого ПК стартовало не слишком много программ, которым разрешен доступ в Интернет, точнее, один Касперский. В подтверждение его причастности я снова обратилась к списку загруженных в память драйверов в BlueScreenView и среди того, что присутствует здесь обычно, обнаружила kl1.sys, принадлежащий антивирусу.
После удаления Касперского синие экраны больше не выскакивали.
Утилита BlueScreenView позволяет анализировать аварийные дампы памяти, полученные не только там, где она запущена, но и на другом компьютере. Для этого не нужно копировать их в папку Windows Minidump своего ПК, которая загружается в программу по умолчанию. Скопируйте их в любое удобное место, например, на рабочий стол, и укажите программе новое расположение каталога, который следует загружать.
Функция выбора папки с файлами дампов находится в меню «Options» – «Advanced Options» (открывается сочетанием клавиш Ctrl + O) и называется «Load from the following minidump folder».
Установив здесь отметку, кликните кнопку «Browse» и найдите нужный каталог в проводнике. Когда захотите вернуть настройки по умолчанию, нажмите «Default».
Вот так за считанные минуты можно узнать причину почти любого синего экрана смерти Windows, а исследовав минидампы в совокупности – выявить источник неполадки и успешно его устранить. Кстати, подсказки, какой драйвер чему принадлежит, можете найти здесь . Там же приведены рекомендации по решению связанных с ними проблем.
4. Запустите CHKDSK
Как и SFC, CHKDSK — это инструмент Windows, который вы можете использовать для проверки файловой системы Windows 10. Хотите знать, в чем разница между CHKDSK и SFC? CHKDSK сканирует весь диск на наличие ошибок, в то время как SFC сканирует определенные системные файлы Windows.
Запустите его из командной строки и используйте сканирование CHKDSK, чтобы найти проблему и восстановить компьютер.
- Введите командную строку в строке поиска меню «Пуск», затем щелкните правой кнопкой мыши лучшее совпадение и выберите « Запуск от имени администратора» . (Либо нажмите клавишу Windows + X , затем выберите в меню командную строку (Admin) .)
- Затем введите chkdsk / re и нажмите Enter. Команда просканирует систему на наличие ошибок и разрешит все проблемы на этом пути.
Включение компьютера
Начнем с самого простого – с включения компьютера.
Если Вы используете сетевой фильтр и/или ИБП, то очередность включения может быть следующая:
- Кнопка на сетевом фильтре;
- Кнопка на источнике бесперебойного питания (ИБП);
- Кнопка на блоке питания (обычно её не отключают, но при первом включении лучше проверить, и в дальнейшем не выключать);
- Кнопка питания на мониторе (я монитор не выключаю, т.к. он отключается вместе с ИБП или фильтром);
- Кратковременное нажатие (около 1 секунды) кнопки питания на передней панели системного блока (о расположении кнопки в четвертом IT-уроке).
Примечание: некоторым компьютерам при первом включении необходимо два раза подряд нажать на кнопку питания.
Сложно получилось? «Аж пять пунктов!» На самом деле обычно процесс сокращается до двух-трех действий.
В простом ежедневном варианте, у меня включение компьютера выглядит так:
- Кнопка включения на сетевом фильтре (если он установлен);
- Кнопка включения на источнике бесперебойного питания (если он установлен);
- Кратковременное нажатие кнопки питания (около 1 секунды) на передней панели системного блока.
Обычное включение компьютера у автора IT-Уроков
Если компьютер был выключен ненадолго без отключения фильтра и ИБП, то естественно, остается только третий пункт из списка (одно короткое нажатие на кнопку питания системного блока).
Жизнь без алкоголя запойного алкоголика | Родная душа – статьи, компьютер, Интернет | Создание, оптимизация сайтов, блогов | HTML, CSS, ява-скрипт.
Выключение компьютера по расписанию
Разработчиком операционной системы Windows предусмотрена возможность выключения или перезагрузки компьютера по расписанию. Как таковой, кнопки выключения с указанием параметров не существует. Для этого нужно воспользоваться командной строкой и другими штатными (встроенными) средствами Windows. Этот способ особенно хорош тем, что работает всегда и везде, поскольку разработан и предусмотрен непосредственно самим разработчиком операционной системы. Проверено на Windows XP, Windows 7, Windows 8.1
Выключение или перезагрузка компьютера по расписанию
(в заданное время) штатными (встроенными) средствами Windows- Из командной строки:
– параметры и синтаксис команды shutdown
– упрощённый ввод команд (окно «Выполнить»)
– включение таймера обратного отсчёта
– установка точного времени выключения - С помощью исполнительного (пакетного) файла:
- Через планировщик заданий
Выключение и перезагрузка компьютера по расписанию
(в заданное время) из командной строки (MS DOS)С незапамятных времён, в комплект поставки всех операционных систем семейства MS Windows входит дисковая операционная система (сокращённо – MS DOS), которая не имеет привычного пользовательского интерфейса для «бацанья» по нём мышкой. Управление MS DOS производится методом клавиатурного введения набора текстовых команд в специальном окне, в так называемой командной строке . Командная строка работает на любом компьютере, находящимся под управлением любой модификации операционной системы MS Windows.
В операционной системе MS Windows, из командной строки можно сделать абсолютно все, на что только способна эта система.
Командную строку можно вызвать одним из способов:
- нажать комбинацию клавиш Win+R, ввести cmd.exe, нажать ОК
- «Меню Пуск > Выполнить», ввести cmd.exe, нажать ОК
- «Меню Пуск > Все программы > Стандартные > Командная строка»
В любом случае, откроется окно MS DOS
(командная строка для ввода текстовой команды)
Именно в ней (в командной строке) мы будем:- включать и выключать таймер обратного отсчёта ДО
выключения или перезагрузки компьютера
(т.е. указывать, через сколько времени произвести действие) - назначать и отменять точное время ДЛЯ
выключения или перезагрузки компьютера
(т.е. указывать, когда именно произвести действие) - shutdown /s /f /t 2000 равносильно shutdown -s -f -t 2000
- at 23:15 shutdown /r /f равносильно at 23:15 shutdown -r -f
- Нажимаем сочетание клавиш Win+R
- «Меню Пуск > Выполнить»
- «Меню Пуск > Все программы > Стандартные > Выполнить»
(тексты команд смотрим в таблице, ниже)
Вуаля! Все просто! - shutdown /s /f /t 2000 или shutdown -s -f -t 2000
(выключить компьютер через 33мин = 2000 секунд) - shutdown /r /f /t 2000 или shutdown -r -f -t 2000
(перезагрузить компьютер через 33мин = 2000 секунд) - at 23:15 shutdown /s /f или at 23:15 shutdown -s -f
(выключить компьютер сегодня, в 23:15) - at 23:15 shutdown /r /f или at 23:15 shutdown -r -f
(перезагрузить компьютер сегодня, в 23:15) - shutdown /a или shutdown -a
(отменить команду на выключение/перезагрузку компьютера) Причины, по которым компьютер (ноутбук) начинает работать медленно
Как перенести windows на другой диск
Несколько способов создания загрузочной флешки для windows 7
Настройка автовыключения компьютера
Все манипуляции сводятся к обращению к файлу shutdown.exe
и указанию нужных параметров
Параметры и синтаксис команды shutdown
(для обращения к файлу shutdown.exe)
Файл shutdown.exe отвечает за выключение операционной системы Windows, её перезагрузку и т.д. Для получения перечня параметров запуска файла shutdown.exe из командной строки – жмём сочетание клавиш Win+R, в открывшемся окне вводим cmd.exe (переходим в MS DOS) и уже в DOS-овском окне (вручную) вводим «shutdown /?» (без кавычек). Жмём «OK» (клавиша «Enter»). В ответ система выдаст полный перечень параметров команды shutdown:
Что касается синтаксиса параметров для команды shutdown, то MS DOS понимает оба варианта записи – и через дефис (знак минус «—» на цифровой клавиатуре) и через слеш (косую черту на цифровой клавиатуре):
В нашем случае, принципиальной разницы между слешем и дефисом нет. Гораздо важнее помнить о расстановке пробелов (space). Поскольку, в понимании операционной системы, слеш равен дефису с пробелом , то без пробела – может не работать.
Для примера, на скриншоте вверху, я по очереди вводил команды «shutdown-?» и «shutdown -?», а также «shutdown/?» и «shutdown /?». Ответ системы очевиден.
Упрощённый ввод команды shutdown
(окно «Выполнить»)
Чтобы включить/остановить таймер обратного отсчёта или установить/удалить точное время для выключения или перезагрузки компьютера из командной строки, вовсе не обязательно изощряться в неудобном доисторическом DOS-овском окне и вручную набирать текст команды. Гораздо проще вызвать окно «Выполнить» и вставить в него скопированный текст команды. Скопировать текст команды можно прямо со страницы этого сайта.
Вызвать окно «Выполнить» можно так:
Прим. При ручном вводе команды с клавиатуры нужно обратить особое внимание на синтаксис написания команды, т.е. на расстановку пробелов, слешей, дефисов и т.д.
Включение из командной строки
таймера обратного отсчёта
для выключения и перезагрузки компьютера по расписанию
Включение таймера обратного отсчёта из командной строки позволяет установить ОДНОРАЗОВЫЙ таймаут в секундах до выключения или перезагрузки компьютера. (36000 сек. =10 часов, 12600 сек. = 35 часов, 360000сек. = 100 часов и т.д. Максимум 315360000 сек = 10 лет.). Такая задача будет выполнена только ОДИН раз, после чего процедуру назначения задачи нужно будет повторить. Если нужно, чтобы компьютер систематически выключался по расписанию (в одно и то же время), то тогда нужно использовать исполнительный (пакетный) файл или планировщик заданий
Чтобы включить или выключить таймер обратного отсчёта – открываем окно «Выполнить» (Win+R), вводим нужную команду и жмем ОК.
Время до выключения (перезагрузки) компьютера нужно вводить в секундах.
Значения времени, естественно – у каждого своё.
Отменить команду на выключение или перезагрузку компьютера.
Правильный ввод команды подтверждается соответствующими всплывающими окнами в трее. Всплывающие окна должны появляться после каждого правильного введения команды. Выглядят они, примерно так:
За 10 минут до выполнения задачи, система начинает напоминать об скором окончании обратного отсчёта. Форма напоминания может иметь несколько вариантов. Наверное, зависит от версии Windows и стиля оформления.
Установка из командной строки
точного времени текущей даты
для выключения и перезагрузки компьютера
Установка точного времени текущей даты из командной строки позволяет назначить точное время текущей даты для выключения или перезагрузки компьютера. Такая задача будет выполнена только ОДИН раз, после чего процедуру назначения задачи нужно будет повторить. Если нужно, чтобы компьютер систематически выключался по расписанию (в одно и то же время), то тогда нужно использовать исполнительный (пакетный) файл или планировщик заданий
Чтобы установить точное время текущей даты для выключения или перезагрузки компьютера – открываем окно «Выполнить» (Win+R), вводим нужную команду и жмем ОК.
Время выключения (перезагрузки) компьютера нужно вводить в указанном формате.
Значения времени, естественно – у каждого своё.
at 23:15 shutdown /s /f
В отличие от установки таймера, правильный ввод команды при назначении времени выключения или перезагрузки компьютера не подтверждается соответствующими всплывающими окнами в трее
Из командной строки удобно создавать ОДНОРАЗОВОЕ задание для выключения или перезагрузки компьютера. Если требуется систематическое выключение компьютера по расписанию (например – в заданное время, в конце рабочего дня), то тогда нужно установить время выключения через исполнительный (пакетный) файл или через планировщик заданий
Выключение и перезагрузка компьютера
с помощью исполнительного (пакетного) файла
Исполнительные (пакетные) файлы с расширением .bat (батники) значительно облегчают работу с командной строкой. Единожды создав такой bat-файл с текстом нужной команды, можно выполнять её простым кликом по батнику, без утомительного вызова окна командной строки и ввода в него текста команды.
Вспомним список наших команд и создадим соответствующие батники:
Чтобы создать исполнительный (пакетный) батник – открываем блокнот, копируем (пишем) в него нужную строку команды и сохраняем файл с расширением .bat. Для примера создадим два файла – файл «Выключение.bat» и файл «Отмена.bat». В первый файл запишем строку «shutdown /s /f /t 2000» (без кавычек), во второй – строку «shutdown /a» (без кавычек). Клик по первому файлу будет давать команду на выключение компьютера через 33мин = 2000 секунд. Клик по второму файлу будет отменять команду на выключение компьютера через 33мин = 2000 секунд. Таким образом, мы получим два файла, кликая по которым будем иметь тот-же эффект, что и в случае вызова командной строки со вводом в неё нужной команды.
Все очень просто, и – это гораздо удобнее, чем командная строка. К тому-же, этот способ даёт простор для полёта фантазии и творческой мысли. Например, можно задать таймаут в 28800 сек. (28800 сек = 8 часов = длина рабочего дня), положить файл «Выключение.bat» в папку автозагрузки компьютера и уже не беспокоиться о его выключении в конце рабочего дня. Потому что, каждый раз, при загрузке системы, она будет получать команду на своё выключение через 8 часов = 28800 сек. Тот же эффект даст исполнительный .bat-файл в автозагрузке, с содержанием «at 17:00 shutdown /s /f» (без кавычек). При чем, эта команда даже предпочтительней, поскольку устанавливает точное время выключения компьютера и не зависит от количества перезагрузок в течение рабочего дня.
Прикол. Если задать в bat-файле, в папке автозагрузки, таймаут 180 сек., то тогда – комп будет выключаться через 3 мин после своего запуска.
Выключение и перезагрузка компьютера
в заданное время через планировщик заданий
Планировщик заданий – особая фишка Windows. Планировщик заданий позволяет создавать и выполнять различные задания по расписанию. В нашем случае – это систематически выключать или перезагружать компьютер в указанное время. В отличие от командной строки и bat-файла, планировщик заданий позволяет более гибко назначить точное время и периодичность выключения компьютера.
Чтобы настроить выключение или перезагрузку компьютера в заданное время через планировщик заданий – открываем планировщик заданий. Он находится в «Меню Пуск > Все программы > Стандартные > Служебные > Планировщик заданий»

Дальше, в окне планировщика, в левой колонке, нажимаем на «Библиотека планировщика заданий». Там-же, в правой колонке, которая называется «Действия», жмём «Создать простую задачу».

Затем, в открывшемся окне пишем имя задачи и её описание. Здесь можно писать все, что душе угодно. Имя задачи и её описание будет потом отображаться в средней колонке планировщика после создания задачи. Я написал имя – «Выключение», описание – «Выключить компьютер» и нажал кнопку «Далее».
В следующем открывшемся окне нужно выбрать периодичность выполнения задачи. Я выбрал – «Ежедневно». «Далее».
В следующем открывшемся окне нужно указать дату, с которой начать выполнение задачи и время её выполнения. По-умолчанию, отсвечивают текущие значения даты и времени. Дату можно оставить без изменения (начать сегодня), а вот время нужно поставить своё. Это будет требуемое время выключения компьютера. Я поставил 17:00:00, что соответствует окончанию моего рабочего дня. Строку «Повторять каждые 1 дн.» – оставил без изменения. «Далее».
В следующем открывшемся окне нужно установить переключатель (чекбокс) против слов «Запустить программу». «Далее».
В следующем открывшемся окне, в строке «программа или сценарий» вводим команду «shutdown» (без кавычек), а в поле «добавить аргументы» «-s -f» (без кавычек) – для выключения. Если нужно перезагрузить компьютер, то тогда в поле «добавить аргументы» вводим «-r -f» (без кавычек). «Далее».

Жмём кнопку «Готово». Задача на ежедневное выключение компьютера в 17:00 – создана и запущена. Проверить работу или удалить задание можно следующим образом. Запускаем планировщик, нажимаем на «Библиотека планировщика заданий» и в среднем столбике находим нужное задание (по имени). Правой кнопкой мышки кликаем по нему и в выпадающем меню выбираем нужное.

Для проверки я кликнул на «Выполнить». Компьютер отреагировал мгновенно. Работает, ура!

Related Articles
Откат к точке восстановления
Еще один способ предполагает откатиться к более ранней точке восстановления, если не так давно проблемы не было. Используя средство восстановления Windows (Панель управления -> Восстановление) выберите ту точку, когда вы помните, что проблемы еще не было. Возможно, что причиной проблемы стала какая-то недавно установленная или обновленная программа. Возможно, что было установлено новое устройство или обновлялись драйвера. В таком случае следует удалить такую программу, отключить устройство или откатить драйвера.
Если открыть журнал событий системы ( Панель управления –> Администрирование –> Просмотр событий ), то можно определить какое приложение или служба система не может завершить при выключении компьютера. После этого указанное приложение, если есть такая возможность, следует не использовать. Что касается службы, то отключать проблемную службу следует в том случае, когда вы уверены, что ее работа не повлияет на работоспособность компьютера. Описание служб можно посмотреть в разделе Администрирование –> Службы Панели управления .
Нередко долгое завершение работы свидетельствует о заражении компьютера вирусом. Поэтому не поленитесь и просканируйте все диски антивирусной программой, чтобы исключить такую причину.

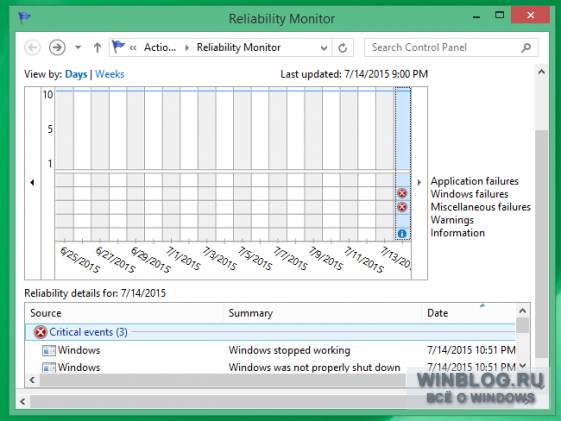
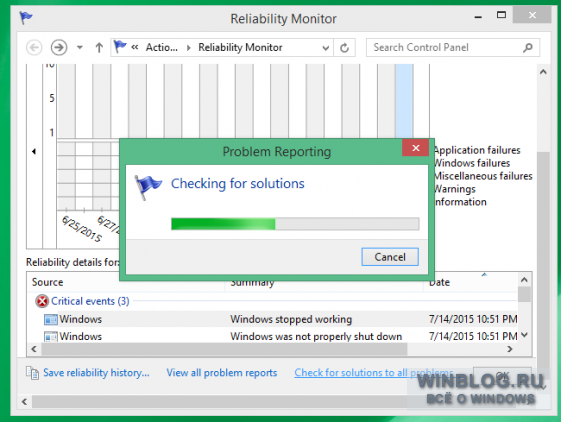
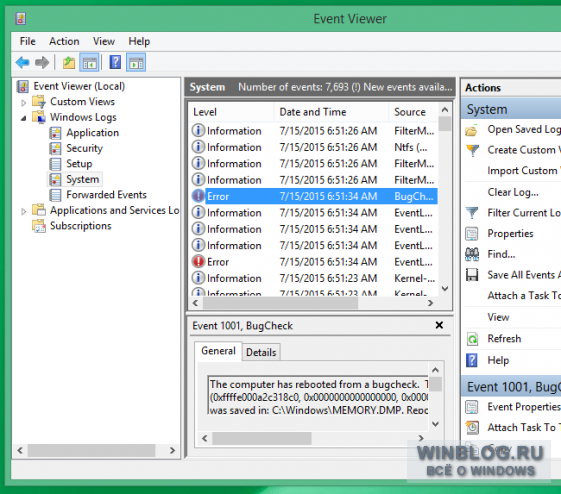
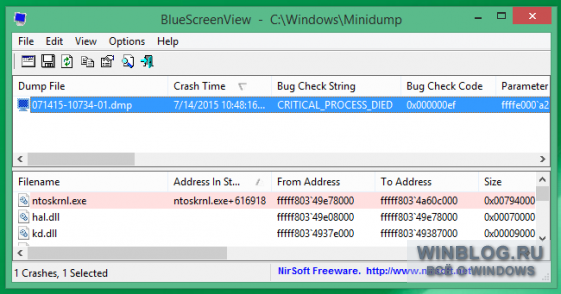
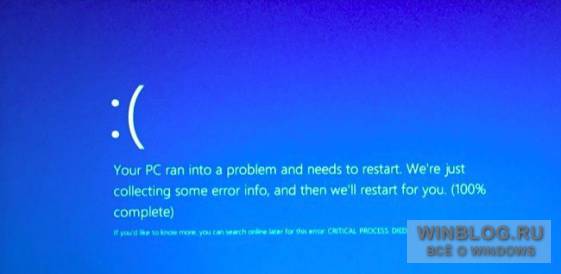
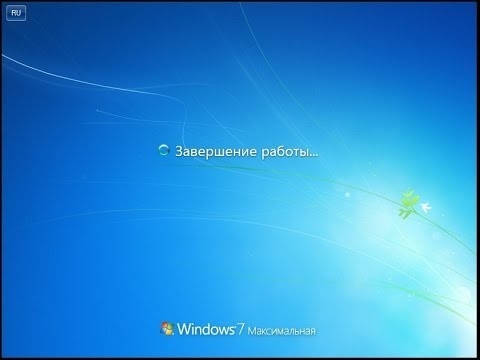

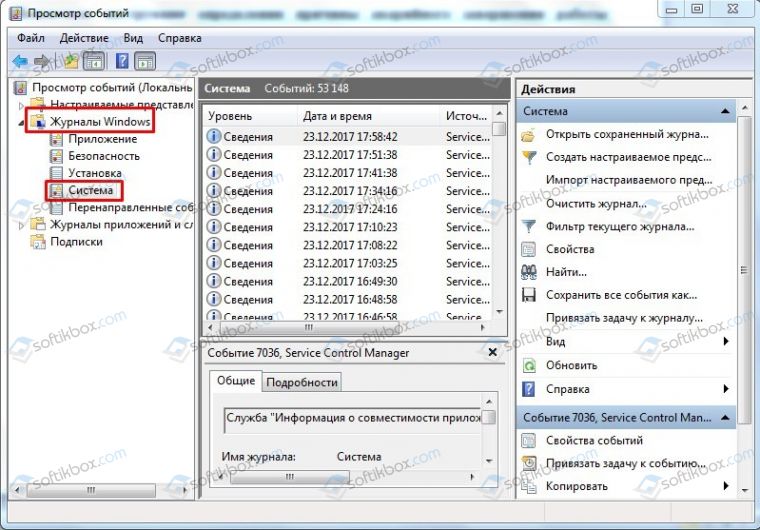

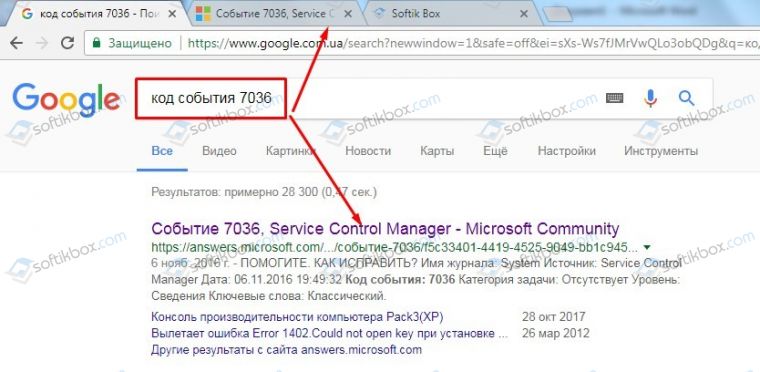














 . Она находится в меню «Пуск»:
. Она находится в меню «Пуск»:














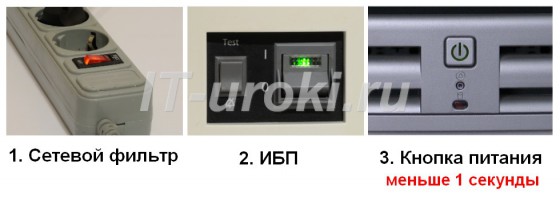


 Причины, по которым компьютер (ноутбук) начинает работать медленно
Причины, по которым компьютер (ноутбук) начинает работать медленно Как перенести windows на другой диск
Как перенести windows на другой диск Несколько способов создания загрузочной флешки для windows 7
Несколько способов создания загрузочной флешки для windows 7 Настройка автовыключения компьютера
Настройка автовыключения компьютера


