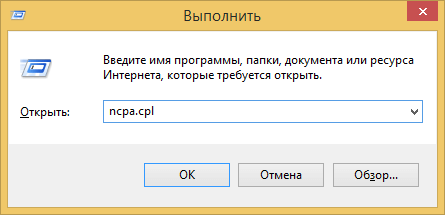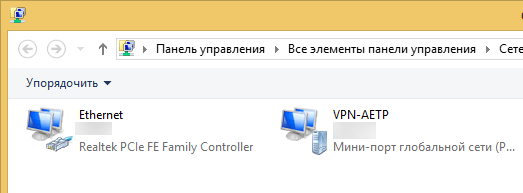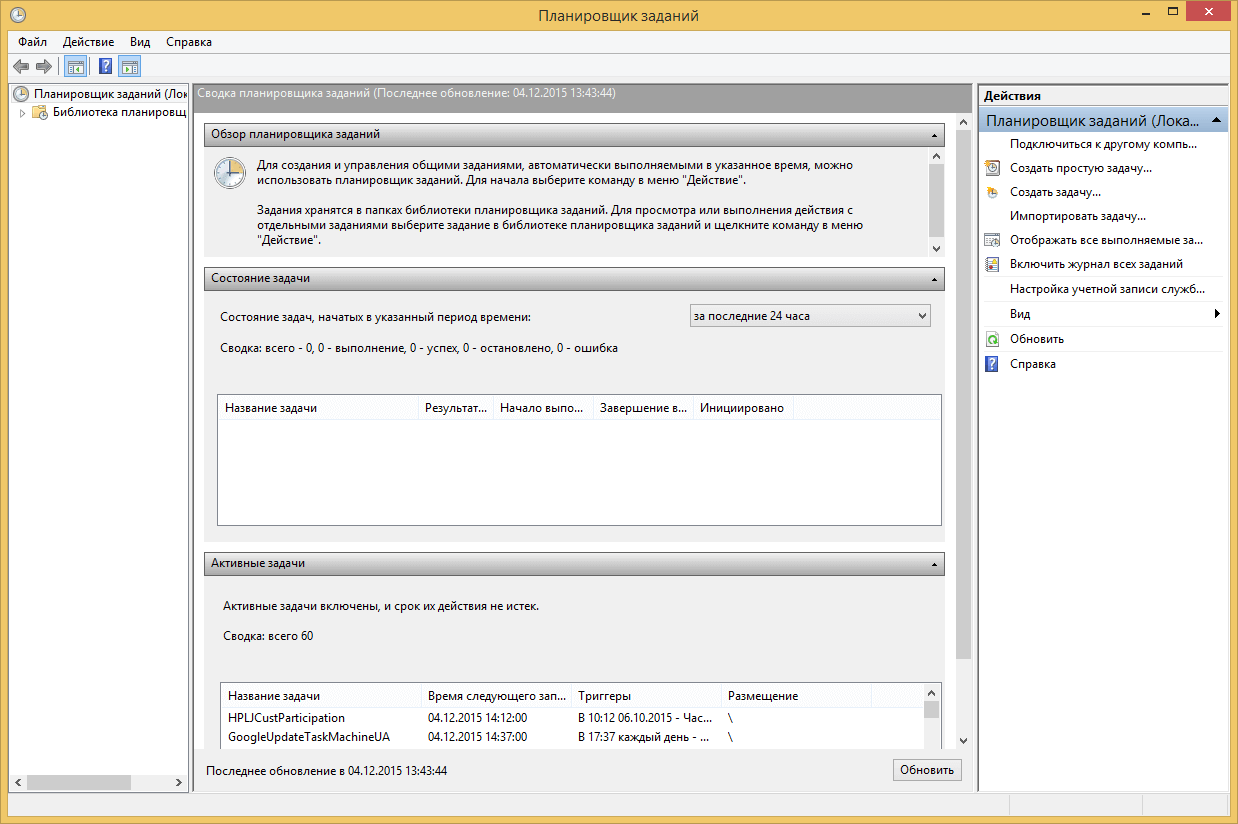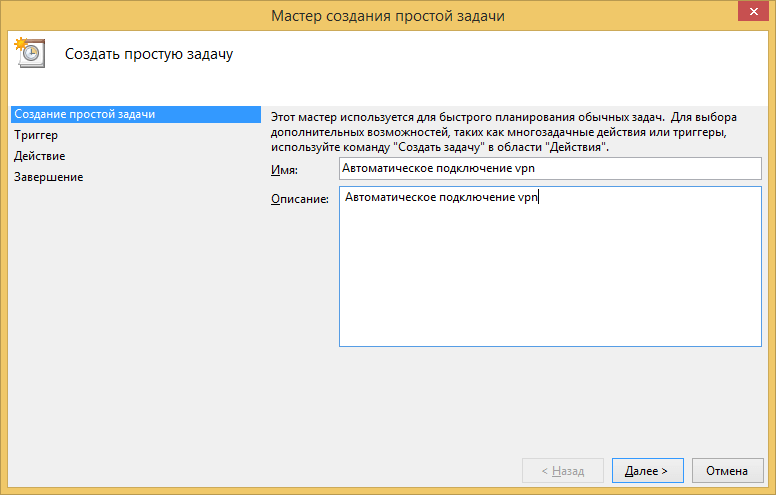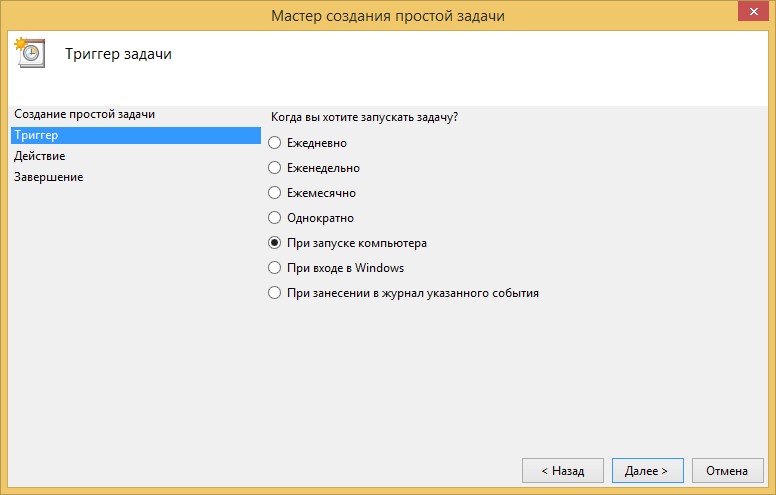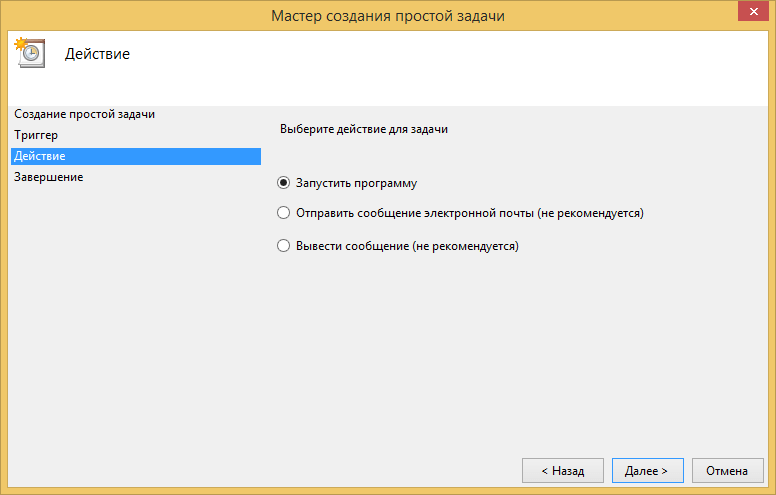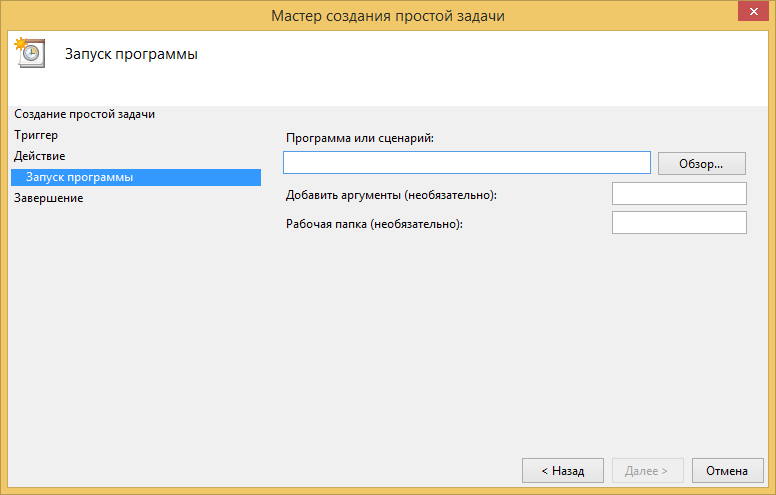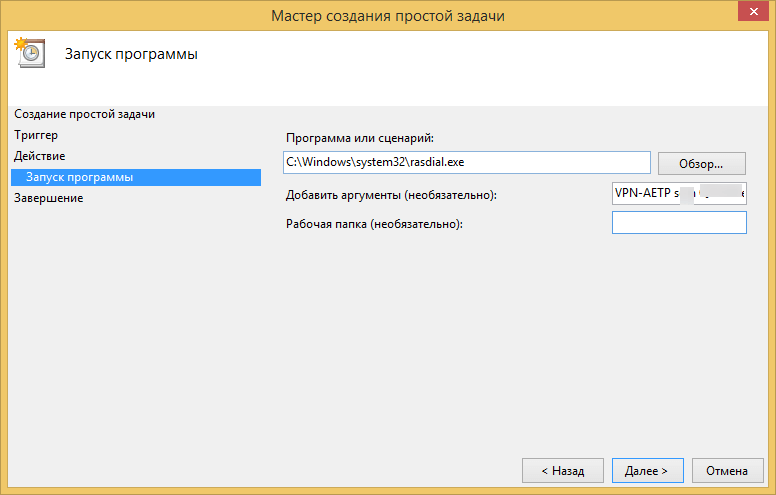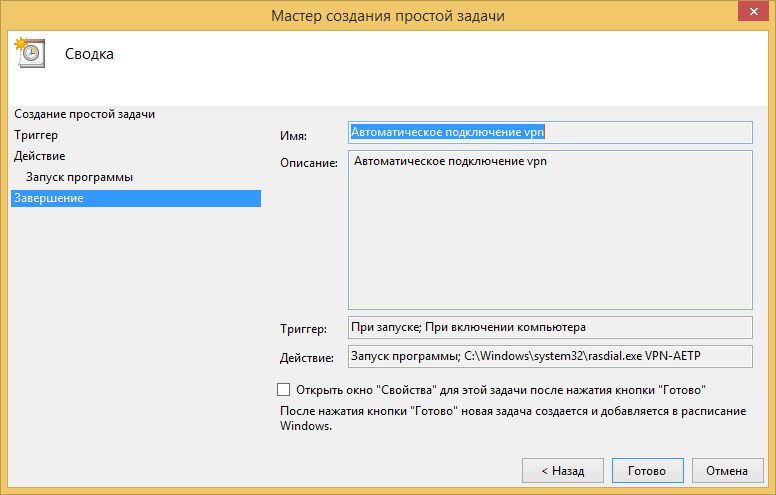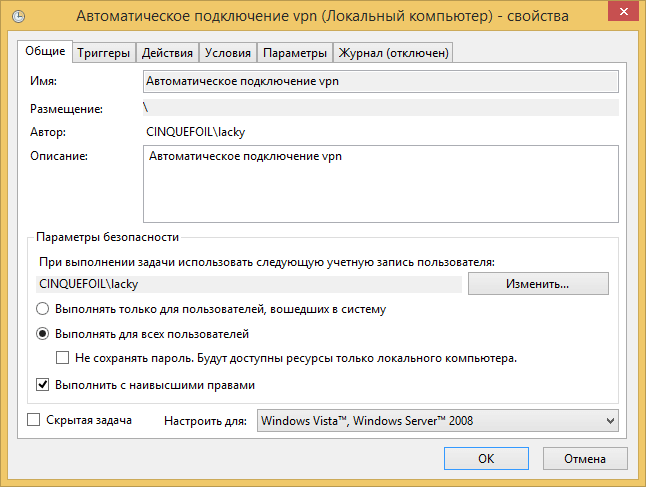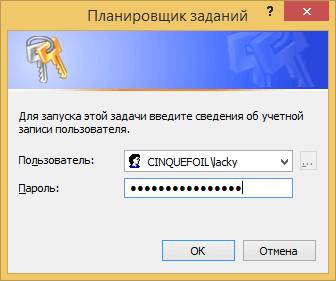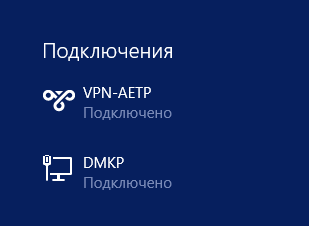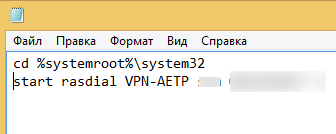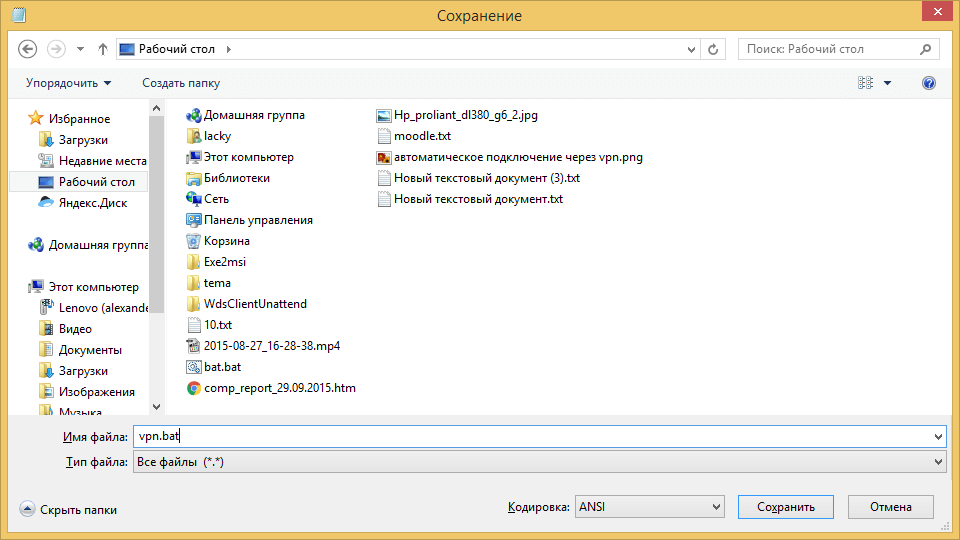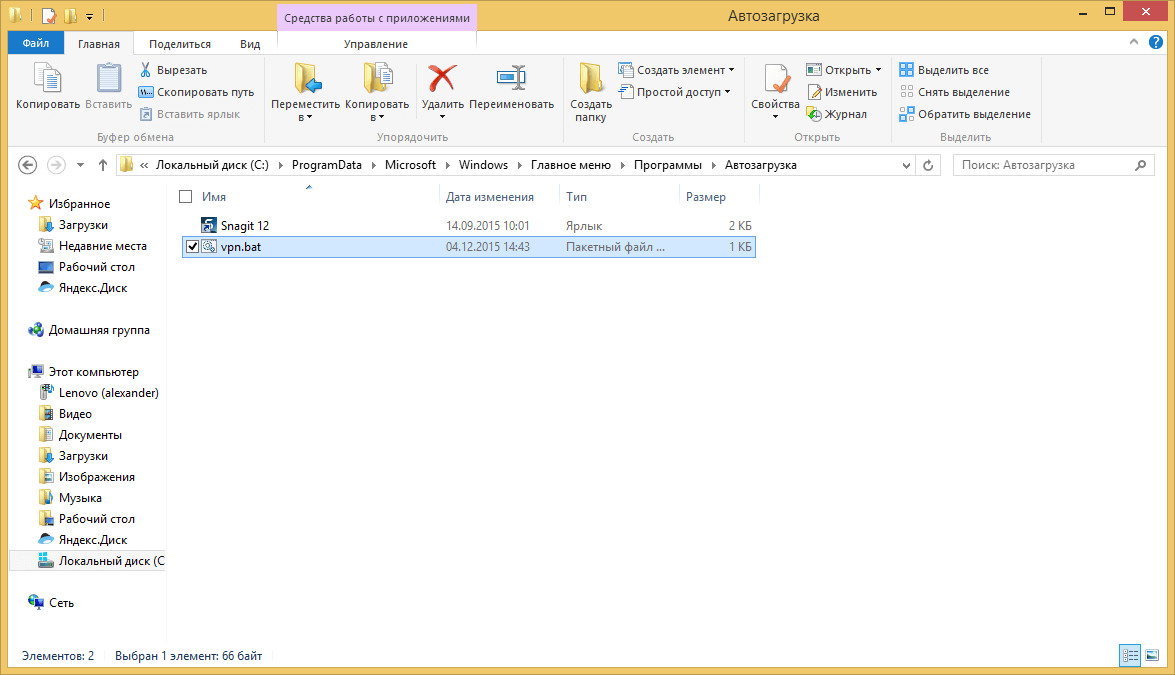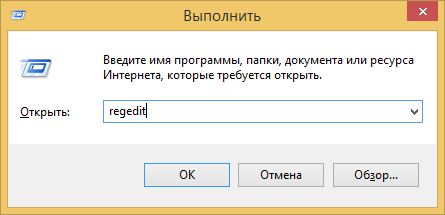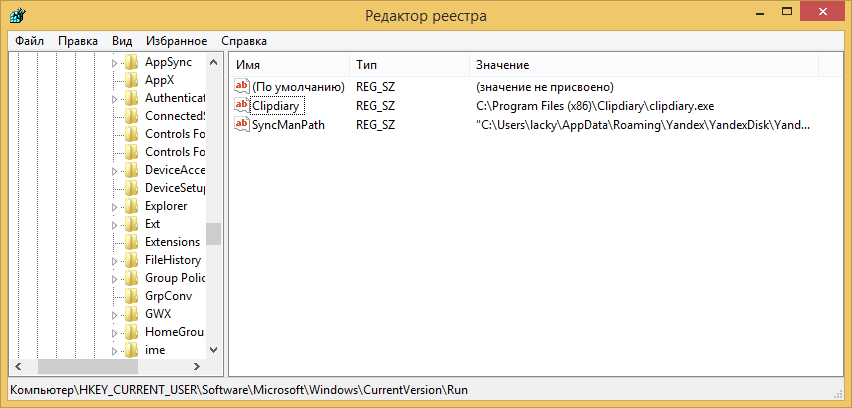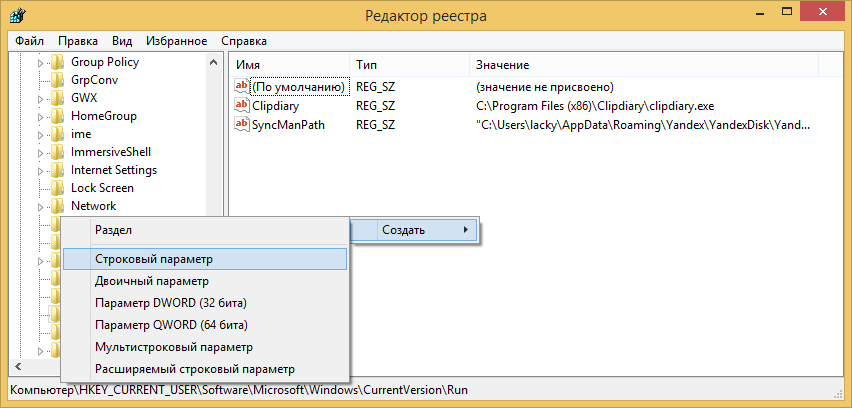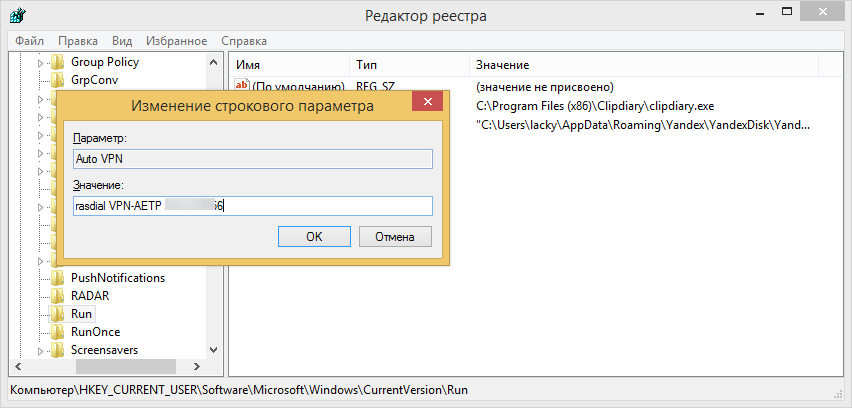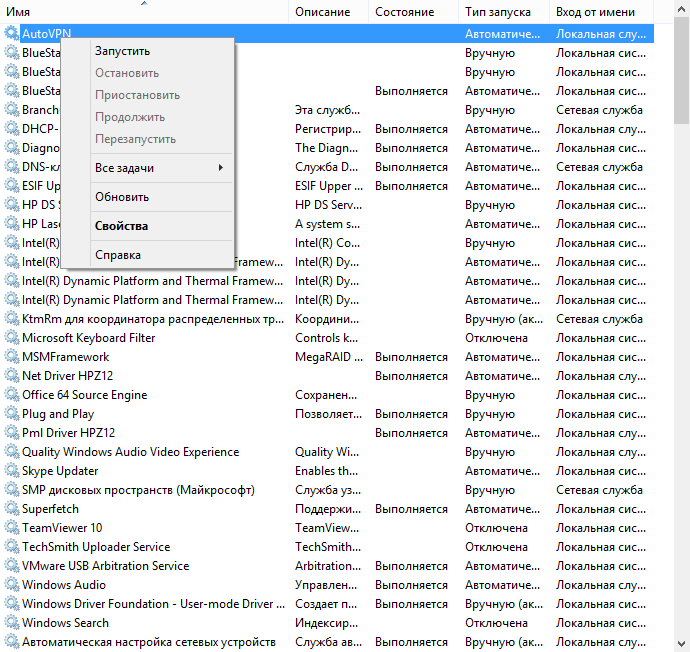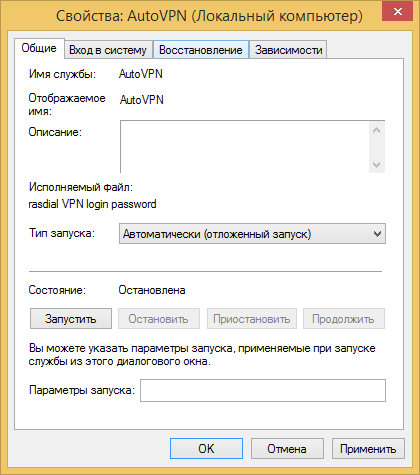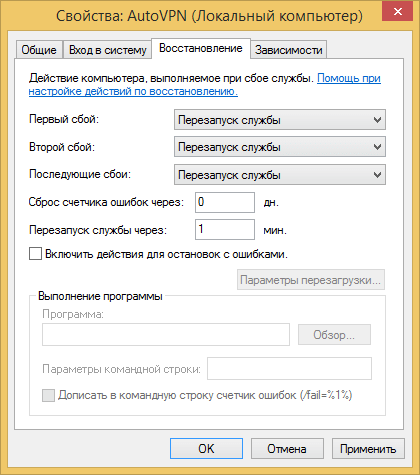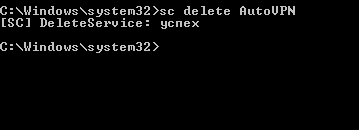- Windows автоматическая настройка vpn
- Через Планировщик заданий
- Через скрипт
- VPN через реестр
- Через создание службы
- Автоматическое подключение VPN
- Способ 1. Автоматическое подключение VPN через Планировщик заданий.
- Способ 2. Автоматическое подключение VPN через bat-файл.
- Способ 3. Автоматическое подключение VPN с помощью реестра.
- Записки IT специалиста
- Автоматическое добавление маршрутов для VPN-соединения в Windows
- Дополнительные материалы:
Windows автоматическая настройка vpn
Всем привет. В предыдущей заметке я вам рассказал как создать vpn подключение windows когда у вас на борту стоит Windows 8.1. Все это замечательно, но все мы хотим больше автоматики, и чтобы все делалось по возможности без нашего участия, прямо мультик Валли вспомнился, но сегодня не об этом :). В данной статье мы научимся делать так, что включая свой компьютер и попадая на ваш рабочий стол, вы получите автоматическое подключение через vpn. Ниже смотрим как это работает. Вообще конечно самое правильное, это настроить интернет соединение на роутере, который вам и так раздаст Wifi да еще и по шнурку в компьютер всегда будет давать интернет.
Через Планировщик заданий
И так первым делом нам с вами необходимо узнать имя вашего vpn соединения, оно нам пригодится. Для этого нажимаем сочетание кнопок
В результате у вас откроется окно Сетевые подключения, где вы и обнаружите ваше vpn подключение. При желании вы можете поменять ему имя, если оно вас не устраивает. У меня название VPN-AETP, запомним его.
Следующим шагом будет открытие оснастки Планировщик заданий. Попасть в него можно либо через Панель управления > Администрирование > Планировщик заданий либо
В итоге вы попадете в утилиту Планировщик заданий. Ранее я вам рассказал как создавать задачу в нем, но давайте бегло по этому пробежимся.
Переходим в пункт библиотека, щелкаем по ней правой кнопкой мыши и выбираем Создать простую задачу.
Откроется окно мастера создания, на первом этапе вам необходимо задать имя и описание, в мое случае это будет Автоматическое соединение vpn, жмем далее.
Тип триггера выбираем При запуске компьютера
На этапе выбора действия указываем, что будет запускаться программа.
теперь самое важное, что нужно задать в сценарии запуска. Вам необходимо подставить вот такую строка
rasdial.exe программка идущая в комплекте с Windows 8.1 да и другими версиями, работающая с сетевыми подключениями. Указываем в поле Добавить аргументы, название вашего vpn соединения через пробел логин и еще через пробел пароль, если у вас доменный пользователь, то суффикс домена указывать не нужно. Далее.
Смотрим сводку завершающей стадии создания задания, если все ок то жмакаете Готово.
Далее зайдем в свойства созданного задания и проставим галки Выполнять для всех пользователей и выполнить с наивысшими правами.
У вас появится форма вводи пароля для подтверждения редактирования.
Перезагружаемся и проверяем. у вас должно отработать автоматическое подключение через vpn.
Через скрипт
Создаем текстовый документ на рабочем столе, во с таким вот содержанием
start rasdial название логин пароль
Далее его нужно сохранить как bat файл, Файл > Сохранить как > vpn.bat
Переходим в папку
У вас откроется папка автозагрузки в нее и нужно поместить файл с автоматическим подключением через vpn.
Все теперь ваш исполняемый файл будет запускать вместе с windows и включать соединение по vpn.
VPN через реестр
Еще одним методом автостарта vpn, является настройка реестра Windows. Для открытия редактора реестра нажимаем
Если для конкретного пользователя, то выбираем вот такую ветку
Если для всех, то тогда правим ветку для компьютера
Создаем правым кликом Строковый параметр
В его названии указываете, что вам нужно, только без кириллицы, у меня это VPN-AETP через пробел логин и через пробел пароль
Все можно перезагружаться и тестировать соединение vpn.
Через создание службы
Последний известный мне способ, который поможет сделать автоматическое подключение vpn это создав для этого отдельную службу. Открывает командную строку от имени администратора. Вводим вот такую команду, естественно подставив свое название логин и пароль
Теперь нам нужно открыть оснастку службы, для этого нажмите
Щелкаем правым кликом по вашей службе и выбираем свойства
vpm служба автоматического подключения
Тип запуска выставляем Автоматический отложенный
И на вкладке восстановление, выбираем перезапустить при сбое
Для того чтобы удалить службу запускающую автоматическое подключение через vpn выполните данную команду
Как видите, Windows 8.1 да и другие предлагает весьма разнообразные методы автоматического подключения vpn, без вашего участия.
Автоматическое подключение VPN
Нижеприведенные способы автоматического подключения к Интернет через VPN-подключение будут очень полезны абонентам, провайдеры которых используют технологию PPTP или L2TP. Ярким примером может быть кабельное подключение к Билайн. Если есть роутер, то все легко и просто. А вот когда его нет, то приходится запускать подключение VPN вручную.
Способ 1. Автоматическое подключение VPN через Планировщик заданий.
1) Открываем Планировщик задний.
Для этого надо зайти в меню Пуск → Все программы → Стандартные → Служебные → Планировщик задний.
Второй вариант — нажимаем комбинацию клавиш Win+R и в открывшемся окне набираем команду taskschd.msc и жмем Enter.
2) В меню выбираем пункт Действия → Создать задачу.
3) На вкладке Общие ввоим в поле Имя — internet .
4) Переходим на вкладку Триггеры. Кликаем на кнопку Создать.
В выпадающем списке Начать задачу выбираем значение При входе в систему и нажимаем ОК.
5) Теперь идем на вкладку Действия и нажмаем кнопку Создать.
В выпадающем списке Действие ставим значение Запуск программы.
Вводим в поле Программа или сценарий команду:
rasdial «имя подключения» login password
Вместо « имя подключения » прописываем название подключения к интернету. В моем случае оно называется Beeline.
А вместо login и password указываем логин(имя пользователя) и пароль для подключения к сети Интернет.
Нажимаем кнопку ОК.
6) Переходим на вкладку Параметры и ставим галочки напротив:
Немедленно запускать задачу, если пропущен плановый запуск
При сбое выполнения перезапускать через: 1 мин.
Количество попыток перезапуска: 99 .
Снимаем галочку Останавливать задачу выполняемую дольше.
7. Нажимаем кнопку ОК.
8. Перезагружаем компьютер — соединение должно подключиться автоматически.
Способ 2. Автоматическое подключение VPN через bat-файл.
Создаем командный файл с расщирением *.bat (Например: beeline.bat). Открываем его блокнотом и пишем
@echo off
set conn=»имя подключения»
:: имя вашего подключения к Интернету
set login=»login»
:: ваш логин для подключения к Интернету
set pass=»password»
:: ваш пароль подключения к Интернету
set pause=10
:: пауза в секундах между проверкой соединения, если соединение разорвалось произойдет подключение
rasdial %conn% %login% %pass%
Параметр «имя подключения» — прописываем название подключения к Интернету, а вместо login и password — указываем логин(имя пользователя) и пароль для подключения к Интернет. Имейте ввиду, что навзвание подключения должно быть на английском иначе при подключении может возникнуть ошибка 623.
Открываем меню Пуск > Все программы. Ищем пункт Автозагрузка. Кликаем на нем правой кнопкой и выбираем пункт меню — Открыть.
8. Перетаскиваем созданный bat-файл в открывшуюся папку Автозагрузка. В открывшемся меню выбираем — кликаем Создать ярлык..
Перезагружаем компьютер и проверяем работает ли автоматическое подключение
Способ 3. Автоматическое подключение VPN с помощью реестра.
1) Нажимаем комбинацию клавиш Win+R. В открывшемся окне пишем команду regedit и нажимаем кнопку ОК. Откроется Редактор реестра.
2) Открываем раздел автозапуска для всех пользователей.
«HKEY_LOCAL_MACHINE\Software\Microsoft\Windows\CurrentVersion\Run»
Примечание: Если Вам надо сделать автозапуск VPN-соединения только для текущего пользователя, то открывайте ветку
«HKEY_CURRENT_USER\Software\Microsoft\Windows\CurrentVersion\Run»
3) Создаем «строковый параметр» — кликаем правой кнопкой мыши → Создать → Строковый параметр.
Называем его как угодно — например, internet.
4) Кликаем по нему дважды и в поле Значение пишем строку:
rasdial «имя vpn соединения»
Например: rasdial beeline 08901010 qwerty
5. Закрываем Редактор реестра и перезагружаем компьютер .
Записки IT специалиста
Технический блог специалистов ООО»Интерфейс»
- Главная
- Автоматическое добавление маршрутов для VPN-соединения в Windows
Автоматическое добавление маршрутов для VPN-соединения в Windows
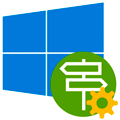
Стандартные сетевые возможности Windows многим хороши, кроме одного — управление маршрутами для VPN-соединений. Именно это заставляло многих системных администраторов выбирать альтернативные технологии, например, OpenVPN, но это не совсем удобно если речь идет о личных устройствах сотрудников, так как требует установки дополнительного ПО, что, к тому же, не всегда возможно. Кроме того, мы неоднократно сталкивались с ситуациями, когда пользователи удаляли данное ПО, устанавливали конфликтующие приложения, теряли ярлыки для подключения, блокировали его антивирусным ПО и т.д. и т.п.
Подключение средствами ОС в этом плане более привлекательно, так как позволяет снять большую часть указанных выше проблем и подразумевает единообразие пользовательского интерфейса, что позволяет сделать простые и понятные инструкции.
Но вернемся к нашему вопросу. Для добавления маршрутов в удаленную сеть традиционно использовали несколько методов:
- Статическая маршрутизация — на первый взгляд все просто, что прописали руками — то и работает. Но добавление маршрутов требует привилегий администратора, не всегда возможно заранее прописать маршрут из-за отсутствия интерфейса, при переподключении маршруты могут стать недействительными.
- Маршрутизация на основе классов — требует тщательного планирования адресного пространства, нет возможности прокинуть дополнительные маршруты, сложно работать с сетями 192.168.х.х.
- CMAK и различные скрипты — требуют административных привилегий, сложны в настройке, непрозрачны.
В тоже время начиная с Windows 8 существует штатное решение в виде командлета PowerShell, которое позволяет привязать маршруты к VPN-подключению и добавлять их при его запуске, при отключении соединения маршруты будут автоматически удалены.
Запустим консоль PowerShell и прежде всего узнаем имена имеющихся в системе VPN-подключений:
Результатом работы команды будет информация обо всех коммутируемых подключениях, нас интересует поле Name:
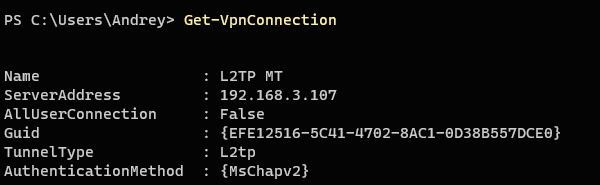
где в параметр ConnectionName содержит имя подключения, взятое в кавычки, а DestinationPrefix — необходимую сеть назначения или узел.
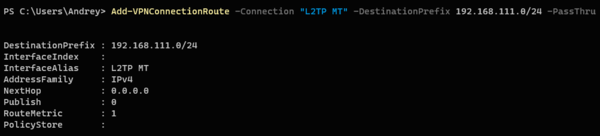
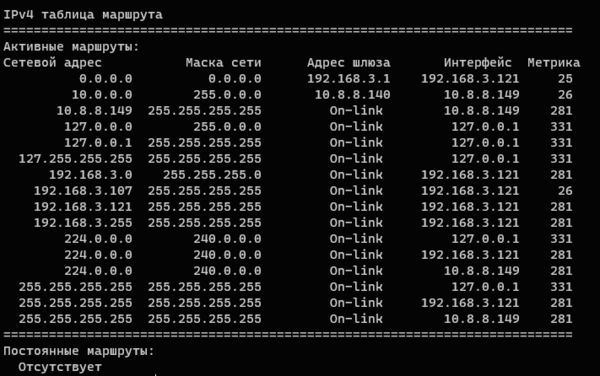
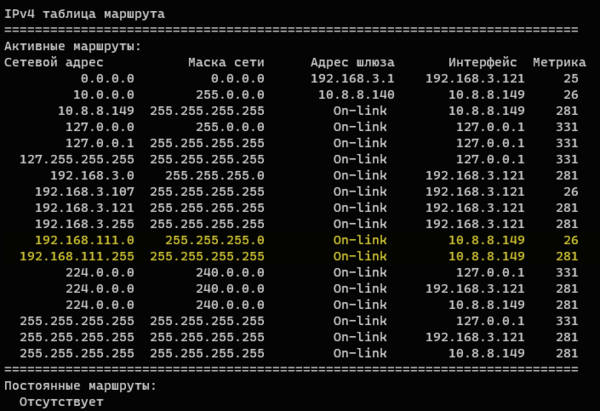
Данная команда добавит маршрут к узлу 192.168.111.101, к другим узлам удаленной сети доступа у VPN-пользователя не будет.
Чтобы удалить маршрут следует воспользоваться командой Remove-VPNConnectionRoute, синтаксис которой полностью повторяет команду добавления маршрута:
Как видим, современные версии Windows дают нам в руки достаточно простой и удобный инструмент управления маршрутами для VPN-подключений.
Важно! Данные возможности не поддерживаются в Windows 7.
Дополнительные материалы:
Помогла статья? Поддержи автора и новые статьи будут выходить чаще:
Или подпишись на наш Телеграм-канал: