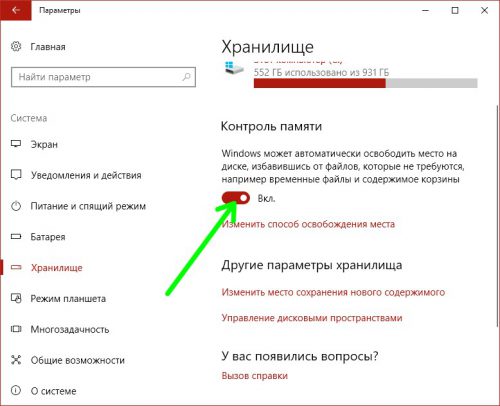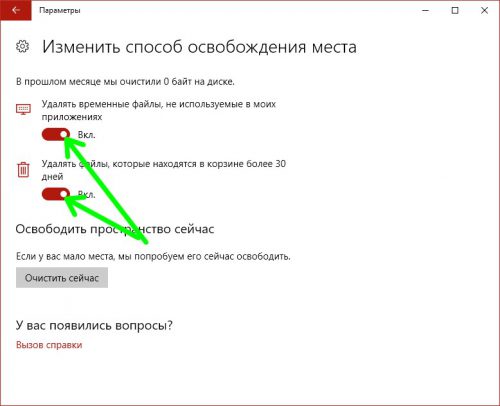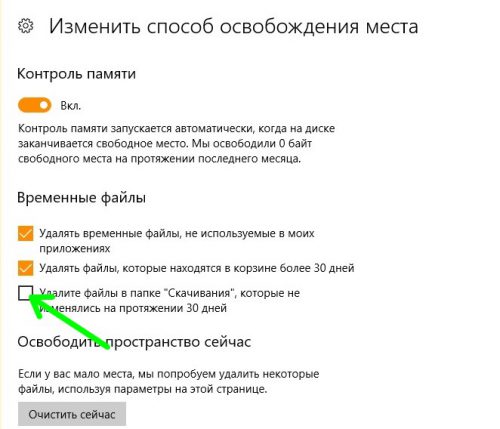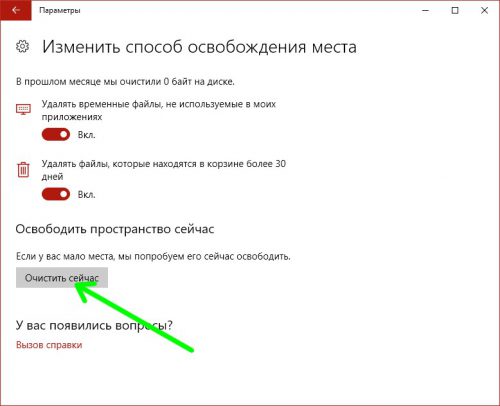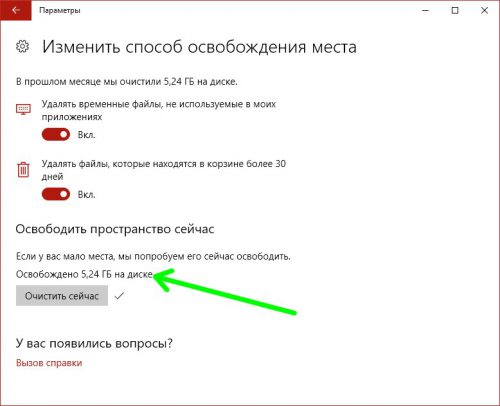Автоматизировать временное удаление файлов с помощью очистки диска
Родной Очистка диска (cleanmgr.exe) утилита поддерживает автоматизацию с ранних версий Windows, по крайней мере с Windows XP и до Windows 10. Вы можете использовать “sageset” и “sagerun” команд с уникальным номером, чтобы настроить и запустить автоматическую очистку.
/д буква_диска: – этот параметр указывает диск, на котором требуется Очистка диска для очистки.
/sageset: N – этот параметр отображает диалоговое окно параметры очистки диска и создает ключ в реестре для сохранения параметров, которые вы выберите. Значение N, которое хранится в реестре, позволяет определить задачи для очистки диска. Значение N может быть любым целым числом от 0 до 65535. Есть все опции, доступные при использовании параметра /sageset, возможно, потребуется указать диск, где установлена Windows.
/sagerun: N – этот параметр запускает определенные задачи, назначенные значение N если вы используете опцию sageset\. Все диски на компьютере, нумеруются и выбранного профиля работает против каждого диска.
Например, вы можете использовать /sageset:1000 для очистки %темп% файлы, /sageset:1001 для других элементов, таких как “эскизы” кэша, и так далее. Кроме того, вы можете выбрать несколько вариантов очистки за один sageset конфигурация#.
Настройка очистки диска для временных файлов Очистка
Открыть повышенные или командной администратора строке и выполните следующую команду:
проблемы /D с: /sageset:1000
очистить временные файлы при входе в систему
Это открывает Очистка диска, показывая Вам с огромным перечнем вариантов очистки или обработчики на выбор.
Временные Файлы Установки
Старые файлы программы chkdsk
Файлы Журналов Программы Установки
Центр Обновления Windows Очистка
Защитник Windows
Файлы журнала обновления Windows
Загруженные Файлы Программ
Временные Файлы Интернета
Системные файлы дампа памяти ошибка
Системные файлы минидампа ошибки
Файлы, выброшенные обновлением Windows
Каждого пользователя архив отчетов об ошибках Windows файлы
Каждого пользователя очереди отчетов об ошибках Windows файлы
Системы архивирования отчетов об ошибках Windows файлы
Системные очереди отчетов об ошибках Windows файлы
Системы создаются временные файлы отчетов об ошибках Windows
Окна ОУР установочные файлы
Функция branchcache
Установка предыдущей версии Windows(с)
Корзины
RetailDemo Содержимое
Обновить файлы резервной копии пакета
Временные Файлы
Временные установочные файлы Windows
Эскизы
История пользователя файл
Некоторые варианты очистки могут отсутствовать в вашей системе в зависимости от операционной системы вы используете.
очистить временные файлы при входе в систему
“Загруженные файлы программ” и “временные файлы Интернета” опции может быть установлен по умолчанию. Снимите их, включить “Временные Файлы” флажок и нажмите кнопку ОК.
Вам нужно запустить “/sageset” только в первый раз. Конфигурация (по 1000) будет сохранен в реестре и используется, когда вы запустите программу очистки диска очистка с помощью команды “/sagerun”. Вы можете создать столько настроек с разными номерами, как вы хотите.
Временных файлов очистка
Для запуска очистки, используйте следующую команду из окна выполнить (WinKey + Р):
проблемы /sagerun:1000
очистить временные файлы при входе в систему
Вам не нужны /д параметр при использовании /sagerun.
Создать ярлык для команды выше, и поместите его в папку автозагрузки.
Пресс WinKey + Рвведите следующую команду и нажмите клавишу Введите:
оболочка:запуск
Что открывает папку автозагрузки Вашего профиля. Место Очистка диска ярлык в папку автозагрузки. %темп% файлов очистка будет происходить при каждом входе.
очистить временные файлы при входе в систему
Примечание: По умолчанию Cleanmgr.exe не удалять временные файлы, которые были доступны в течение последних 7 дней. Однако, вы можете изменить свое поведение, настроив параметр реестра LastAccess. Для получения дополнительной информации, проверить статью Почему не Очистка диска стереть полностью содержимое папки Temp?
Удалить временные файлы с помощью пакетного файла
Вы можете сделать пакетный файл, чтобы стереть содержимое папки Temp полностью, включая вложенные папки.
Откройте блокнот и скопируйте в него:
del «%temp%\*.*» /s /q
FOR /d %%p IN («%temp%\*.*») DO rd «%%p» /s /q
Сохраните файл с .летучая мышь расширение. Дважды щелкните, чтобы запустить пакетный файл. Он не удаляет саму папку Temp, а это не рекомендуется делать так.
Примечание редактора: С помощью очистки диска является наиболее безопасным и предпочтительным вариантом, так как он оставляет нетронутым недавно открывавшиеся файлы. Кроме того, она позволяет пользователю настроить “последний доступ” настройка, хотя и только через реестр. Но если вы предпочитаете метод пакетного файла (который я не рекомендую для повседневного использования) по какой-то причине, убедитесь, что вы сохраните открытые файлы и закройте все запущенные программы перед запуском файла.
Пожалуйста, поделитесь этой статьей
FacebookТвиттерРеддитВ Google+В LinkedInЗакрепить
Об авторе
Рамеш Сринивасан является страстным о технологиях Microsoft, и имеет обширный опыт в индустрии информационных технологий — обеспечение поддержки для потребительских продуктов Microsoft. Он был Microsoft наиболее ценный Профессиональный (МВН), за 10 лет подряд из 2003-2012 за его вклад в различные интернет-форумы поддержки — в Windows клиент специальности.
Категории Окна
Дома » Майкрософт » Окна » Автоматически очищать временные файлы при каждом входе, используя программу очистки диска или Пакетным файлом
| Вложения: |
cleanmgr.cmd.zip [2.99 КБ]
Скачиваний: 749 |