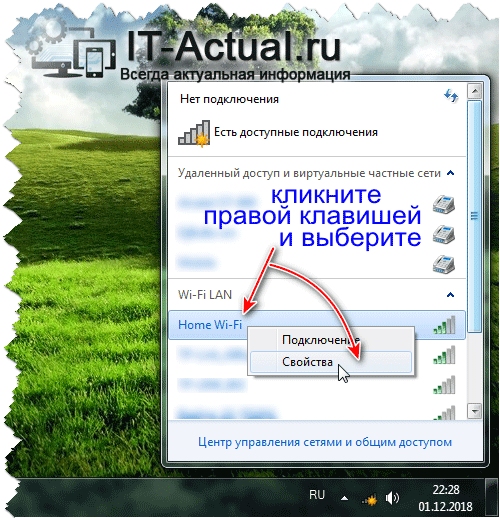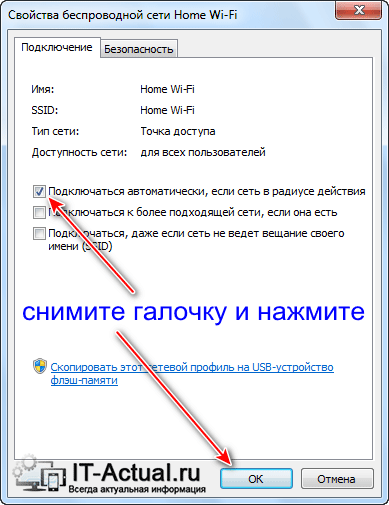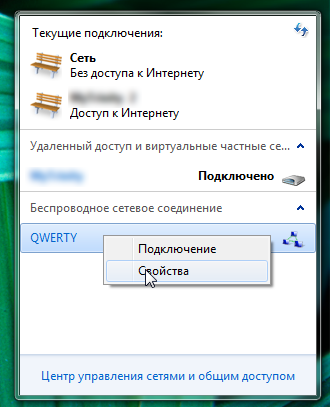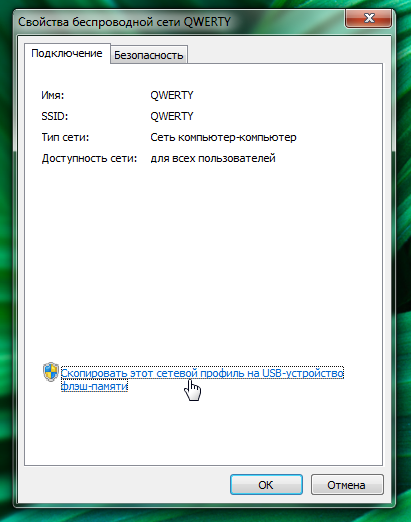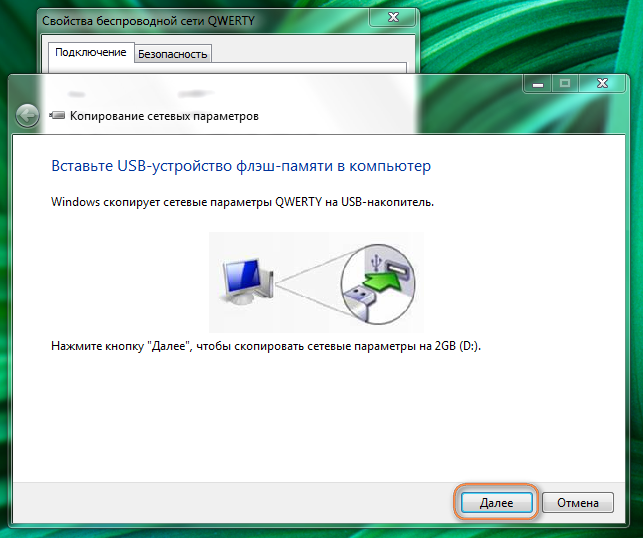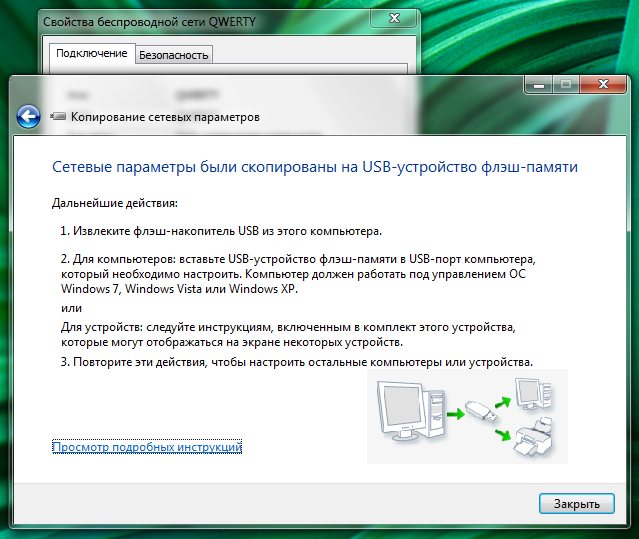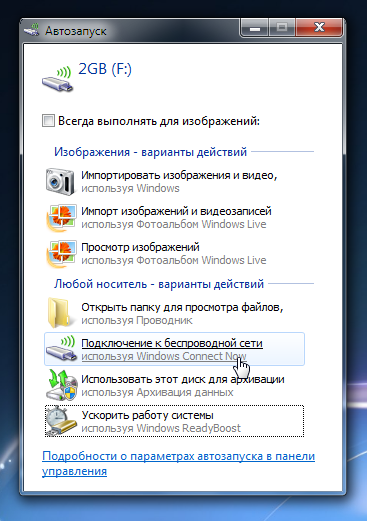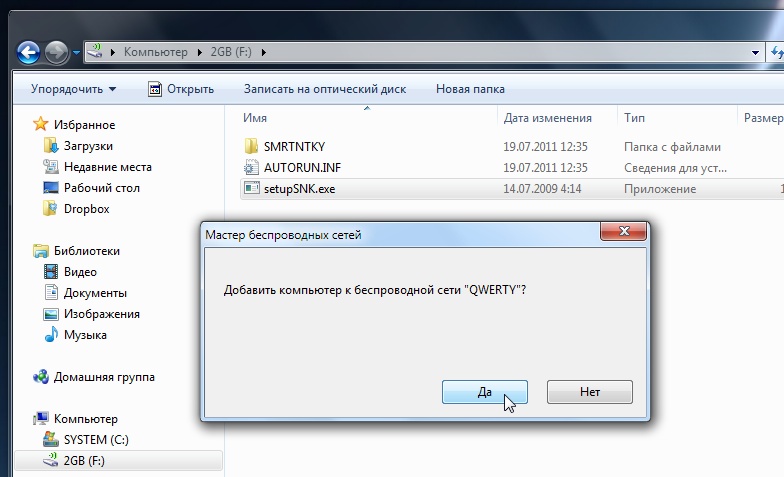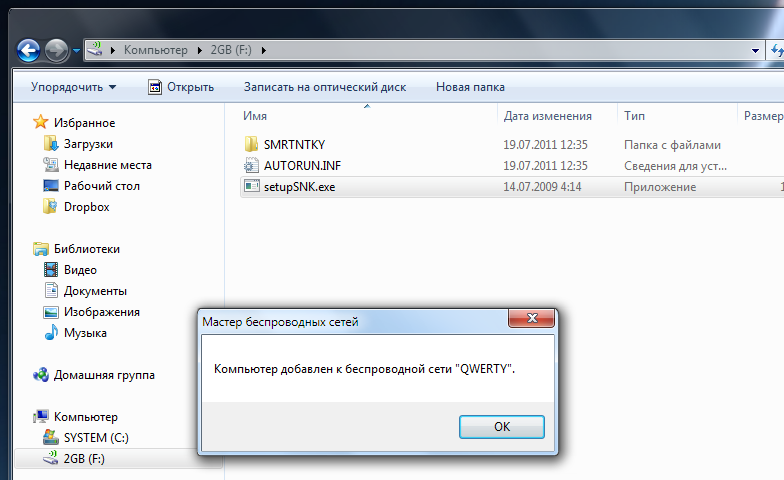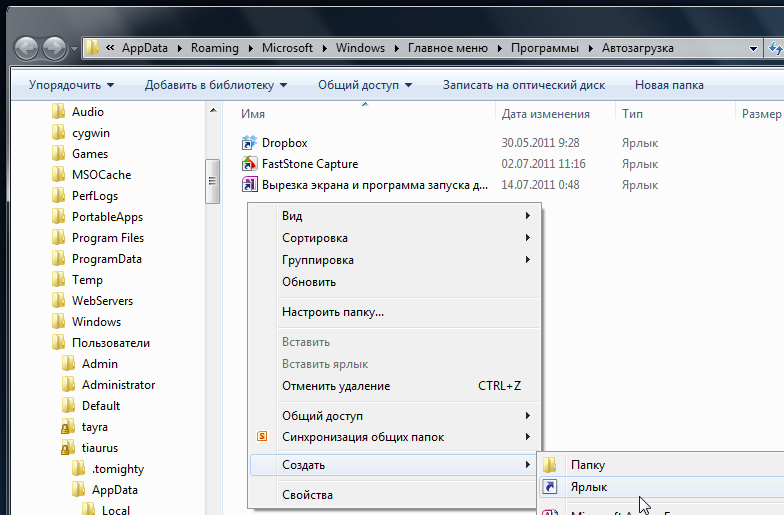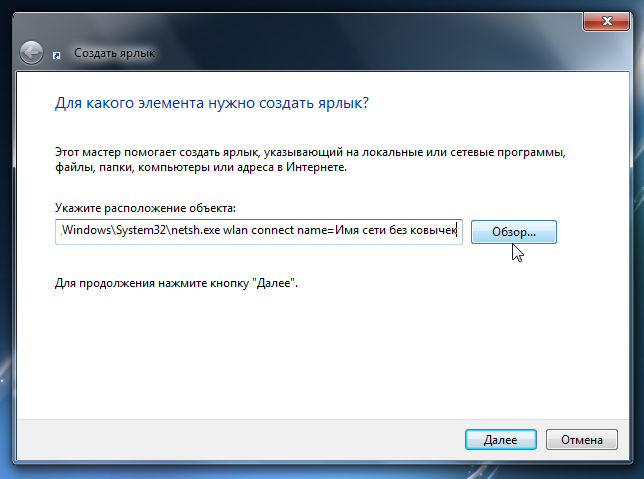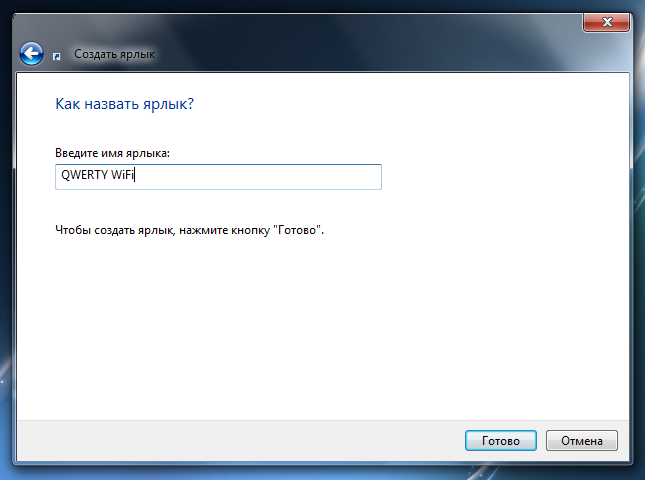- Как отключить автоматическое подключение к Wi-Fi сети в Windows
- Содержание:
- Отключаем автоматическое соединение c Интернет через Wi-Fi подключение в Windows Vista и Windows 7
- Отключение автоматического соединения с Интернетом через Wi-Fi в Windows 8 (8.1) и Windows 10
- Краткий итог
- Как в Windows 7 автоматически подключаться к WiFi сети
- Добавление компьютера к беспроводной сети
- Автоматическое подключение к беспроводной сети
- Как включить или отключить автоматическое подключение к беспроводной сети в Windows 10
- Как включить или отключить автоматическое подключение к беспроводной сети при подключении к сети
- Как включить или отключить автоматическое подключение к беспроводной сети используя «Параметры Windows»
- Как включить или отключить автоматическое подключение к беспроводной сети в окне «Сетевые подключения»
- Как включить или отключить автоматическое подключение к беспроводной сети в командной строке
Как отключить автоматическое подключение к Wi-Fi сети в Windows
Приветствую!
При включении компьютера, работающего под управлением операционной системы Windows (Vista, 7, 8, 8.1, 10), зачастую происходит автоматическое соединение с Интернет, при условии, конечно, что оно ранее было настроено и сама Wi-Fi сеть доступна.
Но такое положение дел не всегда является благом. В некоторых случаях возникает необходимость подключаться к Интернет с позволения пользователя, а не в автоматическом режиме сразу по загрузке ОС.
Как раз для таких пользователей и было подготовлено это подробное руководство, которое детально расскажет, как предотвратить автоматический коннект с Wi-Fi сетью, оставляя это на усмотрение самого пользователя в операционной системе семейства Виндовс.
Содержание:
Отключаем автоматическое соединение c Интернет через Wi-Fi подключение в Windows Vista и Windows 7
В данных версиях операционных систем отключение автоматического коннекта с Wi-Fi сетью осуществляется следующим образом:
- Наведите курсор мышки на иконку с подключениями, что отображается в панели задач, и кликните по ней, дабы отобразились все имеющиеся соединения.
Теперь наведите мышку на соединение, автоматическое подключение которого необходимо отключить, и далее кликните правой клавишей мышки. Будет отображено контекстное меню из пары пунктов, в нём необходимо выбрать пункт Свойства.
Будет открыто окно свойств интересующего нас соединения. В нём необходимо переключиться на вкладку Подключение и там снять галочку с опции, имеющей название Подключаться автоматически, если сеть в радиусе действия.
Сделав это, нажмите по клавише OK, дабы сохранить настройки.
Всё. Теперь при включении компьютера данное соединение не будет устанавливаться в автоматическом режиме, позволяя пользователю самому решать, когда оно ему необходимо.
Отключение автоматического соединения с Интернетом через Wi-Fi в Windows 8 (8.1) и Windows 10
В Windows 8, 8.1 и последней десятой версии операционной системы, данная задача выполняется по следующей инструкции:
- В панели задач необходимо навести мышку и кликнуть по пиктограмме, которая отвечает за соединения.
Сделав это, перед вами высветится список со всеми подключениями и существующими точками доступа. В этом списке необходимо навести курсор на соединение, которое устанавливается автоматически при включении ПК и загрузке системы. Наведя курсор на соединение, осуществите клик правой клавишей мышки. Высветится меню, в котором кликните по пункту Свойства.
Будет открыто системное окно с параметрами соединения. В нём необходимо переключить опцию Подключаться автоматически в радиусе действия в состояние Откл.
Примечание: если опция уже отключена, а соединение всё равно автоматически устанавливается. То данную опцию необходимо включить, а после снова выключить.
Краткий итог
С помощью подробной поясняющей инструкции мы выяснили, как пресечь автоматическое подключение компьютера к Wi-Fi сети и, соответственно, интернету. Теперь осуществляется полный контроль над тем, когда необходим Интернет и, следовательно, требуется его подключение через Wi-Fi доступ.
В свою очередь, Вы тоже можете нам очень помочь.
Просто поделитесь статьей в социальных сетях и мессенджерах с друзьями.
Поделившись результатами труда автора, вы окажете неоценимую помощь как ему самому, так и сайту в целом. Спасибо!
Как в Windows 7 автоматически подключаться к WiFi сети
Сейчас все большую популярность получают WiFi сети. Так же, как и в недалеком прошлом беспроводняя связь телефонная связь вытеснила проводную, так и сейчас беспроводные сети начинают вытеснять проводные. У себя в блоге я уже писал, как в Windows 7 автоматически подключаться к интернету через VPN/PPPoE. Однако в случае с подключением к беспроводной сети этот способ не работает. В Windows 7 по-умолчанию не заложен механизм автоматического подключения к WiFi сетям, а делать это каждый раз руками утомительно, особенно если нужно постоянно подключать несколько компьютеров. Давайте устраним этот недостаток.
Любая WiFi сеть – это компьютер, ее создающий, и несколько компьютеров, к ней подключающихся. Иногда в роли компьютера, создающего сеть, используется роутер. Создать беспроводную сеть легко, но вот подключаться к ней каждый раз придется вручную. Этот процесс можно автоматизировать. Настройка автоматического подключения к ней при старте Windows 7 состоит из двух частей.
Добавление компьютера к беспроводной сети
Сначала вам нужно скопировать на флешку настройки беспроводной сети. Для этого на компьютере, создающей сеть, в списке беспроводных сетей, доступном из трея, кликом правой кнопки мыши выберите сеть, и откройте ее свойства.
В свойствах перейдите на вкладку Подключение, и кликните по ссылке Скопировать этот сетевой профиль на USB-устройство флэш-памяти.
Система попросит вас вставить флешку.
Я долго не мог понять, почему у меня кнопка Далее все время была недоступна, хотя флешка прекрасно монтировалась в системе. Однако потом я понял, что флешка должна быть отформатирована в FAT, а не в NTFS (как у меня обычно). Дело в том, что эта флешка должна быть впоследствии универсальной, то есть монтироваться в Windows XP, Windows Vista и Windows 7. Если она отформатирована в NTFS, то в Windows XP без шаманстких танцев с бубном ее не увидеть, а Microsoft не любит подобное колдовство. Поэтому запомните – флешка должна быть отформатирована в FAT. Как только я изменил файловую систему на FAT, система тут же предложила мне продолжить операцию.
Копирование сетевого профиля требует прав администратора. Длится эта процедура около секунды.
Теперь с помощью этой флешки можно автоматически подключать компьютеры к беспроводной сети, даже если она шифрованная и с паролем. Вставляем эту флешку в компьютер, с которого хотим входить в беспроводную сеть. Если у вас работает автозапуск внешних носителей, то вы увидите в появившемся окне соответствующий пункт меню.
Если же автозапуск отключен, то нужно открыть корневую папку флешки и запустить файл.
Система известит вас, что компьютер успешно добавлен к сети. Теперь при подключении к беспроводной сети вам не нужно будет каждый раз вводить пароль.
Автоматическое подключение к беспроводной сети
После того, как вы добавили компьютер к беспроводной сети, нужно создать ярлык, совершающий автоматический вход в нее. Для этого откройте папку автозапуска.
В этой папке кликните правой кнопкой мыши и создайте ярлык.
В строке, указывающей на расположение объекта, вставьте команду с параметрами:
Присвойте ярлыку название и нажмите кнопку Готово.
Все, компьютер добавлен к сети, ярлык автоподключения создан. Осталось перезагрузиться и проверить, работает ли – сразу после загрузки Windows и входа в свой аккаунт, на долю секунды появится окно консоли, в котором выполняется команда, указанная в ярлыке. Сколько бы я ни пытался сделать ее скриншот, каждый раз не успевал – так быстро появлялось и исчезало это окно.
В итоге компьютер автоматически будет входить в беспроводную сеть, к которой он подключен по умолчанию, без паролей и напоминаний.
Как включить или отключить автоматическое подключение к беспроводной сети в Windows 10
В данной статье показаны действия, с помощью которых можно включить или отключить автоматическое подключение к беспроводной сети в операционной системе Windows 10.
При подключении к новой беспроводной сети, операционная система создает профиль беспроводной сети. Профиль беспроводной сети (Wi-Fi) содержит SSID (имя сети), пароль и сведения о безопасности для подключения к беспроводной сети.
Далее в статье рассмотрены различные способы как включить или отключить автоматическое подключение к беспроводной сети в радиусе её действия.
Как включить или отключить автоматическое подключение к беспроводной сети при подключении к сети
Чтобы включить автоматическое подключение к сети, при подключении к беспроводной сети установите флажок Подключаться автоматически .
Чтобы отключить автоматическое подключение к сети, отключитесь от беспроводной сети. Теперь, если вы захотите снова подключиться к этой сети, то нужно будет выполнить подключение вручную.
Как включить или отключить автоматическое подключение к беспроводной сети используя «Параметры Windows»
Чтобы включить или отключить автоматическое подключение к беспроводной сети, нажмите на панели задач кнопку Пуск и далее выберите Параметры 

В открывшемся окне «Параметры Windows» выберите Сеть и Интернет.
Затем выберите вкладку Wi-Fi , и в правой части окна нажмите на подключенную беспроводную сеть (в данном примере TestNetwork).
Теперь установите переключатель Подключаться автоматически в радиусе действия в соответствующее положение.
Как включить или отключить автоматическое подключение к беспроводной сети в окне «Сетевые подключения»
Чтобы включить или отключить автоматическое подключение к беспроводной сети данным способом, нажмите сочетание клавиш 
В открывшемся окне «Сетевые подключения», дважды щелкните на подключенное беспроводное сетевое подключение.
В открывшемся окне «Состояние» нажмите кнопку Свойства беспроводной сети.
Затем в окне «Свойства беспроводной сети» на вкладке Подключение, установите (для включения) или снимите (для отключения) флажок опции Подключаться автоматически, если сеть находится в радиусе действия и после этого нажмите кнопку OK.
Как включить или отключить автоматическое подключение к беспроводной сети в командной строке
Первое что нужно сделать, это узнать имя профиля беспроводной сети для которой нужно включить или отключить автоматическое подключение, для этого запустите командную строку от имени администратора и выполните следующую команду:
Запомните имя профиля беспроводной сети (в данном примере TestNetwork).
Теперь проверим настроен ли режим подключения данной беспроводной сети на автоматическое подключение или подключение вручную, для этого выполните команду следующего вида:
Замените Имя в команде выше фактическим именем профиля беспроводной сети (в данном примере TestNetwork).
В данном примере команда выглядит следующим образом:
netsh wlan show profiles «TestNetwork»
Чтобы включить автоматическое подключение к беспроводной сети, выполните команду следующего вида:
netsh wlan set profileparameter name=»Имя» connectionmode=auto
Чтобы отключить автоматическое подключение к беспроводной сети, выполните команду следующего вида:
netsh wlan set profileparameter name=»Имя» connectionmode=manual
Замените Имя в командах выше фактическим именем профиля беспроводной сети. В данном примере команды выглядят следующим образом:
netsh wlan set profileparameter name=»TestNetwork» connectionmode=auto
netsh wlan set profileparameter name=»TestNetwork» connectionmode=manual