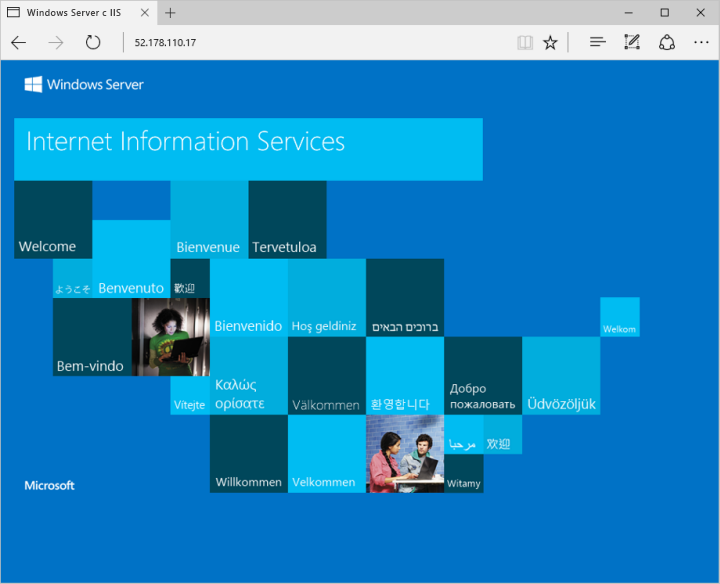- Краткое руководство. Создание виртуальной машины Windows в Azure с помощью PowerShell Quickstart: Create a Windows virtual machine in Azure with PowerShell
- Запуск Azure Cloud Shell Launch Azure Cloud Shell
- Создать группу ресурсов Create resource group
- Создание виртуальной машины Create virtual machine
- Подключение к виртуальной машине Connect to virtual machine
- Установка веб-сервера Install web server
- Проверка работы веб-сервера View the web server in action
- Очистка ресурсов Clean up resources
- Дальнейшие действия Next steps
- Руководство по Создание виртуальных машин Windows и управление ими с помощью Azure PowerShell Tutorial: Create and Manage Windows VMs with Azure PowerShell
- Запуск Azure Cloud Shell Launch Azure Cloud Shell
- Создать группу ресурсов Create resource group
- Создание виртуальной машины Create a VM
- Подключение к виртуальной машине Connect to VM
- Основные сведения о платежах в Marketplace Understand marketplace images
- Описание размеров виртуальных машин Understand VM sizes
- Размеры виртуальных машин VM Sizes
- Поиск всех доступных размеров виртуальных машин Find available VM sizes
- Изменение размера виртуальной машины Resize a VM
- Состояния включенной виртуальной машины VM power states
- Задачи управления Management tasks
- Остановка виртуальной машины Stop a VM
- Запуск виртуальной машины Start a VM
- Удалить группу ресурсов Delete resource group
- Дальнейшие действия Next steps
Краткое руководство. Создание виртуальной машины Windows в Azure с помощью PowerShell Quickstart: Create a Windows virtual machine in Azure with PowerShell
Модуль PowerShell используется для создания ресурсов Azure и управления ими с помощью командной строки PowerShell или сценариев. The Azure PowerShell module is used to create and manage Azure resources from the PowerShell command line or in scripts. В этом кратком руководстве показано, как с помощью Azure PowerShell развернуть в Azure виртуальную машину под управлением Windows Server 2016. This quickstart shows you how to use the Azure PowerShell module to deploy a virtual machine (VM) in Azure that runs Windows Server 2016. Вы также подключитесь к виртуальной машине по протоколу удаленного рабочего стола (RDP) и установите веб-сервер IIS, чтобы проверить работу виртуальной машины. You will also RDP to the VM and install the IIS web server, to show the VM in action.
Если у вас еще нет подписки Azure, создайте бесплатную учетную запись, прежде чем начинать работу. If you don’t have an Azure subscription, create a free account before you begin.
Запуск Azure Cloud Shell Launch Azure Cloud Shell
Azure Cloud Shell — это бесплатная интерактивная оболочка, с помощью которой можно выполнять действия, описанные в этой статье. The Azure Cloud Shell is a free interactive shell that you can use to run the steps in this article. Она включает предварительно установленные общие инструменты Azure и настроена для использования с вашей учетной записью. It has common Azure tools preinstalled and configured to use with your account.
Чтобы открыть Cloud Shell, просто выберите Попробовать в правом верхнем углу блока кода. To open the Cloud Shell, just select Try it from the upper right corner of a code block. Cloud Shell можно также запустить в отдельной вкладке браузера, перейдя на страницу https://shell.azure.com/powershell. You can also launch Cloud Shell in a separate browser tab by going to https://shell.azure.com/powershell. Нажмите кнопку Копировать, чтобы скопировать блоки кода. Вставьте код в Cloud Shell и нажмите клавишу «ВВОД», чтобы выполнить его. Select Copy to copy the blocks of code, paste it into the Cloud Shell, and press enter to run it.
Создать группу ресурсов Create resource group
Создайте группу ресурсов Azure с помощью командлета New-AzResourceGroup. Create an Azure resource group with New-AzResourceGroup. Группа ресурсов — это логический контейнер, в котором происходит развертывание ресурсов Azure и управление ими. A resource group is a logical container into which Azure resources are deployed and managed.
Создание виртуальной машины Create virtual machine
Создайте виртуальную машину с помощью команды New-AzVM. Create a VM with New-AzVM. Задайте имена для каждого ресурса, и командлет New-AzVM создаст ресурсы (если они еще не существуют). Provide names for each of the resources and the New-AzVM cmdlet creates if they don’t already exist.
При появлении запроса укажите имя пользователя и пароль в качестве учетных данных для входа на виртуальную машину. When prompted, provide a username and password to be used as the sign-in credentials for the VM:
Подключение к виртуальной машине Connect to virtual machine
Когда завершится развертывание, войдите на виртуальную машину по протоколу удаленного рабочего стола. After the deployment has completed, RDP to the VM. Чтобы проверить работу виртуальной машины, можно установить веб-сервер IIS. To see your VM in action, the IIS web server is then installed.
Чтобы узнать общедоступный IP-адрес виртуальной машины, выполните командлет Get-AzPublicIpAddress: To see the public IP address of the VM, use the Get-AzPublicIpAddress cmdlet:
На локальном компьютере выполните следующую команду, чтобы создать сеанс удаленного рабочего стола. Use the following command to create a remote desktop session from your local computer. Замените указанный IP-адрес общедоступным IP-адресом своей виртуальной машины. Replace the IP address with the public IP address of your VM.
В окне Безопасность Windows выберите Больше вариантов и щелкните Использовать другую учетную запись. In the Windows Security window, select More choices, and then select Use a different account. Введите имя пользователя в формате localhost\имя_пользователя, а затем введите созданный для этой виртуальной машины пароль и нажмите кнопку ОК. Type the username as localhost\username, enter password you created for the virtual machine, and then click OK.
При входе в систему может появиться предупреждение о сертификате. You may receive a certificate warning during the sign-in process. Щелкните Да или Продолжить, чтобы создать подключение. Click Yes or Continue to create the connection
Установка веб-сервера Install web server
Чтобы проверить работу виртуальной машины, установите веб-сервер IIS. To see your VM in action, install the IIS web server. На виртуальной машине откройте командную строку PowerShell и выполните следующую команду: Open a PowerShell prompt on the VM and run the following command:
После этого закройте RDP-подключение к виртуальной машине. When done, close the RDP connection to the VM.
Проверка работы веб-сервера View the web server in action
Установив IIS и открыв через Интернет порт 80 на виртуальной машине, откройте страницу приветствия IIS по умолчанию в любом браузере. With IIS installed and port 80 now open on your VM from the Internet, use a web browser of your choice to view the default IIS welcome page. Используйте общедоступный IP-адрес виртуальной машины, полученный на предыдущем шаге. Use the public IP address of your VM obtained in a previous step. В следующем примере показан веб-сайт IIS по умолчанию: The following example shows the default IIS web site:
Очистка ресурсов Clean up resources
Вы можете удалить ненужную группу ресурсов, виртуальную машину и все связанные с ней ресурсы, выполнив командлет Remove-AzResourceGroup. When no longer needed, you can use the Remove-AzResourceGroup cmdlet to remove the resource group, VM, and all related resources:
Дальнейшие действия Next steps
При работе с этим кратким руководством вы развернули простую виртуальную машину, открыли сетевой порт для веб-трафика и установили базовый веб-сервер. In this quickstart, you deployed a simple virtual machine, open a network port for web traffic, and installed a basic web server. Дополнительные сведения о виртуальных машинах Azure см. в руководстве по работе с виртуальными машинами Windows. To learn more about Azure virtual machines, continue to the tutorial for Windows VMs.
Руководство по Создание виртуальных машин Windows и управление ими с помощью Azure PowerShell Tutorial: Create and Manage Windows VMs with Azure PowerShell
Виртуальные машины Azure предоставляют полностью настраиваемую и гибкую вычислительную среду. Azure virtual machines provide a fully configurable and flexible computing environment. В этом руководстве рассматриваются основные элементы развертывания виртуальной машины Azure, например выбор ее размера, образа и ее развертывание. This tutorial covers basic Azure virtual machine (VM) deployment tasks like selecting a VM size, selecting a VM image, and deploying a VM. Вы узнаете, как выполнять следующие задачи: You learn how to:
Запуск Azure Cloud Shell Launch Azure Cloud Shell
Azure Cloud Shell — это бесплатная интерактивная оболочка, с помощью которой можно выполнять действия, описанные в этой статье. The Azure Cloud Shell is a free interactive shell that you can use to run the steps in this article. Она включает предварительно установленные общие инструменты Azure и настроена для использования с вашей учетной записью. It has common Azure tools preinstalled and configured to use with your account.
Чтобы открыть Cloud Shell, просто выберите Попробовать в правом верхнем углу блока кода. To open the Cloud Shell, just select Try it from the upper right corner of a code block. Cloud Shell можно также запустить в отдельной вкладке браузера, перейдя на страницу https://shell.azure.com/powershell. You can also launch Cloud Shell in a separate browser tab by going to https://shell.azure.com/powershell. Нажмите кнопку Копировать, чтобы скопировать блоки кода. Вставьте код в Cloud Shell и нажмите клавишу «ВВОД», чтобы выполнить его. Select Copy to copy the blocks of code, paste it into the Cloud Shell, and press enter to run it.
Создать группу ресурсов Create resource group
Создайте группу ресурсов с помощью команды New-AzResourceGroup. Create a resource group with the New-AzResourceGroup command.
Группа ресурсов Azure является логическим контейнером, в котором происходит развертывание ресурсов Azure и управление ими. An Azure resource group is a logical container into which Azure resources are deployed and managed. Группу ресурсов следует создавать до виртуальной машины. A resource group must be created before a virtual machine. В следующем примере создается группа ресурсов с именем myResourceGroupVM в регионе EastUS: In the following example, a resource group named myResourceGroupVM is created in the EastUS region:
Группа ресурсов указывается при создании или изменении виртуальной машины, что показывается в этом руководстве. The resource group is specified when creating or modifying a VM, which can be seen throughout this tutorial.
Создание виртуальной машины Create a VM
При создании виртуальной машины можно настроить несколько параметров, включая образ операционной системы, конфигурацию сети и учетные данные администратора. When creating a VM, several options are available like operating system image, network configuration, and administrative credentials. В этом примере создается виртуальная машина myVM, на которой выполняется последняя стандартная версия Windows Server 2016 Datacenter. This example creates a VM named myVM, running the default version of Windows Server 2016 Datacenter.
Настройте на виртуальной машине имя пользователя и пароль для учетной записи администратора с помощью командлета Get-Credential: Set the username and password needed for the administrator account on the VM with Get-Credential:
Создайте виртуальную машину с помощью команды New-AzVM. Create the VM with New-AzVM.
Подключение к виртуальной машине Connect to VM
После завершения развертывания создайте подключение к удаленному рабочему столу виртуальной машины. After the deployment has completed, create a remote desktop connection with the VM.
Выполните приведенные ниже команды, чтобы получить общедоступный IP-адрес виртуальной машины. Run the following commands to return the public IP address of the VM. Запишите этот IP-адрес. Он потребуется, чтобы подключиться к виртуальной машине в браузере и проверить возможность подключения к Интернету на следующем этапе. Take note of this IP Address so you can connect to it with your browser to test web connectivity in a future step.
Для создания сеанса удаленного рабочего стола с виртуальной машиной выполните команду ниже на своем локальном компьютере. Use the following command, on your local machine, to create a remote desktop session with the VM. Замените указанный IP-адрес общедоступным IP-адресом своей виртуальной машины. Replace the IP address with the publicIPAddress of your VM. При появлении запроса введите учетные данные, использованные при создании виртуальной машины. When prompted, enter the credentials used when creating the VM.
В окне Безопасность Windows выберите Варианты выбора и нажмите Использовать другую учетную запись. In the Windows Security window, select More choices and then Use a different account. Введите имя пользователя и пароль, созданные для виртуальной машины, и нажмите кнопку ОК. Type the username and password you created for the VM and then click OK.
Основные сведения о платежах в Marketplace Understand marketplace images
Azure Marketplace содержит множество образов, которые можно использовать для создания виртуальных машин. The Azure marketplace includes many images that can be used to create a new VM. На предыдущих шагах виртуальная машина создавалась с помощью образа Windows Server 2016 Datacenter. In the previous steps, a VM was created using the Windows Server 2016 Datacenter image. На этом шаге модуль PowerShell используется для поиска других образов Windows на сайте Marketplace, которые можно также использовать для создания виртуальных машин. In this step, the PowerShell module is used to search the marketplace for other Windows images, which can also be used as a base for new VMs. Этот процесс заключается в поиске сведений об издателе, предложении, номера SKU и (необязательно) номера версии для идентификации образа. This process consists of finding the publisher, offer, SKU, and optionally a version number to identify the image.
Получите список издателей образов, используя команду Get-AzVMImagePublisher: Use the Get-AzVMImagePublisher command to return a list of image publishers:
Получите список предложений образов, используя команду Get-AzVMImageOffer. Use the Get-AzVMImageOffer to return a list of image offers. Эта команда возвращает список, отфильтрованный по указанному издателю MicrosoftWindowsServer : With this command, the returned list is filtered on the specified publisher named MicrosoftWindowsServer :
Должно отобразиться примерно следующее: The results will look something like this example:
Команда Get-AzVMImageSku отфильтрует список по имени издателя и названию предложения, отобразив список имен образов. The Get-AzVMImageSku command will then filter on the publisher and offer name to return a list of image names.
Должно отобразиться примерно следующее: The results will look something like this example:
Эти сведения можно использовать для развертывания виртуальной машины на основе конкретного образа. This information can be used to deploy a VM with a specific image. В этом примере развертывается виртуальная машина с помощью последней версии Windows Server 2016 и образа контейнеров. This example deploys a VM using the latest version of a Windows Server 2016 with Containers image.
Параметр -AsJob создает виртуальную машину как фоновую задачу, поэтому PowerShell отображает запрос о возврате. The -AsJob parameter creates the VM as a background task, so the PowerShell prompts return to you. Подробные сведения о фоновых заданиях можно просмотреть с помощью командлета Get-Job . You can view details of background jobs with the Get-Job cmdlet.
Описание размеров виртуальных машин Understand VM sizes
Размер виртуальной машины определяет количество выделяемых ей вычислительных ресурсов, таких как ЦП, GPU и память. The VM size determines the amount of compute resources like CPU, GPU, and memory that are made available to the VM. Размер создаваемых виртуальных машин должен соответствовать ожидаемой рабочей нагрузке. Virtual machines should be created using a VM size appropriate for the workload. При увеличении рабочей нагрузки размер существующей виртуальной машины может быть изменен. If a workload increases, an existing virtual machine can also be resized.
Размеры виртуальных машин VM Sizes
В приведенной ниже таблицы указаны категории размеров и примеры использования. The following table categorizes sizes into use cases.
| Тип Type | Распространенные размеры Common sizes | Описание Description |
|---|---|---|
| Универсальные General purpose | B, Dsv3, Dv3, DSv2, Dv2, Av2, DC B, Dsv3, Dv3, DSv2, Dv2, Av2, DC | Сбалансированное соотношение ресурсов ЦП и памяти. Balanced CPU-to-memory. Идеально подходят для разработки и тестирования малых и средних приложений и решений для обработки данных. Ideal for dev / test and small to medium applications and data solutions. |
| Оптимизированные для вычислений Compute optimized | Fsv2 Fsv2 | Высокое соотношение ресурсов ЦП и памяти. High CPU-to-memory. Подходят для приложений со средним объемом трафика, сетевых устройств и пакетных процессов. Good for medium traffic applications, network appliances, and batch processes. |
| Оптимизированные для памяти Memory optimized | Esv3, Ev3, M, DSv2, Dv2 Esv3, Ev3, M, DSv2, Dv2 | Высокое соотношение ресурсов памяти и числа ядер. High memory-to-core. Отлично подходят для реляционных баз данных, кэша среднего и большого объема, а также выполняющейся в памяти аналитики. Great for relational databases, medium to large caches, and in-memory analytics. |
| Оптимизированные для хранилища Storage optimized | Lsv2, Ls Lsv2, Ls | Высокая пропускная способность дисков и количество операций ввода-вывода. High disk throughput and IO. Идеальный вариант для работы с большими данными, а также с базами данных SQL и NoSQL. Ideal for Big Data, SQL, and NoSQL databases. |
| GPU GPU | NV, NVv2, NC, NCv2, NCv3, ND NV, NVv2, NC, NCv2, NCv3, ND | Специализированные виртуальные машины, предназначенные для ресурсоемкой отрисовки изображений и редактирования видео. Specialized VMs targeted for heavy graphic rendering and video editing. |
| Высокопроизводительные High performance | H H | Виртуальные машины с самыми мощными ЦП, для которых можно настроить сетевые интерфейсы с высокой пропускной способностью (RDMA). Our most powerful CPU VMs with optional high-throughput network interfaces (RDMA). |
Поиск всех доступных размеров виртуальных машин Find available VM sizes
Чтобы просмотреть список доступных размеров виртуальных машин в определенном регионе, используйте команду Get-AzVMSize. To see a list of VM sizes available in a particular region, use the Get-AzVMSize command.
Изменение размера виртуальной машины Resize a VM
После развертывания виртуальной машины ее размер можно изменить, чтобы увеличить или уменьшить выделенные ей ресурсы. After a VM has been deployed, it can be resized to increase or decrease resource allocation.
Перед изменением размера виртуальной машины проверьте, доступен ли нужный размер в текущем кластере виртуальных машин. Before resizing a VM, check if the size you want is available on the current VM cluster. Команда Get-AzVMSize возвращает список размеров. The Get-AzVMSize command returns a list of sizes.
Если нужный размер доступен, то размер виртуальной машины можно изменить во включенном состоянии, однако виртуальную машину нужно будет перезагрузить. If the size is available, the VM can be resized from a powered-on state, however it is rebooted during the operation.
Если желаемый размер в текущем кластере недоступен, то перед изменением размера виртуальную машину нужно освободить. If the size you want isn’t available on the current cluster, the VM needs to be deallocated before the resize operation can occur. Обратите внимание на то, что после повторного включения виртуальной машины все данные на временном диске будут удалены, а общедоступный IP-адрес изменится, если только не используется статический IP-адрес. Deallocating a VM will remove any data on the temp disk, and the public IP address will change unless a static IP address is being used.
Состояния включенной виртуальной машины VM power states
Включенная виртуальная машина Azure может находиться в одном из многих состояний. An Azure VM can have one of many power states.
| Состояние включения Power State | Описание Description |
|---|---|
| Запуск Starting | Виртуальная машина запускается. The virtual machine is being started. |
| Запущен Running | Виртуальная машина запущена. The virtual machine is running. |
| Остановка Stopping | Виртуальная машина останавливается. The virtual machine is being stopped. |
| Остановлена Stopped | Виртуальная машина остановилась. The VM is stopped. За виртуальные машины в остановленном состоянии по-прежнему взимается плата за вычислительные операции. Virtual machines in the stopped state still incur compute charges. |
| Отмена выделения Deallocating | Виртуальная машина освобождается. The VM is being deallocated. |
| Освобождено Deallocated | Указывает, что виртуальная машина удалена из гипервизора, но по-прежнему доступна в плоскости управления. Indicates that the VM is removed from the hypervisor but is still available in the control plane. За виртуальные машины в состоянии Deallocated не взимается плата за вычислительные операции. Virtual machines in the Deallocated state do not incur compute charges. |
| — | Состояние включенной виртуальной машины неизвестно. The power state of the VM is unknown. |
Чтобы получить состояние конкретной виртуальной машины, используйте команду Get-AzVM. To get the state of a particular VM, use the Get-AzVM command. Необходимо указать допустимое имя виртуальной машины и группы ресурсов. Be sure to specify a valid name for a VM and resource group.
Результат должен выглядеть следующим образом. The output will look something like this example:
Чтобы узнать рабочее состояние всех виртуальных машин в подписке, используйте API «Виртуальные машины — показать все» с параметром statusOnly, которому задано значение true. To retrieve the power state of all the VMs in your subscription, use the Virtual Machines — List All API with parameter statusOnly set to true.
Задачи управления Management tasks
В течение жизненного цикла виртуальной машины можно выполнять задачи управления, такие как запуск, остановка или удаление виртуальной машины. During the lifecycle of a VM, you may want to run management tasks like starting, stopping, or deleting a VM. Кроме того, можно создавать скрипты для автоматизации повторяющихся или сложных задач. Additionally, you may want to create scripts to automate repetitive or complex tasks. С помощью Azure PowerShell можно выполнять множество распространенных задач управления в командной строке или в скриптах. Using Azure PowerShell, many common management tasks can be run from the command line or in scripts.
Остановка виртуальной машины Stop a VM
Остановите и освободите виртуальную машину с помощью команды Stop-AzVM: Stop and deallocate a VM with Stop-AzVM:
Если вы хотите сохранить виртуальную машину в подготовленном состоянии, задайте параметр -StayProvisioned. If you want to keep the VM in a provisioned state, use the -StayProvisioned parameter.
Запуск виртуальной машины Start a VM
Удалить группу ресурсов Delete resource group
При удалении группы ресурсов удаляются и все содержащиеся в ней элементы. Everything inside of a resource group is deleted when you delete the resource group.
Дальнейшие действия Next steps
В рамках этого руководства вы изучили основы создания виртуальной машины и управления ею. Вы узнали, как выполнять следующие задачи: In this tutorial, you learned about basic VM creation and management such as how to:
- Создание виртуальной машины и подключение к ней Create and connect to a VM
- Выбор и использование образов виртуальных машин Select and use VM images
- Просмотр и использование определенных размеров виртуальных машин View and use specific VM sizes
- Изменение размера виртуальной машины Resize a VM
- Просмотр виртуальной машины и оценка ее состояния View and understand VM state
Перейдите к следующему руководству, чтобы узнать о дисках виртуальных машин. Advance to the next tutorial to learn about VM disks.