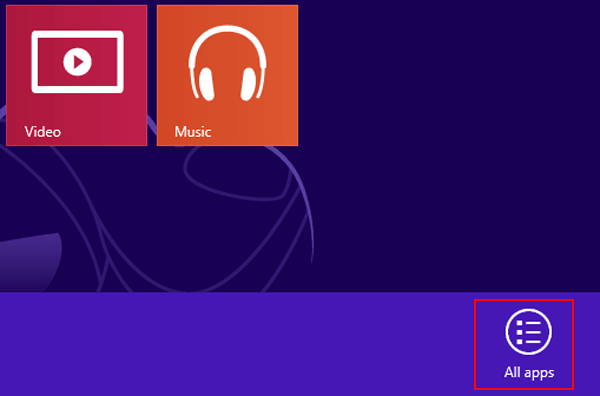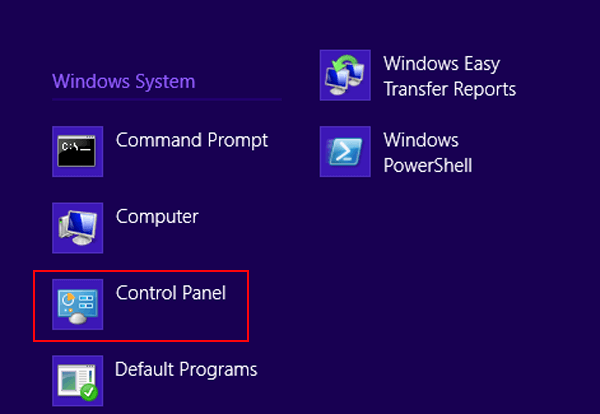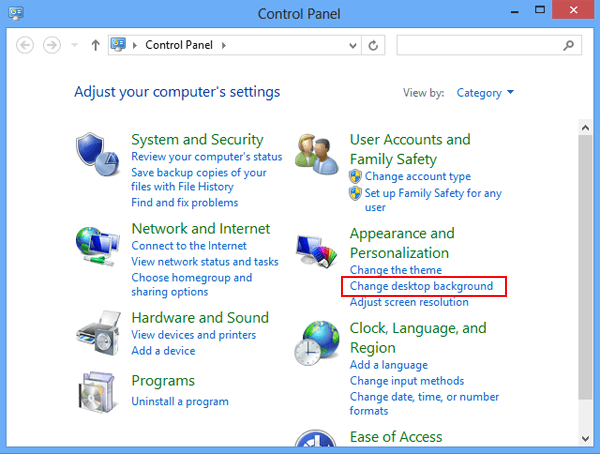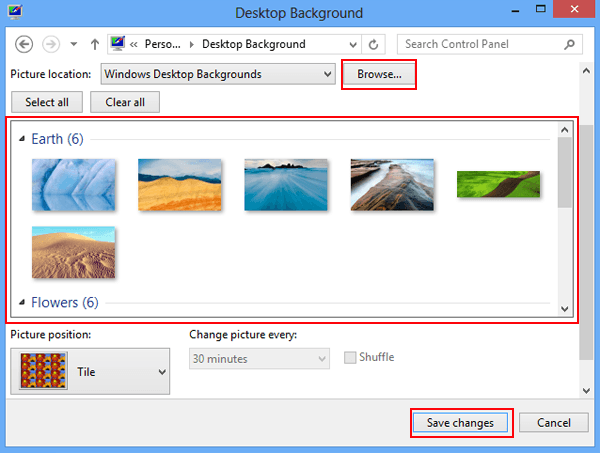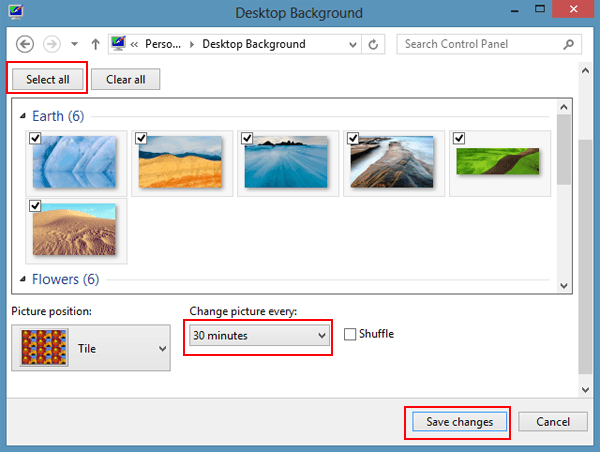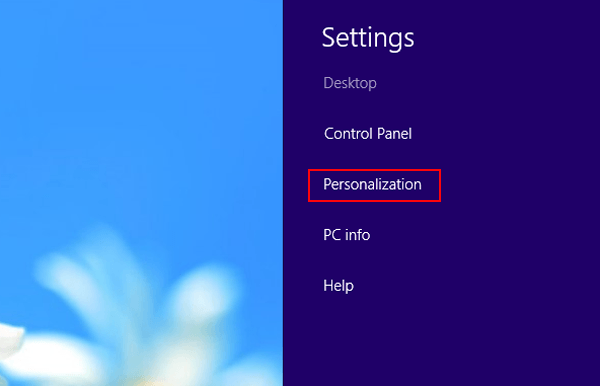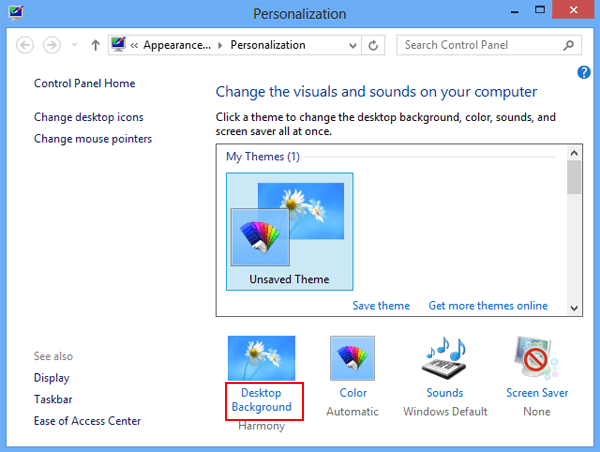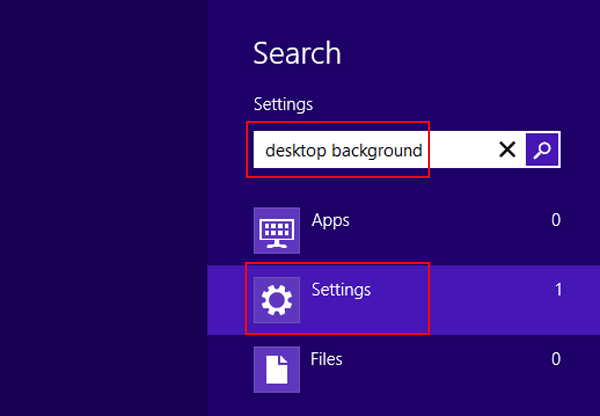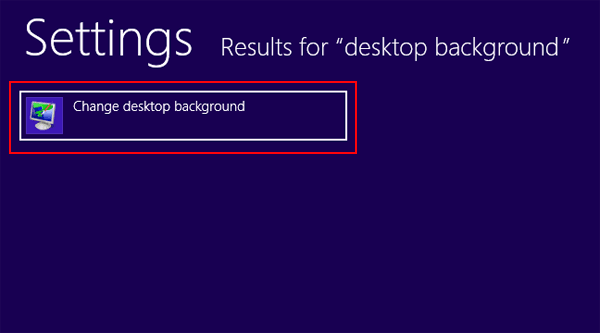- Control. Background Свойство
- Определение
- Значение свойства
- Примеры
- Комментарии
- Cannot change Desktop Background in Windows 10
- Cannot change Wallpaper in Windows 10
- 1] Check Accessibility setting
- 2] Check Power Options
- 3] Reset wallpaper cache
- 4] Check Registry setting
- 5] Check Group Policy
- Unable to change background picture in Windows 7
- Symptoms
- Scenario 1
- Scenario 2
- Scenario 3
- Scenario 4
- Cause
- Resolution
- Method 1: Upgrade to a version of Windows 7 that supports changing background pictures
- Method 2: Corrupted TranscodedWallpaper.jpg
- Method 3: Incompatible applications
- Method 4: Check the background setting in the Power Options
- Method 5: Check the Remove background setting under the Ease of Access settings
- Method 6: Check for a Domain policy that disables the background changing
- More Information
- Update HKCU\Control Panel\Colors Background via CMD and apply immediately?
- How to Change Desktop Background in Windows 8/8.1
- Way 1: Change desktop background in Control Panel.
- Way 2: Modify desktop background in Personalization settings.
- Way 3: Change desktop background in Desktop Background settings.
Control. Background Свойство
Определение
Возвращает или задает кисть, которая описывает фон элемента управления. Gets or sets a brush that describes the background of a control.
Значение свойства
Кисть, которая используется для заливки фона элемента управления. The brush that is used to fill the background of the control. Значение по умолчанию — Transparent. The default is Transparent.
Примеры
В следующем примере показано, как задать свойство Background элемента управления. The following example shows how to set the background property of a control.
В следующем примере показан шаблон, который позволяет триггеру изменить фон кнопки при ее нажатии. The following example shows a template that enables a trigger to change the background of a button when it is pressed.
Комментарии
BackgroundСвойство применяется только к состоянию RESTful элемента управления. The Background property applies only to the resting state of a control. Стиль по умолчанию элемента управления определяет его внешний вид при изменении состояния элемента управления. The default style of the control specifies its appearance when the state of the control changes. Например, если задать Background свойство для Button , кнопка будет иметь это значение только в том случае, если она не нажата или отключена. For example, if you set the Background property on a Button, the button has that value only when it is not pressed or disabled. Если требуется создать элемент управления с более сложной настройкой фона, необходимо определить стиль элемента управления. If you want to create a control that has a more advanced customization of the background, you must define the control’s style.
Это свойство влияет только на элемент управления, шаблон которого использует Background свойство в качестве параметра. This property only affects a control whose template uses the Background property as a parameter. В других элементах управления это свойство не оказывает влияния. On other controls, this property has no impact.
Cannot change Desktop Background in Windows 10
Most of us enjoy displaying our favorite Desktop Background or Wallpaper on our Windows Desktop. But, if you find for some reason that you cannot change the desktop background or wallpaper in Windows 10 or Windows 10/8/7, you may try some of these troubleshooting steps.
Cannot change Wallpaper in Windows 10
Before you begin, please check if you have installed and third-party customization software and if it is restricting you from changing the desktop background. If so uninstall it and restart your Windows PC. Here are a few other things that you need to check:
- Check Accessibility setting
- Check Power Options
- Reset wallpaper cache
- Check Registry setting
- Check Group Policy.
1] Check Accessibility setting
Open Control Panel and select the ‘Ease of Access’ Center. Then, click on ‘Optimize Visual display’ link. Scroll down until you find ‘Make the computer easier to see’ section. Once found, make sure that Remove background images (where available) is unchecked. Save, Apply, Exit.
This should help!
2] Check Power Options
Open your Power Setting in Control Panel. Open Power Options > Select your power plan > Change plan settings > Change advanced power settings > Expand the Desktop background settings option > Expand Slide show.
Ensure that the Plugged in option is set to Available.
3] Reset wallpaper cache
If the above option too fails, maybe your TranscodedWallpaper.jpg file has become corrupted.
Open explorer and type the following in the address bar and hit Enter:
Here, rename TranscodedWallpaper.jpg to TranscodedWallpaper.old.
Next, double-click slideshow.ini file and open it with Notepad. Empty its contents. That is, select all the text and delete it. Save the changes. Close explorer windows.
4] Check Registry setting
If not, try this. Run regedit and navigate to the following key in the Registry Editor:
Right-click on Policies > New > KEY > name it as ActiveDesktop.
Next in the right side, right-click > New > DWORD > name it as NoChangingWallPaper.
The DWORD value 1 will restrict change in desktop wallpaper. To allow change give it value as 0.
5] Check Group Policy
Alternatively, you could open the Group Policy Editor, by typing gpedit.msc in Run box and hitting Enter.
Navigate to User Configuration > Administrative Templates > Desktop. Click Desktop again. Double-click Desktop Wallpaper.
Ensure that the Not Configured option is selected. This will enable the option to change the desktop background.
Unable to change background picture in Windows 7
Symptoms
You may experience one of the following issues when you try to change the desktop background in Windows 7:
Scenario 1
When you try to change your desktop background by clicking Control Panel, Appearance and Personalization and then Change desktop Background, the check boxes are not selected when they are clicked and the Select all and Clear all buttons do not work as expected. Therefore, you cannot change the desktop background.
Scenario 2
When you try to right-click a picture and then select Set as desktop background, you receive the following error message:
This image can’t be set as wallpaper. An internal error occurred.
Scenario 3
You see a black background even though you change your background picture.
Scenario 4
The slide show feature for desktop background does not function correctly.
Cause
This issue can occur for the following reasons:
There is a third-party application such as Display Manager from Samsung installed.
In Control Panel, the Desktop background setting in Power Options is disabled.
In Control, the Remove background images option is selected.
A Domain policy may not allow for the background to be changed.
You may have a corrupted TranscodedWallpaper.jpg file.
You are using Windows 7 Starter Edition. Windows 7 Starter Edition does not support changing the desktop background picture.
Resolution
To resolve this issue, use one of these methods, depending on your scenario:
Method 1: Upgrade to a version of Windows 7 that supports changing background pictures
Windows 7 Starter Edition does not support changing the desktop background picture. If you’re working on a notebook that was preinstalled with Windows, you may be using Windows 7 Starter Edition.
If you’re using Windows 7 Starter Edition, you can buy Windows 7 at retail locations, or online in some countries or regions. If you have a netbook or other computer that does not have a DVD drive, purchasing and downloading Windows 7 online is an easy way to install it on your computer. For more information about how to obtain Windows 7 in your country or region, go to the Windows Shop website.
Method 2: Corrupted TranscodedWallpaper.jpg
If the TranscodedWallpaper.jpg file has become corrupted, you may be unable to change the desktop background picture. To resolve this issue, delete the TranscodedWallpaper.jpg file. To delete the TranscodedWallpaper.jpg file, follow these steps.
Click here to view or hide detailed information
Click Start, paste the following text into the search box, and then press Enter
Right-click the TranscodedWallpaper.jpg file, and then click Rename.
Change the file name to TranscodedWallpaper.old, and then click Yes when you are prompted.
If slideshow.ini is listed, double-click this file. Slideshow.ini should open in Notepad. Select all the text in slideshow.ini if any exists, and then press Delete on the keyboard.
On the File menu, click Save.
Close the Windows Explorer window, and then browse to the picture that will be set as the background image.
Try to apply a background picture again.
Method 3: Incompatible applications
Some applications that help manage display settings can cause compatibility issues with setting background pictures, displaying Aero glass effects, and other Windows functionality. As a test, disable or uninstall any display management applications that are installed on your computer.
Method 4: Check the background setting in the Power Options
There is a Power Options setting in Control Panel that pauses a background slide show. To check your background settings in Power Options, follow these steps.
Click here to view or hide detailed information
Click Start, type Power Options in the Search box, and then click Power Options on the list.
In the Select a power plan window, click Change plan settings next to your selected Power plan.
Click Change advanced power settings, and then expand the Desktop background settings option.
Expand Slide show, and then make sure that the Plugged in option is set to Available.
Click OK, and then close the Edit plan window.
Method 5: Check the Remove background setting under the Ease of Access settings
There is an Ease of Access setting in Control Panel that removes background images. To check your background settings in Ease of Access, follow these steps.
Click here to view or hide detailed information
Click Start, Control panel, Ease of Access, and then click Ease of Access Center.
Under Explore all settings, click Make the computer easier to see.
Make sure that the option to Remove background images not selected.
Click OK twice, and then close the Ease of Access Center window.
Method 6: Check for a Domain policy that disables the background changing
If you are joined to a domain, your domain administrator may have disabled the option to change the desktop background. To check the desktop background policy, follow these steps.
Click here to view or hide detailed information
Click Start, type Group Policy in the Search box, and then click Edit Group Policy on the list.
Click User Configuration, click Administrative Templates, click Desktop, and then click Desktop again.
Double-click Desktop WallpaperSelect.
Note If the Policy is enabled and set to a specific image, users cannot change the background. If the option is enabled and the image is not available, no background image is displayed.
Click Not Configured to enable the option to change the desktop background.
More Information
For more information about change the background picture in Windows 7, click the following links to view the articles on the Microsoft website:
Why can’t I change my desktop background? For more information about how to upgrade to Windows 7, click the following links to view the articles on the Microsoft website:
Update HKCU\Control Panel\Colors Background via CMD and apply immediately?
Hello all and thanks in advance for any assistance!
Every time I restart my PC at work, the group policy goes into effect and changes the background color of my system to the company default. In Windows 7, because the color of the background is a lighter color, it makes all icon text dark and impossible to read with my dark wallpaper. Also, if I remote into my machine and disable UI options for a smoother experience, the background is the very bright default color rather than a wallpaper. All that said, essentially I resort to changing the background color to a darker color manually by navigating to the «Window Color and Appearance» window and setting the Desktop color to a dark color.
So, I began looking for a way to automate this change, and my first thought is to create a simple BAT script and launch it from my Startup folder. I’ve figured out how to update the register entry for this particular color change, but I can’t seem to figure out how to make it take effect in the same way that selecting the «Apply» button in the «Window Color and Appearance» window forces the change.
Here is the Register change via CMD:
- REG ADD «HKEY_CURRENT_USER\Control Panel\Colors» /v Background /t REG_SZ /d «0 0 0» /f
That command appears to change the Registry value as intended. But, it never updates my actual desktop. Any thoughts on how to get it to apply the Registry change?
Here are a couple commands I’ve already tried, and they don’t seem to do the trick:
- RUNDLL32.EXE USER32.DLL,UpdatePerUserSystemParameters
- RUNDLL32.EXE USER32.DLL,UpdatePerUserSystemParameters 1, True
I’ve also tried stopping and restarting the Desktop Window Manager Session Manager, but the color change is still not applied:
- NET STOP uxsms
- NET START uxsms
I apologize for the long winded question. Any assistance is greatly appreciated!
How to Change Desktop Background in Windows 8/8.1
A large number of computer users are apt to make their desktop background changeable and vivified. What about you? If you are also on their side, you may deeply feel about the light mood when the desktop background is modified to another enjoyable picture. However, this kind of feeling can only be experienced after you successfully changed the desktop background on your computer. And for your convenience, this text will specially show you how to make it in Windows 8/8.1 computer.
Video guide on how to change desktop background in Windows 8:
Way 1: Change desktop background in Control Panel.
Step 1: On the Start screen (or Metro Interface), right-tap a tile or blank area, and choose All apps on the bottom right corner.
Step 2: As the Apps screen appears, find and click Control Panel to enter it.
Step 3: In the Control Panel window, choose Change desktop background under Appearance and Personalization.
Step 4: When the Desktop Background turns up, click Browse to select a picture from your computer, or choose a picture from the picture list, and then tap Save changes to make the settings take effect.
Tips: You are also able to create a slide show with the pictures. More specifically speaking, in the Desktop Background window, click Select all button to choose all the existing photos, select a time to change the picture according to the time interval, and then click Save changes to finish the process. For another clear description, please refer to the following picture.
Way 2: Modify desktop background in Personalization settings.
Step 1: On the desktop, press the composite key of Windows key+I to open the Settings panel, and choose Personalization in it.
Step 2: In the Personalization window, locate and click Desktop Background to get into it.
Step 3: Follow the instruction in the fourth step of Way 1.
Way 3: Change desktop background in Desktop Background settings.
Step 1: Use Windows key+F to open the Search bar, enter desktop background in the box and select Settings to move on.
Step 2: In the search results, click Change desktop background.
Step 3: This step is the same as the fourth step of Way 1, so you can make reference to the above operation.
Believe it or not, change your computer desktop background and your mood will be changed accordingly. What’s more, you will lose nothing by having a try.
Tips: You are also able to prevent others from changing the desktop background on your PC. For more info, please refer to How to Prevent Changing Desktop Background in Windows 8/8.1.
Related Articles:
iSunshare is dedicated to providing the best service for Windows, Mac, Android users who are in demand for password recovery and data recovery.