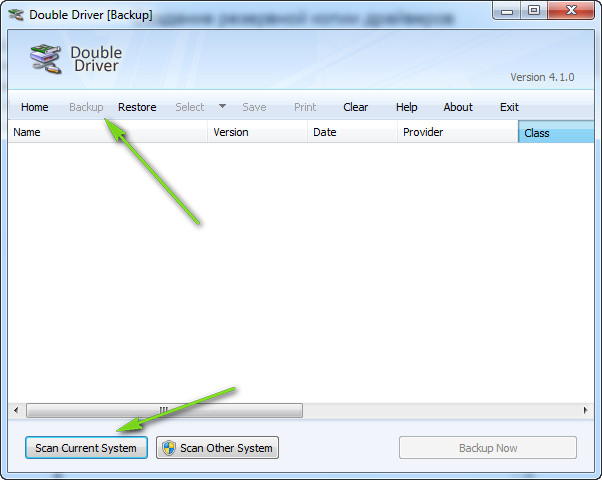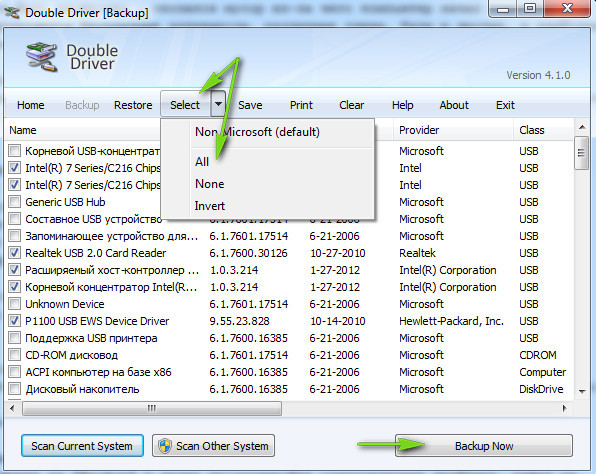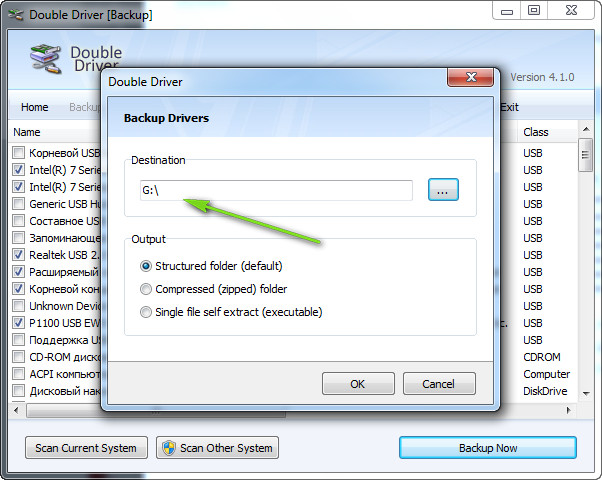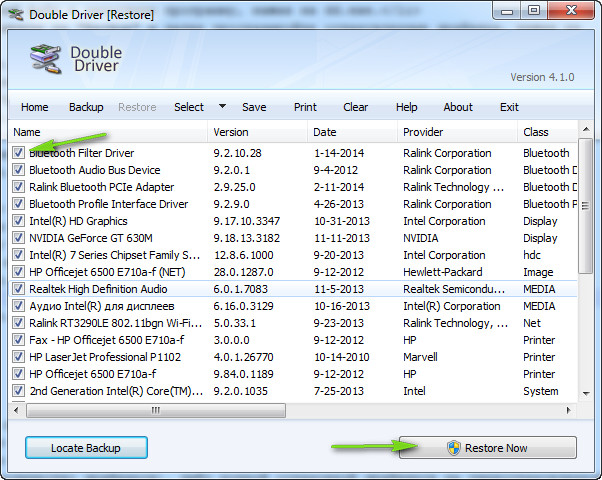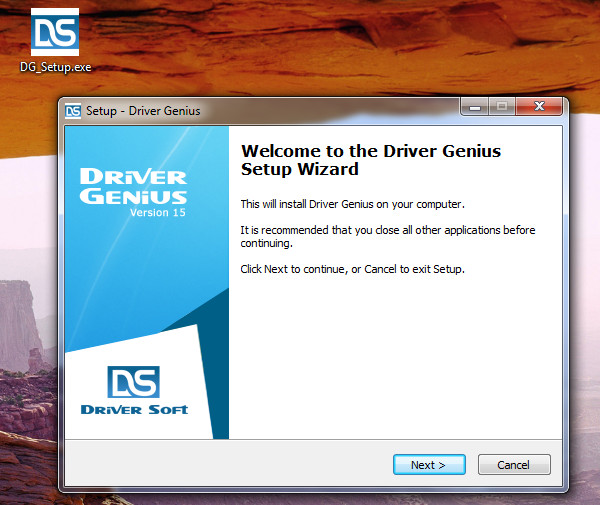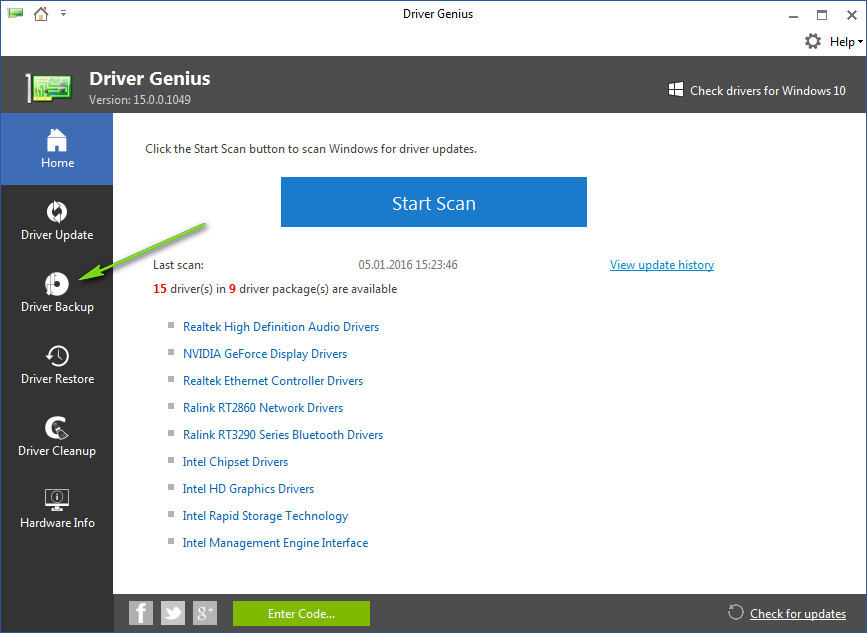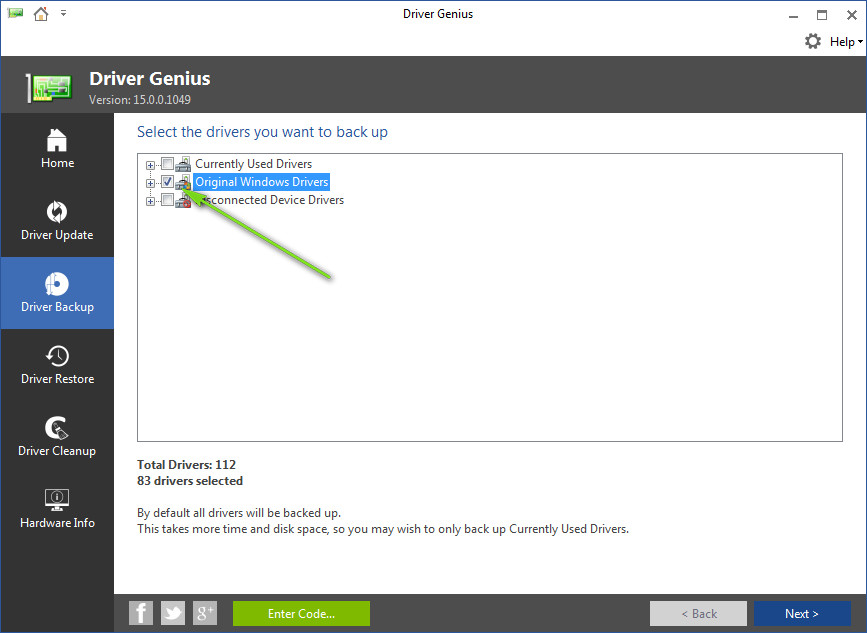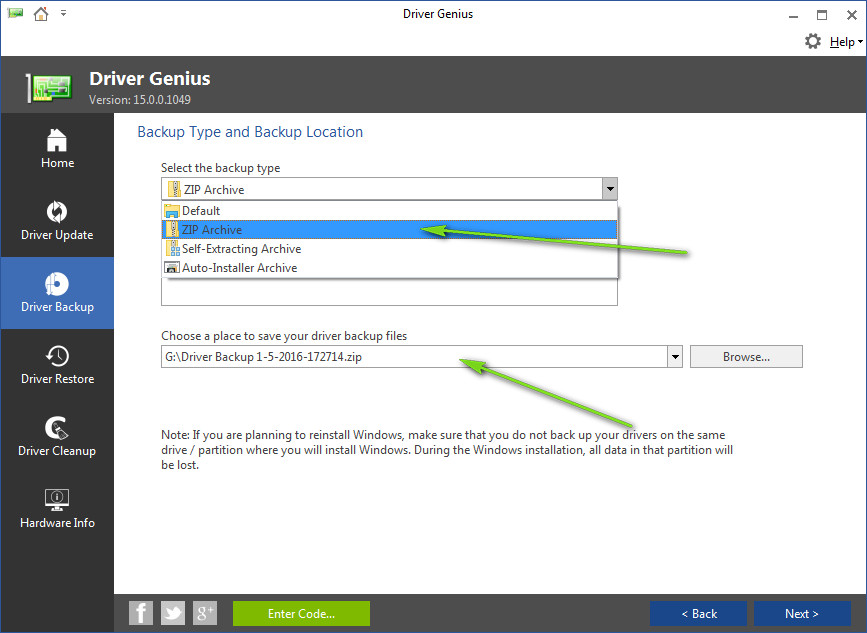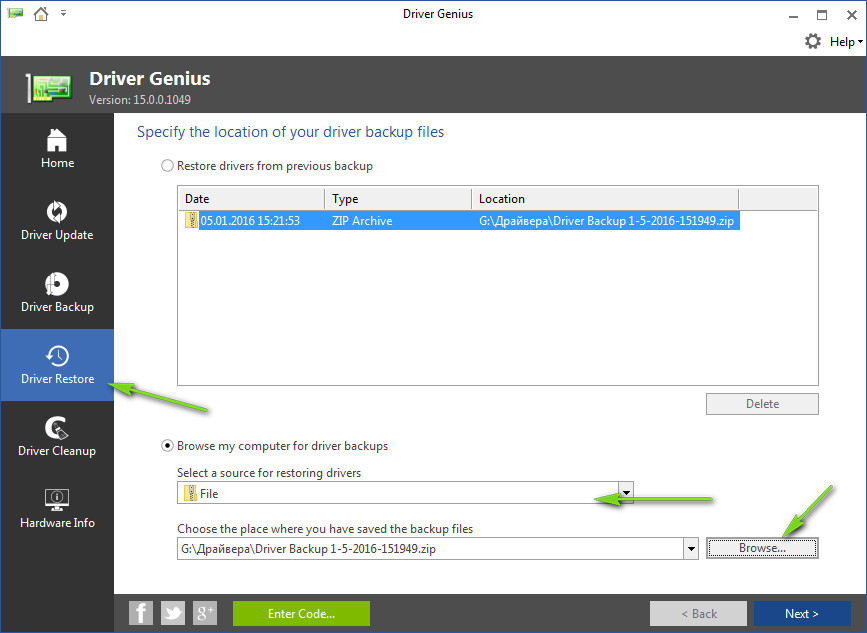- Создание резервной копии драйверов Windows
- Создание резервной копии драйверов с помощью Double Driver
- Бэкап драйверов с помощью Double Driver
- Восстановление драйверов с помощью Double Driver
- Создание резервной копии драйверов с помощью Driver Genius
- Бэкап драйверов с помощью Driver Genius
- Восстановление драйверов с помощью Driver Genius
- Создаем резервную копию драйверов для всех версий Windows
- Создание резервной копии драйверов (бэкап «дров» в Windows — мини-инструкция)
- Как создать резервную копию драйверов
- Восстановление «дров» из резервной копии
Создание резервной копии драйверов Windows
Дата: 2016-01-05 • Просмотров: 11422 • Статьи
Многие пользователи ПК сталкиваются с необходимостью переустановки операционной системой Windows. Причин для этого может быть множество — скопился мусор из-за чего компьютер начал тормозить, вирусы на ПК, с которыми не справляются бесплатные антивирусы, различные глюки, баги, и наиболее простым выходом остается решение в виде переустановки windows.
Но после переустановки появляется новая проблема — отсутствие драйверов. Чтобы каждый раз не тратить время на поиск драйверов, рекомендуется заранее делать резервную копию (бэкап). К тому же не всегда просто можно найти драйвер для своего устройства в интернете, а диск с драйверами давно утерян или морально устарел.
Для создания резервной копии рассмотрим две программы: Driver Genius и Double Driver.
Создание резервной копии драйверов с помощью Double Driver
Double Driver — бесплатная программа для резервного копирования драйверов с простым и легким интерфейсом. Скачать программу Double Driver можно по этой ссылке.
Бэкап драйверов с помощью Double Driver
- Разархивируйте скачанный файл и запустите программу, нажав на dd.exe.
- После запуска программы нажмите на «Backup» и далее просканируйте установленные драйвера, нажав на «Scan Current System»
После сканирования отметьте галочкой те драйвера, которые Вы хотите сохранить, либо выберите все драйвера, нажав «Select» — > «All». Далее нажмите «Backup Now».
Далее укажите путь куда будут сохраняться копия драйверов, желательно на флешку, либо на диск, который не затронется при переустановки Windows. Нажмите «Ok».
Восстановление драйверов с помощью Double Driver
После переустановки системы необходимо запустить программу Double Driver через dd.exe:
- Далее выберите вкладку «Restore» и нажмите на «Locate Backup». Затем выберите пункт «Other Location» и укажите путь, где находится сохраненный бэкап драйверов.
Нажмите ОК. Выберите драйвера, которые Вы хотите восстановить и нажмите «Restore Now».
Дожидаемcя окончания и восстановление драйверов закончено! Теперь Вы знаете как быстро и бесплатно восстановить драйвера на новой системе!
Создание резервной копии драйверов с помощью Driver Genius
Driver Genius — это платная программа, но также доступна бесплатная версия с ограниченными функциями. В бесплатной версии программы возможно создание резервной копии драйверов, с последующим восстановлением (ограниченное количество драйверов при автоматическом восстановлении), либо ручная установка драйверов на переустановленной системе.
Бэкап драйверов с помощью Driver Genius
- Для начала необходимо скачать программу здесь. Далее запустите установку:
Запустите программу и нажмите на вкладку Driver Backup:
Начнется сканирование драйверов в системе. После окончания сканирования необходимо выбрать драйвера, которые мы хотим сохранить и нажмите «Next».
В бесплатной версии программы доступно сохранение в Zip архиве, выбираем его и указываем путь куда будет сохранятся копия драйверов. Далее нажимаем «Next».
Восстановление драйверов с помощью Driver Genius
После переустановки системы необходимо выполнить следующие действия для восстановления драйверов с помощью Driver Genius :
- Нажимаем на вкладку Driver Restore. Выбираем — > «Browse my computer for driver backups» и «Select a source for restoring drivers» — > «File». Далее указываем путь, где находится сохраненная копия драйверов и нажимаем «Next».
Выбираем галочкой драйвера которые необходимо восстановить. Отказываемя от регистрации программы, нажав «Нет» (при этом доступно восстановление только драйверов видеокарты и сетевых адаптеров), нажимаем «Да» и дожидаемся восстановления.
Создаем резервную копию драйверов для всех версий Windows
Обычно, при переустановке Windows, возникают ситуации когда нужно восстановить самое нужное — это драйвера. Хорошо если есть установочные диски с ними. Это на материнскую плату, видеокарту, звуковую карту, web камеру и прочее. А что делать если их нет, а драйвера нужны? Можно конечно прибегнуть к помощи интернета и скачать необходимое оттуда, но бывают такие ситуации когда либо не находится в автоматическом режиме либо нужно самому искать по сайтам рискуя получить вирусы. Поэтому я опишу Вам способ, когда можно сделать восстановить старые драйвера быстро и наверняка.
Я не буду описывать что такое драйверы, вкратце напишу лишь то, что драйвер — это своего рода такая утилита, которая «разъясняет» операционной системе, что за устройства к ней подключены и как с ними работать. Не будет драйверов — не будет нормальной работы с устройствами.
Зачастую в Windows уже предустановлены минимальные и стандартные драйверы, даже на видеокарту, но они не дадут полноценной работы с компьютером, поэтому нужно ставить свои (оригинальные) драйверы для каждого устройства.
Как установить «дрова» стандартным способом я уже написал выше (через диски которые были в комплекте с устройствами и «компом»), а как сделать этот процесс более легким и удобным — сейчас объясню.
Разумеется, для решения такой распространенной проблемы, уже придумали много способов и программ. Об одной из таких программ я и напишув этой статье. Программа называется Double driver и скачать её можно с официального сайта на вкладке Downloads выбрав саму прогу и один из сайтов для загрузки
Ну или с этого сайта Double-Driver.zip 2,12 Mb cкачиваний: 20761
Подходит для Microsoft Windows XP/Vista/7 (32х и 64х разрядных)
Программа не русифицирована, зато бесплатна и с помощью данной статьи Вы сможете легко понять как сделать бэкап.
Создаем резервную копию для драйверов
1) Запускаем программу (dd.exe)
Как восстановить драйвера?
Воспользуемся снова этой же программой.
1) Запускаем и в окошке теперь выбираем Restore, программа запросит права администратора, соглашаемся нажав Да
4) Нажимаем Restore Now, затем OK и ждём 2-10 минут пока копии будут восстановлены, потом перезагружаем компьютер и всё готово.
Либо идем по пути: ПКМ на Мой компьютер — Свойства — Диспетчер устройств.
— — — Выбираем «Выполнить поиск на этом компьютере» (это на тот вариант, если у Вас есть копия драйверов)
— — — — Нажимаем кнопку Обзор.. и выбираем папку с драйверами.
Для Windows 8
Не было возможности по техническим причинам проверить вышеизложенную программу на 8ке, но вполне вероятно что она подойдет тоже.
Но некоторые рекомендуют для этого использовать другую — Driver Magician Lite.
Качаем с оф сайта версию Lite (она бесплатна).
При установке запросит ввести e-mail, не соглашайтесь
Восстановить для Windows 8 лучше способом что выше описал, через Диспетчер устройств.
Добавление от 27 декабря 2013 года.
Нашёл ещё одну программу, которая может сохранить копии драйверов. Принцип у неё такой же как и у других.
Итак, программа называется Free Driver Backup и, исходя из названия, бесплатная. Работает на всех версиях Windows и разрядности.
Но там снова нельзя указать папку и я предполагаю что драйвера уже должны лежать так же, как были сохранены, а именно по папкам и в папке Program Files\Free Driver Backup\BackUp\Drivers
В общем немного запутанная программка.
Кстати, помимо резервной копии драйверов она ещё может сделать бэкап реестра и кукисов.
И ещё, не обязательно дожидаться времени когда Вам нужно будет переустанавливать систему. Можно сделать эту копию драйверов в любое время или раз в 2-3 месяца (как Вам удобнее) и сохранить куда нибудь на флешку или жесткий диск. Так, на всякий случай, зато потом может ещё и пригодится.
Создание резервной копии драйверов (бэкап «дров» в Windows — мини-инструкция)

Метафора : «драйвера — это как шестеренки какого-нибудь механизма, пока они есть и с ними всё хорошо — никто не вспоминает о них, как только хотя бы одной из них нет — трагедия века!».
К чему это я? Дело в том, что многие пользователи не задумываются о драйверах и о том, что можно сделать их бэкап (т.е. резервную копию, так, на всякий случай) . Вспоминают об этом, обычно, когда на следующий день нужно принести распечатанный доклад (курсовую), а драйверов на принтер нет. 👀
В этой статье я хочу показать простой и быстрый способ, как сделать бэкап драйверов (иногда их называют «дровами») , чтобы, например, после переустановки Windows (или в любом другом случае, когда драйверов нет, или произошел конфликт) — можно было легко и быстро восстановить все прежние рабочие драйвера!
Кстати, возможно вам будут полезны пару моих предыдущих статей, как раз связанных с поисков драйверов.
Как создать резервную копию драйверов
Сайт разработчика: http://www.boozet.org/download.htm
Double Driver — небольшая утилита, предназначенная для создания резервной копии драйверов. Отличает ее от других программ подобного рода несколько вещей:
- она бесплатна (что немаловажно!) ;
- делает бэкап драйверов качественно и быстро ( столь же быстро их и восстанавливает из копии) ;
- поддерживает все версии Windows: XP, Vista, 7, 8.1, 10 (32/64 bits).
Рассмотрим более подробно, как в ней создается бэкап «дров»:
- Сначала запускаете утилиту, и переходите в раздел «Backup». Затем жмете кнопку «Scan Current System» (сканировать текущую систему Windows) ;
Начало создание копии драйверов / Double Driver
Далее, когда будут найдены драйвера, выберите те, которые вы хотите сохранить. Рекомендую выбрать все: для этого нажмите Select/all (как на скриншоте ниже) .
Выбор драйверов для бэкапа
Следующий шаг: необходимо указать папку, где будет сохранена резервная копия. Вообще, рекомендую сохранять ее на вашу аварийную флешку вместе с утилитой Double Driver.
Кстати, драйвера можно сохранить в разных вариантах: structured folder (все драйвера будут разбиты по папкам — очень удобный вариант, его и выбираю); compressed zip (драйвера будут помещены в архив, и будут меньше занимать места); single file self extract (само-распаковывающийся бэкап).
Указание расположения копии
Далее запуститься процесс копирования драйверов: в среднем занимает 1-3 мин. В это время лучше не нагружать ПК посторонними задачами.
Процесс копирования 1-3 мин.
Дождитесь появления сообщения о том, что операция была успешно завершена, как на скрине ниже.
Всё, бэкап готов!
Операция завершена успешно! / Double Driver
Таким образом, создав вовремя копию драйверов, вы можете спокойно переустановить Windows — и восстановить работу всего оборудования за несколько минут. Это очень удобно, да и создает некоторое спокойствие 👌.
Восстановление «дров» из резервной копии
Для восстановления драйверов из бэкапа, нужно:
- перейти в раздел «Restore» (если программа потребует администраторские права — согласитесь, пример на скриншоте ниже);
Restore — восстановление / нужны права администратора / Double Driver
Далее, когда программа запуститься с администраторскими правами, в разделе «Restore» , должна появиться кнопка — Locate Backup , нажимаем ее (локальный бэкап, т.е. бэкап на жестком диске, флешке и пр.) ;
Затем указываем папку, куда была сохранены резервная копия;
Указание месторасположения драйверов
Выбираем те драйвера, которые хотим восстановить: рекомендую выбрать все ( select/all ). Затем нажмите кнопку Restore Now (восстановить сейчас) .
PS
Вообще, для создания копии драйверов есть десятки утилит и программ. Какие-то из них работают из рук вон плохо, другие — вполне сносно.
Если вас Double Driver по какой-то причине не устроил, рекомендую обратить внимание на следующие утилиты: 3D Chip, Driver Easy, SlimDrivers, Driver Genius, Driver Booster и пр. (ссылка 👉 на описание всего этого софта).
Все они могут создать резервную копию драйверов, а затем восстановить ее (обратите внимание: что некоторые продукты не позволяют восстанавливать драйвера из копии без приобретения лицензии. Вот такая вот подстава. ).