- Как сделать резервную копию баз данных MySQL (MariaDB) в Windows без phpMyAdmin
- Как сделать резервную копию БД MySQL и MariaDB в Windows
- Восстановление баз данных из резервной копии без phpMyAdmin в Windows
- Windows backup базы данных
- Создание бэкапа базы PostgreSQL для Windows
- Как сделать резервную копию системы или файлов: бэкапы против суицида
- Содержание
- Содержание
- Беэкап — что это и зачем?
- Стандартные средства Windows
- Сторонний софт для создания бэкапа
- Acronis True Image
- Iperius Backup
- Облако как лучшее хранилище для бэкапа
Как сделать резервную копию баз данных MySQL (MariaDB) в Windows без phpMyAdmin
Как сделать резервную копию БД MySQL и MariaDB в Windows
Резервную копию можно создать в графическом веб-интерфейсе в phpMyAdmin. Если вы хотите сделать бэкап сразу всех баз данных, то перейдите на главную страницу phpMyAdmin, оттуда перейдите во вкладку Экспорт. Далее всё достаточно просто.
Аналогично при бэкапе отдельных баз данных: перейдите на страницу интересующей БД, а далее во вкладку Экспорт.
phpMyAdmin — это прослойка на PHP между СУБД и пользователем, по этой причине скорость создания дампа очень большой базы займёт больше времени, чем если создавать его напрямую через специальную программу от MySQL или MariaDB.
Если вы решили сделать бэкап базы данных MySQL из командной строки в Windows, то для этого понадобиться утилита mysqldump.exe, она поставляется вместе с MySQL и расположена в каталоге с установленной MySQL/MariaDB в папке bin. Например, если СУБД установлена в C:\Server\bin\mysql-8.0, то программа mysqldump.exe будет находиться в папке C:\Server\bin\mysql-8.0\bin\.
Для её использования откройте командную строку и перетащите туда программу. Программу можно использовать с разнообразными опциями.
Если вы хотите сделать резервную копию всех баз данных в один файл, то выполните:
Кстати, файл нужно искать в той папке, которую вы видите в приглашении командной строки.
Для того, чтобы сделать резервную копию только одной базы данных (например, rsyslog):
Чтобы сделать резервную копию нескольких баз данных используйте опцию —databases, а после него через пробел перечислите желаемые для бэкапа базы данных:
Чтобы сделать резервную копию только одной таблицы (wp_posts) из базы данных (wordpress):
Для того, чтобы сделать резервную копию нескольких таблиц, перечислите их через пробел после названия БД:
Восстановление баз данных из резервной копии без phpMyAdmin в Windows
Для экспорта баз данных, phpMyAdmin работает довольно неплохо. Но с импортом возникло ряд проблем. Намного проще и в разы быстрее сделать импорт без phpMyAdmin и других помощников на PHP скриптах.
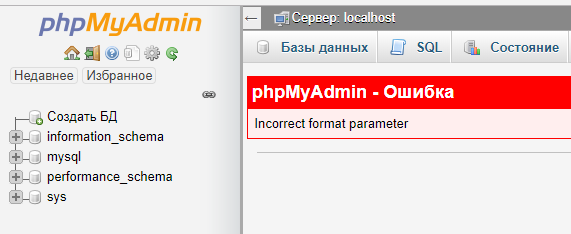
Для этого откройте командную строку Windows. Нажмите комбинацию WIN+x, затем выберите Windows PowerShell. Чтобы выйти из PowerShell и перейти в командную строку, выполните:
Затем смените текущую папку (укажите путь до подпапки bin внутри папки, куда установлена MySQL или MariaDB — у вас это может быть другой путь):
Windows backup базы данных
Как говорится, админы делятся на тех, кто не делает бэкапов и тех, кто уже делает. Уж сколько раз убеждались, что делать бэкапы нужно, и чем чаще, тем лучше, но не перевелась еще армия админов, надеющихся на авось.
Недавно поднял на очередном компьютере веб-сервер Xampp и запустил несложную, но важную программку с веб-интерфейсом для внутрисетевого использования и озадачился вопросом — как сделать, чтобы база данных сама бэкапилась каждый день.
В принципе, задача имеет множества вариантов решения, но мне больше всего понравился такой вариант — создать .bat-файл и забить его в штатный планировщик Windows. После активного поиска в интернете был найден такой код:
SET SOURCEDIR=D:\xampp\mysql\data\ set hour=%TIME:
0,2% set minute=%TIME:
3,2% set second=%TIME:
6,2% set HHMMSS=%hour%-%minute% for /d %%i in (%SOURCEDIR%\*) do «D:\xampp\mysql\bin\mysqldump.exe» -uusername -hlocalhost -ppassword -c -n %%
ni | «c:\Program Files\7-Zip\7z.exe» a -tgzip -si»%%
ni.sql.gzip» eachfile.exe -purge -r -w -e -d 13 -l 0 -dir D:\backups\data\ exit
Принцип работы следующий:
- в первой строке задаем путь к каталогу, в котором хранятся файлы базы данных MySQL
- дальше идут строки (set . ), в которых формируется имя архива — оно состоит из даты и времени создания архива
- цикл for перебирает все файлы в каталоге и для каждого из них запускает процедуру создания дампа базы данных. Для этого нужно ввести данные -u username , -h localhost , -p password. Именно так, без пробелов. Дампы упаковываются архиватором 7-zip (должен быть установлен на ПК). Каждый дамп пишется в отдельный архив.
- eachfile.exe — это бесплатная программа, позволяющая удалять устаревшие файлы в каталоге. В предпоследней строчке выполнение программы настроено таким образом, что она удаляет файлы старже 13 дней.
После этого заходим в планировщик заданий и настраиваем выполнение этого скрипта каждый день в удобное для нас время.
Создание бэкапа базы PostgreSQL для Windows
В PostgreSQL есть утилита, которая создает дамп базы данных и называется она pg_dump. Для того чтобы автоматизировать процесс создания бэкапов баз PostgreSQL нужно будет создать bat-файл, который будет вызывать утилиту pg_dump и вызывать его с помощью планировщика заданий. Результатом выполнения такого сценария будет ежедневное копирование базы данных PostgreSQL, ведение журнала с информацией о датах и результатах выполнения, сохранение подробных сведений о ходе выполнения каждой резервной копии в отдельный текстовый файл и в случае неудачи отображение диалогового окна с сообщением. Содержимое bat-файла следующее:
Справочную информацию о командах, испульзуемых в этом файле можно получить из командной строки набрав следующую команду: «[Имя команды] /?»
Многие использованные здесь команды достаточно распространены и известны, поэтому хочется акцентировать внимание на нескольких менее известных.
Строки 15, 16 выполняют переход в папку в которой находится файл «backup.bat». «%0» возвращает имя bat-файла; «%
dp0″ возвращают соответственно диск и путь к bat-файлу. Подробные сведения о работе с параметрами файла можно посмотреть по этой ссылке.
В строке 19 формируется строковое представление даты и времени в нужном формате. При формировании происходит обращение к переменным окружения DATE и TIME, которые хранят текстовое представление даты и времени соответственно. После имени переменной указывается строка вида «:
m,n», где m — позиция в строке, n — количество символов.
В строке 27 вызывается утилита резервного копирования pg_dump.exe. Вызов выполняется с применением команды CALL, это позволяет дождаться завершения утилиты и проанализировать результат выполнения. Вызов утилиты завершается строкой «2>%LOGPATH%». Эта строка означает что поток ошибок STDERR, номер которого 2, приложения pg_dump.exe перенаправляется в файл, имя которого сохранено в переменной окружения LOGPATH. Так как приложение pg_dump.exe выводит все сообщения в стандартный поток ошибок, то в файле LOGPATH будет сохранен подробный отчет о выполнении резервного копирования.
В строках 37 и 42 выполняется перенаправление вывода в файл backup.log. Перенаправление осуществляется оператором «>>». Различие между операторами «>» и «>>» в том, что первый каждый раз создает новый файл, затирая ранее записанные данные, а второй — дописывает данные в существующий файл. Таким образом можно вести журнал с подробными сведениями о результатах резервного копирования.
Проверяем как работает bat-файл. Если дампы базы создаются, то можно приступать к созданию задачи для планировщика заданий Windows.
Создаем задание, которое будет запускать bat-файл каждый день в ночное время.
Ежедневные бэкапы со временям породят проблему свободного пространства на жестком диске. Можно чистить ручками, но лучше уж автоматизацию сделать полной. Решается этот вопрос также созданием bat-файла и задачи в планировщике заданий Windows.
Содержимое bat-файла такое:
Здесь указана команда при выполнении которой будут удаляться файлы старше 5 дней.
В планировщике заданий можно создать задачу на исполнения этого bat-файла раз в неделю.
Как сделать резервную копию системы или файлов: бэкапы против суицида
Содержание
Содержание
Компьютер ломается всегда в самый неподходящий момент. Потеря данных может стать не только неприятным событием, но и убыточным. Чтобы избавить себя от танцев с бубнами и сложнейших операций по восстановлению данных, рекомендуем регулярно делать бэкапы важной информации.
Беэкап — что это и зачем?
Бэкап (backup) — резервная копия каких-либо данных. Предположим, у вас на компьютере есть папка с любимыми фотографиями. Вы взяли и скопировали все снимки на отдельную флешку. Это и есть простейший бэкап.
Однако когда речь заходит о сотнях мегабайт информации, а также необходимости сделать образы операционной системы или всего жесткого диска, то взять и «перетянуть» нужные файлы просто так не получится. Намного удобнее и быстрее это делать с помощью специализированных программ.
Как часто делать бэкапы — зависит от важности информации и периодичности ее обновления.
Для каких-то домашних или рабочих файлов резервную копию можно создать всего один раз, а затем обновлять ее по мере того, как папки с документами будут пополняться. Бэкап файлов небольшого сайта стоит делать приблизительно раз в месяц, а для крупных ресурсов этот период может быть сокращен до недели.
Если говорить об ОС Windows, то все зависит от пользователя. Обычно достаточно делать резервную копию после успешной установки какого-либо софта, чтобы в случае повреждения системных файлов или потери данных восстановить копию уже со всеми необходимыми программами. Другой вариант — бэкап свежеустановленной Windows. При нестабильной работе ОС вы сможете быстро восстановить систему, но весь пользовательский софт придется инсталлировать заново.
Стандартные средства Windows
Начиная с Windows 8, можно создать образ системы без помощи сторонних приложений. Образ — это все данные на вашем компьютере, скопированные в определенный момент времени. Они сохраняются в специальной структуре, из которой впоследствии можно все восстановить обратно той же утилитой.
Сохранять образ рекомендуется на внешний носитель — съемный HDD, флешку (носители должны обязательно быть отформатированы в NTFS) или компакт-диск. Утилита позволяет сделать бэкап системного логического диска на другой диск, например, сохранить все данные с «C» на «D», но делать это не стоит, поскольку «летят» обычно не логические диски, а весь физический, поэтому такой бэкап окажется бесполезным.
Как только вы нашли место для своего бэкапа, можно приступать:
Через меню «Пуск» — «Параметры» перейдите в подраздел «Обновление и безопасность».
Кликните по вкладке «Служба архивации». В открывшемся блоке нажмите «Перейти в раздел Архивация и восстановление».
В новом окне нажмите по «Создание образа системы».
Откроется стартовое меню режима архивации. Здесь необходимо выбрать, куда будет сохранена резервная копия. На выбор доступны три варианта — жесткий диск, DVD или сетевая папка. Обратите внимание, если вы используете внешний HDD или USB FLASH, то при наличии ошибок их необходимо предварительно исправить.
Выбрав место для хранения, нажмите «Далее». Здесь необходимо указать диски, образ которых вы хотите сделать. Выберите диск, на котором у вас установлена система (подсказкой служит соответствующее слово). Также обязательно поставьте галочку напротив строчки «Зарезервировано системой». Ниже можно узнать объем, который будет занимать весь образ. Если свободного пространства не хватает, вы получите предупреждение, как на скриншоте ниже.
Подтвердите все свои действия и в последнем окне нажмите на кнопку «Архивировать». После этого начнется процесс создания образа. Время выполнения — от нескольких минут до часа в зависимости от объема данных.
По окончании процесса на выбранном носителе появится папка с названием вашего устройства. Именно это и будет образом системы.
Где лучше хранить бэкап? Идеально — компакт-диск или внешний HDD.
На крайний случай можно временно использовать flash-память. А вот SSD — не самый лучший выбор, поскольку в обесточенном состоянии ячейки памяти хранят данные около 6 месяцев.
Для восстановления системы с бэкапа необходимо перейти в одноименный раздел через меню «Пуск». После этого подключите накопитель к компьютеру и нажмите кнопку «Перезагрузить» в меню.
Затем в системном меню Windows выберите «Поиск и устранение неисправностей» — «Дополнительные параметры» — «Восстановление образа системы». Остается только указать образ и подтвердить.
Таким способом можно сделать резервную копию любого логического диска, а потом так же просто его восстановить.
Важно! Аппаратная часть ПК или ноутбука должны быть идентичными, иначе при развертывании образа часть устройств будут не определены из-за отсутствия драйверов
Сторонний софт для создания бэкапа
Специально для создания бэкапов можно установить на компьютер программу. Рассмотрим пару популярных вариантов.
Acronis True Image
Возможно, самый известный софт. Интуитивно-понятный интерфейс и максимальная простота сделали его незаменимым инструментом для системных администраторов и не только. Функционал программы включает:
создание загрузочных носителей;
создание на диске специального защищенного раздела для бэкапов;
организация удаленного доступа к компьютеру и другое.
Однако самая главная и полезная функция — это создание резервных копий. Стоит отметить, что через Acronis можно сделать бэкап всего компьютера, отдельных логических дисков, папок и даже мобильных устройств.
В качестве примера давайте рассмотрим, как создать резервную копию системного диска:
В левой нижней части окна нажмите на «Добавить копию». Далее вам необходимо выбрать источник и хранилище. В качестве источника укажите системный диск. Здесь же можно оценить размер будущего образа.
В качестве хранилища можно выбрать внешний носитель или указать путь, в том числе сетевой или на FTP-сервер. Также зарегистрированным пользователям доступно облако Acronis Cloud.
Остается только нажать на кнопку создания резервной копии. При необходимости ее можно зашифровать паролем.
После завершения операции в меню резервных копий должен появиться только что созданный образ с подробным графиком распределения данных — сколько места занимают фото, видео, аудио, системные файлы.
Обратите внимание, что образы Acronis True Image имеют разрешение «.tib». Соответственно, восстановление возможно только через этот софт. В программе также можно настроить расписание автоматического резервного копирования с выбором из нескольких схем. Например, при создании нового бэкапа старый будет автоматически удаляться или обновляться только новыми изменениями.
Чтобы восстановить систему, достаточно перейти в соответствующий раздел и правильно указать место для развертывания образа. Сделать это можно, даже если Windows не прогружается, например, при помощи загрузочной флешки c WindowsPE, на которой предустановлен Acronis.
Iperius Backup
Это еще одни мощный инструмент для создания резервных копий. Стоит отметить, что софт предлагает впечатляющий функционал для корпоративного сектора, например:
генерирование образов дисков;
бэкапы баз данных (Oracle, SQL, MySQL и других);
создание копий ESXi/HyperV и открытых файлов VSS;
запись резервных копий по FTP-протоколу;
поддержка шифрования AES 256 bit.
Небольшой нюанс — в бесплатной версии вы не сможете сделать образ диска, но Iperius Backup дает пробный период в 21 день. Стоимость лицензий начинается от 29 евро. Впрочем, ценник невысокий, учитывая инструментарий.
Создание резервной копии диска не представляет особых сложностей — достаточно выполнить несколько простых действий:
1. Выберите элемент для резервного копирования. Это может быть как папка, так и логические диски.
2. При бэкапе дисков вам предложат выбрать тип копии. Формат будет идентичный, но во втором случае (Образ Windows) вы сможете сделать восстановление стандартной утилитой, о которой мы говорили ранее.
3. После укажите, какой диск нужно зарезервировать и где будет сохранена копия. Заметьте, что меню будет отличаться в зависимости от предыдущего выбора.
4. Как только источник и приемник выбраны, следует выбрать в списке созданный элемент и выполнить подробную настройку резервирования. В окне будут шесть дополнительных вкладок, на которых можно настроить расписание, указать дополнительные места хранения копии, сделать уведомление на e-mail и другое.
5. Финальный шаг — кликнуть ПКМ по элементу в списке заданий и нажать «Запустить».
Восстановить образы VHD/VHDX можно через меню «Восстановление».
Iperius Backup — это функциональный инструмент для ручного и автоматизированного создания резервных копий с единственным недостатком: за функционал придется платить.
Облако как лучшее хранилище для бэкапа
Флешки и внешние HDD не гарантируют абсолютной сохранности данных. Недавно мы выпустили обзор лучших сервисов для резервных копий, где вы можете подробно изучить всю информацию.
Если коротко, то самый большой объем бесплатного пространства предлагает Google Диск и сервис Mega. У Google ограничение на загрузку отдельного файла целых 5 ТБ, поэтому образ «чистой» Windows вполне можно сохранить, не говоря о многочисленных документах, фото и других файлах.
В Mega на бесплатных аккаунтах установлен лимит на передачу данных с одного IP-адреса до 4 ГБ каждые 6 часов. На первый месяц вам дают целых 50 ГБ облака (15 стандартные + 35 за регистрацию). Впрочем, за отдельные действия можно еще на 180–365 дней получить бонусный объем и трафик.
Если говорить о платных тарифах, то здесь есть масса вариантов. Например, «Яндекс.Диск» предлагает 3 ТБ всего за 900 рублей в месяц, а при годовой подписке ценник снижается до 625 рублей. Mega в свою очередь дает 16 ТБ за 29,99 евро в месяц.
Достаточно гибкая ценовая политика у «Mail.ru Облако» — сервис предусмотрел целых шесть разных тарифов.
Большинство домашних компьютеров имеют HDD на 500–1000 ГБ, которые далеко не всегда полностью забиты данными, поэтому брать облако больше, чем 1-2 ТБ обычным юзерам особого смысла нет.
Для корпоративного хранения данных стоит изучить специальные предложения от DropBox, а сервис pCloud, например, предлагает купить пожизненный доступ.

























