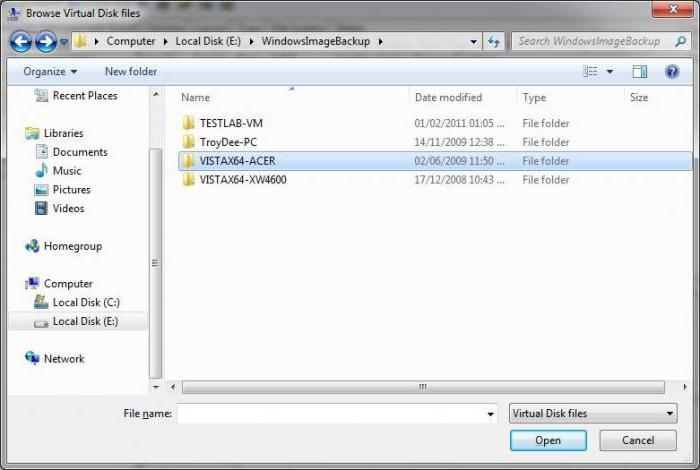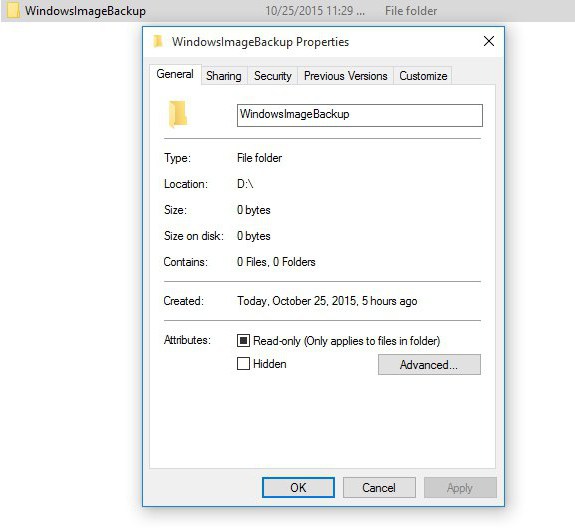- WindowsImageBackup что это за папка?
- Comments
- Добавить комментарий Отменить ответ
- Windows Server Backup: как создать резервную копию и восстановить данные с нее? Экономный бэкап
- Установка средства, используемого для выполнения резервного копирования
- Создание копии
- WindowsImageBackup: что это за папка и можно ли ее удалить?
- WindowsImageBackup — что это за папка?
- Можно удалить папку WindowsImageBackup?
- Важно знать: принципы архивации
WindowsImageBackup что это за папка?



Потом можно восстановить состояние вашей системы из этого образа. Как это сделать? Ну, я напишу вкратце, но думаю что вы спокойно поймете. В общем смотрите, вот когда вы ставите Windows, то там будет сперва окошко с выбором русского языка, и если я не ошибаюсь, то именно в этом окне внизу есть пункт Восстановление системы. Нажимаете его, а потом вроде Диагностика и там уже будет пункт Восстановление из образа.
Кстати вот этот пункт на картинке, уверен, что если вы захотите самостоятельно восстановить — все у вас получится (разумеется если раньше была сделана копия системного диска). Сперва тут нажимаете Диагностика:
А потом уже восстановление из образа, как видите все просо:
Честно говоря — я раньше думал что все это сложно и все откладывал знакомство на потом
Так вот, а вот чтобы создать этот образ, то нужно в Панели управления выбрать значок резервного копирования:
Потом выбрать пункт создания образа системы:
И все, потом уже следовать инструкциям, повторюсь только что для создания именно образа (на путать с точкой восстановления) нужен только отдельные жесткий диск.
Теперь смотрите, если я нажимаю правой кнопкой по папке WindowsImageBackup, то видите, напротив Удалить и Переименовать стоит такой щиток, это означает что это папка системная и важная:
Поэтому если вы ее удалите, то вы удалите резервную копию Windows, если вы точно уверены что она вам не нужна — то конечно можете удалять.
Да, она много весит, ну так извините, это ведь весь образ системы, всего целого системного диска! То есть вы можете понять, насколько это удобно может быть в некоторых ситуациях, такое восстановление.
Еще скажу, что при восстановлении доступна интересная фишка — переразбивание диска. Что это такое? В процессе восстановления тот диск, который системный, он весь удаляется. То есть получается полностью неразмеченная область (ну тут я могу ошибаться, но это мое предположение). А потом уже он заново разбивается на два раздела (системный и тот маленький, служебный типа), и уже потом копируются файлы из резервной копии.
Вот такие дела. Я для себя эту встроенную возможность бэкапа открыл для себя недавно, и знаете, мне она очень нравится. Настроил Windows один раз — забэкапил и нет проблем. В любой момент можно вернуться к настроенной и готовой к работе Windows.
Ну, вроде все сказал? Вроде все 
Comments
раньше я тоже всё бекалил и бекапил!!оказывается всё намного проще просто установить чистую винду..фотки..документы я думаю все умные люди гдето хранят на случай краха системы..на том же яндекс диске например…..поставить чистую винду особенно с флешки 5-10 минут….установочный диск с программами всегда под рукой…..час времени. включил синхпонизацию в браузерах и все ваши ссылки сайты пароли всё на месте…..на выходе имеем чистую не заляпанную винду готовую к неистовым испытаниям!
причём у меня четыре системы стоит на ноутбуке..7-8-10-убунта…так что можно просто не жалеть системы…
Все верно
Good.
«НИК
26.07.2016 — 21:34
причём у меня четыре системы стоит на ноутбуке..7-8-10-убунта…так что можно просто не жалеть системы…»
-привет, спасибо что поделился своим опытом, ето Очень будет полезно мне)тоже хочу поставить 4 системы.Только надо все очень хорошо подготовить
Да, вы можете удалить файлы в папке если они занимают много места, но не стоит удалять их все. Удаляйте только старые образы для восстановления Windows. Также, вы можете настроить параметры резервного копирования для гибкого управления местом на дисковом пространстве.
А я вот сделал такой бэкап в декабре прошлого года,вчера винда слетела,а с этим бекапом у меня система не восстанавливается.Пишет ошибку — ‘эта версия образа устарела’.Образ этот на съёмном диске есть,а восстановить с него не могу.Что вот делать теперь?
Честно говоря я даже не знаю что тут делать, ибо у меня никогда такой ошибки не было.
Самое правильное — попробовать восстановить, может быть вдруг контрольная точка есть.
Но лучшее решение, это записать на флешку винду и поставить поверх с сохранением всех настроек.
Никогда бы не мог подумать, что может быть такая ошибка, что мол образ устарел. Может быть это образ более старой версии винды вообще?
Добавить комментарий Отменить ответ
Этот сайт использует Akismet для борьбы со спамом. Узнайте как обрабатываются ваши данные комментариев.
Windows Server Backup: как создать резервную копию и восстановить данные с нее? Экономный бэкап
ОС Windows Server содержит средство резервного копирования, помогающее сэкономить на покупке стороннего программного продукта. Настройка Windows Server backup занимает минимум времени.

Установка средства, используемого для выполнения резервного копирования
Для установки Windows Server backup необходимо выполнить последовательно действия:
- Откройте Диспетчер серверов. В ней на панели мониторинга необходимо нажать Добавить роли и компоненты.
- На вкладке Перед началом работы используйте Далее.
- Выберите Установка ролей или компонентов и жмите Далее.
- Установите переключатель Выберите сервер из пула серверов и найдите подходящий сервер, куда будет устанавливаться средство копирования. Жмите Далее.
- На вкладке Выбор ролей сервера нажимайте Далее.
- На вкладке Выбор компонентов необходимо выбрать Система архивации данных Windows Server и нажать Далее.
- На вкладке Подтверждение установки компонентов используйте кнопку Установить. Дождитесь завершения установки.
- Нажмите Закрыть, чтобы окончательно выйти из окна мастера, используемого для добавления ролей и компонентов.

Рис. 1. Установка компонентов
Создание копии
Перед настройкой расписания проводимой архивации в Windows Server backup нужно добавить еще один винчестер, его вы будете использовать для сохранения копий. Из соображений экономии не нужно добавлять . Вполне достаточно будет обычных или (что еще дешевле). Впрочем, о стоимости копирования мы еще поговорим, главное, сперва правильно настроить Windows Server backup.
Откройте Диспетчер серверов, из меню Средства выберите команду Система архивации данных Windows Server.

Рис. 2. Запуск средства резервного копирования
Основное окно средства копирования показано на рис. 3. На данный момент резервная копия не создавалась.

Рис. 3. Система архивации данных Windows Server
Выберите команду Расписание архивации (данная команда будет доступна на панели справа после перехода в раздел Локальная архивация на панели слева). Для настройки расписания в Windows Server backup следуйте следующим инструкциям:
- На вкладке Приступа к работе нажмите кнопку Далее.
- Выберите, что именно нужно архивировать. Рекомендуется делать копию сервера полностью, чтобы можно было без проблем восстановиться из резервной копии в случае сбоя (рис. 4). Программа сообщит, сколько дискового пространства понадобится.
- Установите время архивации. Windows Server backup настройка это позволяет. Как правило, одного раза в день вполне достаточно. Но при желании вы можете делать копии чаще. Просто выберите регулярность и подходящее время архивации (рис. 5).
- Выберите тип места назначения, чтобы настроить Windows Server backup (рис. 6). Рекомендуется производить архивацию на жесткий диск для архивов, то есть использовать первый вариант. С другой стороны, дополнительный винчестер стоит определенных денег. Если средств нет, можно произвести архивацию на этот же диск — тогда нужен второй вариант — Архивация на том. Но мы настоятельно рекомендуем выполнять архивацию на внешний диск для архивов.
- На странице Выбор диска назначения жмите Показать все доступные диски.
- Нажмите на диск, добавленный вами ранее (рис. 7). На нем должно быть достаточно места.
- Нажмите кнопку ОК. Вы вернетесь на страницу Выбор диска назначения. Нажмите на него, потом кнопку Далее (рис. 8).
- Затем ответьте Да на два последующих запроса.
- Просмотрите сводку. Если все нормально, жмите Готово.

Рис. 4. Конфигурация

Рис. 5. Время создания архива

Рис. 6. Где хранить копии?

Рис. 7. Выбор диска назначения

Рис. 8. Выберите диск и нажмите Далее.

После нажатия кнопки Готово, начнется форматирование диска для архивации. Нужно дождаться завершения этого процесса. Затем мастер сообщит вам время первой архивации. Нажмите кнопку Закрыть. Архивация успешно настроена.

Рис. 10. Форматирование диска для архивации
WindowsImageBackup: что это за папка и можно ли ее удалить?
Порой мы сталкиваемся с такой проблемой, как нехватка свободной памяти на жестком диске компьютера. Само собой, первым делом хочется удалить что-то не особо нужное и при этом «тяжелое». Если таким кандидатом для вас оказалась папка WindowsImageBackup, изрядно весящая, то эта статья поможет вам взвесить все за и против ее удаления.
WindowsImageBackup — что это за папка?
Здесь хранятся все данные для восстановления ОС в случае ее краха, резервный образ вашей системы. Этим и объясняется ее приличный «вес» — пара, а то и десяток гигабайт.
Узнав, что это за папка WindowsImageBackup, мы понимаем, что восстановление операционной системы проходит благодаря резервным образам, в ней хранящимся. Запустить этот процесс восстановления можно следующим путем:
- Меню «Пуск», далее — «Параметры», раздел «Безопасность и обновление», затем «Восстановление системы» — пункт «Особые виды перезагрузки». Клик на кнопке «Перезагрузить сейчас».
- На следующем экране вам будет нужен раздел «Диагностика».
- Далее «Дополнительные параметры» и, наконец, «Восстановление ОС».
Можно удалить папку WindowsImageBackup?
Удаление папки пройдет безболезненно для ПК. Дисковое пространство освободится, но вы лишитесь резервных образов системы, отчего в случае проблемы восстановление системы без потери данных будет невозможно. Если вы уверены в своей ОС, то вы можете смело освобождаться от WindowsImageBackup.
Однако мы вам советуем убрать не всю папку, а наиболее старые данные из нее, оставив на всякий случай свежие. Сделать это можно так:
- «Пуск» — раздел «Панель управления». Найдите «Восстановление и резервные копии».
- Зайдите в «Управление. «, затем в «Архив файлов с данными» и далее — «Просмотреть архивы».
- Уберите из архива наиболее старые компоненты.
Важно знать: принципы архивации
Что это за папка WindowsImageBackup, мы разобрались. Вы догадались, что если вы ее единожды удалите, при следующем периоде архивации данных ОС Windows вновь ее создаст и наполнит необходимой информацией. Чтобы остановить этот процесс, вам нужно зайти в «Резервное копирование и восстановление» и отключить его.
Система также не позволяет архивам занять весь жесткий диск целиком — как только WindowsImageBackup заполняет 30% памяти, наиболее старая информация начинает из нее автоматически удаляться. Большей доли дискового пространства эта папка не может занять.
Чтобы вручную отрегулировать максимальный объем для WindowsImageBackup, зайдите в «Резервное копирование» на «Панели управления», в «Управлении пространством» направьтесь в «Образ системы» и измените параметры на свое усмотрение. При желании вы можете задать сохранение только самой свежей резервной копии ОС.
Выяснив, что это за папка — WindowsImageBackup, вы наверняка не поспешите ее удалять. Тем более несложно задать вручную параметры ее наполнения и максимального объема.