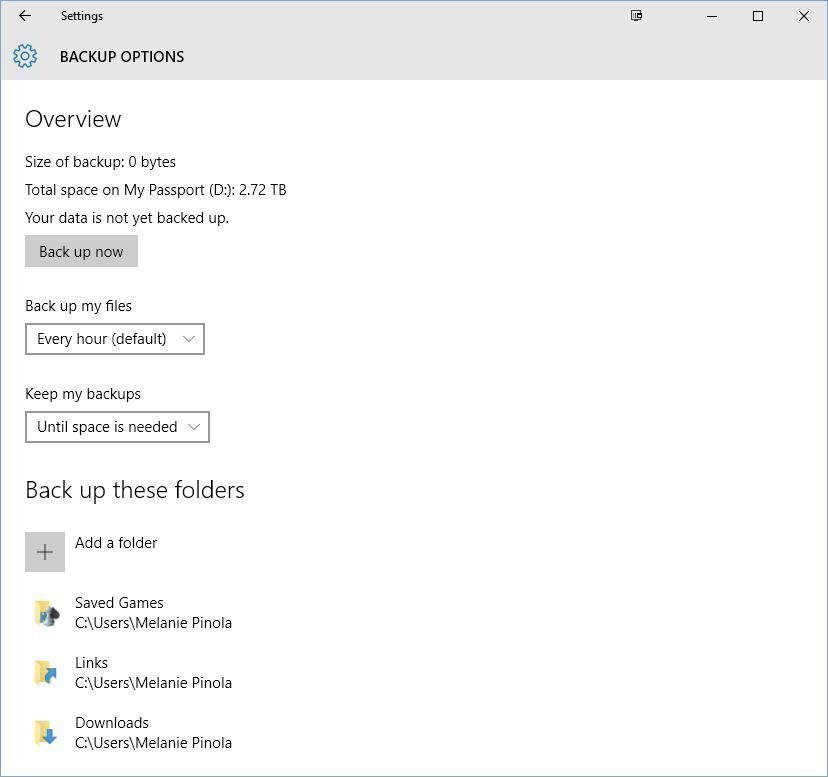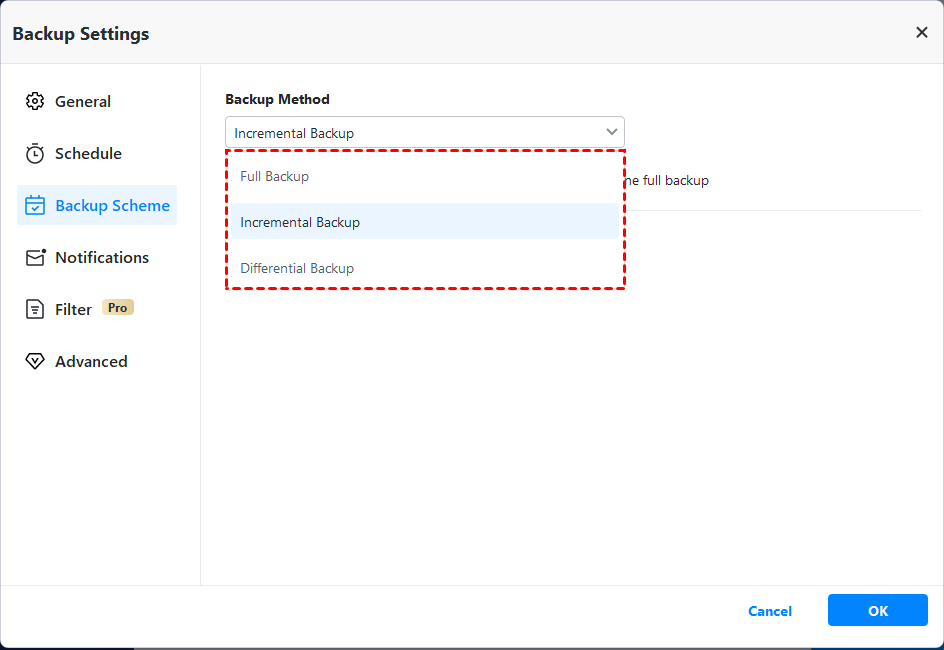- Backup Files and Folders for Windows 7/8/10 with Simple Steps
- Should you backup files and folders?
- How to backup files and folders on a computer?
- How to backup files and folders with AOMEI Backupper?
- Backup Specific Folders in Windows 10 Easily | 2 Ways
- Overview of Windows 10 file history
- Why backup specific folders in Windows 10?
- Method 1: Backup specific folders in Windows 10 using File History
- Method 2: Backup certain folders in Windows 10 with third-party tool
- Detailed steps to backup certain folders in Windows 10
- Conclusion
Backup Files and Folders for Windows 7/8/10 with Simple Steps
Looking for an easy way to backup files and folders on a computer? Get the free tutorial here with quite simple steps for file backup in Windows 10/8/7.
By Cherry 
Should you backup files and folders?
Computer playing an important role in our daily life today. People use computer to do many things. With time goes by, users stored many files and folders on the computer. However, computer isn’t a safe place for files and folders.
There are many unexpected reasons which may lead your data lose permanently such as system crash, computer stolen, hard drive broken, even natural disaster, etc. The best way to keep the data safe is to backup files and folders. So, yes, you should backup your important files and folders definitely.
How to backup files and folders on a computer?
How to backup files on a computer? You may ask this questions. The Windows backup tool supports you set up automatic backups or manually backups for your files and folders at any time, take Windows 10 as an example.
1>. Press Win+R, type Control Paneland press Enter, select System and Maintenance, then, click Backup and Restore.
2>. If you use the Windows Backup first, click Set up backup, then, follow the wizard to backup your files and folders. If you have already create a backup before, you can wait for your scheduled backup to occur, or you can manually create a new backup by clicking Back up now.
However, Windows Backup may requires for an administrator password or confirmation, which is annoying, and you may find that it cannot backup single file. Plus, the Windows Backup cannot compress the size of files/folders.
So, if there are large files and folders, the backup images will occupy a large space on the destination place. Fortunately, there is a good backup software that can backup files and folders more flexible without those restrictions.
AOMEI Backupper is a free backup software to backup files and folders for Windows 10/8/7. You can use it to backup files and folders to secure your photos, musics, videos, office documents and many other important files. It supports you to setup a schedule backup, choose incremental or differential backup manually or automatically.
How to backup files and folders with AOMEI Backupper?
Backup files and folders with AOMEI Backupper only need a few clicks. Before you do, here are some tips for you:
в—Џ Do not backup files and folders on the same hard drive that the Windows operating system installed on.
в—Џ An external hard drive could be the best device to store the backup images. Such as CD/DVD, USB flash drive, etc.
Step 1. Download AOMEI Backupper Standard, install and launch it. SelectFile Backup under Backup tab.
Step 2. Select the files and folders you want to backup by clicking Add File and Add Folder. AOMEI Backupper supports you backup files with a certain file extension after upgrading. Then, select the device where you want to store the backup images on.
Notes:
в…You can setup more by clicking Backup Options. Here you can add comments, make a compress for your large files/folders.
в…The Schedule provides specific auto backup settings for daily, weekly, monthly, and incremental or differential backup.
Step 3. After all the settings, click Start Backup to launch the progress. When it’s done, click Finish to exit.
With the help of AOMEI Backupper, you can finish your job with only few clicks. Once the data lost due to unexpected reasons, you can restore files with this backup image immediately to reduce the damage. Besides, it has many other utilities for you to keep your data safe.
Backup Specific Folders in Windows 10 Easily | 2 Ways
This article is written for users like you who want to easily backup specific folders that change often in Windows 10. You use built-in File History or AOMEI Backupper Standard.
By Ivy 
Content of this article:
Overview of Windows 10 file history
Like Windows 8/8.1, Windows 10 has a built-in file backup tool, File History, which help users automatic backup all the folders saved on user account folders as well as files in subfolders.
It will monitor the changes for backed up files, whether deleted or added, then backup automatically. What’s more, you backup files on Windows 10 external hard drive, network location, USB flash drive. After a period of time, you will have many previous versions of Windows 10 data so that you can get back in time.
Unlike previous versions, Windows 10 file history add a new feature called «Add a Folder» that can help users backup specific folders. It’s smart and flexible.
Why backup specific folders in Windows 10?
As known, the most obvious advantage of backing up files or folders in Windows 10 is to ensure data security and keep files up-to-date. For users who use some folders on a regular basis are likely to change files, add files, delete files on these folders.
In addition, if you don’t create a file history backup, you may lose your files once and forever when something unexpected happens, such as, disk failure, virus, malware, fire, flood etc. And you never know when.
To avoid data loss, you need to backup files or folders in advance. As for how to backup it, you can use Windows 10 file history or third-party free backup software like AOMEI Backupper.
Method 1: Backup specific folders in Windows 10 using File History
Turn on File History in Windows 10 and backup up files with the following steps. If you want to backup system, you can use «Backup and Restore (Windows 7)».
Step 1. Connect an external hard drive to your computer and make sure it can be detected. Then, directly type “file history” in the search box and choose «Backup settings» from the final result list.
Step 2. In the initial backup window, click «+ Add a drive» button and select the prepared external hard drive. Then, you will see an on/off button under a new link «Automatically back up my files».
Step 3. Click More options to change default options and backup specific folders. After that, click Back up now at the top location and start your first file backup.
The default backup inverval is «Every hour» and the backup retention is «Forever«. But you can change the backup interval, from 10 minutes to daily, and the backup retention is the same, from Untill space is needed to forever.
To backup specific folders, click «Add a folder» under the Back up these folders option, and select the folder you want to backup.
To exclude a folder, scroll down to «Exclude these folders» and click «Add a folder» to find the folder you don’t want to backup.
вњЌ About how long you can keep your backed up files, there are three types of choices you need to know.
в–є Forever. It means File History will keep making and saving backups until your drive is full. At that point, you’d have to either use a different drive or manually start a cleanup from the Control Panel (under System and Security > File History > Advanced Settings) to make space.
в–є Until space is needed. It means File History will automatically remove the oldest versions of the files it backs up when space gets low on your backup drive.
в–є Other timeframes, from 1 month to 2 years. It means File History will delete the oldest versions when files reach that time setting.
Now, you already have a file history backup, you can restore file when needed. The simplest way is to right-click a file or folder and select «Restore previous versions», then select a backup version and click «Restore» to get your data back.
Method 2: Backup certain folders in Windows 10 with third-party tool
To be honest, Windows 10 file history has made great progress, allowing you to backup certain folders. However, you may find Windows 10 File History not working properly.
For example, when you use File History to backup and it is apparently running with “File History is saving copies of your files”, however, days later there is still no file on your backup drive. Meanwhile, there are many file history errors, such as, your file history drive is disconnected, file history does not recognize this drive, etc.
To avoid these situations, you can turn to a third-party free file or folder backup software like AOMEI Backupper Standard. What makes it stand out is its intuitive interface and excellent features. let’s see specifically.
Daily/weekly/monthly schedule backup: These backup settings help users continuously backup data so you will never miss any changes. If you change files very frequently, you can use daily backup. If not, you can use the later two.
Incremental backup: This feature will only backup the changed files and save every version as a copy. Frankly speaking, it will save much backup time and disk space for users.
Normal or high compression level: If you have a large amount of files or folders need to be backed up, you could consider compressing files with normal or high compression level. And backing up files with high compressionl level requires more time.
Email Notification: This feature is very useful, especially when you have an emergency, you can leave without waitting for final result. Later, this software will inform you the result through email.
More so, it allows you to backup files to external hard drive, USB flash drive, network location, but also to cloud drive like Google Drive, OneDrive, Dropbox, NAS ect. The only premise is the drive can be recognized by Windows.
Detailed steps to backup certain folders in Windows 10
Step 1. Download AOMEI Backupper Standard, install and launch it.
Step 2. Click Backup and File Backup. To create a complete system backup, click «System Backup» as instead.
Step 3. Click Add Folder to select a specific folder you want to backup.
Step 4. To create Windows 10 incremental backup, click «Schedule» and «OK» subsequently. By default, this software select daily backup and incremental backup as backup settings, so you don’t need to set it manualy.
Tip: Incremental backup requires all the backup image must be intact. If one of the image file damaged, the rest of image is useless. So, you’d better create a differential backup. It’s much safer, but the free version does not support this feature. If needed, please upgrade to with AOMEI Backupper Professional.
Step 5. Select a destination path that can be recognized by Windows, external hard drive, for instance. Finally, click Start Backup.
Now, you can restore Windows 10 files from backup at any time. To restore files from backup, click «Restore» and select file backup image, then select target disk and click «Start Restore».
Conclusion
In short, you can backup specific folders in Windows 10 using file history. But it always make mistakes, such as, file history drive disconnected, file history does not recognize this drive, backup disk full, and more. So, you’d better use AOMEI Backupper. With it, you can choose any folders you want.
AOMEI Backupper not only help you backup files effortlessly, but also sync files to network drive for easy access. And it offers you more useful features and some of them is not supported on the free version, such as, daily/weekly/monthly backup, incremetal backup, filter settings, USB plug in, etc.
Download AOMEI Backupper and use it to backup any folders in Windows 10. Also, you can backup system, disk and partition.